


У меня один вопрос: почему на вашем Android TV установлено так много приложений? Вы знаете, как все те вещи, которые вы установили «просто чтобы попробовать», а затем никогда не использовали снова? Да, этот материал Пришло время убрать свою маленькую приставку, чтобы освободить место для новых вещей, которые вы будете использовать только один раз. Это замкнутый круг.
На самом деле есть несколько разных способов удаления приложений на Android TV. К счастью, мы обеспечили вас обоими. Давайте сделаем это.
Как удалить приложения на тв
Почему заканчивается память
С появление Smart-TV телевизоры превратились в полноценные компьютеры.
Теперь они могут не только принимать телевизионный сигнал,
подключаться к интернету
воспроизводить мультимедийные файлы с носителя
и многое другое
Все эти функции поддерживаются специальными виджетами, которые являются аналогами программ ПК. Для их хранения на устройстве также была увеличена физическая память телевизора, объем которой ограничен.

Когда она практически полностью занята файлами, работа Smart-TV становится более медленной и некоторые виджеты начинают зависать – т.е. все также, как и на компьютере.
Следовательно, необходимо ее немного освободить, чтобы работа основных приложений (WEB-браузер, Youtube, онлайн-кинотеатры) была без зависаний.
Помимо приложений в памяти Smart-телевизора могут присутствовать ценные мультимедийные файлы,
необходимо побеспокоиться об их сохранении:
- можно подсоединить внешний накопитель и перенести их на него (подойдет HDD, а для небольшого объема сохраняемых данных хватит и USB-флешки);
- если нет физического носителя, можно получить виртуальное хранилище на удаленном сервере и временно там размести наиболее ценные файлы (рекомендуется Яндекс.Диск или Google Drive).
Не обязательно прибегать к полному очищению устройства от всего малоиспользуемого контента. Достаточно, чтобы память телевизора была заполнена не более, чем на 85%.
Стоит ли покупать Freeview Play?

Freeview Play нацелен, в первую очередь, для людей, которые не хотят раскошелиться на подписку на ТВ от BT, Sky или Virgin. Если вы отказываетесь от одного из них, вам нужна новая приставка Freeview или вы хотите обновить свое бесплатное телевидение, эта услуга, безусловно, стоит рассмотреть. Скорее всего, у вас уже может быть к нему доступ, если вы приобрели телевизор крупного бренда за последние несколько лет.
Тормозит Смарт ТВ? Как удалить ненужное приложение из Смарт ТВ и очистить память телевизора.
Возможно, он конкурирует на переполненном рынке, но с учетом 95 процентов самых популярных в стране -watched TV доступен на Freeview без подписки, мы надеемся, что обновление до Play будет таким же логичным, как и обновление вашего телефона.
И это никуда не денется в ближайшее время. В борьбе за поддержание бесплатного эфирного телевидения в среде, на которую все больше влияют такие компании, как Netflix и Amazon, BBC, ITV, Channel 4 и сетевой оператор Arqiva — четыре акционера Digital UK — пообещали инвестировать более 125 миллионов фунтов стерлингов. В ближайшие несколько лет Freeview Play станет «полностью гибридной платформой».
Если зависает одно приложение
Может возникнуть ситуация, когда телевизор в целом работает стабильно и память его еще достаточно свободна, но конкретный виджет «тормозит».
Причина здесь одна – cash-память данной утилиты сильно засорена. Наиболее загруженные программы в этом плане – кинотеатры, браузеры и видеохостинги.
Дело в том, что они хранят мультимедийные файлы и WEB-страницы в кэше, чтобы пользователь мог получить доступ к некоторым опциям и в оффлайн режиме.
У некоторых телевизоров можно освободить кэш сразу для всех виджетов Очистить cash-память можно следующим образом:
- войти в раздел виджетов;
- выбрать постоянно зависающую утилиту и перейти в ее свойства;
- в меню выбрать опцию удаления (или очистки) cash.
После этого виджет снова будет работать без «тормозов», но поначалу некоторые его функции могут долго загружаться (т.к. утилите нужно заново загрузить временные файлы).

Загрузка временных файлов в кэше – это необходимость для работы приложения, и они будут постоянно накапливаться. Поэтому рекомендуется время от времени удалять их постоянно, не дожидаясь нового зависания.
Что такое Freeview Play?

Платформа подключенного телевидения Freeview, которая была запущена в Великобритании в 2015 году, имела растущая поддержка со стороны производителей с момента его запуска и теперь доступна на множестве телевизоров и телевизионных приставок. Первым из блоков был Humax FVP-400T, но с тех пор к нему присоединились несколько продуктов для домашних кинотеатров, в том числе несколько телевизионных приставок и широкий спектр телевизоров от LG, Sony, Philips, Panasonic, Toshiba, Sharp. , B BBC iPlayer, ITV Player, All 4, Demand 5 и UKTV Play — все присутствуют, и теперь их еще больше …
Freeview Play также является единственной в Великобритании Телевизионная услуга, где вы можете смотреть актуальные программы по запросу из портфолио британских каналов CBS, которое включает CBS Reality, CBS Reality +1, CBS Drama, CBS Action. Доступ к программированию по запросу к каналу ужасов и каналу ужасов +1 также доступен благодаря недавней интеграции проигрывателя «Укусы ужасов». Как и в случае с аналогичными сервисами, программы доступны в течение 30 дней после их первоначальной трансляции.
В конечном итоге грандиозный замысел Freeview Play состоит в том, чтобы избавить людей от необходимости заходить в эти догоняющие приложения и искать — небеса запретите нам выполнять больше удаленных кликов, чем необходимо.
Теперь служба интегрировала контент по запросу и в прямой эфир, запустив выделенный канал 100, где пользователи могут видеть рекомендации по тщательно отобранному контенту от этих ТВ-сервисов.
Большинство устройств Freeview Play также поддерживают другие сервисы потокового видео, такие как Netflix, Amazon Prime Video и Sky’s NOW TV..
- Лучшие потоковые сервисы для ТВ и фильмов 2020 года
Способы удаления
Любое установленное приложение можно сразу удалить, но для этого потребуется выполнить ряд действий. У каждого телевизора свой интерфейс и операция будет отличаться, поэтому лучше рассмотреть способы удаления виджета для каждой марки отдельно.
Samsung
Все Smart-телевизоры данной компании работают только на одной оригинальной прошивке – TizenOS.
Как удалить ненужное приложение в меню Смарт ТВ телевизора Самсунг – порядок действий:
- направить ПДУ на телевизор и нажать кнопку Smart Hub;
- после входа в интерфейс нажать на Samsung Apps для открытия магазина приложений;
- с помощью навигации перейти в раздел «Загруженные»;
- далее нажать желтую клавишу с буквой C;
- выбрать утилиту и активировать команду «Удалить».
Эти все кнопки есть у обоих пультов Самсунг (Smart-TV и Smart Touch Remote), поэтому не важно, какой из них находится в руках.
LG
На сегодняшний день существуют Smart-телевизоры LG с двумя типами прошивки – это Android TV и WebOS. Что касается первой, для нее способ можно найти ниже в отдельном разделе.
Как удалить приложение со Смарт ТВ телевизора LG на оригинальном ПО? Есть два способа, которые зависят от используемого пульта.
Обычный кнопочный ПДУ:
- нажать на клавишу с изображением домика;
- выбрать раздел «Мои приложения»;
- выделить необходимую утилиту и активировать в углу иконку карандаша;
- в открывшемся списке выбрать удаление.
Magic Remote LG:
- войти в список приложений;
- выделить курсором и выбрать программу с помощью гироскопа;
- нажать на крестик, который появится над иконкой.
После удаления виджета на телевизоре LG, его также можно вернуть повторной загрузкой в любое время.
Sony Bravia
Начиная с 2021 года, начали выпускаться телевизоры, работающие на прошивке Linux TV. Она мало что имеет с интерфейсом аналогичного ПО для ПК.
Чтобы удалить приложение с телевизора Sony Bravia, необходимо выполнить такие команды:
- войти в интерфейс Smart-TV через обычное меню;
- нажать клавишу Apps;
- навигационными кнопками выбрать приложение и нажать красную кнопку.
Виджет будет удален с устройства, но еще нужно дождаться перезапуска. Это происходит автоматически после каждого стирания утилит с памяти.
Xiaomi
Китайский гигант уже несколько лет выпускает Smart-телевизоры с поддержкой Mi TV. Она одной версии у всех моделей, начиная с первого и заканчивая новым телевизором Smart Mi TV 5.
Операция по удалению программы выполняется так:
- нажать на клавишу MiStore;
- выбрать раздел «Загруженные приложения;
- выделить ненужную утилиту;
- подтвердить опцию «Удалить».
Как удалить приложение с телевизора
Удаление Приложений из Smart TV на Андроид ТВ Приставке или Телевизоре
Сегодня поговорим о том, как правильно удалить приложение со Smart TV телевизора под управлением Андроид. Это может быть не только классический ТВ, но также и приставка, типа моей Xiaomi Mi Box S. Покажу сразу несколько способов удаления приложения из Андроид ТВ, один из которых точно подойдет вам вне зависимости от версии и интерфейса операционной системы. Сразу оговорюсь, что для LG и Samsung они скорее всего не подойдут из-за наличия в этих моделях своих собственных оболочек.
Удаление приложения из меню Смарт ТВ
Самый простой вариант удалить ненужный виджет с телевизора Smart TV на Андроиде, это зайти в меню «Приложения»

Выделить нужную программу и зажать кнопку «ОК» на пульте, чтобы вызвать дополнительное меню

И далее выбрать «Удалить»

После чего подтверждаем выбор

Удаляем приложения с телевизора из меню Андроид
Если у вас немного иной внутренний интерфейс Смарт ТВ (например, на приставку установлена более старая версия ОС Android), то есть универсальный вариант зайти в меню настроек системы

И выбрать здесь пункт «Приложения»

Ищем ту программу, которую необходимо удалить

Откроется информация о данной программе, в частности занимаемый им размер на диске, объем кеша и так далее. Здесь уже можно его принудительно завершить, а также почистить от накопившегося мусора, хранящегося в памяти программы. Но нас интересует пункт «Удалить»

После подтверждения действия приложение для Android TV со всеми компонентами будет полностью удалено с приставки или телевизора.
Удаляем ненужные приложения с телевизора Смарт ТВ – гайд для разных ОС
Smart TV — это множество приложений, которые расширяют возможности телевизора. Некоторые уже установлены разработчиком. Другие можно добавить самостоятельно. А когда их становится слишком много, бывает полезно избавиться от лишних. Рассказываем, как удалить приложение с телевизора LG, Samsung и Android TV.
Причины для удаления
Встроенная память телевизора не безразмерная. Если вы устанавливаете много дополнительных программ, она в конце концов заполнится. При попытке что-то загрузить вы увидите сообщение «Недостаточно памяти». Это верный признак того, что пора избавиться от неиспользуемых и бесполезных приложений.

Бывает, что ранее установленное приложение становится ненужным. Тогда его тоже имеет смысл удалить, чтобы не захламлять память и меню устройства.
Убрать с телевизора также стоит нерабочие приложения. Они не только занимают память, но и могут быть причиной системных сбоев.
Способы удаления
На телевизорах разных производителей есть два типа приложений – предустановленные и те, которые были загружены пользователем. Во втором случае они могут быть удалены стандартными методами, по инструкции. В первом случае всё сложнее. Многие встроенные приложения убрать нельзя.
Сначала разберёмся с простыми методами деактивации ненужного софта. Все способы работают с помощью пульта. Но если у вас подключена к телевизору мышь, можно использовать её.
Удаление программ в телевизоре LG выполняется в зависимости от того, какая у вас операционная система.
На старых Smart TV с ОС NetCast делаем так. Входим в меню Smart TV и переходим в раздел «Мои приложения». На панели вверху нужно найти иконку с изображением карандаша. Нажмите на неё.

Теперь с помощью стрелок на пульте перейдите на значок программы, от которой хотите избавиться, и нажмите на неё. В появившемся меню выберите пункт «Удалить». Поздравляем, вы освободили место в хранилище для новых файлов.
Чтобы удалить ненужные приложения на Смарт ТВ LG с WebOS нажмите на пульте ДУ кнопку с изображением домика. Прокрутите панель с плитками приложений внизу вправо. Найдите значок «Редактировать панель». Теперь переместитесь к приложению, которое будете удалять. Нажмите один или два раза стрелку вверх на пульте ДУ.
Над плиткой появится крестик. Жмём ОК и подтверждаем удаление.
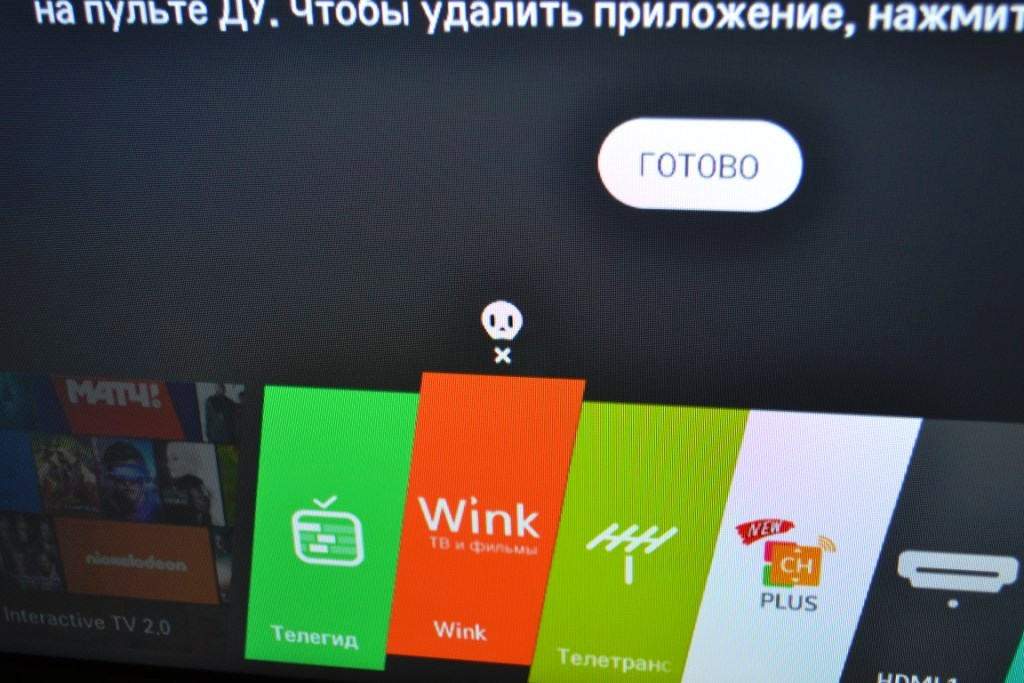
Владельцам пульта LG Remote Magic эти действия выполнить ещё проще. Перейдите на нужное приложение, переместите курсор на крестик и нажмите на него. Подтвердите действие кнопкой ОК.
Samsung
Посмотрим, как удалить приложение с телевизора Samsung Smart TV. В старых моделях до 2016 года войдите в Smart Hub и перейдите в раздел My Apps («Мои приложения»). Нажмите шестерёнку в нижнем углу экрана. Теперь переходите на иконку программы, нажмите на неё и выберите строку «Удалить».

В последних версиях прошивки нажмите кнопку Home на пульте. На нижней панели выберите значок «Приложения» и нажмите на него. Кликните «Настройки» (иконка с шестерёнкой) и перейдите на приложение, которое хотите удалить. Нажмите на него.
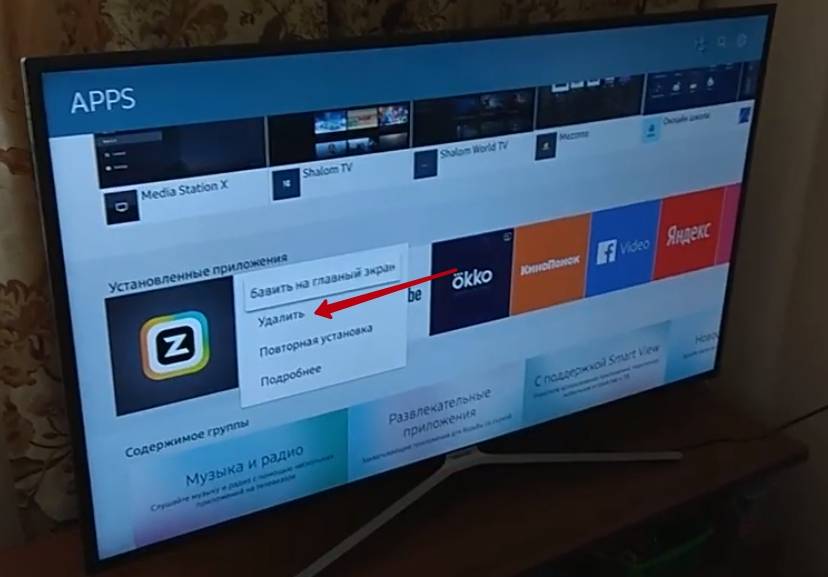
В появившемся меню выберите «Удалить».
Android
На телевизорах и приставках с Android TV принцип удаления приложений тот же, что и на мобильных устройствах. Расположение и название пунктов меню зависят от конкретной прошивки, поэтому может отличаться. Но если вы проделывали подобное на смартфоне или планшете, трудностей возникнуть не должно.
Общий алгоритм такой. Войдите в настройки. Обычно это значок шестерёнки в углу экрана. Перейдите в раздел «Приложения». У некоторых телевизоров на пульте есть кнопка APPS, с помощью которой можно сразу попасть в этот раздел.

Выберите нужное приложение, нажмите на него и кликните по кнопке «Удалить».
Также убрать с телевизора на ОС Андроид ненужные программы можно через Google Play Market, если он у вас установлен. Войдите в раздел «Мои приложения» — «Установленные». Выберите кандидата на удаление, войдите в карточку приложения и нажмите кнопку «Удалить».
Другие
Если у вас телевизор Philips, Sony или другого производителя без Android TV, ищите инструкцию для вашей конкретной модели. В некоторых случаях удаление приложений может быть невозможно.
Удаление предустановленных приложений
С приложениями, установленными разработчиком, всё не так просто. В большинстве случаев функция удаления заблокирована – соответствующая кнопка неактивна или отсутствует. Есть различные способы освободить память от таких приложений. Но, во-первых, они не всегда срабатывают. Во-вторых, такую операцию пользователь проводит на свой страх и риск.
Если в результате телевизор перестанет работать, ему, скорее всего, откажут в гарантийном обслуживании.
Для Smart TV LG приемлемых способов освободиться от встроенных приложений нет. Но, к счастью, их там немного.
Удалить встроенные приложения Samsung Smart TV можно в режиме разработчика. Прейдите в раздел APPS и нажмите на пульте последовательно кнопки 1, 2, 3, 4, 5. Должно появиться окно разработчика.
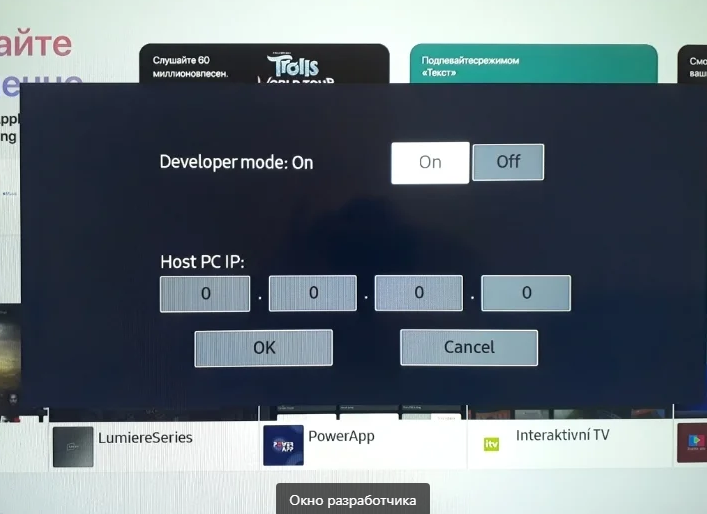
Кликните на ON рядом с Developer mode, затем нажмите ОК и перезапустите телевизор. В режиме разработчика откройте список приложений, нажмите на шестерёнку и выберите одну из предустановленных программ. Кнопка «Удалить» должна стать активной. Но этот метод срабатывает не всегда.
Для Android TV также нужно получить доступ к режиму разработчика. Но там это сделать сложнее: потребуется компьютер и специальная программа.
Установите на ПК ADB AppControl. На телевизоре в настройках найдите пункт «Для разработчиков» и включите опцию «Отладка по USB». Телевизор и компьютер нужно подключить к одной сети и действовать согласно руководству к программе. Инструкции можно найти в интернете.
Также можно использовать программы, открывающие Root-доступ на устройстве Android. Их довольно много, но не всегда они работают корректно.
Очистка кэша и памяти после удаления
После удаления приложений в памяти телевизора остаются некоторые файлы, которые не стираются автоматически. Поэтому рекомендуется вручную очистить кэш приложений. На разных телевизорах свой алгоритм действий.
На телевизоре LG с WebOS войдите в настройки, перейдите в «Общие» — «Сведения о телевизоре». В самом низу найдите пункт «Очистить кэш» и нажмите на него.
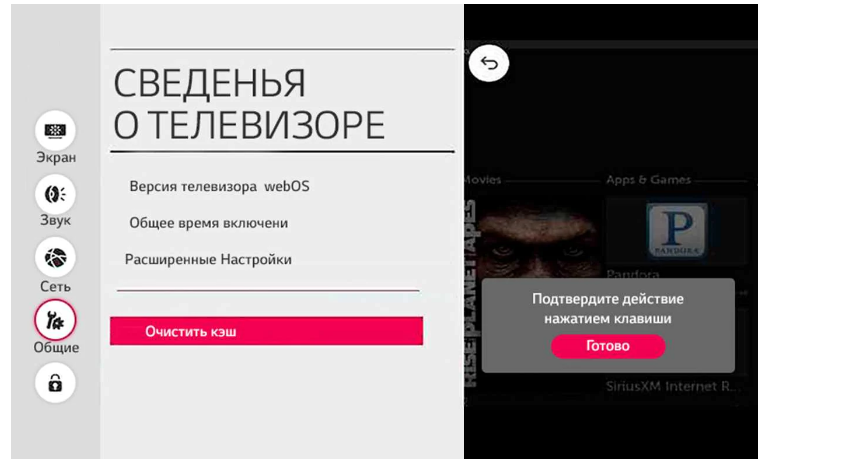
На Smart TV Philips в настройках найдите пункт «Хранилище». Выберите «Очистить хранилище».
Эффективный способ очистить память телевизора от накопившегося мусора – сбросить настройки Smart TV. При этом будут удалены кэш, пользовательские настройки, cookie и все приложения, кроме заводских. После этого выполнить настройку, подключиться к интернету и войти в аккаунт на Smart TV нужно будет заново.
Правильное удаление приложений со Smart TV порядок действий
Часто пользователю необходимо выполнить операцию, от которой зависит работа телеаппаратуры. При этом можно не знать правильной команды, особенно когда речь идет об «умных» ТВ-панелях со многими опциями. Эта тема поможет узнать, как удалить приложение с телевизора Samsung, LG и других марок в Smart TV.
Почему заканчивается память
С появление Smart-TV телевизоры превратились в полноценные компьютеры.
Все эти функции поддерживаются специальными виджетами, которые являются аналогами программ ПК. Для их хранения на устройстве также была увеличена физическая память телевизора, объем которой ограничен.

Когда она практически полностью занята файлами, работа Smart-TV становится более медленной и некоторые виджеты начинают зависать – т.е. все также, как и на компьютере.
Следовательно, необходимо ее немного освободить, чтобы работа основных приложений (WEB-браузер, Youtube, онлайн-кинотеатры) была без зависаний.

Помимо приложений в памяти Smart-телевизора могут присутствовать ценные мультимедийные файлы,
- можно подсоединить внешний накопитель и перенести их на него (подойдет HDD, а для небольшого объема сохраняемых данных хватит и USB-флешки);
- если нет физического носителя, можно получить виртуальное хранилище на удаленном сервере и временно там размести наиболее ценные файлы (рекомендуется Яндекс.Диск или Google Drive).
Не обязательно прибегать к полному очищению устройства от всего малоиспользуемого контента. Достаточно, чтобы память телевизора была заполнена не более, чем на 85%.
Если зависает одно приложение
Может возникнуть ситуация, когда телевизор в целом работает стабильно и память его еще достаточно свободна, но конкретный виджет «тормозит».
Причина здесь одна – cash-память данной утилиты сильно засорена. Наиболее загруженные программы в этом плане – кинотеатры, браузеры и видеохостинги.
Дело в том, что они хранят мультимедийные файлы и WEB-страницы в кэше, чтобы пользователь мог получить доступ к некоторым опциям и в оффлайн режиме.
- войти в раздел виджетов;
- выбрать постоянно зависающую утилиту и перейти в ее свойства;
- в меню выбрать опцию удаления (или очистки) cash.
После этого виджет снова будет работать без «тормозов», но поначалу некоторые его функции могут долго загружаться (т.к. утилите нужно заново загрузить временные файлы).
Как самостоятельно удалять приложение с телевизора LG

Владельцы телевизоров LG Smart TV могут похвастаться большой коллекцией приложений, которые можно установить из магазина LG Smart World. Однако память телевизора LG ограничена и если постоянно загружать новые программы, рано или поздно придется прибегнуть чистке внутренней памяти. Это необходимо в первую очередь, для того чтобы предотвратить ошибки и зависание вызванные переполненным хранилищем.
Определяем что нужна чистка

Для этого необходимо чтобы одна из приведенных ниже проблем появилась на вашем ТВ.
- Попытка скачать новые приложения или игры, вызывает появление ошибки.
- Невозможно открыть файлы фото или видео на экране появляется сообщение о Недостаточности памяти.
- Smart TV стал намного хуже работать и для открытия какой то страницы, нужно ждать время.
- При работе приложения, постоянные зависания и ошибки. Возникают проблемы с вылетами.
Однако не забывайте почистить Кэш, как это сделать описано в отдельной статье.
Первый способ
Выбираем и устанавливаем приложения на телевизор Philips Smart TV
Компания Philips одна из первых начала выпуск телевизоров со Smart TV и на сегодня выпустила очень много линеек с различными возможностями.
Все их условно можно разделить на два поколения, которые отличаются магазином приложений:
- Google Play. Этот сервис является основным для всех устройств Android TV, выпущенных до 2012 года, включительно.
- App Gallery. Фирменный магазин Филипс, который используется всеми современными моделями для загрузки программ. Поддержка Плей Маркета также сохранилась.

В целом, Smart телевизоры Philips удобны именно тем, что на всех работает Google Play (чего нельзя сказать о ведущих марках LG и Samsung с собственными платформами). Это огромный плюс, позволяющий синхронизировать собственный телефон с телевизором и обмениваться данными без дополнительных устройств.
Принцип работы
Как мы уже разобрались, технология DLNA позволяет просматривать любой медиаконтент на устройствах, которые подключение к одной локальной сети. Если говорить про домашнюю сеть, то подключение происходит к обычному WiFi роутеру. Остальные же устройства могут быть подключены как по кабелю, так и по Wi-Fi.
При этом используется протокол UPnP, который за счет связки стандартов позволяет потоково просматривать фильмы, музыку или фотографии. Также у каждого такого устройства должна быть поддержка DLNA. Без неё подключиться и использовать эту технологию будет невозможно. Благо, почти все современные устройства поддерживают «ДЛНА».
На сегодняшний момент медиа-сервер поддерживается компьютерами, ноутбуками, телевизорами, фотоаппаратами, принтерами, смартфонами, планшетами и другими устройствами. Чаще всего как домашний медиа-сервер используют персональный компьютер или ноутбук, на котором можно хранить достаточно много данных.
С помощью специальной программы производится настройка для того, чтобы сделать отдельные папки видимыми в локальной сети. В некоторых случаях нужно будет произвести сетевую настройку и конфигурацию политики использования локальных данных. Если говорить проще, чтобы комп дал добро на использование определенных папок. Например, вы можете «расшарить» папку «Видео», и она станет доступна в локальной сети для всех подключенных устройств.
Лично я использую домашнюю сеть и DLNA для просмотра фильмов и видео на широком экране. И поэтому расскажу про настройку именно на телеках. Нужно также понимать, что поддержка DLNA есть только в свежих телевизорах. По конфигурации стоит посмотреть более детальную информацию в техническом паспорте или в интернете.
ПОМОЩЬ СПЕЦИАЛИСТА! Если вы хотите узнать: поддерживает ли ваш телевизор DLNA – то вы можете обратиться ко мне в комментариях. Просто напишите полное название модели вашего телека, и я отвечу на этот вопрос. Также вы можете консультироваться со мной там и по другим вопросам.
Установка
Ниже будут рассмотрены все способы загрузки приложений на Philips Smart TV:
- магазин приложений
- через USB порт
- ForkPlayer
Через магазин приложений
Как выше уже рассматривалось, есть два сервиса для закачки утилит – Google Play и App Gallery. В каждом из них свой интерфейс и управление.
Для установки программы с Плей Маркета потребуется следующие действия:
- Авторизоваться или создать новую учетную запись Google Account (у пользователей других устройств на платформе Андроид она уже должна быть, можно ее использовать);
- на главном экране открыть виджет Google Play;
- выбрать из списка рекомендуемых или ввести название утилиты и нажать на «Установить»;
- когда кнопка «Установить» изменится на «Открыть» программа будет уже установлена.
Совет! Плей Маркет поддерживает потоковую закачку. Если виджет оказался слишком «тяжелым» и долго устанавливается, можно закрыть страницу и переходить к поиску другого.
Загрузка приложений на Philips Smart TV в App Gallery выполняется так:
- создать учетную запись Philips: https://www.philips.ru/myphilips/login;
- авторизоваться в магазине приложений;
- выбрать понравившуюся программу и нажать «Установка».
По завершению скачанная утилита появится на главном экране виджетов.
Важно! Использование учетной записи Philips для загрузки с магазина App Gallery не обязательно. Но она потребуется при совершении покупок.
Через USB
Нельзя напрямую установить сторонние приложения для Смарт ТВ на телевизор Филипс, особенно более старых серий.
Поэтому потребуется использовать USB-носитель:
- это может быть флешка или внешний HDD;
- любой смартфон или планшет в режиме USB-накопителя.
Если под рукой современный телефон, лучше всего именно его превратить в накопитель и подсоединить к ТВ. Достаточно войти в настройки подключения и активировать режим «USB накопитель». После физическая память гаджета автоматически становится флешкой в формате FAT32 и телевизор распознает его как съемное устройство.
Процесс установки приложений на Philips Smart TV через USB проходит так:
- отформатировать накопитель в системе FAT32 и создать папку userwidget;
- скачать искомое приложение архивом или в формате APK и перенести в новую папку;
- вставить его в USB разъем телевизора и перейти в опцию Smart TV;
- дождаться, пока на экране появится оповещение о подключении нового устройства и начнется загрузка.
В папку userwidget можно переместить сразу несколько программ и все они будут за раз установлены на ТВ в последовательном порядке.