В наши дни многие операторы сотовой связи и OEM-производители, к сожалению, блокируют свои устройства и предустанавливают на них множество, ненужных конечному пользователю, приложений. Случается даже так, что какая-то программа и вовсе может следить за всеми действиями владельца телефона и отправлять данные на сервер по незашифрованному каналу связи. Это несомненно ставит под удар сохранность личных данных, а также неблагоприятно влияет на время автономной работы. Поскольку, как уже говорилось, устройства могут быть заблокированы, удалить такие приложения может быть нелегко.
Сплошь и рядом это случается из-за желания производителя или оператора знать, как используется то или иное устройство и затем извлекать из этих данных прибыль. Также разработчики могут платить за каждое предустановленное приложение и производитель, опять же, получает от этого дополнительную выгоду.
Существует несколько способов, чтобы избавиться от такого рода «мусора». Например, на просторах Google Play можно найти несколько программ, позволяющих удалить ненужные системные приложения. Но зачастую такие утилиты либо требуют root-прав, либо могут работать на устройствах определённого производителя. Однако редко можно увидеть универсальное решение этой задачи, и в сегодняшнем руководстве вы узнаете, как вручную удалить эти системные приложения без прав суперпользователя. Всё, что потребуется от вас, это ввести несколько простых ADB-команд в командной строке.
Как удалить системные приложения на Android без ПК и Root
Руководство по удалению системных приложений
- Создать папку с именем Android в корне диска C:.
- Установить USB-драйвера для вашего устройства (здесь можно найти ссылки на универсальные драйвера для некоторых устройств).
- В некоторых лучаях для установки драйверов потребуется отключить проверку подлинности.
- Для Windows 7:
Во время включения компьютера, после загрузки BIOS, необходимо нажать клавишу F8. В появившимся меню «Дополнительные варианты загрузки» выбрать «Отключение обязательной подписи драйверов». Данный способ может сработать не с первого раза, поэтому следует повторить действие либо открыть командную строку от имени администратора и ввести две команды:
«bcdedit.exe /set loadoptions DDISABLE_INTEGRITY_CHECKS»;
«bcdedit.exe /set TESTSIGNING ON». - Для Windows 8:
Нужно нажать сочетание клавиш Win+I, зажать клавишу Shift и выбрать пункт «Выключение» > «Перезагрузка». При включении компьютера выбрать «Диагностика» > «Дополнительные параметры» > «Параметры загрузки» > «Перезагрузить». При загрузке выбрать режим «Отключить обязательную проверку подписи драйверов», нажав клавишу F7. - Для Windows 10:
Необходимо зажать клавишу Shift и выбрать меню «Пуск» > «Выключение» > «Перезагрузка». После загрузки выбрать «Поиск и устранение неисправностей» > «Дополнительные параметры» > «Параметры загрузки» > «Перезагрузить». Затем выбрать пункт «Отключить обязательную проверку подписи драйверов», нажав клавишу F7. - Скачать архив adb-fastboot.zip и распаковать файлы в папку Android.
- Установить приложение App Inspector на смартфон.
- Активировать пункт «Отладка по USB» на смартфоне.
Сделать это можно в разделе «Для разработчиков». Как его открыть, можно узнать здесь. - Подключить телефон к компьютеру по USB-кабелю.
Рекомендуется использовать оригинальный или кабель хорошего качества, а также порт USB 2.0, расположенный на материнской плате (для ПК). - Изменить тип подключения с «Зарядка этого устройства» на «Передача файлов».
- Открыть командную строку и перейти в созданную папку Android командой «cd c:Android» (команды пишутся без кавычек).
- Убедиться, что компьютер находит устройство по ADB.
Для этого необходимо ввести «adb devices» в командную строку. На появившейся запрос на телефоне о разрешении об отладке по ADB на данном компьютере необходимо нажать «Ok», при этом выбрав пункт «Всегда разрешать с этого компьютера». Если устройство видно, то выведется текст «List of devices attached» и список всех устройств (например,xxxxxxx device). Если же вместо «device» будет написано «offline» либо список окажется пустым, то необходимо обновить ADB, проверить драйвера/шнур, поменять порт USB/компьютер. - Запустить утилиту App Inspector и выбрать пункт App List (Ordered by name). Найти и выбрать удаляемое приложение. Под именем программы будет отображено имя пакета и его версия.
- В командной строке ввести «adb shell».
- Затем ввести «pm uninstall -k —user 0 name.of.package», где name.of.package — имя удаляемого пакета, которое ранее узнали в App Inspector.
Вместо предупреждения
Удаление системных приложений может привести к нежелательным последствиям, поэтому всегда заранее узнавайте, от чего вы собираетесь избавиться, прежде чем выполнять эти шаги. В противном случае ваш телефон может стать непригодным для использования до тех пор, пока вы не выполните сброс данных. Кроме того, удаление одно системного приложения может привести к неработоспособности другого приложения, которое зависит от него. Однако, как уже было сказано выше, сброс данных всегда вернёт всё на свои места и восстановит все ранее удалённые системные программы.
Также следует знать, что на самом деле приложения не удаляются с устройства полностью, они удаляются только для текущего пользователя (пользователь «0» является основным). Поэтому, если опустить часть команды «-user 0» и «-k», данный способ не будет работать. Эти две команды соответственно указывают, что системное приложение будет удалено только для текущего пользователя (а не для всех пользователей, что требует рут доступа), и что кеш/данные системного приложения будут сохранены (что также не может быть удалено без прав суперпользователя). Поэтому, даже если вы «удалите» системное приложение, используя этот метод, вы всё равно сможете получать официальные OTA-обновления.
Как можно удалить системные приложения Android без root прав
Как можно самому удалить системные приложения Android без root прав?
В наших мобильных устройствах с операционной системой “Android” установлено немало всяческих приложений. Многие из нас считают их ненужными и хотят удалить.Но перед тем как их удалять надо быть уверенным, что вы хотите этого и никоим образом не навредите своему устройству. Например, удалив службу передачи данных без проводов Wi-Fi мы потеряем всю связь с внешним миром. В этой статье мы узнаем как можно удалить системные приложения Android без root прав.
Запомните, что большинство стандартных программ мы сможем найти в папке с адресом /system/app. Это сильно упростит нашу задачу. Необходимо будет удалять файлы с расширение арк и также одноимённые файлы с расширением .odex. Многие приложения для своего удаления будут требовать Root-права. Или же права Суперпользователя.
Как их можно получить читайте здесь.
Ну а в этой статье я расскажу Вам как можно удалять ненужные приложения без рут-прав.
Ну и небольшое видео с советами и небольшой рекламой особой программки “Как удалить или заблокировать системные приложения на своём Андроиде без рут”:
Удаление с помощью “Uninstall Master Uninstaller”
Для этого нам понадобится менеджер по управлению приложений под названием “Uninstall Master Uninstaller”. Кстати, он может удалять даже несколько приложений одновременно. Ссылка на его скачивание находится в самом низу этой страницы. Пригоден для Android : 2.2 и выше.

- Скачиваем и устанавливаем приложение на наш гаджет.
- Открываем его и запускаем.
- Отсортируем все приложения и начинаем судорожно гадать, что же нам так хочется удалить. Повторюсь. Необходимо быть крайне аккуратными с деинсталляцией, чтобы потом не пожалеть об сделанном.Кстати, можно их сортировать как по имени, так и по дате или размеру. На Ваш вкус. Будем считать, что у нас уже есть список всех тех приложений, которые будем удалять.
- Отмечаемся на них (то есть выделяем) и жмём по кнопке “Uninstall” расположенной в центре самого низа.
- Выбираем пунктик “Move to Recycle Bin.”
- Нажимаем «Ок» и они безвозвратно исчезают навсегда. Ну по крайней мере до тех пор, пока мы не решим поставить их обратно.
Чем же хороша программка “Uninstall Master Uninstaller”?
Как по мне главная её заслуга в том, что не надо заморачиваться с Рут-правами. И возможность удалять сразу несколько приложений тоже хороший плюсик. Хоть и приходится подтверждать удаление каждого приложения, но всё равно это экономит нам время. Ну а время деньги.
Вот вроде и всё. Мы узнали, как можно удалить ненужные и бесполезные системные приложения Android без root прав .
Удачи и до новых встреч.
Ссылка на его скачивание “Uninstall Master Uninstaller” в формате арк
Источник: gadget-house.ru
Как удалить системное приложение Android без Root

У кого-то не получилось, по инструкции из прошлой статьи, заморозить все встроенные программы, а кому-то оказалось мало простой надёжной остановки некоторых сервисов от Google.
Были и такие, которые совсем не понимая вопроса кинулись в комментариях учить меня чему-то, доказывать что-то…
Но это всё такое… я случайно отыскал на одном очень популярном форуме на смартфонную тему 100% работающий метод полного избавления от встроенных «неудаляемых» системных приложений в любых моделях смартфона от фирмы Xiaomi.
Как раз несколько дней назад купил себе по случаю юбилея новый чудесный супер смарт этого производителя с глобальной прошивкой — Mi Max 3.
Пока «тикает» месячный счётчик на разблокировку загрузчика я не могу установить Root права на свой лопатофон смарт, поэтому лично проверил описанный ниже метод на нём.
Программа Xiaomi ADB Fastboot Tools
В сети Интернет пишут, что данная бесплатная программа предназначена для удаления встроенных приложений на заблокированном загрузчике и без рут прав (применимо и к разблокированным девайсам). Так что — мы идём к Вам, вместе с утилитой Xiaomi ADB Fastboot Tools!
Сперва нам нужно в смартфоне кое-что активировать…
Как включить отладку по USB
Для этого в пункте настроек «О телефоне» 7 раз подряд тапаем по версии MIUI…
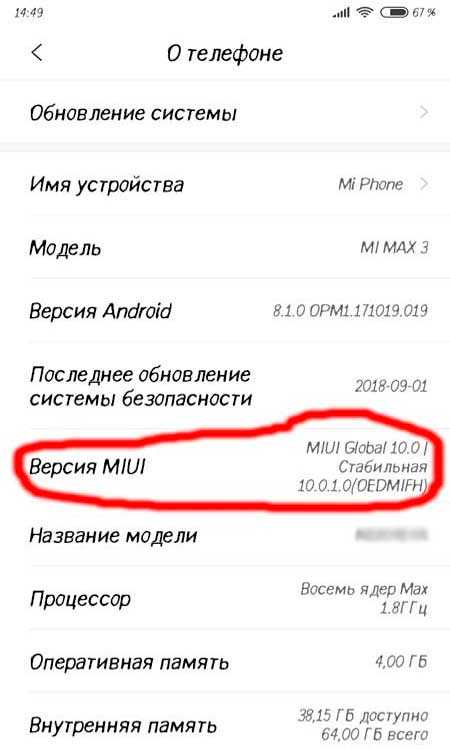
Затем переходим в расширенные настройки…
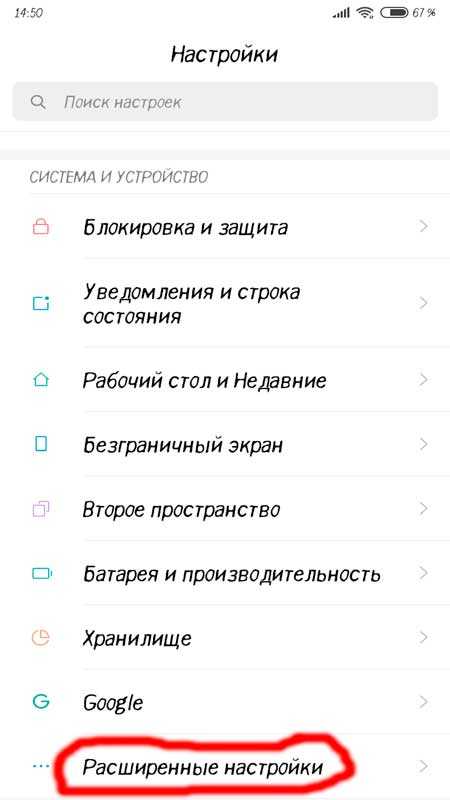
…и «Для разработчиков» …
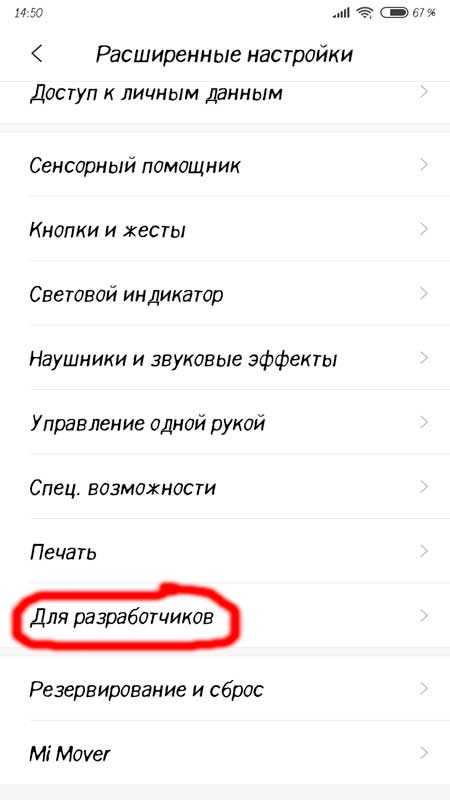
Тут нужно просто передвинуть один ползунок…
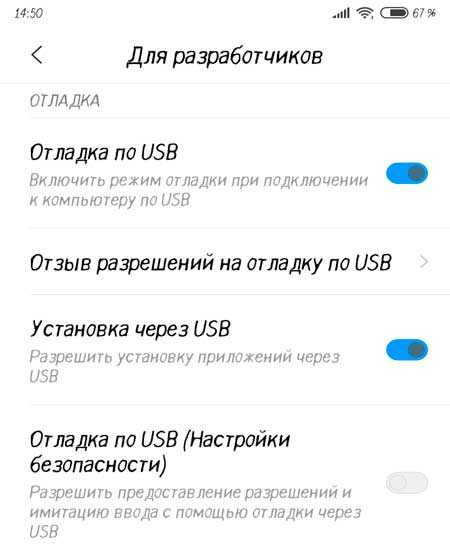
Вот так просто включается отладка по USB.
Идём дальше. Скачиваем на компьютер по ссылке, что в конце статьи, программу Xiaomi ADB Fastboot Tools и распаковываем её.
Как работает Xiaomi ADB Fastboot Tools
Теперь внимательнее и аккуратнее — строго соблюдайте последовательность действий:
- подключаем смартфон Xiaomi к компьютеру штатным шнуром и запускаем программу…
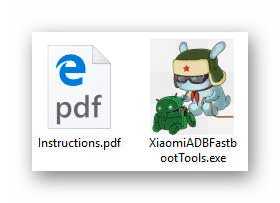
- ПЕРЕКЛЮЧИТЕ смарт в режим передачи файлов! Жмём кнопку «Debloater» в окне программы…
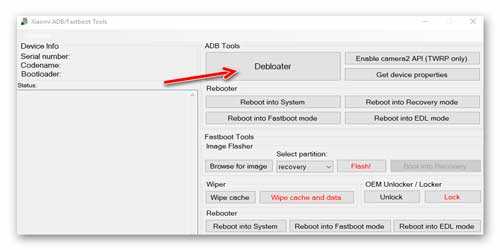
- так как подключаетесь в режиме отладки по USB первый раз, то появится подобное окошко в телефоне…

- тыкаем на «ОК» и в появившемся новом окне выбираем системные приложения от которых хотите избавиться…
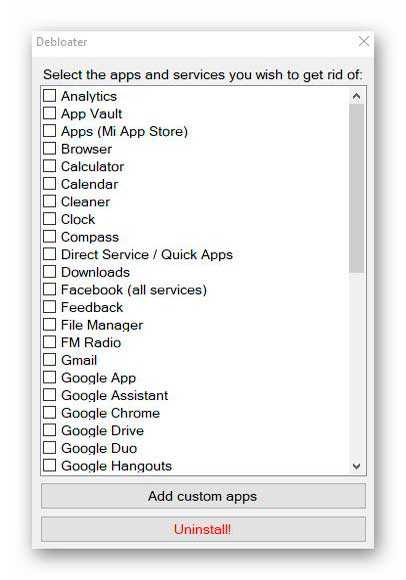
- Только внимательнее, точно понимая, что удаляете. Осталось кликнуть по кнопке «Uninstall» …
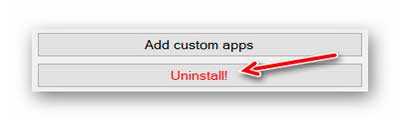
…несколько секунд посмотреть на процесс полного удаления встроенных системных приложений в левом разделе программы и дождаться появления «Done!» …
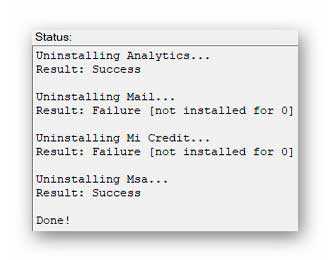
Всё! Жмём «Reboot into System» и радуемся кипятком — смогли вот так просто полностью удалить системное приложение из Android без Root…
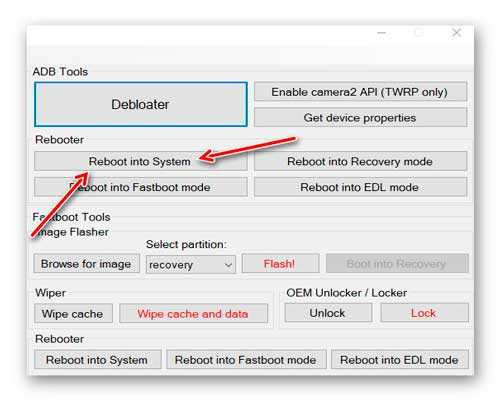
Список удаляемого мусора может меняться, в зависимости от установленной прошивки и версии утилиты. Именно поэтому, рекомендую пользоваться всегда самой актуальной версией программы Xiaomi ADB Fastboot Tools.
Осталась вишенка на торт…
Уменьшаем количество рекламы в MIUI
Просто обязательно удалите «Analytics» и «Msa» …
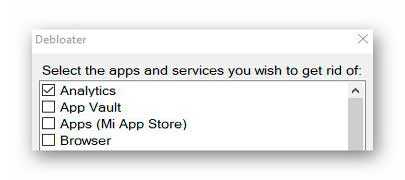
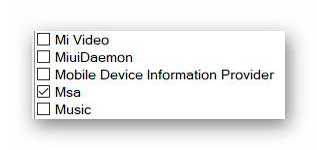
Все приложения перечисленные в окне программы можно смело удалять — никаких глюков и ошибок не появится.
Например, если используете для серфинга по сети браузер Опера, то можно смело удалять встроенный. Такая же история с плеером видео, почтой.
Если не используете Mi аккаунт — можете смело удалять их облако. В противном случае — замучают всплывающие окошки с ошибкой подключения к облачному диску.
Скачать Xiaomi ADB Fastboot Tools
Вообще, у этой программулины очень много полезных и интересных возможностей есть, но это уже оставим опытным пользователям.
Теперь знаете как полностью удалить системное приложение из Android без Root в смартфонах Xiaomi.
До новых полезных компьютерных программ и интересных приложений для Андроид.
Источник: optimakomp.ru
>»>