Удаление системных приложений Android без Root прав происходит с использованием ADB. Это специальный софт для ПК, через который получают расширенный доступ к устройству и/или его ОС. Об особенностях этого процесса и обязательных ограничениях рассказываем ниже.
О чем нужно знать
Даже без рут, у пользователя есть доступ к деинсталляции системных приложений, отсутствие которых приведет к нарушению работы девайса. Поэтому, рекомендуем ограничиться удалением :
- приложений от партнеров – социальные сети, браузеры, новостные агрегаторы, поисковики;
- предустановленного софта от производителя девайса, предварительно заменив его аналогами из магазина Google Play или AppGallery.
Откат к заводскому состоянию восстановит все деинсталлированные приложения, главное, случайно не избавиться от системной резервной копии.
Удалив сервисы Google, юзер останется без доступа к фирменному магазину, YouTube, Gmail и другому ПО, связанному с поисковым гигантом.
Как удалять системное ПО без Рут
Без Root прав удаление предустановленных приложений происходит с использованием :
Как удалить системные приложения на Android без ПК и Root
- классического ADB;
- программы ADB AppControl;
- отключения ПО в настройках девайса – приложение останется в памяти устройства, но будут деинсталлированы все загруженные обновления и это не причинит вреда системе.
Начнем с самого простого способа, а затем будем увеличивать сложность деинсталляции.
Отключение ПО в настройках
Самый безопасный вариант – это отключить на Андроид системные приложения без Рут прав. Как это сделать :
-
Оказавшись в «Настройках», переместитесь в «Приложения», а оттуда во «Все приложения».
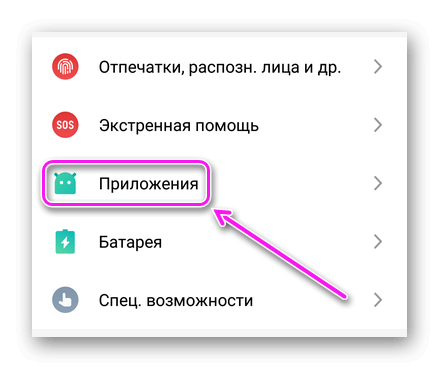
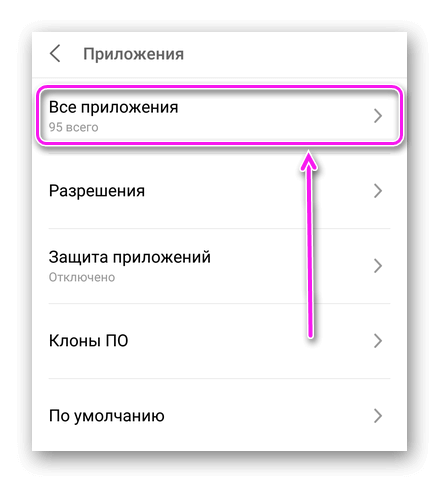
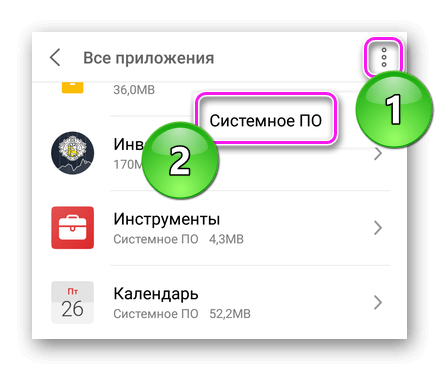
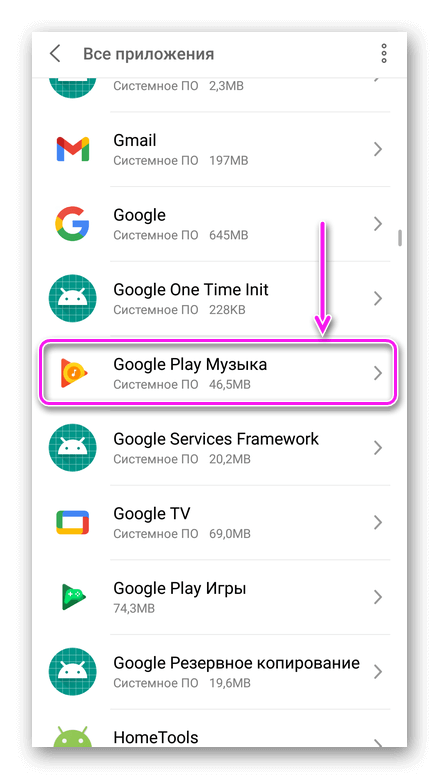
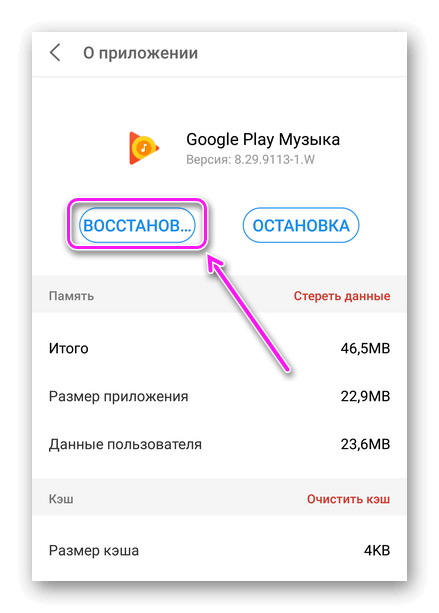
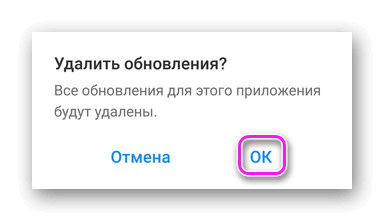
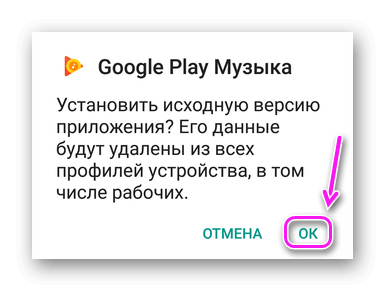
Рекомендуем: Как включить микрофон на телефоне?
Приложение останется в памяти устройства, а на рабочем столе останется виден его ярлык. Но если его не открывать, софт не будет загружать обновления, а значит – займет меньше места в ПЗУ.
Стандартный ADB
Этот способ упоминался в нескольких материалах со смежной тематикой. Чтобы не пришлось рыться в других статьях, повторим его снова. Воспользуйтесь следующими инструкциями :
- получите доступ к меню для разработчиков;
- активируйте «отладку поUSB»;
- скачайте ADB;
- посетите Play Маркет и загрузите оттуда приложение под названием «App Inspector», разработанное JGBApps.
Снова оказавшись на этой странице :
- С помощью USB-кабеля подключите девайс к компьютеру. Автоматически появится уведомление с предложением разрешить отладку по USB – тапайте по «ОК».
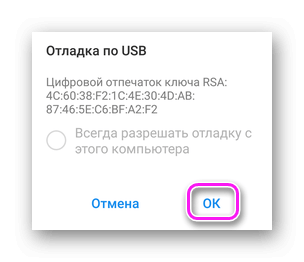
- На ПК зайдите в директиву, куда установлен/распакован АДБ. В строчку сверху введите cmd и жмите «Enter».
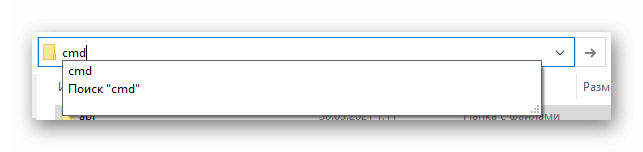
- Откроется черное, командное окно. Прежде чем приступать к деинсталляции, введите adbdevices – снизу отобразится перечень подключенных устройств. Если таковых нет, переподключите смартфон/планшет или прочтите статью, посвященную проблеме с отладкой.
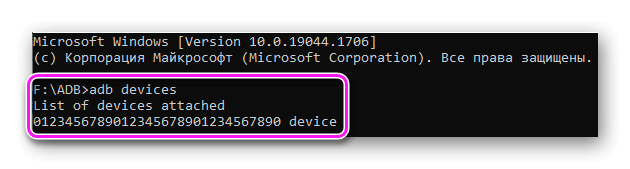
- При отсутствии неисправностей, запустите ранее упомянутое приложение «App Inspector». Откроется перечень установленного софта, среди которого необходимо тапнуть по тому, которое нужно отправить в корзину.
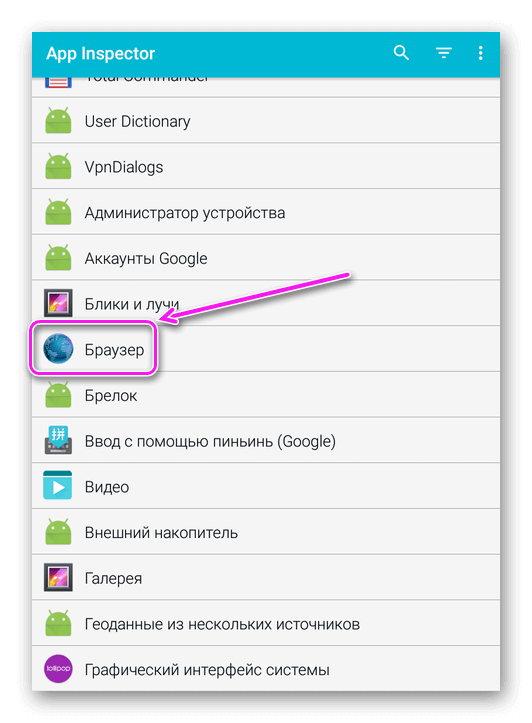
- На новой странице обратите внимание на строку «Package name», где указано наименование софта внутри системы. В нашем случае, это – com.android.browser.
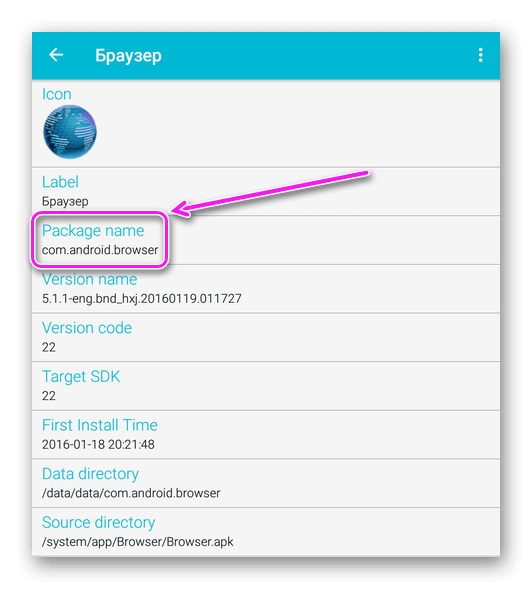
- Теперь воспользуйтесь этим названием следующим образом – введите в ADB команду adb shell pm uninstall -k –user 0 и после нуля укажите путь к ПО. В итоге получится так – adb shell pm uninstall -k –user 0 com.android.browser. Подтвердите действие щелчком по «Enter».

- Как только появится надпись «Success», значит операция выполнена успешно.

Рекомендуем включить автоматическую отладку для используемого ПК. Это позволит спасти данные на устройстве при выходе из строя дисплея или отключить блокировку дисплея по паролю / графическому ключу.
Продвинутый ADB AppControl
По факту, это тот же ADB, но с графической оболочкой, который помогает без Root из Android полностью удалить системные приложения :
- Скачайте установочный файл программы с официального сайта разработчиков. Установите программу на компьютер/ноутбук на базе Windows.
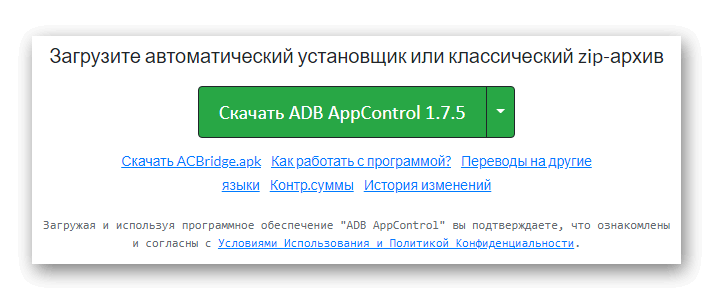
- Снова подключите смартфон к ПК и подтвердите отладку.
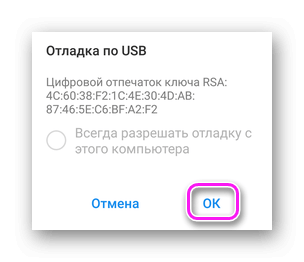
- При первом запуске программы последует инструкция по ее использованию – смело ее пропускайте, все описанные действия были выполнены раньше.
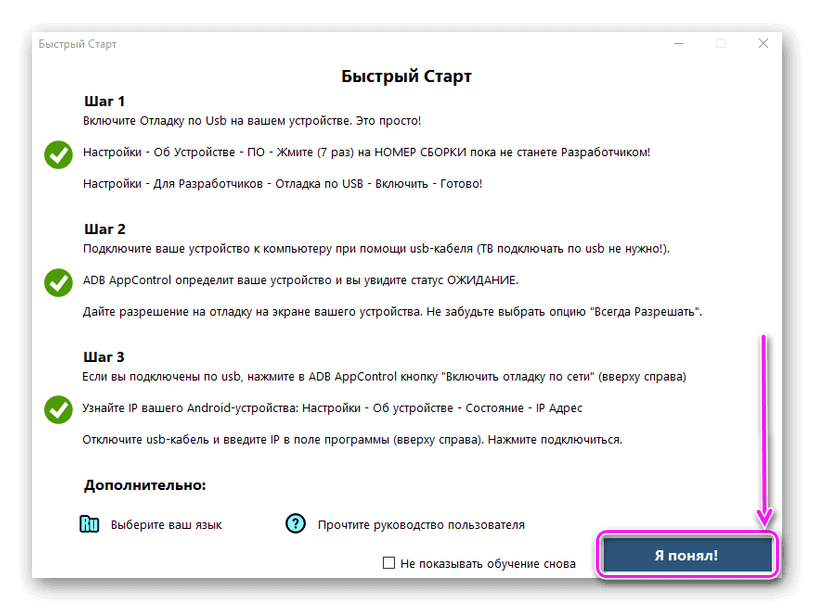
- Появится предложение установить ACBridge для отображения установленных приложений в виде ярлыков, а не названия пакетов. Щелкните по «Да» и «Разрешите» установку на девайсе. Что делать, если эта фишка не работает, мы упоминали в смежном материале.
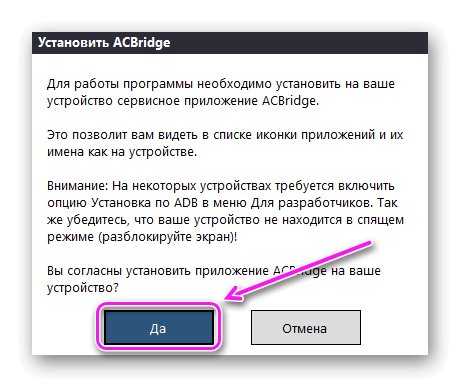
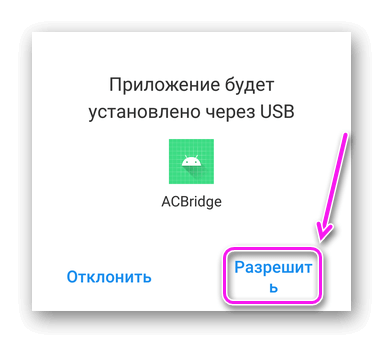
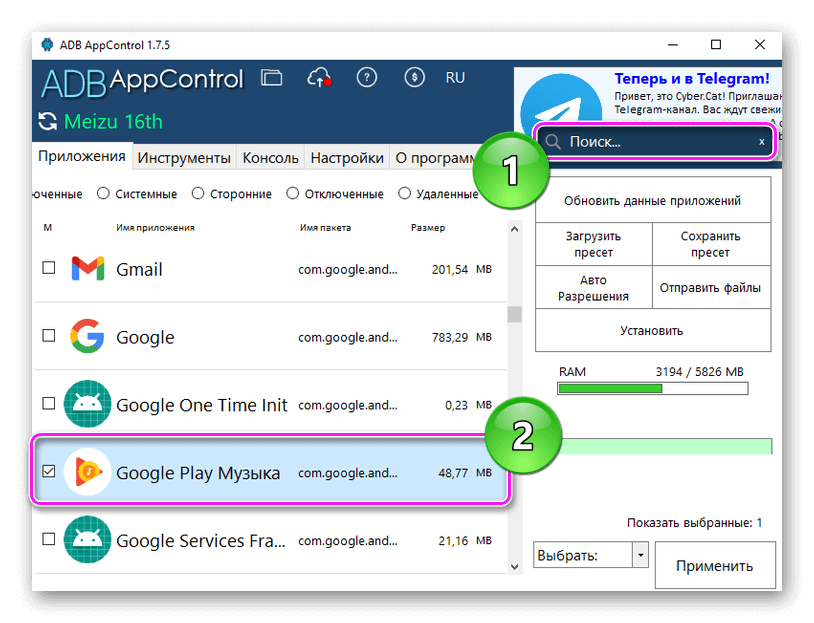
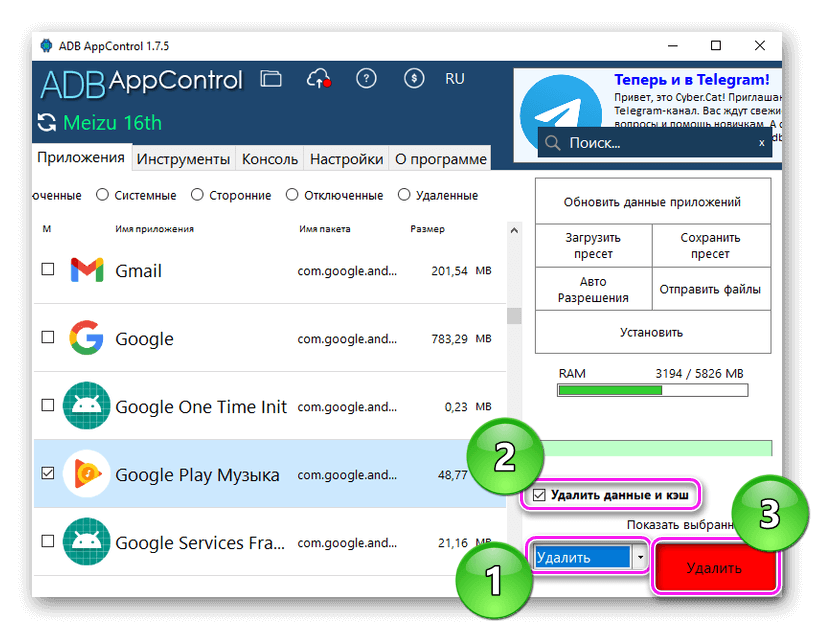
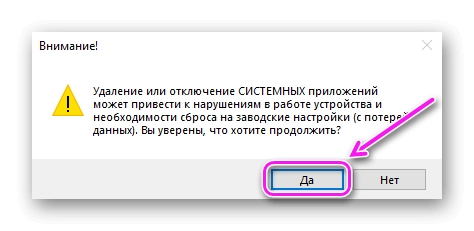
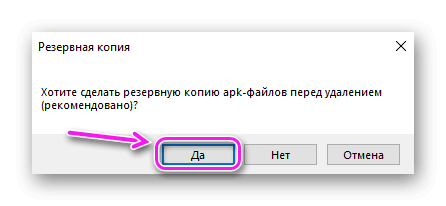
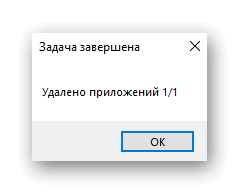
Не удаляйте проекты, у которых нет ярлыка – это системное ПО, необходимое для работы гаджета.
С помощью 3 вышеописанных способов, вам удастся избавиться от системных приложений на смартфонах от Samsung, Xiaomi, OnePlus, Google и других.
Источник: appsetter.ru
Как удалить ненужные системные приложения на Android
Как известно, мобильные ОС (как и любые) состоят из множества отдельных компонентов, каждый из которых выполняет отдельную задачу. Одни отвечают за сенсоры, вторые используются для корректной работы модулей Wi-Fi, а третьи и вовсе создавались, чтобы подкидывать в интерфейс навязчивую рекламу. Так вот, эти компоненты называются системными и находятся в памяти уже при первом запуске. Мы расскажем, как удалить системные приложения на телефонах с Android.
Подготовка к удалению встроенных приложений
Итак, предупредим сразу о возможных опасностях, дабы избежать нежелательных последствий. В ОС Android много предустановленных системных программ. Кажется, что часть из них не играет никакой роли, а то и вовсе вредит, быстрее разряжая устройство и занимая память. На деле все эти приложения не только выполняют свою задачу, но и играют роль зависимостей для других программ.
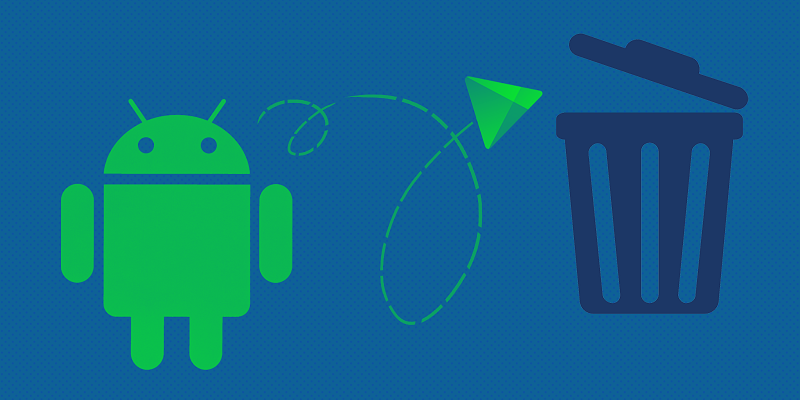 То есть удалите одну программку, могут перестать работать другие. Потому перед началом процесса рекомендуем подробно изучить удаляемые объекты. Мы вас предупредили и надеемся, что вы не совершите роковую ошибку, которую сможет решить только перепрошивка.
То есть удалите одну программку, могут перестать работать другие. Потому перед началом процесса рекомендуем подробно изучить удаляемые объекты. Мы вас предупредили и надеемся, что вы не совершите роковую ошибку, которую сможет решить только перепрошивка.
Некоторые описанные ниже способы требуют наличие root-прав. Получить их можно через приложение Kingo Root. Однако, как показывает практика, работает это не на всех устройствах, особенно если в них заблокирован загрузчик. В таком случае ищите на просторах интернета способы рутирования именно вашего устройства (с указанием модели и желательно версии Android).
 Также перед удалением рекомендуем проверить, а нельзя ли отключить приложения без деинсталляции. Этот способ намного гуманнее и безопаснее, по сравнению с удалением файлов программы. К тому же, если удалить пользовательские файлы и кэш отключаемого приложения, то прога займет всего считанные килобайты памяти и не будет влиять на процесс использования гаджета. Дополнительно рекомендуем сделать бэкап данных на случай печального исхода.
Также перед удалением рекомендуем проверить, а нельзя ли отключить приложения без деинсталляции. Этот способ намного гуманнее и безопаснее, по сравнению с удалением файлов программы. К тому же, если удалить пользовательские файлы и кэш отключаемого приложения, то прога займет всего считанные килобайты памяти и не будет влиять на процесс использования гаджета. Дополнительно рекомендуем сделать бэкап данных на случай печального исхода.
Способы удаления

Существует несколько способов выполнения задачи. Для большинства из них нужен компьютер и кабель, соединяющий телефон и компьютер (скорее всего у вас это USB – type-c). Рассмотрим самые основные методы удаления.
ADB App Control
- Перейдите на сайт https://adbappcontrol.com/ru/ и скачайте программу на компьютер.
- Установите и запустите ее.
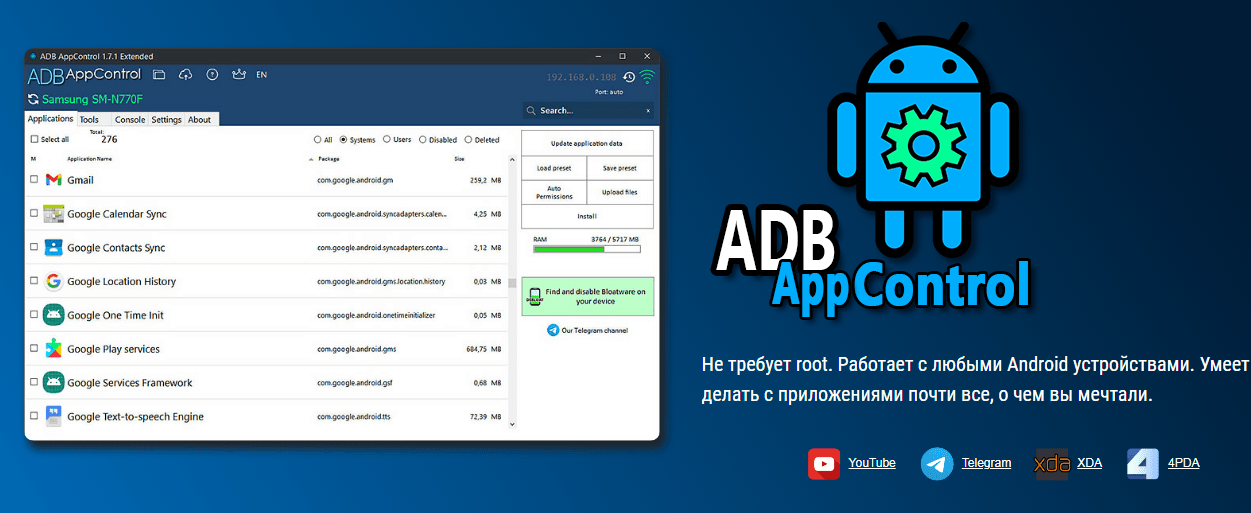
- Подключите телефон к компьютеру по проводу.
- Откройте настройки телефона и перейдите в раздел «Об устройстве».
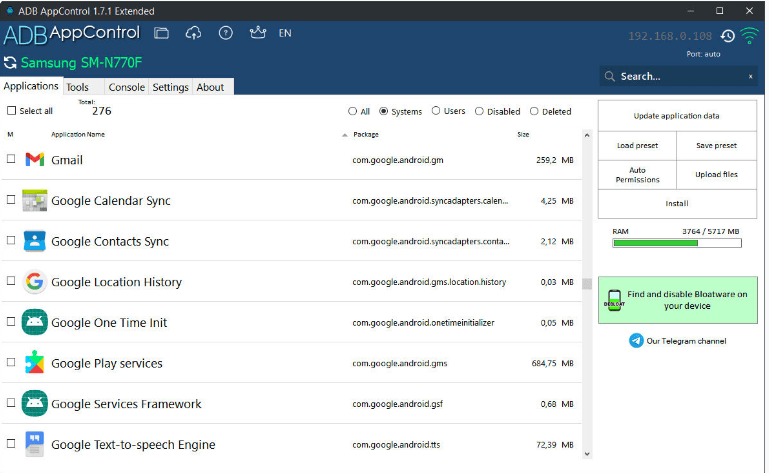
- До 8 раз нажмите на версию сборки. Должна появиться надпись «Теперь вы разработчик». Если она не появилась, потыкайте на другие пункты.
- Выйдите в главное меню и найдите подраздел «Инструменты (или меню) разработчика».

- Откройте его и включите пункт «Отладка по USB».

На этом этапе завершена только подготовка к настройке. Теперь попробуйте открыть программу и обновить список устройств. ПО должно определить устройство. Заметьте, в правом меню будет кнопка «Найти ненужные приложения». Выберите ее в первую очередь.
Обычно это лишние сервисы Google и Facebook на Андроиде.
После нахождения пользователь может удалить или отключить выбранные сервисы. Такую операцию можно провести с каждым приложением. Приложение, помимо этого, предлагает широкий функционал по настройке и управлению гаджетом. Однако работает оно на уровне системы, что может привести к последствиям при неправильном использовании.
Android Debug Bridge
Этот сервис тоже использует ADB для работы с телефоном. Правда, он более официален и используется разработчиками мобильного софта. Также позволяет удалить даже «родные» программы. Официально программа распространяется вместе со средой разработчик Android Studio, которая не щадит «железо» компьютера. Однако на просторах интернета есть и отдельные компоненты.
Приложение работает только в консольном формате. Алгоритм действий:
- Скачайте клиент.
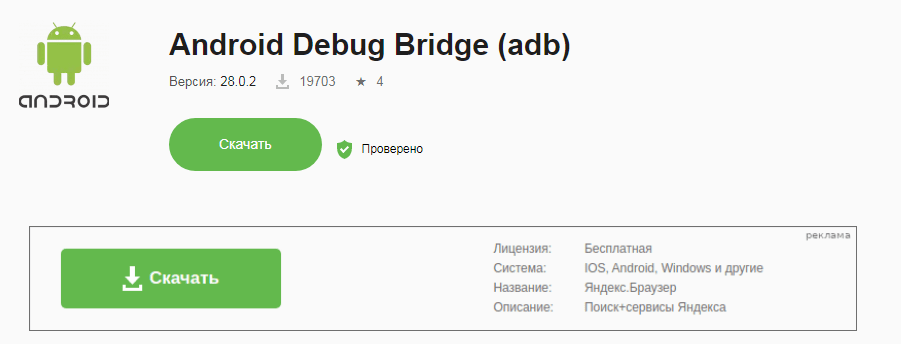
- Распакуйте его и откройте файл adb.exe.
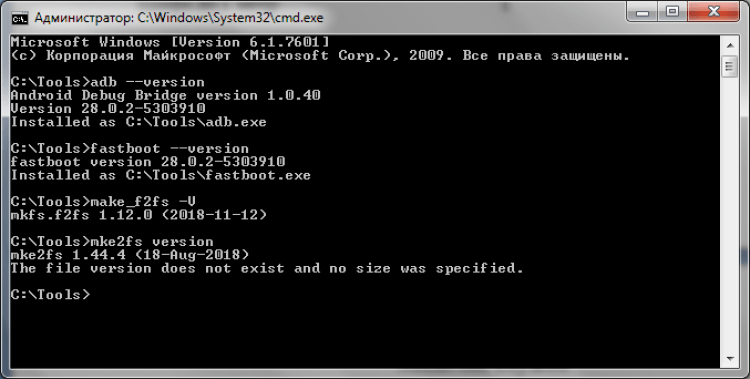
- Откройте консоль. Введите команду «adb devices» для убеждения, что устройство определяется.
- Введите «adb usb» для запуска подключения по USB.
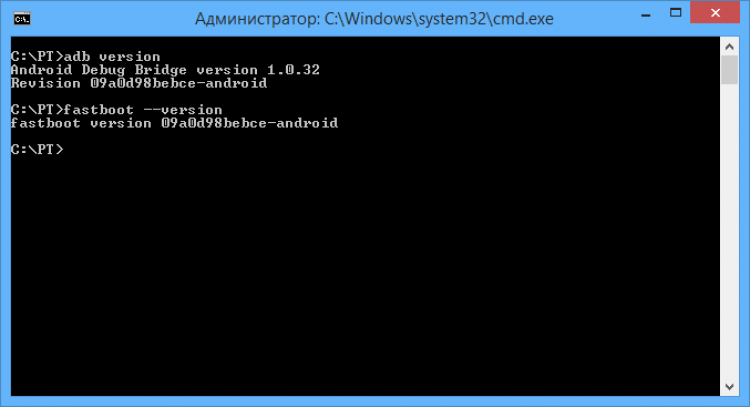
- Введите «adb uninstall com.app.example» для удаления приложения. Последнее слово нужно убрать и поменять на название нужной программы. Его можно прочитать в разделе «Приложения» настроек гаджета.
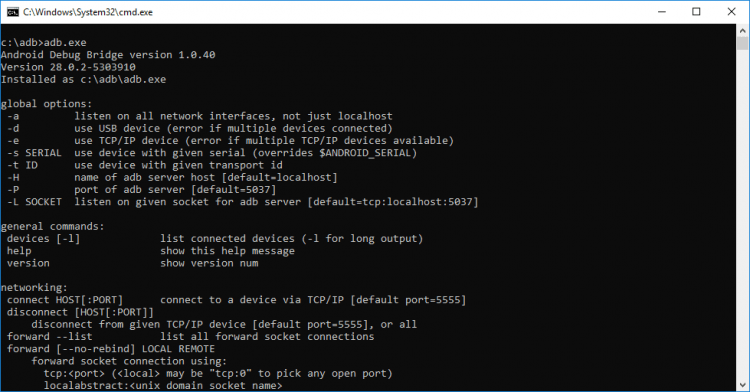
Этот метод сложнее, ведь нужно запоминать команды и вручную искать неудаляемые файлы. Но зато он быстрее, ведь приложение выше часто зависает. Жаль, что таким способом проблематично управлять экраном с автокликером на телефоне (которое можно было организовать в предыдущем приложении), но это некритично.
Через ПК
Существует еще один способ, свойственный телефонам с официальным приложением для ПК. Например, для Xiaomi это miAssistant. Установите его и запустите для поиска предустановленных программ. Кстати, через официальные приложения намного безопаснее проводить очистку, но они не всегда предоставляют такой функционал. Например, стандартные клиентские (не служебные) программы легко удалять с помощью официального софта, а заводские программы для рекламы – нет.
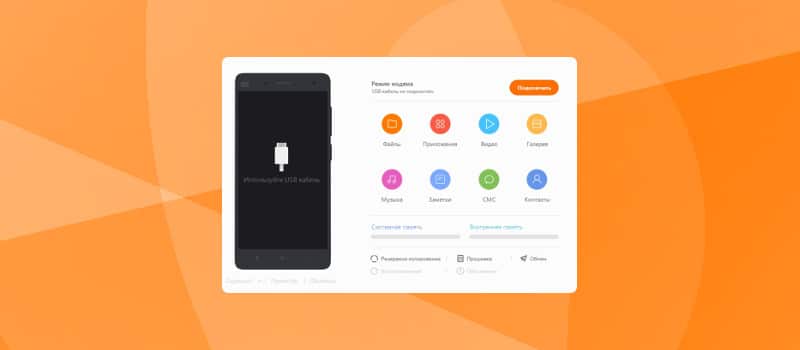
Что сделать после удаления встроенных приложений на Android
Дело сделано, и назойливого софта больше нет. Первым делом мы рекомендуем провести полный тест устройства, чтобы сразу найти сбои и понимать, чем они спровоцированы. Например, во время экспериментов мы заметили, что после автоматического отключения якобы ненужных программ отключились Google-ассистент и лента новостей. Если какая-то функция перестала работать, то путем экспериментов включайте отключенные приложения обратно.
Благодарим за прочтение.
Источник: it-tehnik.ru
Как удалить системные приложения на Android без root прав и с ними.

Привет всем. Многие владельцы устройств на Андроид рано или поздно сталкиваются с тем, что приложения установленные на заводе изготовителе не полностью отвечают их требованиям и находят им замену. Что же делать со стоковыми приложениями, их просто так не удалить, нужны root права (права суперпользователя). Задают вопрос — «Как удалить системные приложения на Android без root прав?».
Root права получить несложно, выбираете приложение, а их предостаточно в сети, и в несколько кликов становитесь суперпользователем. Потом ваши возможности становятся неограниченными. Есть одно НО, везде предупреждают, что данную операцию вы делаете рискуя повредить операционную систему, никто не отвечает за то, что ваш смартфон превратился в «кирпич».
В конце статьи ознакомитесь с обзором одного приложения, при помощи которого я получил root права.
Содержание
Как удалить системные приложения на Android без root прав
Если вы ищите информацию по удалению системных приложений с вашего устройства, то это бесполезная работа. Я в течении длительного времени пытался найти пути и способы добраться до APK файлов, установленных вместе с системой, без использования ROOT прав.
Пробовал различные приложения и программы, но все бессмысленно. В лучшем случае получится только отключить системное приложение, но не больше. Во владения системы Андроид не попасть без рут прав. Не теряйте время и не ищите.
Если вам крайне нужно удалить приложение, получайте рут или попробуйте программу Debloater для отключения (смотреть видео).
Скачать Debloater с форума 4PDA
Как удалить системные приложения с root правами
Удалить системные приложения с root (получение рут прав ниже) правами можно при помощи приложений специально созданных для этих целей.
1.Первое приложение для Андроид так и называется «Удаление системных приложений» . Очень простое в плане использования. Что от вас требуется, это два клика: отметить, удалить.
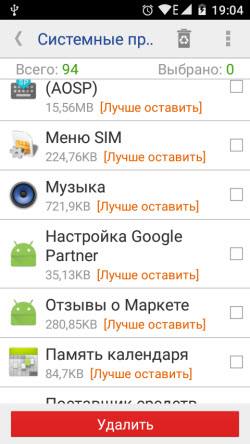
Здесь при запуске происходит анализ устройства, а затем выводится список системных приложений.
Приложения, загруженные дополнительно, возможно удалить только после покупки версии.
В списке у каждого приложения будет предупреждение:
– лучше оставить
Это большой плюс, так как снижает шанс нанести вред устройству.
Прежде чем удалить советую поискать информацию — не принесет ли вред системе удаление выбранного вами приложения.
Если вдруг вы удалили приложение и заметили некорректную работу системы, вернитесь в корзину и восстановите приложение.
2. Второе приложение с названием «Удаление приложения» .
В нем идет разделение на две группы «Системные» и «Загруженные пользователем»
Здесь нет предупреждений, так как в разделе «Системные» в отличие от предыдущего приложения только те, которые можно удалить не повредив ОС Андроид.
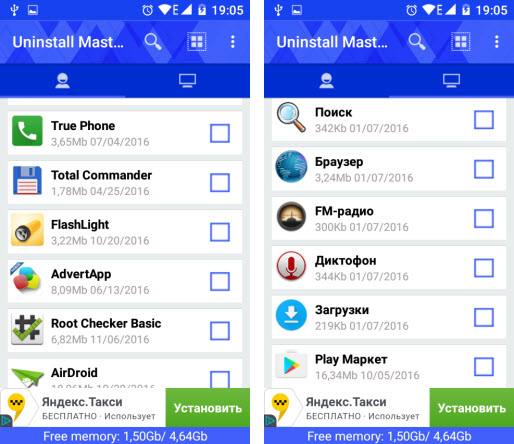
Но все равно не теряйте бдительности. Удалив, к примеру, приложение “Сервисы Google Play” можно потерять управление во всех службах Google.
Здесь нет корзины и восстановить быстро не получится.
Как получить ROOT права
Для себя я выбрал программу Kingo ROOT, не путайте с King ROOT. Выполняют они одну и туже работу, но у первой было больше положительных отзывов и она работает на большем количестве устройств.
Вы можете скачать Kingo ROOT здесь или поискать в сети.
1. После запуска приложения нужно снять галочку рядом с надписью « Install recommended app”, чтобы не устанавливать попутные приложения.
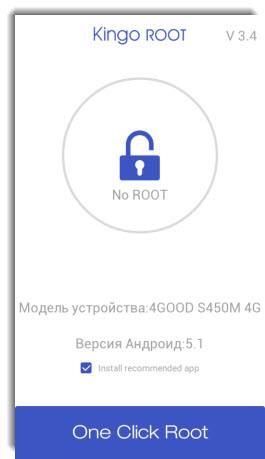
2. Наблюдаете за процессом рутирования.
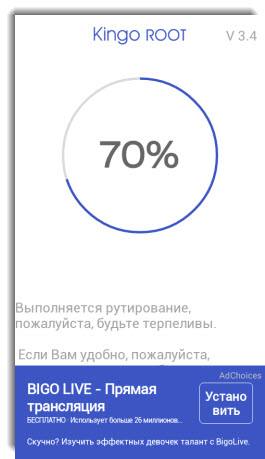
3. Получаете результат. Если результат отрицательный не отчаивайтесь, повторите попытку.
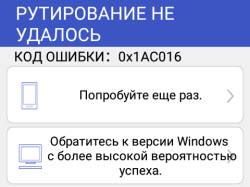
В моем случае удалось рутировать с четвертого раза.
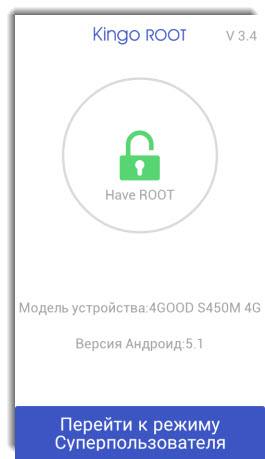
Чтобы точно убедиться в получении прав суперпользователя, я использовал для проверки приложение Root Checker или AIDA64.
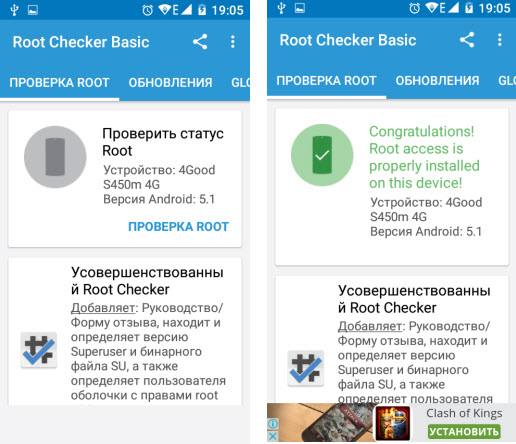
Удачи вам в удалении системных приложений и получении прав супер-юзер.
Источник: usvinternet.ru