Гаджеты на операционной системе Android поступают в продажу с довольно большим количеством предустановленных программ и приложений. Некоторая часть этих программных компонентов пользователю попросту не нужна, из-за чего возникает вопрос, а как избавиться от системного мусора.
Как удалить системные приложения на Android
Удалить встроенные приложения Андроид можно несколькими способами. Чтобы выбрать наиболее подходящий в конкретном случае, нужно ознакомиться с их реализацией.
Удаляться с Android могут не все программы
В данном случае на примере рассмотрено удаление системных программ через System App Remover Pro. Дело в том, что удаление системных файлов позволяет разгрузить оперативную и внутреннюю память смартфона, благодаря чему он быстрее работает.
Важно! Если пользователь не может отличить обычные системные файлы от тех, без которых система не будет функционировать, браться за выполнение не стоит.
Чтобы быстро справиться с поставленной задачей, в идеале рекомендуется иметь права суперпользователя (root-права), также понадобится утилита System App Remover Pro.
Удаление системных приложений на Android. Без Root-прав и разблокировки загрузчика
При наличии этих прав у пользователя будет возможность удалять любые файлы через системные приложения. Но лучше все-таки придерживаться рекомендаций деинсталлятора и удалять файлы, помеченные отметкой «Можно удалить». Если пренебречь этим правилом, операционная система Android может выйти из строя или возникнут серьезные системные ошибки.
Для удаления системных файлов понадобится:
- Запустить на своем смартфоне приложение, после чего перейти в раздел «Системные приложения».
- В отображающемся списке выделить галочками элементы, которые нужно удалить.
- В завершении тапнуть на кнопку «Удалить».
Этот способ позволяет избавиться от неудаляемых приложений, которые скрыты в стандартном диспетчере операционной системы. Обычному пользователю они доступны исключительно в безопасном режиме.
Обратите внимание! Если основная задача пользователя — очистить память устройства за счет удаления системных файлов, то специалисты настоятельно рекомендуют воздержаться от подобной авантюры. Предпочтительнее приобрести карту памяти, на которую можно устанавливать программы и хранить медиаконтент.
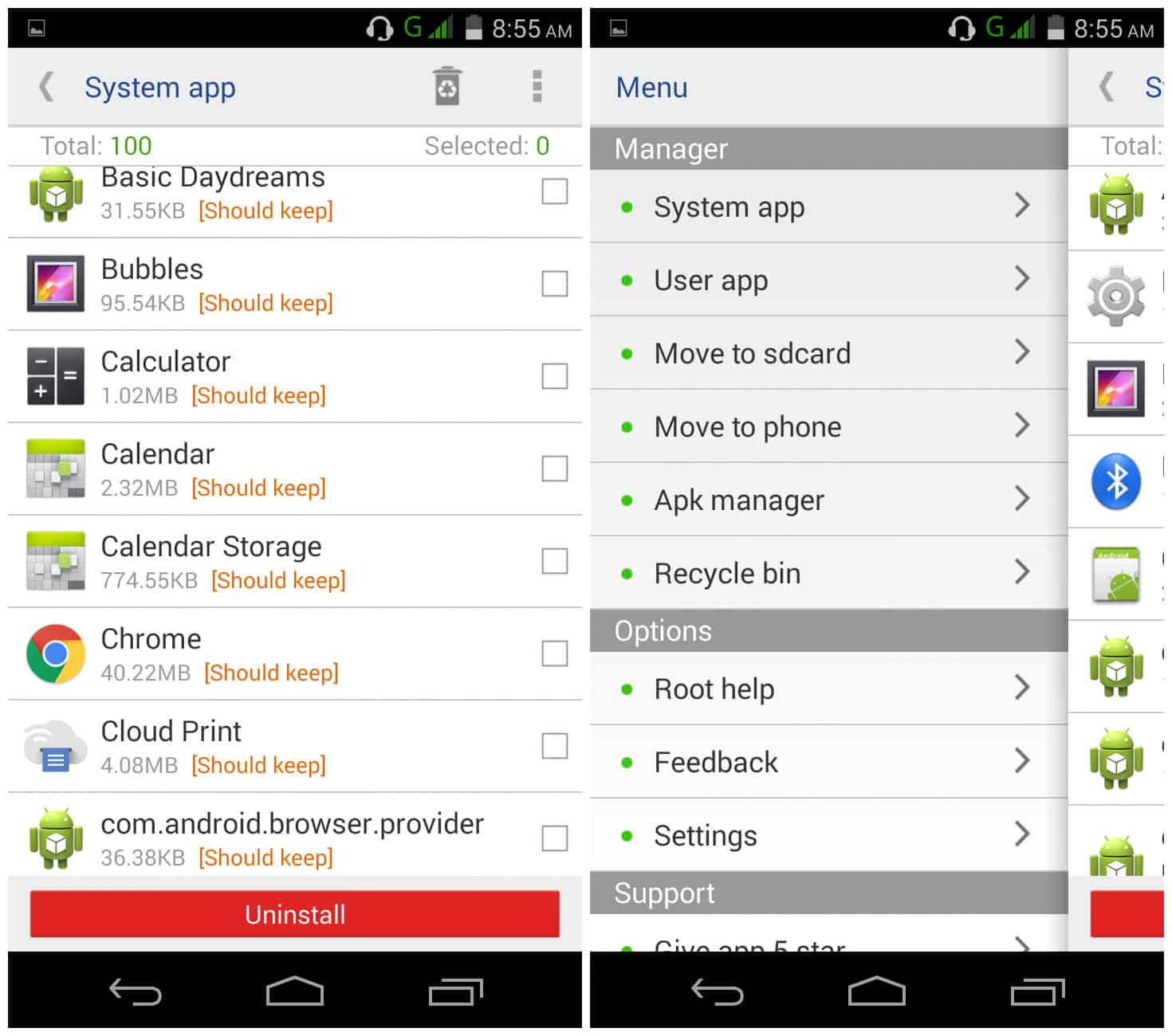
Интерфейс System App Remover Pro
Для использования полнофункционального приложения необходимо приобрести платную версию, ее стоимость составляет 1,88 долл.* В бесплатной версии доступны следующие функции:
- возможность управления пользовательскими и системными программами;
- гибкое управление всем софтом, установленном на телефоне: поиск программ, их сортировка, фильтр по имени пакета и пути;
- перемещение любого системного файла на внешний накопитель (SD-карту) или внутреннюю память гаджета;
- возможность использования пакетного режима деинсталляции. Необходимые программные компоненты можно удалить в несколько кликов.
Довольно часто пользователи задаются вопросом, а какие системные приложения можно убирать, чтобы не навредить работе устройства. К таким программам относятся клиенты социальных сетей, антивирусы, чистильщики и оптимизаторы, браузеры, игры и компоненты, установленные пользователем самостоятельно.
Как удалить вшитые приложения на Андроид через компьютер
Встроенное приложение на смартфоне можно также удалить с помощью персонального компьютера, на который понадобится дополнительно установить утилиту ADB.
Как удалить стандартные приложения Android:
- Предварительно на своем мобильном устройстве нужно определить, какие встроенные программы требуют удаления. Вернее, необходимо название пакетных данных, отображающееся на рабочем столе или в меню. Решить эту задачу поможет стороннее приложение App Inspector.
- Теперь необходимо сопрячь мобильное устройство со своим компьютером при помощи USB-кабеля, запустить приложение ADB.
- Для начала работы в окне запущенной утилиты вводится команда «adb shell».
- Теперь необходимо ввести следующее: pm uninstall -k —user 0 имя_приложения.
- Если все предыдущие шаги были выполнены верно, на экране монитора отобразится уведомление «Success», обозначающее, что встроенные утилиты со смартфона удалены.
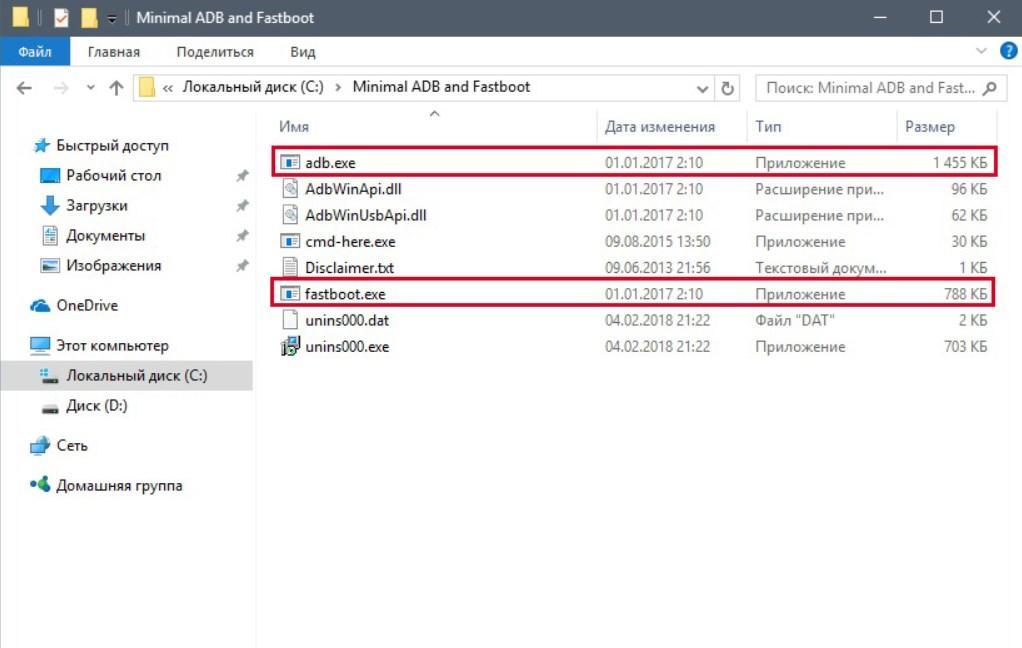
Утилита ADB на ПК, чтобы убрать все лишнее со смартфона
Это, собственно, и все. Таким образом удаляют системные приложения в операционной системе Android без прав суперпользователя.
Отключение приложений через ПК
Если удалить конкретное системное приложение нельзя по причине того, что в будущем могут возникнуть сложности в обновлении версии операционной системы, можно их затормозить, то есть временно отключить.
Обратите внимание! Необходимости в наличии ROOT прав нет.
Отключение приложения осуществляется с помощью одной команды: «adb shell pm disable-user —user 0 имя_приложения». Если же нужно возобновить работу утилиты, в окно приложения вводят следующую команду: «adb shell pm enable —user 0 имя_приложения».
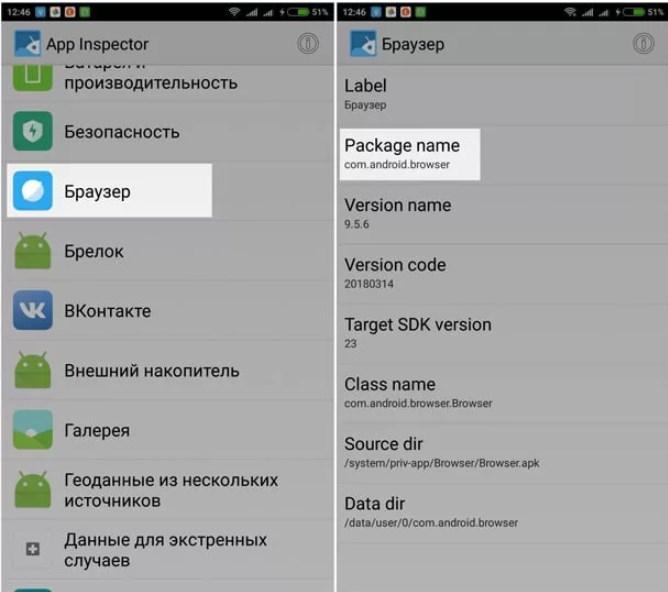
Удаление встроенных приложений через ПК
Удаление родных и системных приложений без использования root
Удаление стандартных программ Андроид без рут-прав на чистой оболочке невозможно, поэтому большинство пользователей просто останавливает их работу. Это позволяет полностью приостановить действие утилиты, она не будет использовать ресурсы оперативной памяти. Как удалить системное приложение на Андроиде:
- Пройти путь на телефоне: «Настройки» — «Приложения».
- Среди доступных приложений найти необходимое, например, Google Play Погода.
- Перейти в его настройки, где среди доступных опций выбрать «Отключить».
Обратите внимание! Этот способ позволяет отключить встроенные приложения, но освободить место или безвозвратно удалить их АРК полностью не получится.
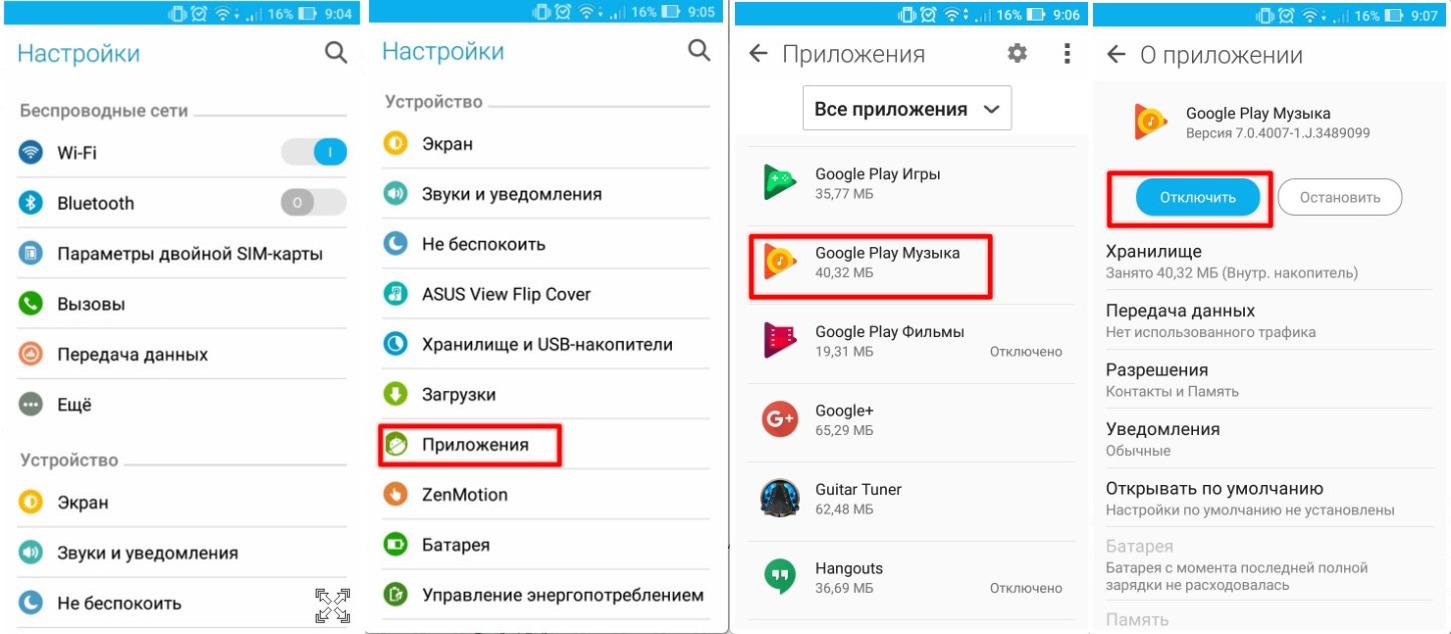
Удаление системных приложений без прав суперпользователя
Если пользователю все-таки необходимо удалить системные программы, но нет желания рутировать свой гаджет, нужно обратить свое внимание на сторонние приложения: «Удаление приложения», «Удаление», «Удаление системных приложений». Последний можно скачать и установить из Google Play.
Использование «Удаление системных приложений»
Разработчики этого программного кода поставили перед собой задачу создать практичный и простой в использовании инструмент для улучшения работоспособности телефонов и планшетов на операционной системе Android. Интерфейс простой и понятный, справиться самостоятельно без сторонней помощи будет под силу пользователю без знаний и навыков. Пошаговый алгоритм выглядит следующим образом:
- Установить приложение на свой девайс из Google Play.
- Запустить и в перечне доступных системных приложений отметить галочкой те, которые нужно удалить.
- В завершении кликнуть на значок «Корзина».
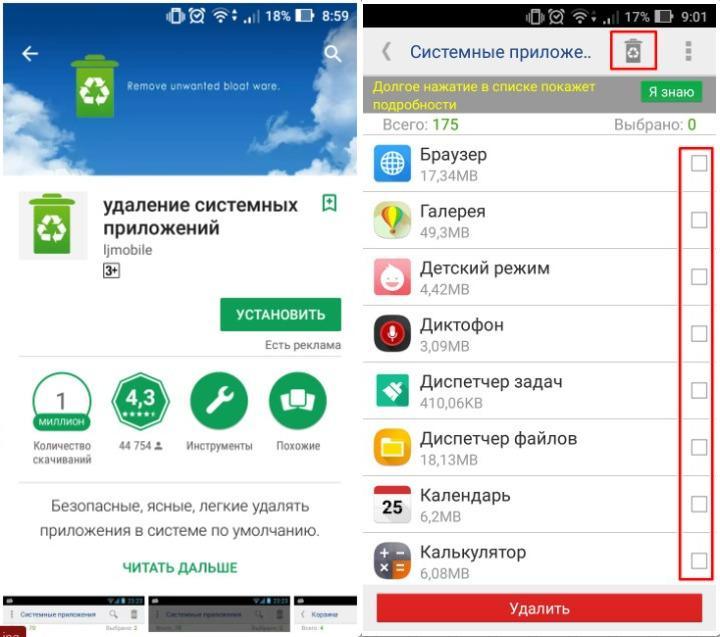
Использование программы «Удаление системных приложений»
Посредством программы «Удаление (Uninstaller)»
Эта программа при условии, что у пользователя отсутствуют root-права, считается более практичной, чем ее предыдущий аналог. С помощью данного инструмента удается не только удалять системные файлы, также алгоритм проводит фильтрацию утилит, предупреждая удаление софта, необходимого для правильной работы телефона. Интерфейс простой и понятный, сложностей в использовании возникнуть не должно. Инструкция выглядит следующим образом:
- Установить на свой смартфон утилиту.
- Запустить «Удаление» и среди доступных наименований софта выделить те, которые пользователю хотелось бы удалить.
- Удалить выбранные можно через выпадающий список, который отображается на экране после продолжительного удержания пальца на названии программы.
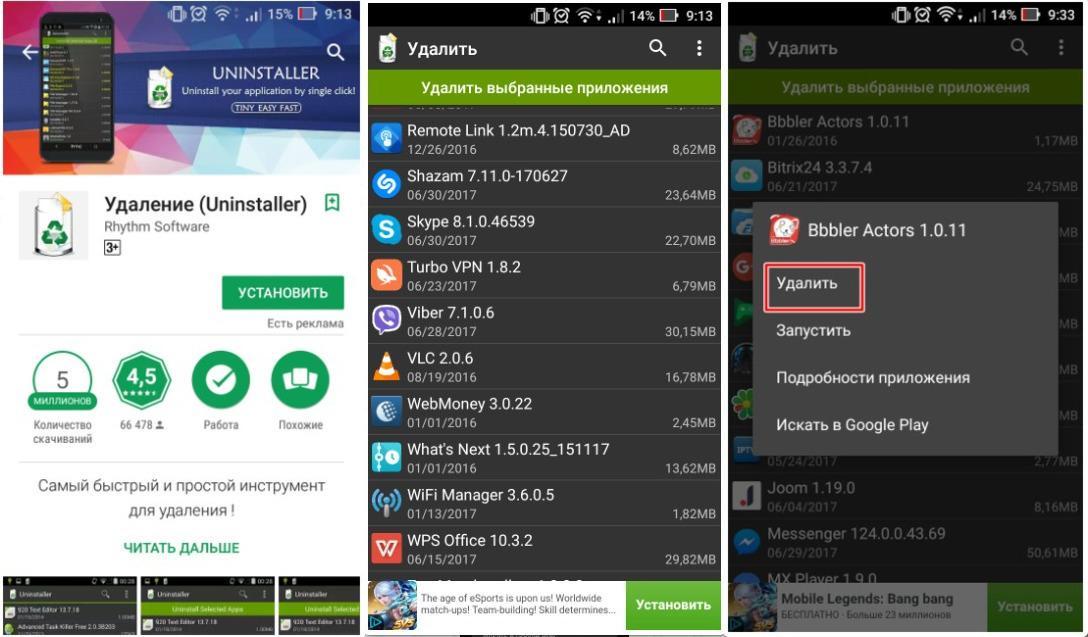
Программа «Удаление (Uninstaller)»
Удалить заводские программы на Андроиде через права суперпользователя
Если у владельца гаджета есть права суперпользователя, никаких сложностей в удалении системного мусора не возникает. В рутированных устройствах можно не просто удалять системные программные компоненты, но и отключать рекламу в играх, которые часто используются. Root-права существенно расширяют функциональные возможности смартфона.
Обратите внимание! Наличие рут-прав проверяется обычными программами, которые можно установить с Play Market. Они совершенно бесплатны, нетребовательны и занимают мало пространства в памяти телефона, не спамят рекламой.
С помощью программы Root Explorer
Если у пользователя имеется доступ администратора, то системные утилиты можно удалить с помощью обыкновенного файлового менеджера под названием «Root Explorer».
Установив программу на свой гаджет, пользователю в разделе «Приложения» достаточно найти соответствующую иконку и посредством привычного меню удалить ее.
Другие функциональные возможности инструмента Root Explorer:
- оптимизированный поиск необходимых пакетных данных;
- поддержка большого количества вкладок;
- возможность генерировать самостоятельно дополнительные скрипты;
- возможности передавать информацию напрямую в облачное хранилище, а также архиватор и встроенный редактор.
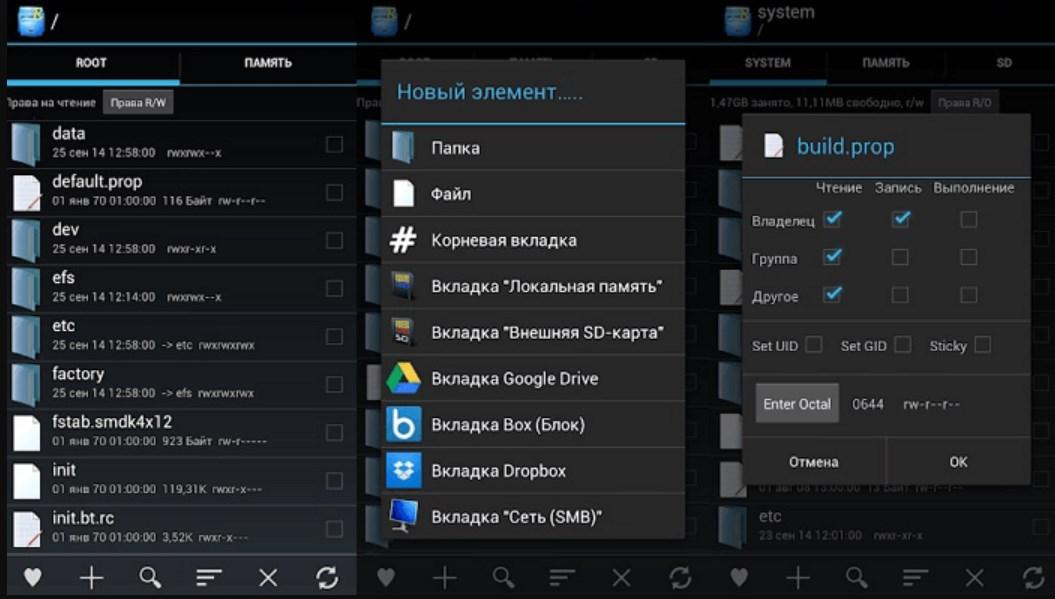
Программа программы Root Explorer для суперпользователей
Обратите внимание! Утилита может полноценно заменить ранее используемый файловый менеджер.
Через Titanium BackUp
У обладателя смартфона на операционной системе Android с правами суперпользователя есть возможность выбора. Большой популярностью пользуется еще одна программа, которая позволит быстро и эффективно избавиться от системного мусора.
Принцип ее функционирования полностью отличается от вышеописанного скрипта. Программа пользователю предложит удалить те программные компоненты, которые именно засоряют память. Интуитивный интерфейс позволяет справиться с поставленными задачами даже рядовому пользователю.
К дополнительным функциональным возможностям приложения относят возможность восстановить ранее удаленные утилиты, полный доступ к системным файлам, которые хранятся на внешнем накопителе.
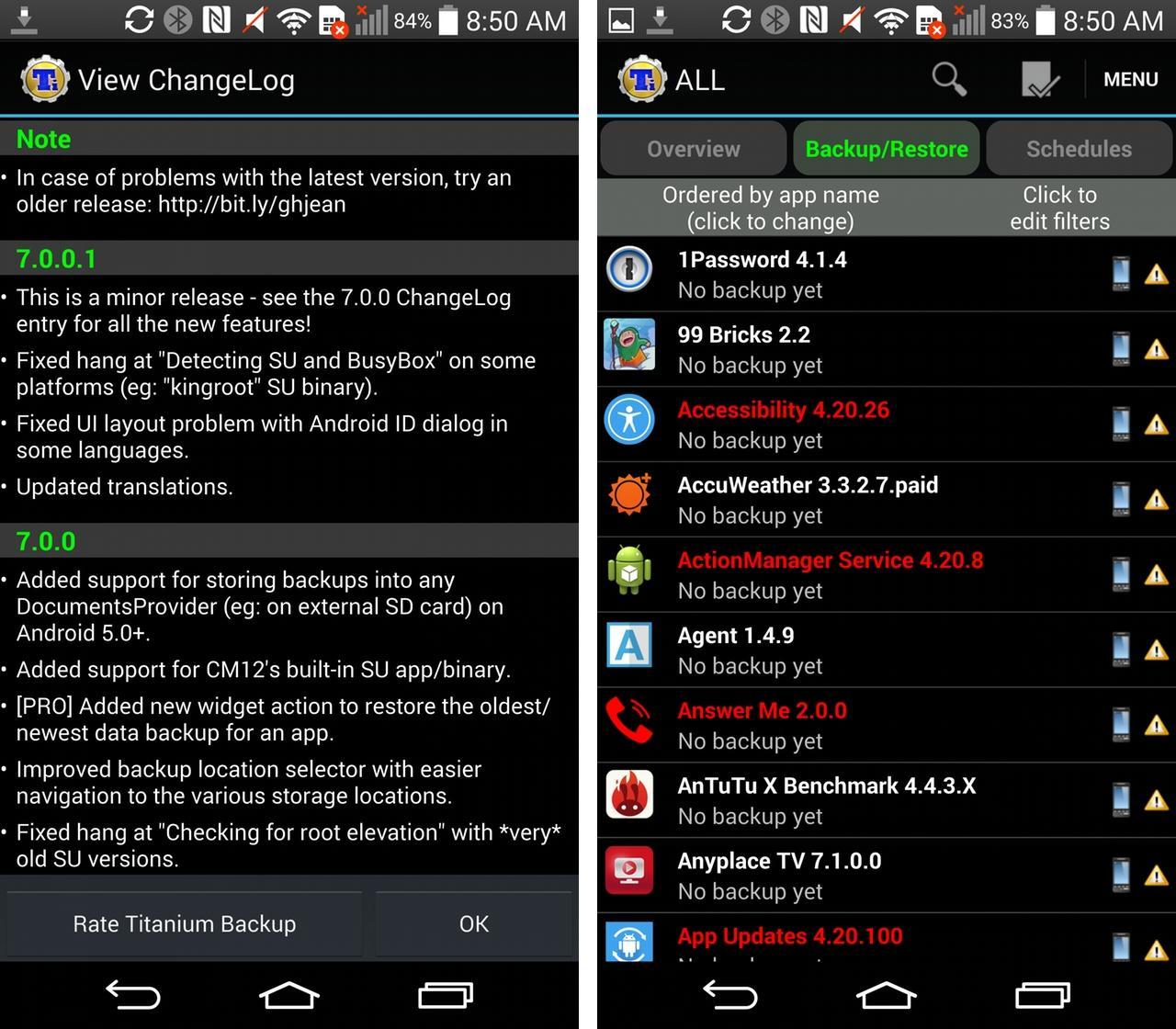
Root-приложение Titanium BackUp
Внесение изменений в работу операционной системы влечет за собой потерю гарантии со стороны производителя, поскольку неосторожные действия могут вывести девайс из строя. Именно поэтому каждый пользователь должен отдавать отчет своим действиям и не удалять все попало.
*Цены в статье указаны на март 2020 г.
Источник: mirinfo.ru
Как удалить полностью приложение с Андроида? (Решено)

Всем привет! Сегодня я расскажу вам, как удалить с Андроида какое-то уже установленное приложение. Чаще всего это нужно сделать, чтобы освободить часть места на внутренней памяти или SD-карте. В некоторых случаях сторонние программы могут постоянно висеть фоном и тратить ресурсы смартфона. Есть даже те приложения, которые активно садят батарею.
Способ 1: Через настройки

Давайте посмотрим, как полностью удалить приложение с Андроида. Для этого воспользуемся настройками смартфона.
- На главном рабочем столе или в списке программ найдите «Настройки» и перейдите туда. Также туда можно попасть через меню «Шторка», смахнув пальцем сверху вниз. Далее ищем значок с изображением шестеренки.
- Откройте раздел «Приложения».
- Перейдите в список «Всех приложений».
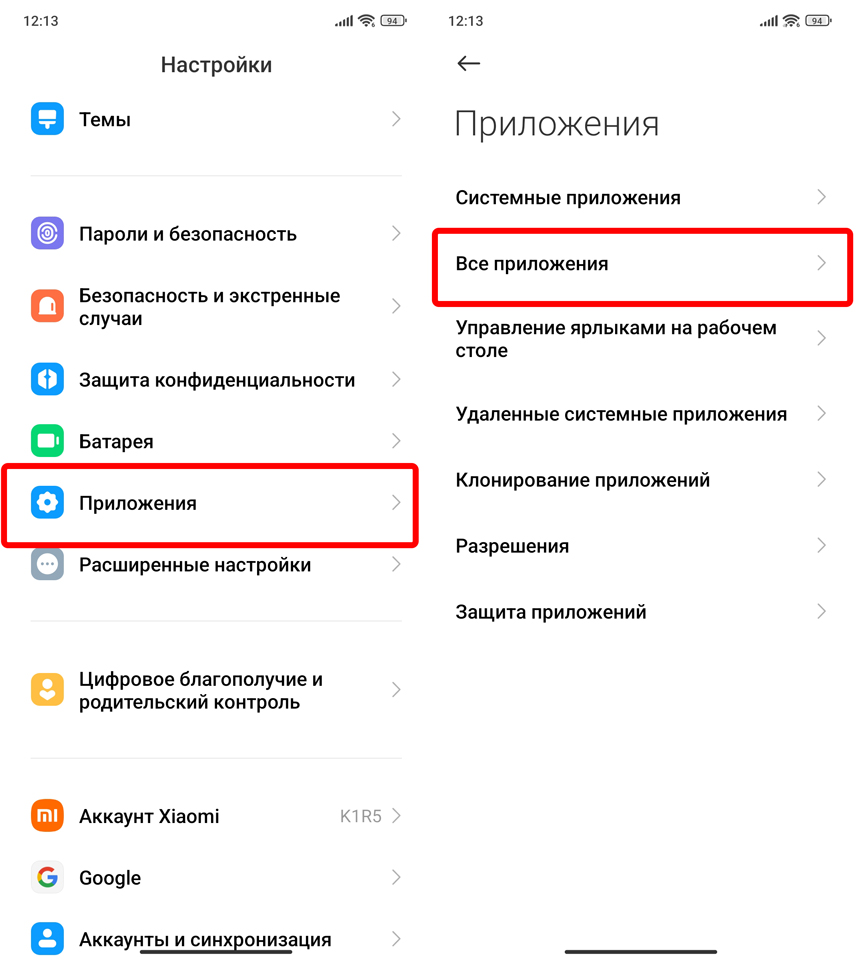
- В списке найдите ту программу, которую вы хотите удалить и зайдите в неё. Если список совсем большой, то вы можете перейти в дополнительный список «Сторонние» или «Удаление» – там будут расположены все сторонние приложения, которые можно удалить.
- Как только вы попадете внутрь, нажмите по кнопке удаления. Всплывет предупредительное окошко, где нужно просто согласиться с дальнейшими действиями.
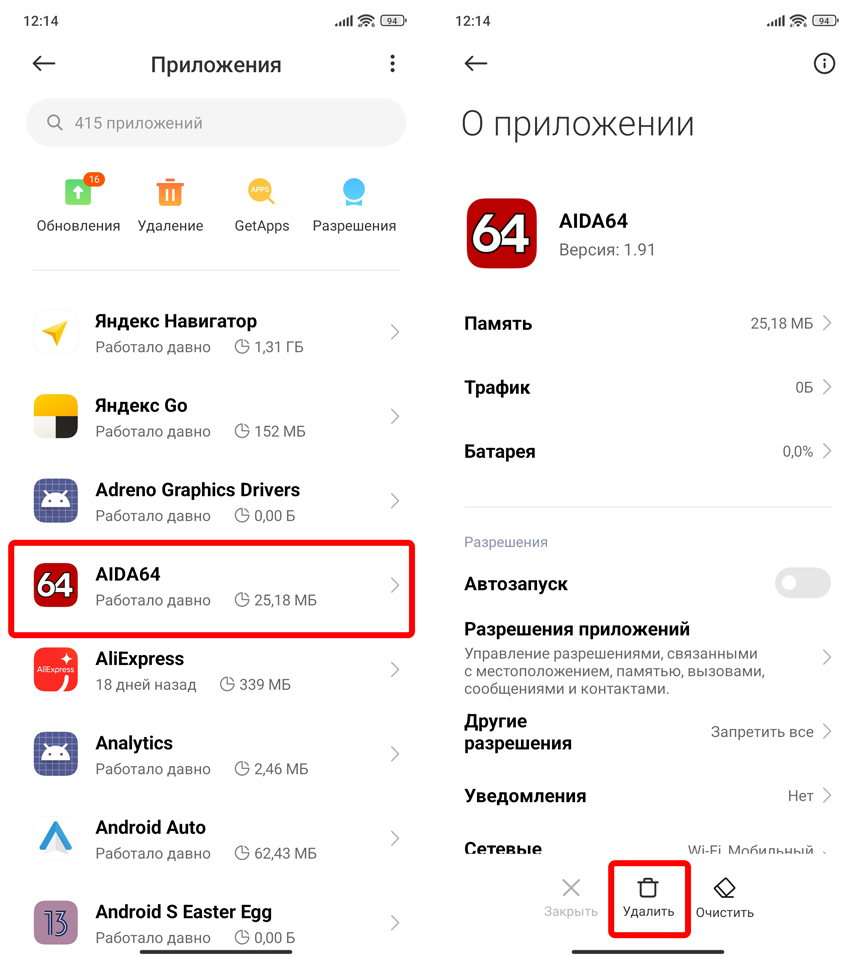
Удаление программ, конечно, освободит часть памяти, но есть и более продвинутые способы её очистить. Например, один из самых главных минусов Android системы в том, что она накапливает огромное множества временных данных и кеша. Все это бесконечно хранится в ОС, пока пользователь вручную это не удалит. По этому поводу советую почитать дополнительные статьи:
- Что делать, если на Андроид телефоне недостаточно места.
- Как очистить кэш на телефоне Samsung.
- Как с памяти телефона переместить на карту памяти фото, видео, приложения и музыку.
Я вам советую ознакомиться со всеми этими статьями более подробно. Таким образом вы сможете освободить до 30-40% свободного места на своем смартфоне.
Способ 2: Главный экран
Удалить ненужные приложения на Андроиде можно и через главный экран там, где расположены иконки самих программ. Просто удерживайте палец поверх иконки нужной программы, пока вы не увидите маленькое контекстное меню. Далее выбираем команду «Удалить» и подтверждаем действие.
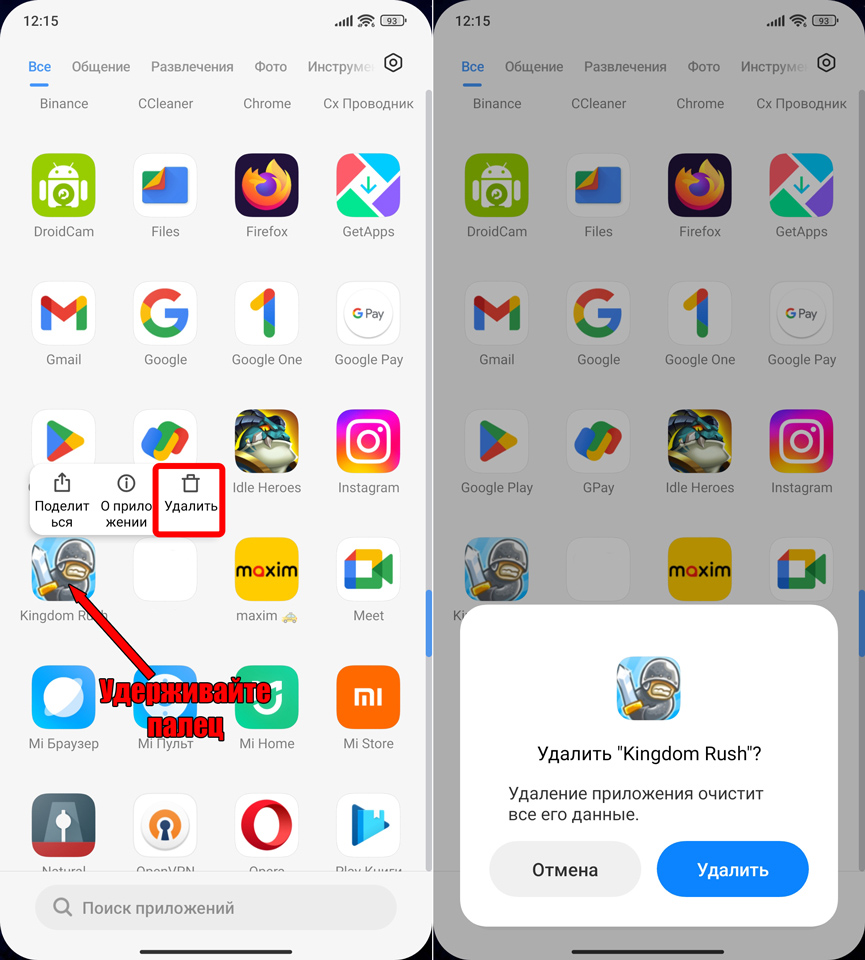
Но тут есть небольшой нюанс. У Андроида обычно есть два экрана. Первый – это рабочий стол, который вы видите сразу после разблокировки экрана. Второй – это список всех установленных программ. В него можно попасть, если смахнуть пальцем снизу вверх, или нажав по центральной кнопке в самом низу.
Проблема в том, что если произвести действия удаления, которые я описал в начале этой главы, на рабочем столе, то просто удалится иконка или ярлык. Программа при этом останется установленной. Если же вы хотите удалить приложение с телефона Андроид, то нужно производить действия на экране со списком всех программ.
Способ 3: Удаление системных приложений
Системные приложения по умолчанию вшиты в Android самим производителем. Поэтому просто так их удалить не получится. Хотя некоторые программы все таким можно убрать предыдущими способами. Например, мне таким же образом получилось удалить парочку ПО со своего Xiaomi. Остальные же программы останутся внутри.
Но есть два способа что-то с ними сделать.
Первый – вы можете просто их выключить. Делается это там же в «Настройках» в разделе «Приложения». Просто заходим в нужную программу и останавливаем её. Или выключаем «Автозапуск», как это делается на телефонах Xiaomi.
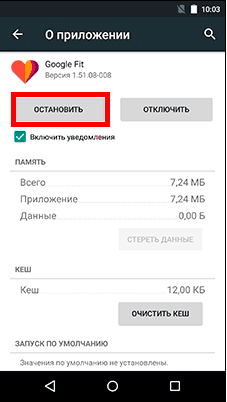
Следующий вариант – это полное удаление программ. Правда для этого нужно заполучить ROOT-права. Я крайне не рекомендую прибегать к этому способу. Во-первых, системные программы весят не так много. Лучше воспользуйтесь рекомендациями, которые я оставил в конце первой главы статьи.
Во-вторых, при получении ROOT идет небольшой взлом телефона, что сразу же выводит его из гарантии. В-третьих, после получения ROOT у вас, скорее всего, перестанут работать все банковские приложения, а также другие программы, которые работают с финансами или оплатой.
В-четвертых, после удаления этих программ могут начаться проблемы с работой системы телефона. И самый главный минус – после получения ROOT на некоторых телефонах обратно дороги не будет. То есть даже после тотального сброса ROOT останется. В таком случае может помочь только грамотная перепрошивка.
Если вы все-таки хотите проделать это – инструкции для получения ROOT для каждого телефона свои (просто гуглим). После получения ROOT открываем «ES проводник». В настройках включаем «Root-проводник». Переходим по пути:
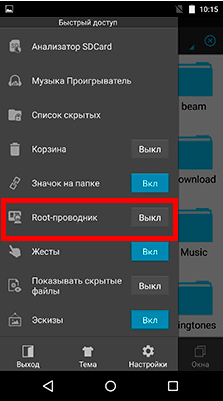
И удаляем apk тех программ, которые вам больше не нужны. Будьте аккуратны, так как после удаления есть шанс поломать логику работы системы Android. На этом все, дорогие друзья. Пишите свои вопросы в комментариях. До новых встреч на портале WiFiGiD.RU.
Видео
Источник: wifigid.ru
Как удалить ненужные приложения на Samsung Galaxy S9

При использовании смартфона люди устанавливают множество программ для решения тех или иных задач. Со временем некоторые из них становятся ненужными, в связи с чем требуется удалить приложение на Samsung Galaxy S9. Операция выполняется несколькими способами, и процесс деинсталляции напрямую зависит от того, хотите вы избавиться от сторонней программы или же хотите удалить предустановленные приложения.
Удаление сторонних приложений на Samsung Galaxy S9
Если речь идет о программах, которые пользователь устанавливал на телефон самостоятельно (через Google Play или APK-файл), то можно воспользоваться одним из четырех методов деинсталляции.
Через главный экран
После установки программы ее ярлык появляется на главном экране или в списке приложений. Избавиться от них можно прямо здесь, выполнив пару шагов:

- Зажмите палец на иконке приложения.
- Во всплывающем окне нажмите на кнопку «Удалить».
- Подтвердите деинсталляцию.
В зависимости от версии прошивки пункт удаления появится либо в дополнительном окне, либо пользователю понадобится переместить ярлык на иконку в виде мусорного ведра. После этого все лишние приложения исчезнут.
Через настройки
Этот вариант подходит всем смартфонам на базе операционной системы Андроид, включая Samsung Galaxy S9. Для деинсталляции требуется:
- Открыть настройки.
- Перейти в раздел «Приложения» (может называться иначе).

- Выбрать интересующую программу.
- Нажать на кнопку «Удалить».

Далее останется подтвердить деинсталляцию, и софт больше не будет вас беспокоить. А если данный способ не приведет к желаемому результату, то воспользуйтесь одним из дополнительных вариантов, рассмотренных ниже.
Через Play Market
Если софт устанавливался через официальный магазин Play Market или вы устанавливали программу, которая есть в магазине, через APK-файл, то удалить ненужные приложения на Samsung Galaxy S9 получится напрямую через Google Play. Для этого понадобится:
- Запустите Play Market.

- Откройте список установленных программ или самостоятельно найдите приложение, используя поисковую строку.

- На странице программы нажмите на кнопку «Удалить».

Вне зависимости от того, каким вариантом вы решите воспользоваться, удаление будет происходить одинаково. Важно лишь не перепутать программу, чтобы не избавиться от полезного софта.
При помощи специальных программ
Наряду со стандартными средствами деинсталляции отдельно рассматриваются приложения, предназначенные для удаления других программ. В качестве примера рассмотрим CCleaner, доступный как на ПК, так и на Андроид:

- Запустите CCleaner.
- Перейдите в раздел «Менеджер приложений».
- Отметьте галочками лишние программы.
- Нажмите на кнопку «Удалить».
Также можно воспользоваться любой другой программой, выполняющей функцию деинсталляцию приложений. Во всех случаях процесс удаления будет идентичен.
Удаление стандартных приложений
В отличие от сторонних программ, удалить системные приложения на Samsung Galaxy S9 оказывается заметно сложнее. Это связано с тем, что такой софт разработан создателями смартфона, а его деинсталляция может привести к серьезным сбоям в функционировании устройства. Если вас это не останавливает, то выберите один из двух вариантов дальнейших действий.
Отключение
По умолчанию встроенные приложения не поддаются удалению. Их можно только отключить:

- Зайдите в настройки.
- Откройте раздел с приложениями.
- Выберите интересующую программу.
- Нажмите на кнопку «Отключить».
Суть данной операции заключается в том, что пользователь блокирует работу стандартной программы. Следовательно, она перестает расходовать ресурсы телефона, но при этом остается в его памяти.
Полное удаление
Вариант, позволяющий раз и навсегда избавиться от стандартных программ. Правда, в таком случае владельцу Samsung Galaxy S9 придется освоить несколько не самых простых этапов:
- Скачайте на компьютер Android Debug Bridge (ADB).
- Используя Play Market, установите на смартфон App Inspector.
- Подключите Samsung Galaxy S9 к ПК.
- Распакуйте архив с ADB в корневую папку диска.
- Запустите командную строку с правами администратора.

- Поочередно обработайте запросы «cd c:/adb», «adb devices», «adb shell», нажимая на кнопку «Enter» после ввода каждого из них.

- На смартфоне откройте App Inspector.
- Тапните по названию интересующей программы.

- Скопируйте или запомните информацию, представленную в пункте «Package Name».

- В командной строке компьютера введите запрос формата «pm uninstall -k —user 0 *Package Name*», где вместо «Package Name» указывается рассмотренная ранее информация.

- Нажмите на клавишу «Enter».
Да, этот вариант сложно назвать простым, но зато он является безопасным. К примеру, намного быстрее деинсталляция стандартных приложений выполняется через Titanium Backup, но этот софт требует получения рут-прав. А в предыдущем способе права суперпользователя не нужны, благодаря чему ваш смартфон останется на гарантии и будут работать все имеющиеся программы, включая банковские приложения.
Поделитесь страницей с друзьями:
Источник: proshivku.ru