У нас есть 16 ответов на вопрос Как удалить предустановленный Яндекс с телефона? Скорее всего, этого будет достаточно, чтобы вы получили ответ на ваш вопрос.
Содержание
- Как удалить предустановленные Приложения Яндекса?
- Как удалить предустановленные приложения на телефоне?
- Как удалить предустановленные приложения?
- Как удалить предустановленный Яндекс с телефона? Ответы пользователей
- Как удалить предустановленный Яндекс с телефона? Видео-ответы
Отвечает Эдвард Камалеев
Предустановленные приложения Яндекса и системные приложения Google нельзя удалить с Телефона, но те из них, которые не влияют на работоспособность .
Как удалить предустановленные Приложения Яндекса?
Предустановленные приложения Яндекса и системные приложения Google удалить нельзя, но их можно отключить. Удалить приложениеОткройте приложение Настройки и выберите пункт Приложения и уведомления.Нажмите Показать все приложения.Выберите приложение из списка. Откроется экран с информацией о нем.Нажмите Удалить.
Как удалить аккаунт Яндекс с Телефона / Как удалить Яндекс почту
Как удалить предустановленные приложения на телефоне?
В большинстве андроидофонов (например, Alcatel, BQ Fly, Lenovo, Philips, Sony, Xiaomi) достаточно коснуться иконки приложения и удерживать его до тех пор, пока сверху не появится надпись «Удалить» или значок урны. Дотягиваете впавший в немилость значок его до урны и отпускаете.
Как удалить предустановленные приложения?
Большинство предустановленной всячины можно удалить стандартным образом. В большинстве андроидофонов (например, Alcatel, BQ Fly, Lenovo, Philips, Sony, Xiaomi) достаточно коснуться иконки приложения и удерживать его до тех пор, пока сверху не появится надпись «Удалить» или значок урны.
Источник: querybase.ru
Как полностью удалить Яндекс Браузер с компьютера и телефона

Всем привет! Сегодня мы посмотрим, как можно удалить Яндекс Браузер. Мы рассмотрим несколько простых вариантов. Первые 5 способов подходят для вашего компьютера с операционной системой Windowы. Если же вам нужно удалить Yandex Browser с телефона, то смотрим последний 6-й вариант.
ПРИМЕЧАНИЕ! Если вам нужно полностью удалить программу со всеми записями в реестре и лишними файлами, то тут поможет только сторонняя программа. Для обычного удаления можно использовать любой из способов.
Способ 1: Обычный деинсталлятор
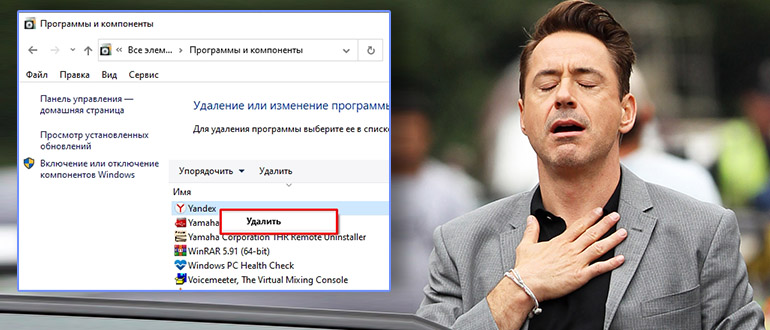
Удалить Яндекс браузер можно с помощью встроенной утилиты «Программы и компоненты». Именно через неё уже долгие годы мы удаляем приложения, установленные на компьютере. Почему я начал именно с этого способа? – все дело в том, что он подходит для всех версий Windows (10, 7, 8, 11 и XP).
- Итак, откройте поиск и введите название – «Панель управления», далее открываем приложение.
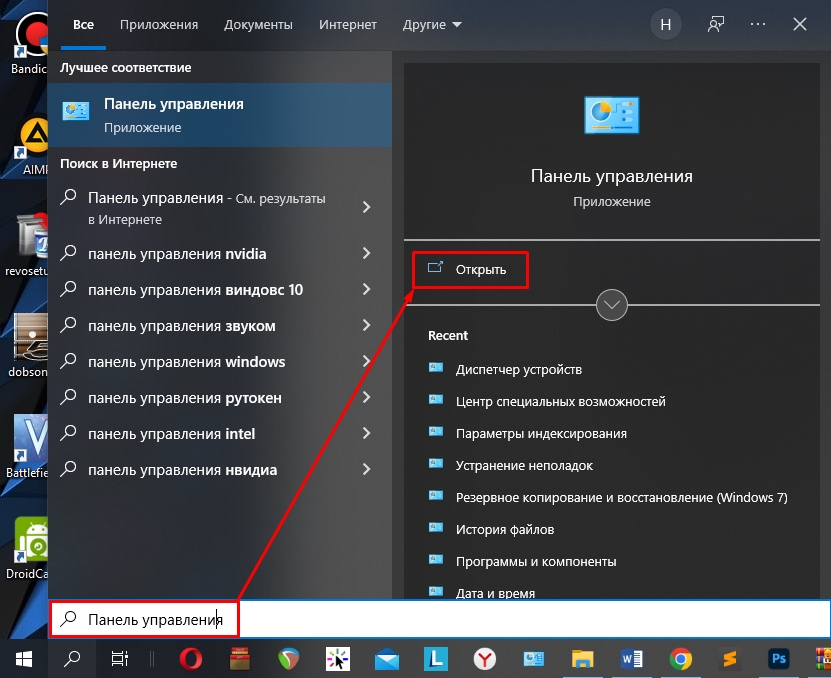
- Если вам удобно, то панель можно открыть быстрыми клавишами + R и командой:
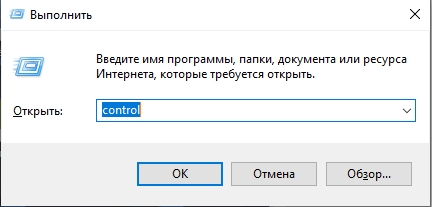
- Находим основной раздел «Программы и компоненты». Если вы его не видите, попробуйте поставить другой режим просмотра в правом верхнем углу экрана. Можете ориентироваться на скриншот ниже.
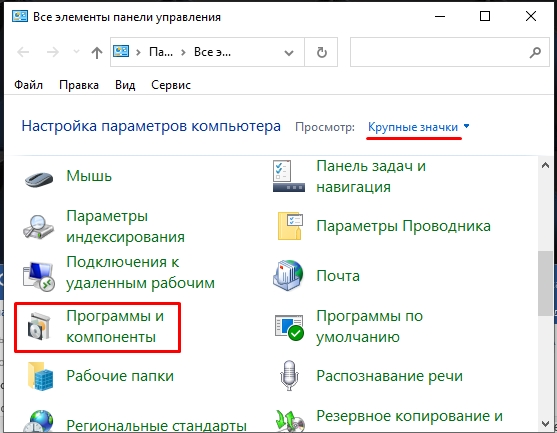
- Теперь в списке находим Яндекс (Yandex) браузер, жмем по нему правой кнопкой мыши и выбираем «Удалить».
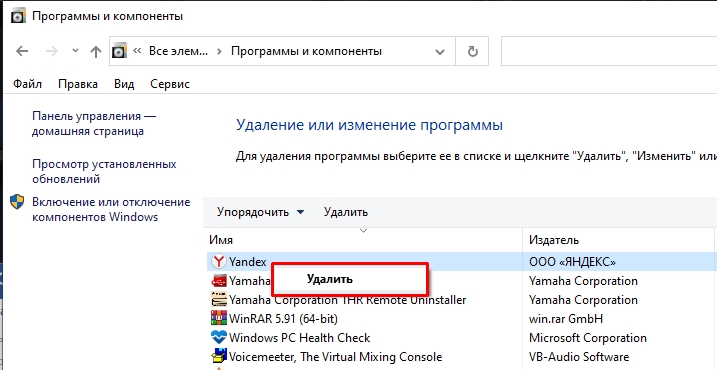
- Далее действуем согласно инструкциям.
После удаления браузера не спешите закрывать окно. Обычно Яндекс устанавливает на компьютер дополнительно и другие программы – типа Яндекс Кнопки или поисковика «Алиса». Если они вам не нужны, то аналогично удалите и их. Можете попробовать отсортировать список, нажав по названию столбца «Имя» или «Издатель». Я советую удалить все встроенные утилиты от Yandex.
После удаления через «Программы и компоненты» нужно проверить, чтобы удалились также и папки самой программы. На некоторых версиях Windows могут оставаться остаточные файлы вместе с папкой. Зайдите по пути:
C:UsersИМЯ_ПОЛЬЗОВАТЕЛЯAppDataLocal
Найдете папку «Yandex» и удалите её, нажав:
Shift + Del
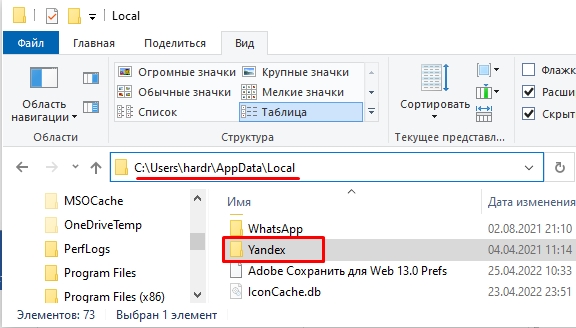
ОЧЕНЬ ВАЖНО, чтобы вы удалили её только после того как деинсталлируете программу. В противном случае в реестре останутся следы установки и могут возникнуть проблемы с повторной установкой.
Способ 2: Revo Uninstaller
Это одна из самых лучших программ по деинсталляции. Она полностью удаляет все данные программы, не оставляя даже каких-то следов в реестре или на жестком диске. Она и позволит вам полностью удалить Яндекс браузер с любого компьютера или ноутбука.
- Скачиваем программу с официального сайта .
- После установки запускаем.
- На первой вкладке «Деинсталлятор» находим программу «Yandex», нажимаем по ней левой кнопкой мыши и кликаем по кнопке «Удалить», которая находится в панели управления в самом верху окна.
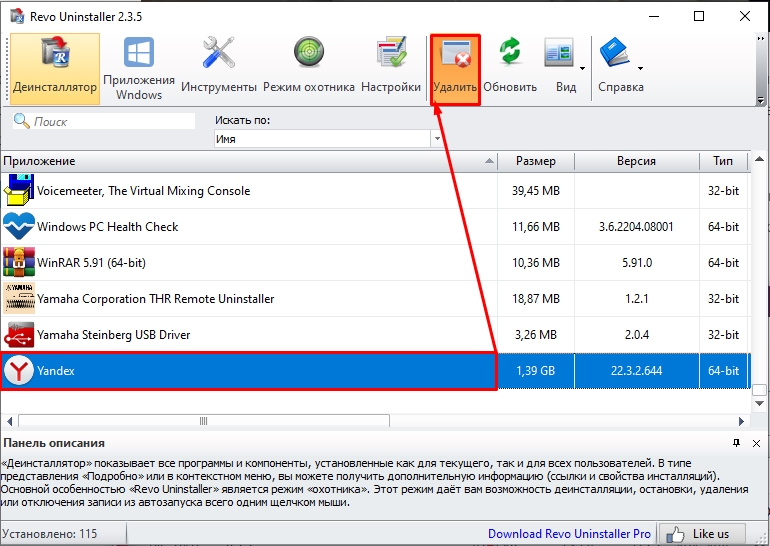
- Можете, конечно, оставить галочку для создания точки восстановления, но программа не настолько серьезная, поэтому можете её убрать.
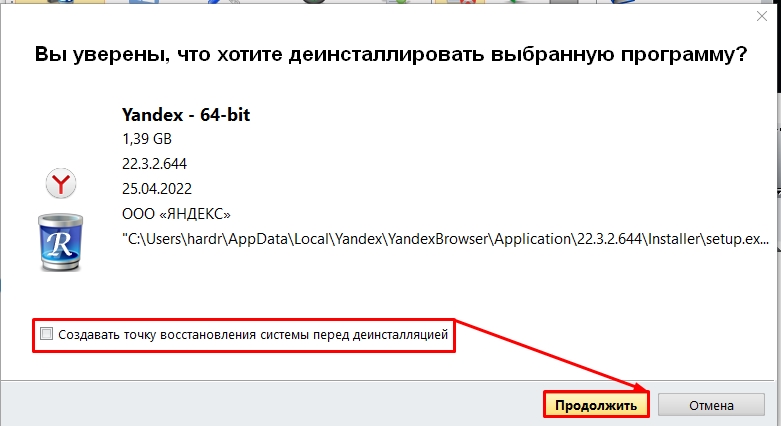
- На этом моменте может вылезти окно стандартного деинсталлятора – закройте его. Далее жмем «Сканировать».
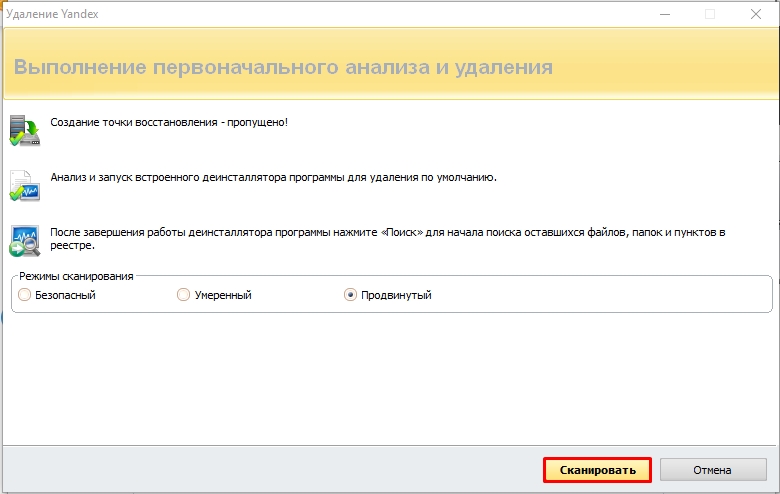
- Вы увидите все записи в реестре – отмечаем все и после этого уже удаляем ПО.
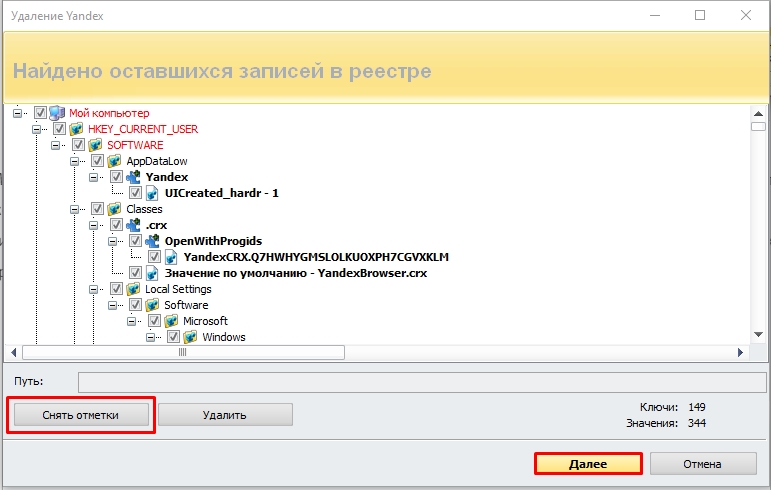
- Ждем пока процедура закончится.
Приложение достаточно удобное, и самое главное – оно полностью удаляет любую программу, установленную в системе, не оставляя следов.
Способ 3: Ручное удаление
- Мы можем вручную запустить деинсталлятор. Для этого через проводник пройдите по пути установленной программы:
C:UsersЛОГИН_ПОЛЬЗОВАТЕЛЯAppDataLocalYandexYandexBrowserApplication
- Теперь вверху найдите самую новую версию папки и зайдите туда.
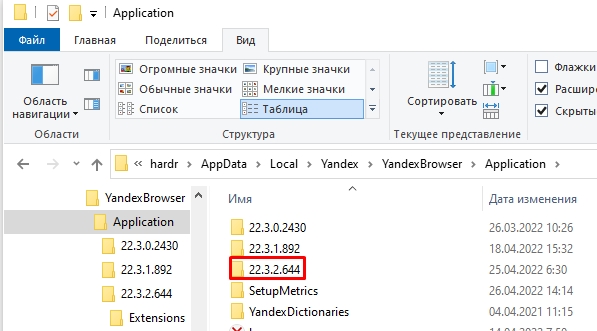
- Открываем папку «Installer». Жмем правой кнопкой по «Setup.exe» и создаем ярлык на рабочем столе.
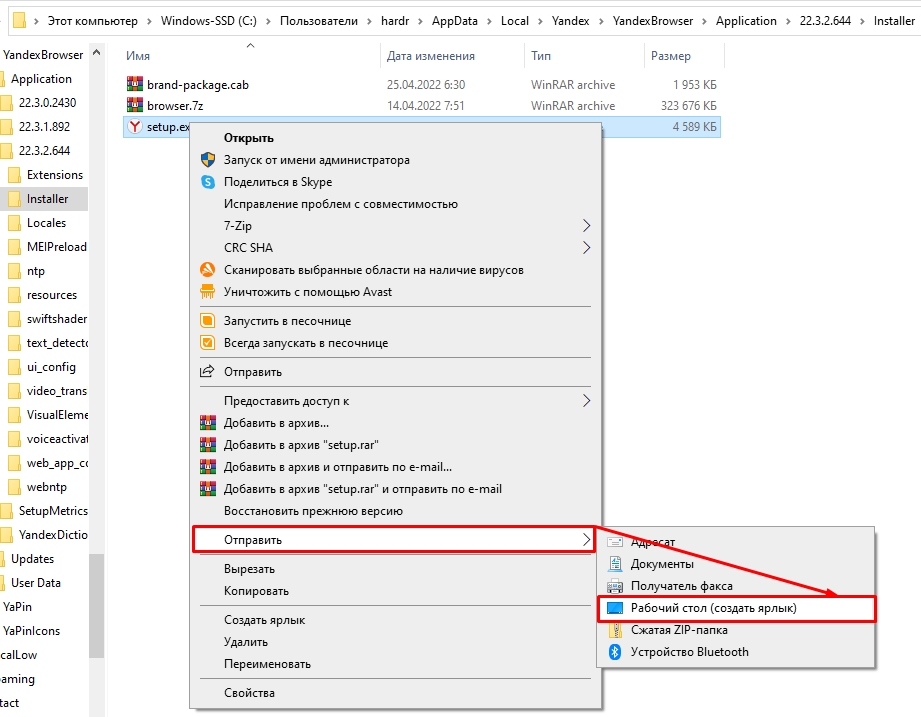
- Кликаем правой кнопкой по ярлыку и заходим в «Свойства».
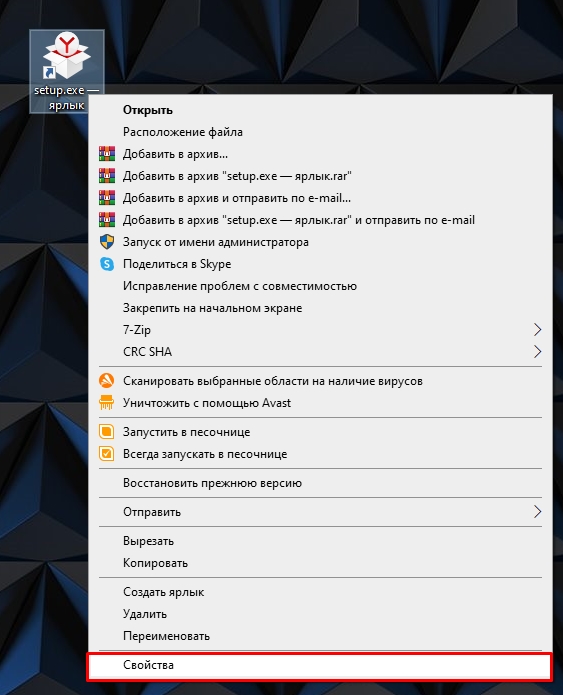
- В строке «Объект» через пробел дописываем команды запуска ярлыка:
—uninstall
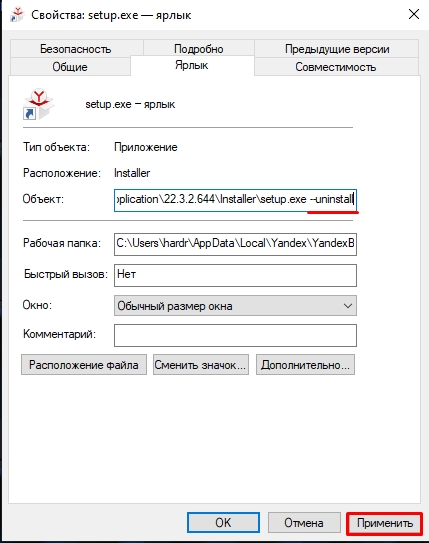
- Применяем изменение и запускаем ярлык.
- Далее инструкция будет похожая, как и в первом способе.
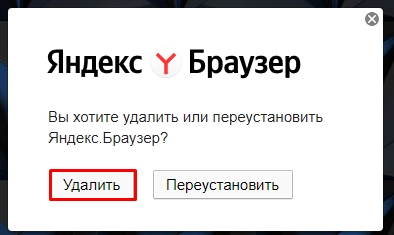
Способ 4: Через «Параметры» на Windows 10
Удалить Яндекс браузер на Виндовс 10 можно через встроенную оболочку «Параметры» системы. На самом деле это по сути тот же самый первый способ, который мы рассмотрели в самом начале, но просто он немного удобнее.
- Чтобы зайти в параметры, кликните по кнопке «Пуск».
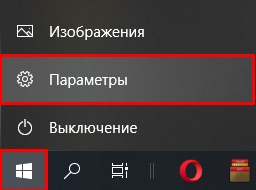
- Открываем «Приложения».
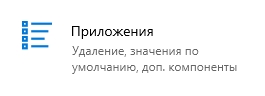
- Находим в списке наш браузер, выделяем его и удаляем.
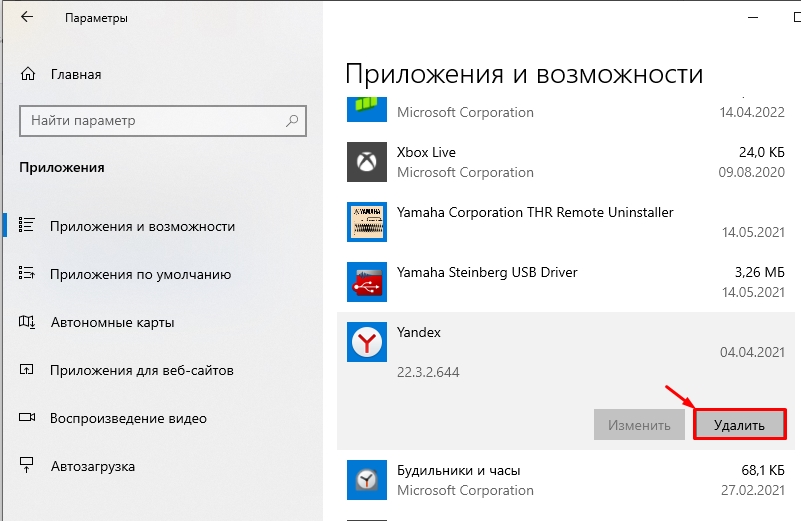
- Вылезет стандартный деинсталлятор, просто действуем согласно рекомендациям в окне программы.
Способ 5: Для Windows 11
На Windows 11 внешний вид немного перекроили, поэтому продублирую те же самые действия для этих новых интерфейсов:
- Открываем «Параметры» (здесь для этого удобно использовать горячие клавиши + I ).
- Переходим в «Приложения» – «Приложения и возможности».
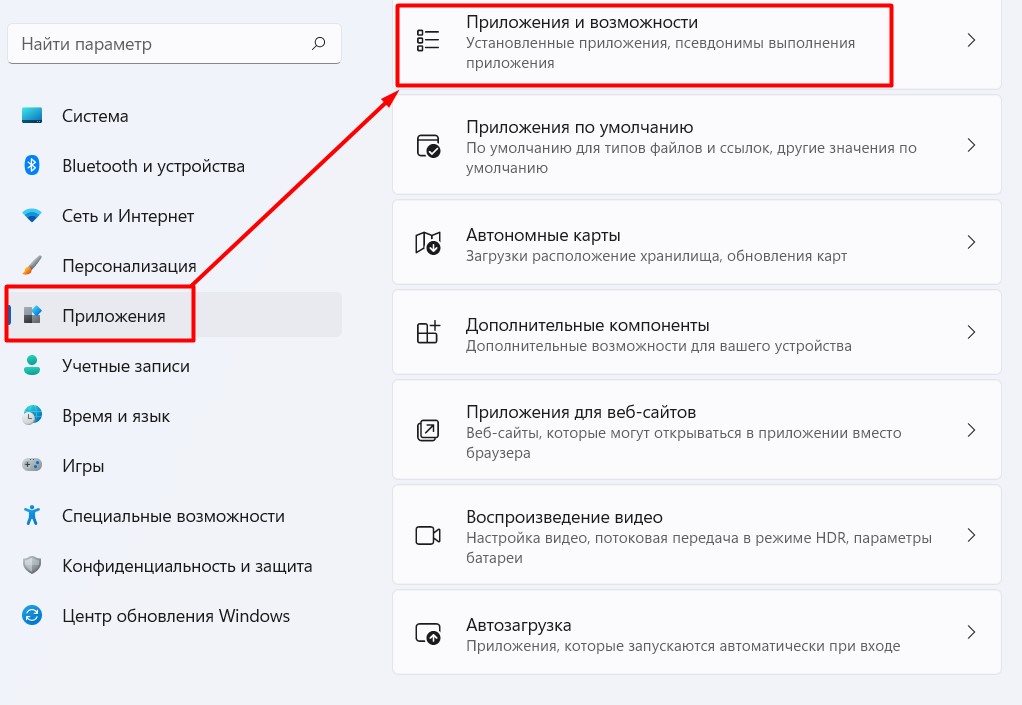
- Видим наш список программ – находим браузер и удаляем его (здесь кнопка «Удалить» скрыта за тремя точками).
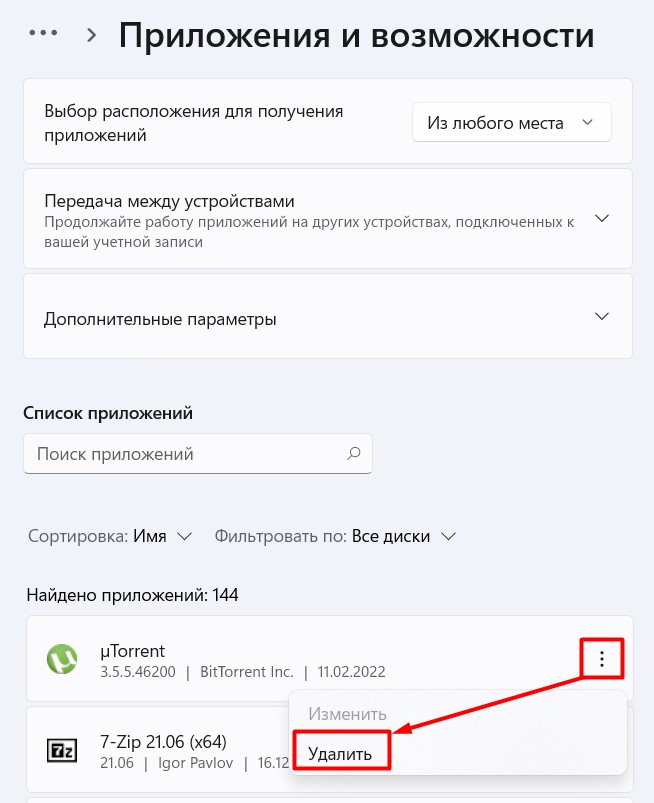
Способ 6: Для телефонов (Android и iOS)
Будь у вас телефон на базе Андроид или iPhone с iOS, все делается очень просто. Ставим палец поверх иконки программы – будто зажимаем её. На Android всплывет окошко, где нужно будет выбрать команду «Удалить».
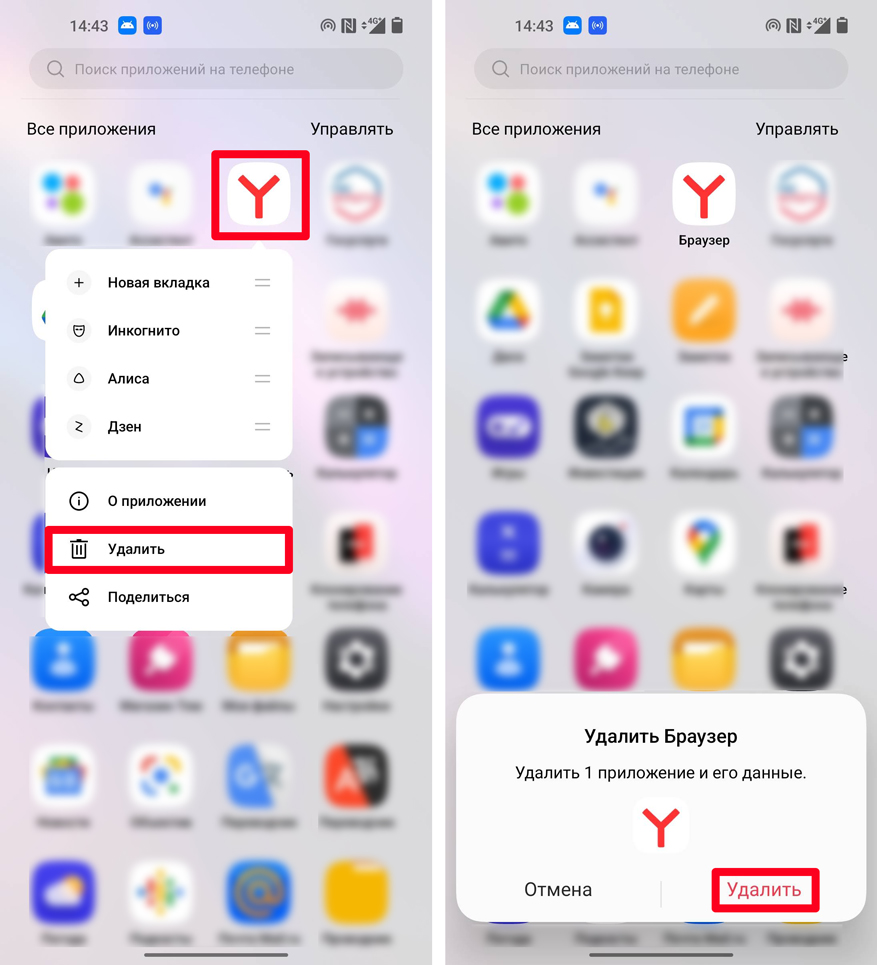
На Айфоне вместо окошка вы увидите маленький крестик в кружочке – просто нажмите по нему. Далее просто удаляем программу.
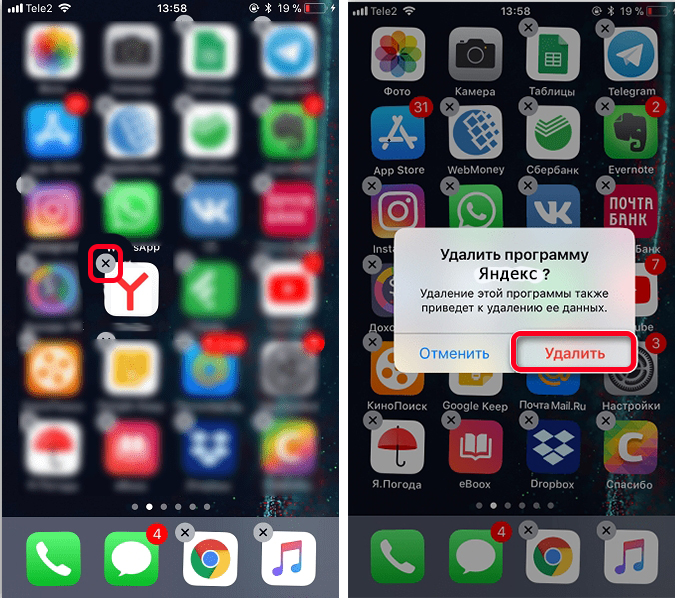
Видео
На этом все, дорогие наши друзья. Если у вас еще остались какие-то вопросы, то вы смело можете задавать их в комментариях. И на этой хорошей ноте портал WiFiGiD.RU прощается с вами. Всем добра и побольше позитива.
Источник: wifigid.ru
Как удалить аккаунт в Яндексе

Вопрос, как удалить аккаунт Яндекс, может возникнуть по самым разным причинам. В целях безопасности юзеры, давно не пользующиеся почтовым ящиком и дополнительными сервисами, хотят деактивировать свой профиль. Рассмотрим все способы, как это сделать.
Причины удаления аккаунта Яндекс
Перед тем как приступить к удалению почты, стоит хорошо подумать, а действительно ли это так необходимо. В списке основных причин значатся:
- отпала необходимость в почте, на которую постоянно приходит рекламная рассылка и спам;
- попытки со стороны третьих лиц взломать аккаунт;
- желание полностью удалить всю информацию о себе в Яндексе и отменить все подписки;
- заведение нового почтового адреса, например, более запоминающегося.

Часть обозначенных проблем легко решить, не прибегая к глобальным действиям. От рекламных объявлений можно отписаться, а на спам поставить фильтр – сервис Яндекс предоставляет такую возможность своим пользователям.
Попытку взлома легко предотвратить сменой пароля, для более надежной защиты профиля поставить галочку «не сохранять данные». После удаления аккаунта всяческая поддержка перестает действовать уже через месяц.
Завести новый почтовый ящик с теми же данными можно не ранее чем через полгода. Такова политика компании Яндекс.

Почтовый ящик
Удаление ящика – это полное закрытие электронного адреса в интернете, со стиранием всех писем. После выполнения действий по деактивации он заблокируется навсегда. Как удалить аккаунт в Яндекс почте, пошаговая инструкция:
- Переходим по ссылке https://yandex.ru.
- В верхнем правом углу видим почту, которую хотим удалить, заходим в ящик под своими данными.
- Нажимаем на шестеренку, затем «Все настройки».
- Прокрутив до самого низа, видим надпись «При необходимости вы можете удалить свой почтовый ящик». Кликаем по слову удалить, оно подчеркнуто.
- Далее видим свой номер мобильного телефона, если наше намерение неизменно, кликаем по нему. В открывшееся поле вводим пришедший в виде СМС-сообщения код. Вместо номера телефона может быть контрольный вопрос, тогда необходимо ввести ответ на него.

Теперь почта Яндекс удалена навсегда, на нее больше не будут приходить письма.
Учетная запись
Перед тем как удалить аккаунт в Яндексе (именуемым Яндекс-паспортом) навсегда, стоит хорошенько подумать. После этого управление привязанными номерами, почтовыми ящиками и картами станет невозможным. Автоматически удалятся все сервисы, относящиеся к системе Яндекс: облачное хранилище, Юмани, Музыка, Толока, Маркет и прочее.
Компания дает пользователям 30 дней на раздумья. В течение этого времени можно будет вернуть аккаунт обратно, но все письма из почтового ящика удалятся.
С компьютера
Удаление почтового ящика и аккаунта на компьютере – пошаговая инструкция:
- Заходим в Яндекс-паспорт через почту, нажав на иконку своего профиля (она в верхнем правом углу экрана). Далее – «Управление аккаунтом».
- Прокручиваем до пункта – «Другие настройки» и в середине, в самом низу страницы видим – «Удалить аккаунт». Кликаем по этой кнопке.
- Далее будет информация, в которой сказано, чего пользователь лишится, удалив аккаунт. Если намерения твердые, необходимо подтвердить свой номер телефона и ввести в появившееся поле указанные символы.
- На последнем этапе подтверждаем свои намерения нажатием соответствующей клавиши – удалить аккаунт.

Все готово. Таким нехитрым способом мы навсегда удалили свою учетную запись Яндекс.
Как удалить аккаунт в Яндексе
Теперь рассмотрим алгоритм действий удаления аккаунта с главной страницы Яндекс браузера, где тоже авторизованы:
- В правом углу страницы кликаем по иконке своего профиля.
- Выбираем «Паспорт», прокручиваем до графы – «Удалить аккаунт».
- Подтверждаем свои намерения нажатием соответствующей клавиши.
Как видите, здесь тоже все предельно просто.
С телефона
При синхронизации данных с ПК все личные данные (пароли, закладки, контакты и прочее) сохраняются и на мобильном устройстве. Чтобы этого не происходило, нужно удалить аккаунт со смартфона.

Android
Владельцев смартфонов известных брендов, работающих на ОС «Андроид», интересует, как им удалить аккаунт Яндекс. Для этого нужно пройти следующие шаги:
- В меню телефона заходим в раздел «Настройки» – «Учетные записи и архивация».
- Далее – управление учетными записями. В списке аккаунтов ищем Яндекс.
- Выбираем «Удалить учетную запись».
- На последнем этапе подтверждаем свое намерение.
Удаление аккаунта в Яндексе на телефоне приведет к тому, что сотрется все – сообщения, контакты и вся информация, связанная с Яндексом.
iOS
Здесь алгоритм действий схож с системой «Андроид»:
- Переходим в «Настройки». Открываем «Основные».
- В представленных разделах ищем «Хранилище iPhone».
- Пролистываем весь список до тех пор, пока не найдем «Яндекс.Почту».
- Выйдя на страничку, выбираем «Удалить программу».
- Через всплывающее окно подтверждаем свое намерение.
Теперь мы знаем, как удалить аккаунт Яндекс ID в айфоне.
Как отменить подписки на Яндекс.Плюс или Яндекс.Музыку без удаления аккаунта
Яндекс предоставляет своим пользователям возможность бесплатно попробовать сервисы в течение льготного периода. После чего для дальнейшего использования списывается абонентская плата. Если человек не пользуется данными услугами, нужно удалить аккаунт Яндекс плюс.

Проще всего воспользоваться личным кабинетом:
- Запускаем браузер и переходим в поисковую систему Яндекс.
- Авторизовавшись, нажимаем «Войти» в верхнем правом углу.
- Нажимаем на «Плюс». Также можно кликнуть по иконке своего профиля и перейти на страницу «Яндекс Плюс» из меню.
- Нажимаем на три горизонтальных полоски и попадаем в настройки.
- Выбираем пункт «Управление подпиской» и кликаем по кнопке «Отменить».
- Далее увидим сообщение: «Вы уверены, что хотите отказаться от своих преимуществ?».
- Нажимаем «Отменить подписку» и подтверждаем действие.
До конца оплаченного периода, подписка будет действовать, после чего деактивируется. Если отменить подписку в пробный трехмесячный период, она будет действовать лишь до конца текущего месяца.
Как восстановить Яндекс Почту
Если ничего не забыто, ни логин, ни пароль, то сделать это проще простого:
- Переходим на главную страницу Яндекса https://yandex.ru.
- Кликаем по кнопке – «Войти в почту». Вводим логин и пароль.
Ящик автоматически разблокирован, и мы снова можем им пользоваться. Но все письма безвозвратно удалятся.

Вернуть почтовый ящик можно лишь в случае сохранения аккаунта Яндекс. Если же он удален, для восстановления придется воспользоваться номером телефона, дополнительным электронным адресом либо ответом на контрольный вопрос, который вводили при регистрации.
Если не помните данные входа, можно посмотреть их в браузере, попробовав ввести в адресную строку mail.yandex.ru – возможно, там все сохранилось. Если нет, попросить того, кто вам писал, подсказать ваш адрес.
Если ничего не получается, проходим по ссылке passport.yandex.ru/passport?mode=restore и попадаем в «Восстановление доступа». Под полем высветятся все имена, под которыми вы недавно входили в почту. Ну и наконец, на крайний случай можно обратиться в службу восстановления Яндекса:
- Проходим по ссылке passport.yandex.ru/restoration/login.
- Вводим номер телефона, который использовали при регистрации, и прописываем проверочный код. Он придет на мобильный телефон в виде СМС-сообщения. Нажимаем «Продолжить».
- Вводим имя и фамилию, если все верно, появится логин, останется лишь придумать новый пароль.