В жизни бывает так, что чем проще проблема, тем сложнее её решить. Если вы не любите обои на смартфоне Xiaomi (Redmi), и хотите просто убрать заставку с телефона, сделать это штатными средствами не получится.
Это любопытно, но операционная система Android не предполагает отсутствие темы или обоев, их нельзя отключить полностью.
Даже если вы удалите все темы, системную убрать из памяти не получится, а вместе с ней всегда будут активны и стандартные обои. К ним можно привыкнуть, не замечать их, но убрать заставку не выйдет.
В Play маркет даже если специальные приложения, которые имитируют отключение заставки, просто ставя вместо неё однотонный фон на рабочий стол. Но зачем устанавливать ещё одно приложение, которое будет занимать память и отвлекать ваше внимание, если тоже самое можно сделать самому, причём, почти мгновенно.
Сейчас я вам покажу, как самостоятельно на Xiaomi используя только стандартные инструменты сделать однотонный фон для рабочего стола, если установить его в качестве обоев, будет ощущение, что заставка убрана полностью, её словно нет на телефоне.
Как отключить анимацию на телефоне Samsung | как убрать анимацию на экране | заставка анимация
Для эксперимента идёт в общие настройки смартфона, ищем пункт «Обои» . 
Теперь в строку поиска вбейте «AMOLED» . Это словно нужно использовать в том случае, если вы хотите получить абсолютно чёрный фон. Особенности дисплеев AMOLED в том, что они способны отобразить абсолютно чёрный цвет, поэтому дизайнера сделали много обоев, где фон чёрный, а в центре расположено что-то яркое. Для нас это удобно тем, что такие обои мы можем полностью перекрасить в чёрный стандартным инструментом Xiaomi. 
Вам нужно выбрать обои с минимальным рисунком. Для примера я выбрал такие, как на скриншоте.
Теперь открываем их превью на полны экран и делаем скриншот. Либо устанавливаем на рабочий стол и уже после этого с главного экрана смартфона делаем скриншот. 
Идём в галерею, ищем там папку со скриншотами, находим наш и вызываем нижнюю панель, в которой будет иконка «Изменить» . 
Появится простенький редактор, в котором нас интересует инструмент «Ластик» . Особенность его в том, что он не стирает изображение, как в Paint на компьютере, это интеллектуальный инструмент. Его задача в том, чтобы определить в выделенной области фон и изображение на переднем плане, после чего постараться убрать изображение, оказывая минимальное воздействие на фон. Обычно ластик используется, чтобы убрать лишний или случайно попавший в кадр предмет. Но мы используем его, чтобы убрать изображение по центру скриншота, чтобы автоматика полностью перекрасила его в чёрный цвет. 
Добившись этого сохраняем нашу работу . 

Теперь ищем в галерее сохранённый нами чёрные обои и устанавливаем их в качестве обоев , таким образом, полностью убираем заставку с телефона как с рабочего стола, так и с экрана блокировки на Xiaomi. 
Да, метод хитрый, не без недостатков, но зато не требует установки подозрительных программ или иных сложных действий.
Релевантная информация:
- Как на экран Xiaomi Mi Band 5 установить заставку
- Как убрать рекламу на Xiaomi (Redmi)
- Как убрать новости из браузера Xiaomi, рекомендации и выбрать другой браузер по умолчанию
- Управление шторкой уведомлений на Xiaomi (Redmi), как убрать или отключить
- Задвоение контактов на Xiaomi (Redmi), как убрать
Источник: mi-check.ru
Как отключить «Карусель обоев» на экране блокировки Xiaomi MIUI
Зажмите на пустом места рабочего стола. В открывшемся контекстном меню можно выбрать источник картинки или анимации. Выберите «Живые обои». Там весь список обоев, которые на данный момент есть на вашем телефоне.
Как получить миграционную карту? Как получить многократную шенгенскую визу самостоятельно? Как получить молочный цвет краски для стен? Как получить монетизацию субсидии? Как получить монеты Huawei? Как получить московскую регистрацию гражданам РФ? Как получить мультивизу финскую? Как получить мультивизу шенген на 5 лет? Как получить мультивизу шенген на год?
Как получить мультивизу шенген самостоятельно?
«Карусель обоев» Xiaomi – что это такое?
Прежде всего стоит разобраться, что это такое — «Карусель обоев» на Xiaomi, что это за приложение и для чего нужно.
Карусель обоев — это приложение, позволяющее установить динамические обои на экране блокировки мобильных устройств Xiaomi под управлением Android. При каждом включении смартфона можно наслаждаться новыми фото, изображениями и картинками, которые экспортируются из альбома пользователя или с серверов Xiaomi, в зависимости от заданных настроек.
Зачастую у пользователей возникает неприязнь к приложению не из-за его функционала, а потом, что в карусель обоев интегрирована реклама, которая многим мешает. Случайные нажатия и свайпы могут привести к открытию рекламных материалов, новостей и статей, что многих раздражает. Именно поэтому и возникает желание отключить или удалить приложение «Карусель обоев».
Смена фона клавиатуры Андроид
Опция настройки фона присутствует в Google Клавиатуре Gboard.
1. Перейдите в «Настройки» «Расширенные настройки» «Язык и ввод»

2. Перейдите в раздел «Gboard» «Тема»
3. Здесь вы можете выбрать одну из стандартных тем оформления или создать свою 4. Нажмите на значок «+» в подразделе «Мои темы» 5. Выберите нужную картинку из списка 6. Масштабируйте изображение и нажмите «Далее»

7. Настройте яркость фона и нажмите «Готово»

8. В появившемся окне укажите, нужны ли контуры клавиш

9. Нажмите «Применить», чтобы тема сохранилась
10. Проверьте тему в действии, кликнув по любому текстовому полю
Важно! Смена фона клавиатуры абсолютно безопасна. Через меню приложения «Gboard» вы всегда можете вернуть все, как было.
Меняем часы и звук
Поменять часы и звук «лока» доступно только с помощью сторонних тем, установить которые разработчик дает возможность в соответствующем приложении.
Часы также можно скачать в Google Play Market. Делается это путем замены стандартных часов.
Звук включается или отключается в настройках телефона в пункте «Звук и вибрация». Для этого требуется передвинуть ползунок напротив «Звук блокировки экрана» влево или вправо.

Установка своих статических обоев
1. Запустите «Галерею» 2. Откройте любую картинку 3. Вызовите контекстное меню с помощью иконки вертикального троеточия 4. Нажмите на пункт «Установить картинку как»

5. В появившемся окне выберите «Обои»

6. Подтвердите операцию, нажав вверху «Установить как обои»

Важно! Изображения GIF, установленные таким способом на фон рабочего стола, превратятся в статические обои. Вместо воспроизведения анимации будет отображаться ее первый кадр.
Как убрать Карусель обоев с экрана блокировки Xiaomi
Есть альтернативный способ убрать «Карусель обоев» с экрана блокировки Xiaomi. Заключается он в отключении всех разрешений для данного приложения. Преимуществом данного способа является то, что он актуален для всех версий оболочки MIUI.
Как убрать Карусель обоев с экрана блокировки – инструкция:
- Зайти в настройки Android ;

- Открыть раздел «Приложения»;

- Выбрать пункт «Все приложения»;





Как удалить приложение если нет кнопки “Удалить”
Операционная система Global 12.0.1, установленная на Xiaomi, может преподнести неприятный сюрприз владельцу смартфона после очередного обновления. У вашей модели может пропасть пункт “Удалить“, который по умолчанию чаще всего расположен в разделе “Меню“. Давайте разберем и эту ситуацию, с которой может столкнуться каждый, кто захочет почистить свой телефон.
Если нет кнопки “Удалить”, значит пробуйте просто отключить приложение
- Переходим в “Настройки“
- Нас интересует пункт, связанный с “Блокировкой и защитой“
- Переходим в приложение “Карусель обоев”
- Отключить с помощью ползунка (станет серым).
Еще один из возможных вариант избавится от напасти под именем «Карусель обоев»:
- Идем в “Безопасность“
- Чистим смартфон от приложений, которые редко запускаются
- Удаляем софт
Реально можно просто запретить разрешения. Делается это следующим образом:
- Переходим в “Карусель обоев“
- Ищем разрешения либо другие
- Переместитесь на раздел “Память“
- Не разрешайте приложению захватывать ресурсы экрана блокировки
После всех рекомендуемых манипуляций, через пункт “Настройки” запретите возможность гаджету обновляться через глобальную сеть интернет. Способ 100% проверенный, работает, только будьте максимально аккуратными и внимательными. Тут важна правильная последовательность, иначе все придется начать настраивать заново, лишние траты нервов и времени.
Отключение приложения «Карусель обоев» на Xiaomi — инструкция
Отключение приложения «Карусель обоев» на Xiaomi в разных версиях оболочки MIUI производится по-разному. Мы рассмотрим все способы, но начнем с актуальных для последних версий — MIUI 12 и 12.5.
Как отключить Карусель обоев на экране блокировки Xiaomi:
- Зайти в настройки смартфона, нажав на иконку со значком шестеренки на рабочем столе;
- Перейти в раздел « Блокировка экрана»;

- Открыть подраздел «Карусель обоев». Если версия прошивки не локализована, то название у приложения будет следующим — Mi Glance;

- Перевести переключатель в строке «Включить» в неактивное состояние, чтобы он стал серого цвета (см. скриншот ниже);

- Готово! Карусель обоев отключена. Можно выключить свой телефон и включить заново, чтобы убедиться, что вместо слайдера теперь отображается стандартная или установленная пользователем заставка.
Что снова включить приложение «Карусель обоев» достаточно просто вернуть ползунок в активное состояние.
Еще один способ быстро попасть в раздел деактивации приложения «Карусель обоев»:
- Включить телефон. При этом не нужно его разблокировать. Должна запуститься карусель обоев;
- Сделать свайп вправо — провести пальцем по экрану слева направо, чтобы приложение запустилось. Направление свайпа может быть изменено в настройках. Чтобы его узнать достаточно нажать на значок цветка на экране блокировки;

- Вверху справа можно найти кнопку с 3 горизонтальными палочками, нажав на которую пользователь моментально попадет в настройки карусели обоев;

- После чего ее можно с легкость отключить, переведя ползунок в неактивное состояние.
Почему стоит отключить «Карусель обоев»
Среди основных причин, почему стоит отключить приложение «Карусель обоев», можно выделить следующие:
- Отключается интегрированная в приложение назойливая реклама, которая часто приводит к незапланированным переходам на публикуемые материалы;
- Регулярная активация приложения приводит к повышенному расходу заряда батареи;
- При включении функции импортирования обоев с серверов Xiaomi повышается расход трафика;
- Приложение занимает место в памяти мобильного устройства.
Источник: ga25.ru
Как отключить живые обои на андроид
Живые обои — отличная альтернатива статическому фону-картинке, в виде интерактивной анимации или видео прямо на рабочем столе.
Впервые такие обои появились еще на персональных компьютерах, а в наши дни даже смартфоны располагают необходимыми вычислительными мощностями для работы с подобными элементами пользовательского интерфейса. Стоит отметить, что живые обои являются одним из наиболее выделяющихся средств кастомизации наряду с виджетами и лаунчерами и зачастую целые наборы таких обоев включаются в установочные пакеты различных альтернативных оболочек.
К плюсам подобных обоев можно отнести визуальную составляющую. Помимо анимации, они могут реагировать на ваши действия и даже издавать звуки. Подобный подход к оформлению с изменяющимся фоном интерфейса в последнее время можно встретить практически везде, в том числе в интерфейсе операционных систем или компьютерных игр.
К минусам использования живых обоев на смартфонах можно отнести требовательность к ресурсам и повышенный расход заряда батареи.
Обои устанавливаются как обычные приложения, вне зависимости, установили вы их с Google Play или с стороннего источника. Но после установки их необходимо установить на рабочий стол.
По умолчанию в каждое устройство встроен небольшой набор живых обоев, чтобы попасть в каталог с установленными обоями вам нужно:
- Зайти в «Настройки» Экран Обои Живые обои
- Либо сделайте долгое нажатие на пустой области домашнего экрана
В появившемся меню выберите нужные обои и можете приступать к их настройке
Когда закончите с настройками — нажмите «Установить обои».
Для удаления предустановленных или «вшитых» в прошивку используйте AppMgr Pro III
Обои установленные вами удаляются как обычное приложение:
- Настройки Приложения Выбираете нужное и удаляете
Все живые обои можно посмотреть и «потрогать» перед установкой на домашний экран, а так же настроить.
В настройках вы сможете управлять элементами приложения и настраивать обои под свои предпочтения, как правило доступны настройки:
- Количество активных элементов
- Цветовая гамма
- FPS — чем выше, тем плавнее и больше нагрузка на устройство
- Управление эффектами
Учтите, живые обои могут сильно повлиять на скорость работы устройства, а так же на время автономной работы.
Если у вас слабое устройство, которое даже без живых обоев работает нестабильно и с зависаниями, мы не рекомендуем вам устанавливать живые обои.
Если после установки вы замечаете подвисания или нагрев устройства — советуем удалить живые обои, видимо ваше устройство не справляется с нагрузкой, либо попробуйте уменьшить количество эффектов в настройках.
Сторонние лаунчеры
Если у вас установлен какой-либо из лаунчеров, способ установки может несколько отличаться, но как правило это долгий тап по пустой области и выбор пункта «живые обои».

В данной статье я хочу рассказать вам как можно удалить приложения на планшете, телефоне под управлением операционной системы Андроид.
Как только вы приобретаете устройства на Андроид, в нем, в принципе, есть все что нужно для общения, это смс, звонки, различные программы для проверки почты, социальных сетей и просто серфингу по интернету. Но через несколько дней вы узнаете о Google Play и Androidow.com, где можно скачать различные полезные программы, веселые новые игры для Андроид и многое другое. Вы будете качать и качать, но память на устройстве не резиновая и придется часть удалять, чтобы освободить память для более приоритетных приложений.
Я постараюсь быть кратким, так-как нечего сложного в удаление нет. Конечно если вы только купили смартфон или планшет на OS Android, то вам будет проблематично найти где удалять ненужные игры, программы.
Всего существует три способа удаления приложений с телефона, планшета:
- Через настройки в планшете, телефоне
- Через программу Google Play в магазине приложений
- Через сторонние утилиты
Итак начнем по порядку, все способы я буду иллюстрировать скриншотами со своего телефона.
Удаления приложения через настройки телефона, планшета Андроид
Включаем телефон и переходим в меню > настройки > приложения, тут перед вами откроются несколько окон в которых можно выбрать все приложения либо только запущенные или установленные на карту памяти. Переходим на вкладку все приложения, выбираем то которое хотим удалить и переходим в него. В следующем окне нужно очистить кеш приложения, остановить его, а затем удалить его. Ниже все в картинках (для увеличения нажмите на картинку).
Удаления через магазин Google Play
Переходи в приложение Google Play, заходим в приложения > мои приложения, тут выбираем приложение которое хотим удалит, переходим в него и жмем кнопку удалить. Подробнее вы можете посмотреть на скриншотах ниже (для увеличения нажмите на картинку).
Удаления через сторонние утилиты
Итак последний вариант, это удаление через сторонние программы, так называемые файловые менеджеры, которые вы можете скачать у нас на сайте по ссылке. В качестве примера я приведу программу File Expert которую сам использую. Если вы тоже установите её то читаем. Для начало нужно запустить программу, во вкладке мои файлы выбрать приложения и игры, зайти в раздел.
Перед вами откроются все установленные приложения, тут вы сможете отметить те которые хотите удалить, а затем нажать на крестик внизу для удаления. Для наглядности я сделал скриншоты, они ниже (для увеличения нажмите на картинку).
Установка и замена обоев Андроид
Инструкция актуальна для устройств под управлением Android 6.0. В других версиях прошивки названия и расположения функций могут незначительно отличаться или отсутствовать.
Выбор из списка по умолчанию
1. Перейдите в «Настройки» «Экран»
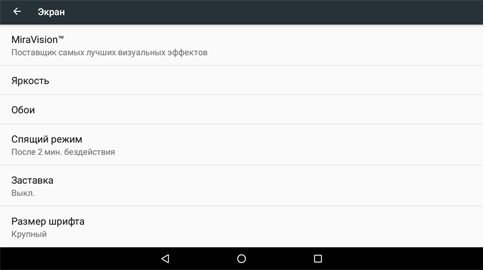
2. Выберите пункт «Обои»
3. В списке доступных фонов выберите понравившееся изображение и нажмите на него далее «Применить» или «Установить как обои» вверху экрана

Установка своих статических обоев
1. Запустите «Галерею»
2. Откройте любую картинку
3. Вызовите контекстное меню с помощью иконки вертикального троеточия
4. Нажмите на пункт «Установить картинку как»
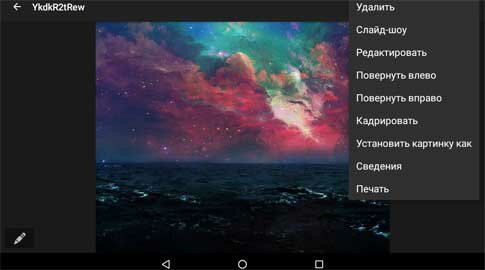
5. В появившемся окне выберите «Обои»
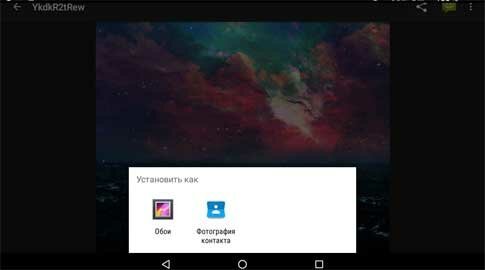
6. Подтвердите операцию, нажав вверху «Установить как обои»
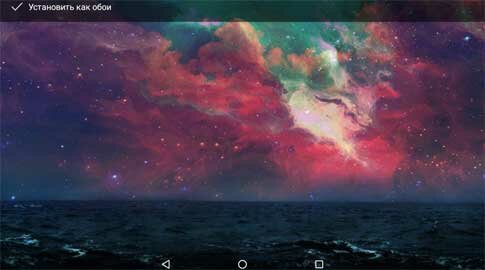
Важно! Изображения GIF, установленные таким способом на фон рабочего стола, превратятся в статические обои. Вместо воспроизведения анимации будет отображаться ее первый кадр.
Как установить живые обои
1. Перейдите в «Настройки» «Экран»
2. Откройте раздел «Обои» «Живые обои»
3. Выберите подходящий фон и нажмите «Установить обои»

Загрузить сотни других живых обоев можно на Google Play, воспользовавшись поиском.
Как установить анимрованные обои
Двигающиеся живые обои из гифки можно сделать с помощью приложения GIF Live Wallpaper. Эта бесплатная утилита позволяет подогнать изображение по масштабу, вращать его и даже менять скорость анимации, а на диске занимает всего 5 Mb.
1. Загрузите и установите GIF Live Wallpaper из Google Play Market
2. Запустите приложение
3. Кликните по иконке изображения в левом верхнем углу
4. Выберите любую анимацию в формате GIF
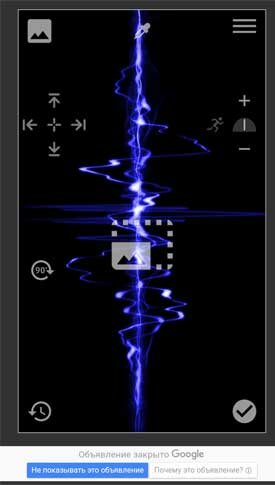
5. Настройте отображение
6. Завершите редактирование нажатием на иконку галочки в правом нижнем углу
7. В окне предпросмотра выберите «Установить обои»

Важно! Анимированные фоны, созданные с помощью GIF Live Wallpaper, часто нагружают процессор в несколько раз сильнее, чем обычные живые обои, поэтому устанавливать их на слабые устройства не рекомендуется.
Установка слайд-шоу на Андроид в качестве обоев на рабочий стол
Поставить несколько обоев в виде слайд-шоу стандартными средствами нельзя. Для этого придется воспользоваться бесплатной программой Wallpaper Changer. Приложение позволяет создать набор слайдов из нескольких картинок, подогнать их под размер экрана, задать временной интервал и многое другое.
1. Загрузите и установите Wallpaper Changer из Google Play Market
2. Запустите приложение
3. Перейдите во вкладку «Альбомы»
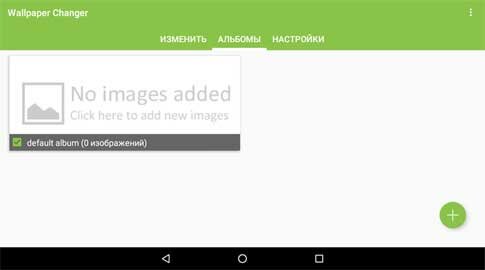
4. Выберите стандартный альбом «default album» или создайте свой
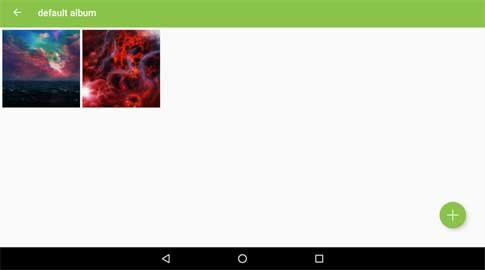
5. Загрузите графические файлы в альбом с помощью кнопки добавления
6. Во вкладке «Изменить» задайте интервал смены изображений в минутах, часах или днях
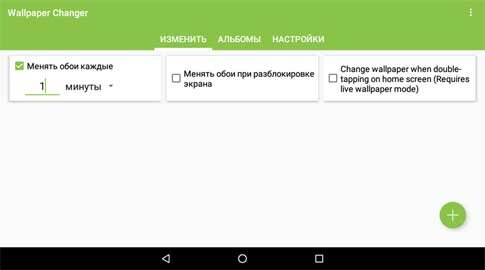
7. По желанию измените дополнительные параметры во вкладке «Настройки»
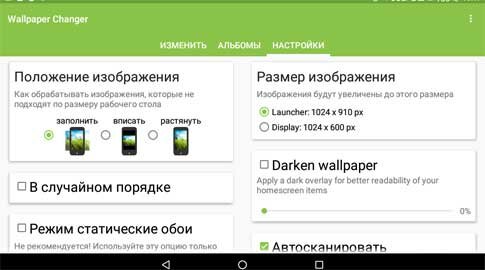
8. Закройте приложение
Слайд-шоу создано. Теперь его нужно установить на рабочий стол.
1. Перейдите в «Настройки» Андроид
2. Проследуйте по пути «Экран» «Обои» «Живые обои»
3. В открывшемся списке выберите пункт «Wallpaper Changer»
Установка обоев на экран блокировки Android
По умолчанию на заблокированном экране отображаются те же обои, что и на рабочем столе. Владельцы устройств на базе Android 6.0.1 Marshmallow могут поменять их через «Настройки» «Экран» «Обои» «Экран блокировки», но во многих других версиях ОС эта функция не предусмотрена. На помощь приходит специальное приложение Обои блокировки экрана.
1. Загрузите и установите утилиту «Обои блокировки экрана» из Google Play Market
2. Запустите программу
3. Перейдите во вкладку «Изменение пароля»
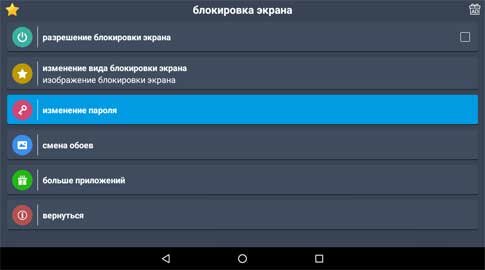
4. Соедините точки в нужном порядке и подтвердите комбинацию
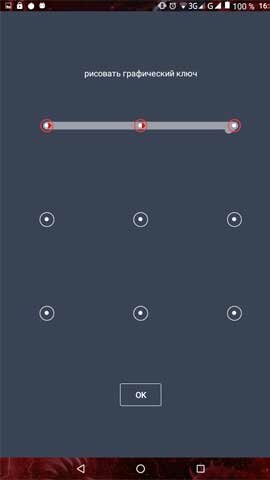
5. Убедитесь, что во вкладке «Изменение вида блокировки экрана» установлен пункт «Изображение блокировки экрана»
6. Откройте вкладку «Смена обоев»
7. Здесь вы можете выбрать готовые статические и живые обои из категорий онлайн каталога
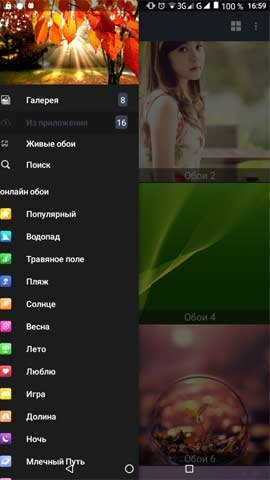
8. Для установки на фон своей картинки перейдите в раздел «Галерея» бокового меню
9. Выберите нужный графический файл и настройте его отображение
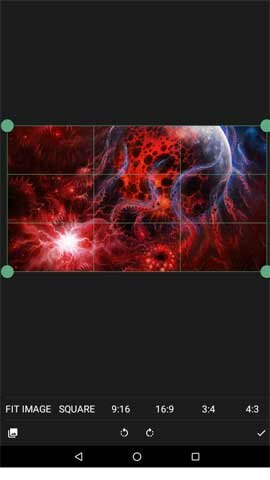
10. Нажмите «Установить замок фон»

11. УБЕДИТЕСЬ, ЧТО ЗАПОМНИЛИ ПАРОЛЬ!
12. Поставьте галочку напротив «Разрешение блокировки экрана»
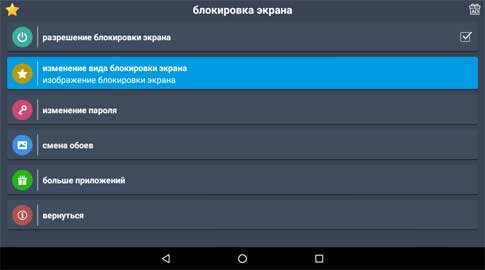
Важно! Большинство подобных программ не только устанавливают фон экрана блокировки, но и меняют элементы управления.
Например, на месте привычного слайдера могут оказаться окна ввода пароля, сканеры отпечатков пальцев и другие причудливые «анлокеры». Кроме того, такие приложения сильно загружают процессор и оперативную память. Неопытным пользователям они категорически не рекомендуются.
Установка обоев на заставку Андроид
1. Расширенные настройки
2. Перейдите в «Настройки» «Экран»
3. Откройте пункт «Заставка»
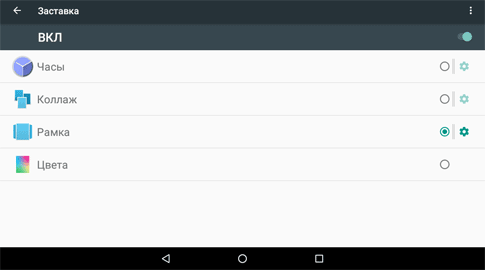
4. Включите отображение заставки с помощью переключателя
5. Установите режим «Рамка»
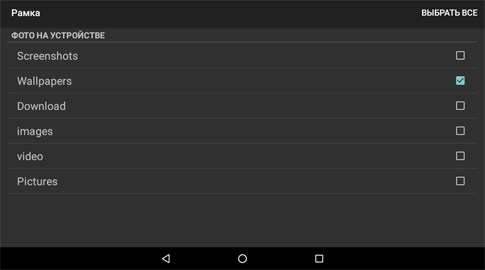
6. В настройках режима укажите папки, в которых хранятся изображения
7. Нажмите на вертикальное троеточие в правом верхнем углу
8. Выберите «Включить», чтобы протестировать заставку
9. Далее в том же меню откройте раздел «Когда включать» и выберите «Всегда»
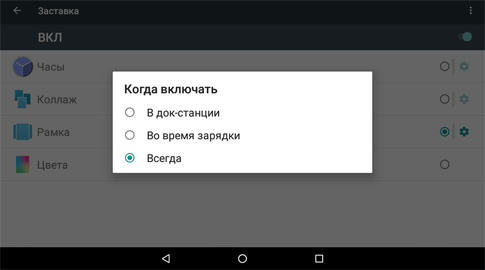
10. Вернитесь в меню «Настройки» «Экран»
11. Откройте раздел «Спящий режим» и задайте время по своему усмотрению
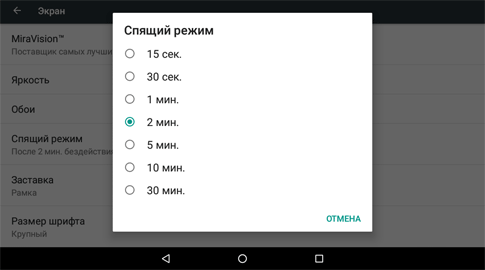
Когда ваше устройство перейдет в спящий режим, на экране запустится слайд-шоу из всех картинок, которые хранятся в указанных вами папках.
Чтобы изображения не менялись, выберите 1 папку с 1 графическим файлом. Помимо обоев на заставку можно установить часы, коллаж и переливающиеся цвета.
Смена фона клавиатуры Андроид
Опция настройки фона присутствует в Google Клавиатуре Gboard.
1. Перейдите в «Настройки» «Расширенные настройки» «Язык и ввод»
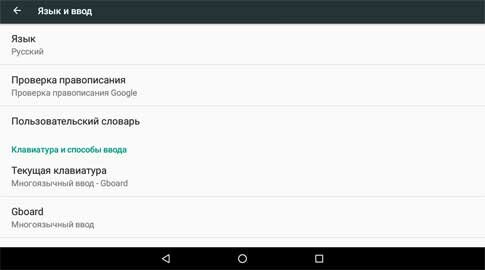
2. Перейдите в раздел «Gboard» «Тема»
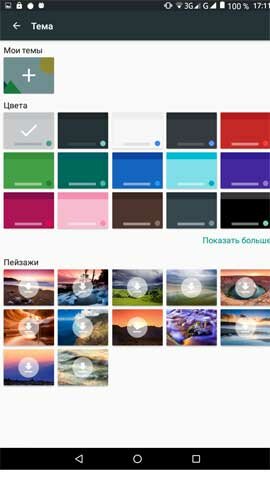
3. Здесь вы можете выбрать одну из стандартных тем оформления или создать свою
4. Нажмите на значок «+» в подразделе «Мои темы»
5. Выберите нужную картинку из списка
6. Масштабируйте изображение и нажмите «Далее»
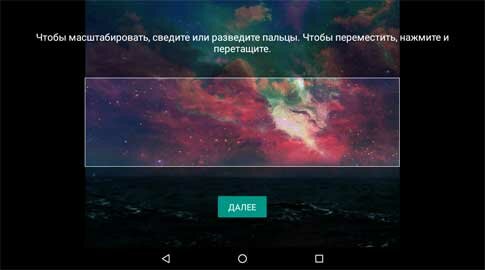
7. Настройте яркость фона и нажмите «Готово»
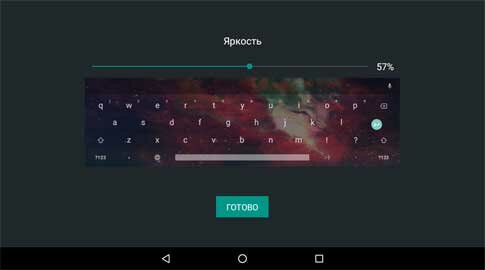
8. В появившемся окне укажите, нужны ли контуры клавиш
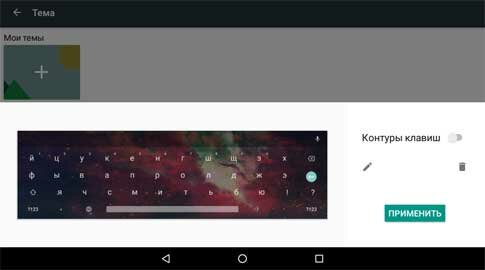
9. Нажмите «Применить», чтобы тема сохранилась
10. Проверьте тему в действии, кликнув по любому текстовому полю
Важно! Смена фона клавиатуры абсолютно безопасна. Через меню приложения «Gboard» вы всегда можете вернуть все, как было.
Как убрать обои Андроид
На некоторых устройствах Android обои рабочего стола можно отключить через «Настройки», выбрав в разделе «Обои» пункт «Нет обоев»
. Если ваша система не поддерживает эту функцию, воспользуйтесь одним из следующих способов.
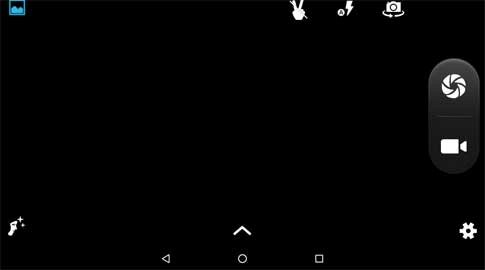
Способ №1: Черные обои. Сделайте снимок, плотно закрыв камеру пальцем. Получившееся черное фото установите как обои.
Способ №2: Заливка фона цветом. В любом графическом редакторе на смартфоне, планшете или ПК создайте изображение нужного размера и залейте его любым цветом. Сохраните картинку и выберите в качестве обоев.
Способ №3: Цвет фона через приложение. Скачайте и установите утилиту «Один цвет фона» из Google Play. Запустите программу и настройте заливку рабочего стола на свой вкус. Для установки доступны цвета любых оттенков, градиенты и узоры.
Добиться черного фона также можно, удалив текущие обои из системной папки Android, но делать это не рекомендуются, так как могут возникнуть неприятные последствия.
Полезные ссылки по теме статьи:
Смотрим просто интересное видео
Источник: hololenses.ru