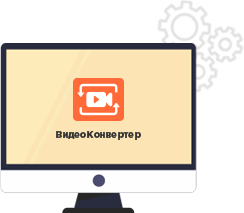
Звук и картинка в любом видеофайле – это всегда две параллельные дорожки. Иногда звук портит хороший кадр из-за перепадов громкости, ветра, искажений или попросту плохого микрофона. Если оригинальная аудиодорожка вас не устраивает, то можно убрать звук из видео онлайн-редактором. Рассказываем как это сделать проще всего.
Как удалить звук из видео в онлайн-редакторе
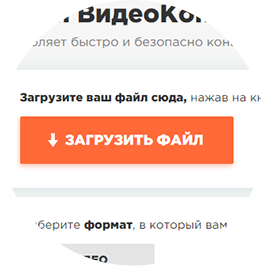
Загрузите видео на сервер. Для этого нажмите на кнопку «Загрузить файл» и выберите требуемый объект у себя на ПК.
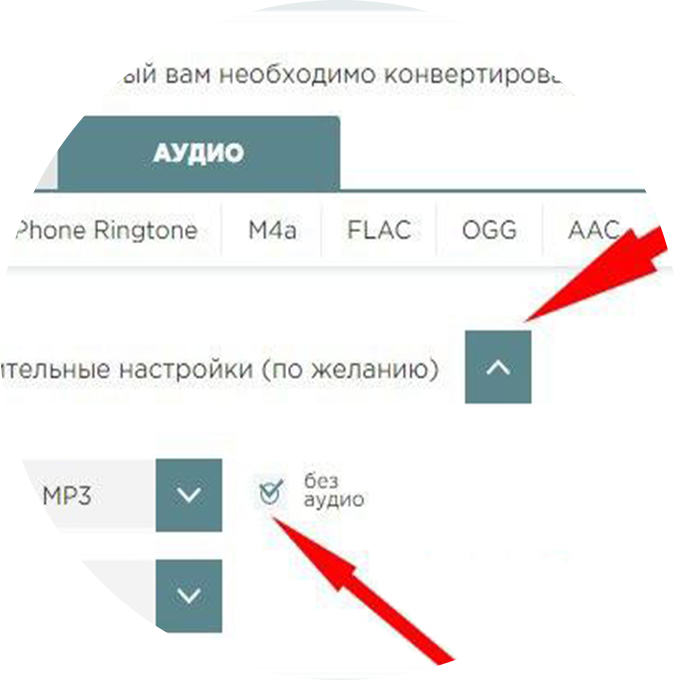
Внизу разблокируется меню с доп. настройками. Раскройте его и у свойства «Аудиокодек» выберите значение «без аудио».
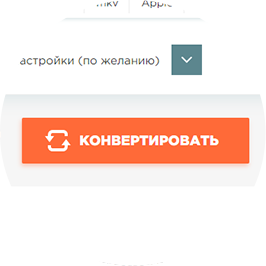
Нажмите кнопку «Конвертировать». По окончании работы сервиса готовый файл автоматически скачается в папку «Загрузки».
Как убрать звук из видео и наложить музыку: лучшие способы! Подробная инструкция
Нажмите кнопку для перехода на страницу онлайн-конвертера
Альтернатива онлайн-сервису
Если вам требуется больший функционал, вам всегда поможет программа ВидеоМАСТЕР. Вы можете не только вырезать звук из видео, но и заменить его, наложить музыку, добавить свой голос, подготовить файл к публикации в интернете.
ОСНОВНОЙ ФУНКЦИОНАЛ ПРОГРАММЫ:
- Конвертирование более 100 форматов
- 14 готовых шаблонов для подготовки видео к онлайн-площадкам
- Доступна функция нарезки, склеивания и поворота видео

Преимущества программы перед онлайн-сервисом
![]()
РАБОТАЕТ НЕЗАВИСИМО ОТ ПОДКЛЮЧЕНИЯ К ИНТЕРНЕТУ
Онлайн-конвертер не работает без интернета. При низкой скорости соединения загрузка и скачивание файлов может занять много времени. Программа лишена таких недостатков.
![]()
ДОПОЛНИТЕЛЬНЫЕ ВОЗМОЖНОСТИ
Функционал онлайн-конвертера ограничен, он заточен под узкие задачи. В программе же больше полезных инструментов. Например, обрезка роликов без потери качества, объединение видеофайлов, наложение звуковой дорожки.
![]()
ГАРАНТИРОВАННЫЙ РЕЗУЛЬТАТ
Если сервер конвертера будет перегружен, то вам придётся ждать в очереди. А ВидеоМАСТЕР всегда под рукой и работает только для вас.
![]()
НЕТ ОГРАНИЧЕНИЙ НА РАЗМЕР ФАЙЛОВ
В программе вы можете обрабатывать файлы любого размера, в то время как у онлайн-сервиса есть ограничения. Максимальный объем загружаемого файла 4 гигабайта.
Как вырезать звуковую дорожку с ВидеоМАСТЕР
ШАГ 1. Скачайте программу
Для начала работы загрузите в программу видеофайл. Для этого нажмите на кнопку «Добавить» в левом верхнем углу. Можно загрузить одно видео, целую папку и DVD диски.

ШАГ 2. Удалите звук из видео
Кликните по файлу, откройте меню «Обработка». Выберите пункт «Работа со звуком» и опцию «Удалить звук из видео».
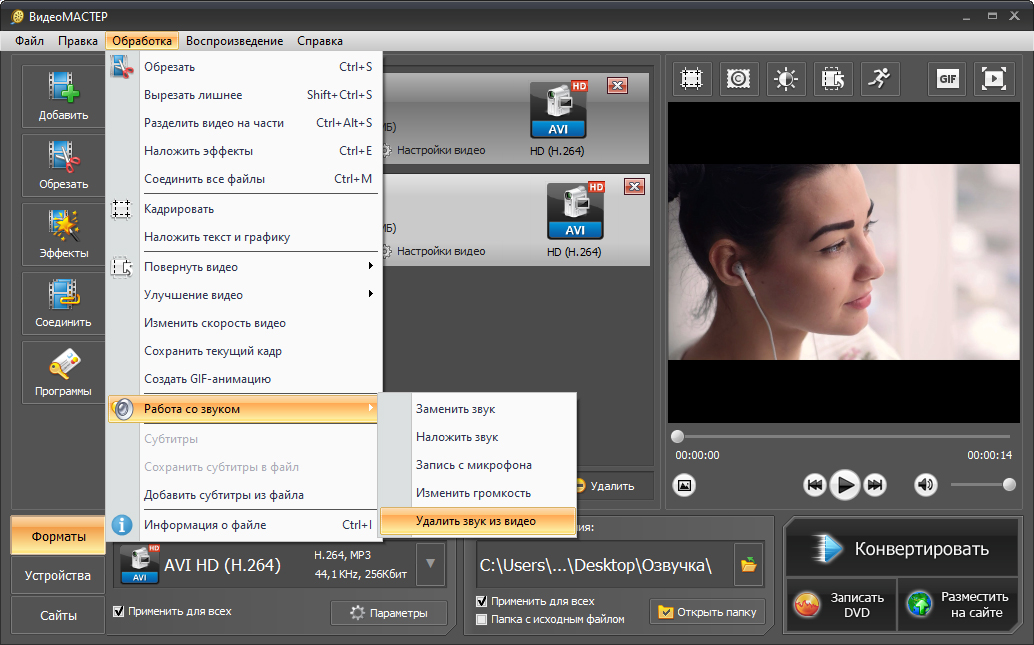
ШАГ 3. Сохраните готовое видео без звука
Внизу программы, слева от кнопки «Конвертировать», укажите папку, куда сохранится файл. Затем нажмите на саму кнопку и дождитесь окончания обработки – видео без звука готово. Время ожидания зависит от мощности вашего компьютера, конвертируемого файла и настроек.
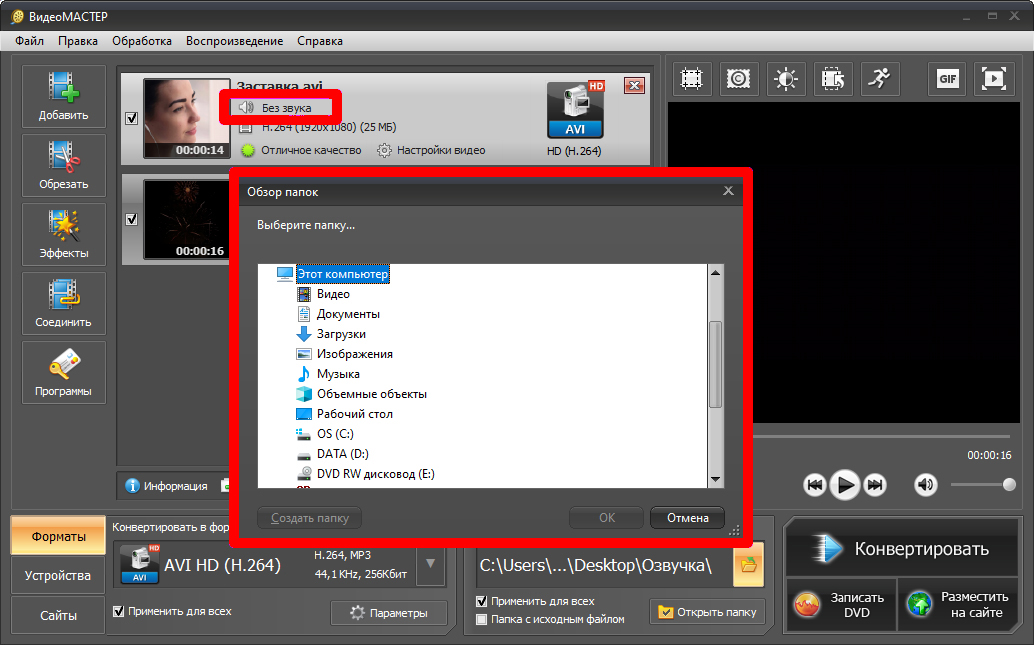
Сервис или софт — решать вам
Оба они удобны, но каждый заточен немного под разные задачи.
Конвертируйте и получайте отличный результат.
Онлайн-конвертер не требуется устанавливать. Он полностью бесплатен. Можно конвертировать видео даже с телефона или планшета. Но сервис не работает без интернета и иногда приходится ждать очереди на конвертацию.
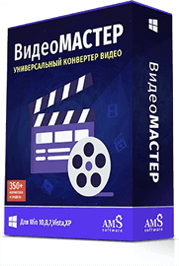
Программа всегда под рукой, в ней можно работать в поездках и в отсутствии интернета. Расширенный функционал для редактирования и улучшения видео. Но требует установки на ваш ПК.
Источник: fast-converter.ru
Как удалить звук на видео на телефоне самсунг

Способы удаления звука из видео
Вариант 1: с помощью видеоредактора
Этот способ, пожалуй, один из самых простых и универсальных: т.к. позволяет обработать видео любого размера, качества, попутно заменив музыку на другую (если это необходимо). Кроме этого, видеоредактор позволяет одновременно с вышеперечисленным изменить саму видео-дорожку: вырезать все лишнее, добавить субтитры, эффекты и пр.
В своем примере ниже покажу удаление всех звуков из видео в редакторе «Видео-Монтаж». Ссылка на программу представлена ниже.
Простой видеоредактор для начинающих пользователей. Отличается от остальных продуктов продуманным интерфейсом: все действия в нем выполняются по шагам!
Также стоит отметить, что программа поддерживает все самые популярные форматы аудио и видеофайлов (всего их более 500!): MP4, AVI, DIVX, MKV, MP3 и т.д.
1) И так, после установки и запуска редактора — выберите создание нового проекта (см. скрин ниже).


3) Добавьте в программу свое видео (можно несколько файлов сразу). Обратите внимание, что каждый добавленный файл будет отображаться на видео-дорожке в нижней части окна программы.


Редактировать — замена звука
5) Укажите вариант «Тишина». Всё, после этого действия ваша звуковая дорожка, которая сопровождала видео, была «заглушена» тишиной (т.е. звука просто нет).


Если необходима другая фоновая музыка.
7) Для сохранения отредактированного видео — зайдите в раздел «Создать» и нажмите по варианту «Создать AVI-видеофайл».


Вариант 2: с помощью конвертеров
Программы-конвертеры помогают перегнать видео из одного формата в другой, скажем из WMV в MP4. В некоторые конвертеры также встроены дополнительные функции по работе с тем же звуком. Собственно, ниже я отмечу несколько конвертеров, где наша задача выполняется максимально просто и быстро.
Примечание: разумеется, требовать от программ подобного толка чего-то больше, чем простое удаление звука — нельзя.
В программе VDSC Video Converter
1) Установка конвертера стандартна (не рассматриваю). После его запуска добавьте необходимое видео и кликните по кнопке «Изменить профиль» (пример на скриншоте ниже).


No Audio — без аудио
3) После чего перейдите в раздел «Конвертация» и запустите процесс (по умолчанию отконвертированный файл будет сохранен в том же каталоге, что и исходный. ).


Удалить звук из видео / Видео-Мастер
3) Обратите внимание, что напротив видеофайла появится примечание — «Без звука» (пример ниже).


Выбор формата и места сохранения
5) После указания степени сжатия программа создаст новое видео без звука. Весьма быстро и удобно!
В программе Freemake Video Converter
Примечание: в бесплатной версии этой программы после конвертирования будет добавлена надпись по центру видео (не очень приятная «штука». ).
1) После запуска конвертера — нажмите по кнопке «Видео» в верхнем меню программы и добавьте нужные файлы. Затем, рядом со значком звука, установите режим «Нет аудио» (как показано на моем скрине ниже), и в нижней части окна выберите формат, в который сожмете видео. Чаще всего выбирают «AVI».


Вариант 3: с помощью онлайн-сервисов
Этот способ удобен для конвертирования небольших роликов, которые можно загрузить не только с ПК, но и даже с телефона.
Однако не могу не предупредить, что, загружая видео на подобные облачные сервисы — вы рискуете тем, что ваш файл может оказаться не в «тех» руках (по крайней мере, те видео, которые вы не хотите показывать посторонним — обрабатывайте вышеприведенными способами).
Сервисы для удаления звука из видеофайла:
- https://cloudconvert.com/
- http://www.audioremover.com/
- https://convert-video-online.com/ru/
Работа с подобными сервисами, в общем-то, очень похожа — именно поэтому я покажу на примере первого, куда и как нажимать.
1) После перехода на сайт — выберите вариант «Seclect from my computer» (видео с моего компьютера) и укажите свой файл. Кстати, сервис позволяет обрабатывать даже онлайн-видео.


3) Напротив аудио-кодека укажите вариант «none» и сохраните настройки. Пример ниже.


5) Напротив видеофайла вы увидите статус операции. Когда операция будет завершена появится кнопка «Download» (т.е. скачать обработанное видео).
Источник: pomogaemkompu.temaretik.com
Удалить аудио из видео

Когда звуки в видеопотоке становятся лишними, самое время их удалить. Вы можете сделать это онлайн в редакторе. Это помогает удалить шум, ненужные разговоры или нежелательную музыку из видеофайла. Тогда вы будете слушать тишину и отдохнете от надоедливых звуков. Удалить звуки из вашего видео можно с помощью Pixiko Muter.
Итак, вы загружаете свое видео с музыкой или шумом, а затем убавляете громкость до нуля. Таким образом, вы получите видео без звукового фона. В нашем руководстве ниже показано, как загрузить видео, где находится значок звука и как легко использовать звуковую шкалу, чтобы уменьшить громкость. После этого вы сможете добавить музыку, добавить текст или водяной знак к своему клипу и загрузить новый файл. Все возможно в одном и том же редакторе.
Для чего он используется?
- Беззвучное видео для дальнейшей обработки.
- Немое видео для презентаций.
- Публикации с текстовой информацией на странице вашего аккаунта или сообщества в Instagram, Facebook и т.д.
- Беззвучное видео с возможностью изменения звукового сопровождения.
- Обновленное и отредактированное видео для загрузки на ваш канал YouTube.
Удалите аудио из видео и наслаждайтесь своим клипом бесплатно!
Посмотрите этот видеоурок
Frequently Asked Questions
Могу ли я ускорить генерацию видео?
Вы можете ускорить процесс генерации, если купите подписку. Подписка даст вам возможность попасть в приоритетную очередь. Такой поворот предназначен для пользователей, купивших подписку.
Сколько времени занимает генерация видео?
Скорость генерации зависит от размера и продолжительности вашего проекта и вашей очереди среди других пользователей на данный момент. Создание коротких видеороликов может занять около минуты. Что касается длительных проектов, то они могут занять больше времени. Чем больше пользователей генерируют видео, тем больше времени требуется для генерации.
Источник: pixiko.com