Как быстро и просто восстановить удаленные скриншоты на Android телефоне или планшете
Время от времени пользователи делают скриншоты на своем телефоне или планшете, чтобы запечатлеть что-то важное, чтобы отправить потом своему другу через мессенджер или электронную почту. Но иногда из-за невнимательности фото с экрана можно легко удалить, не заметив, например, если вы занялись чисткой фотоленты. Как восстановить удаленные скриншоты на Андроиде? Не волнуйтесь, удаленные скриншоты на Android телефоне или планшете можно легко восстановить. Лучший способ – использование программы Tenorshare UltData for Android.
Часть 1. Почему выбрать Tenorshare UltData for Android?
Не раз в Сети приходилось видеть сообщения от владельцев телефонов или планшетов с просьбой помочь найти способ восстановить удаленные скриншоты на Андроид. Если вы случайно или намеренно удалили скриншоты на телефоне или планшете Android, а потом вдруг они понадобились вам, что делать?
На некоторых телефонах предусмотрено наличие Корзины, куда отправляются удаленные фото и хранятся там в течение 30 дней. В течение этого периода можно легко восстановить удаленный скриншот. Но как восстановить скриншоты на телефоне, если изображения с экрана уже удалены безвозвратно с вашего Android-телефона. В этом случае вам лучше всего воспользоваться программой UltData for Android.
Секретный Способ СДЕЛАТЬ СКРИНШОТ ЭКРАНА
Tenorshare UltData for Android – простой и очень функциональный инструмент для быстрого восстановления потерянных или удаленных данных на Android телефоне или планшете. Вы сможете извлечь такие типы данных как контакты, сообщения, видео , фото, музыку, историю звонков и не только. С помощью него можно легко восстановить удаленные скриншоты.
К основным преимуществам Tenorshare UltData for Android можно отнести:
- Возможность восстановления различных типов данных на Андроид-устройстве.
- Возможность сканирования и восстановления удаленных файлов как из встроенной памяти устройства, так и из внешней SD-карты.
- Расширенная поддержка всех моделей устройств на платформе Android, в том числе телефоны и планшеты от Samsung, HTC, LG, Sony,XiaoMi, Google Nexus, Huawei, Motorola, ZTE и многие другие.
- Совместимость с операционной системой Android 12/11 и более ранние версии.
- Высокий уровень безопасности данных во время и после восстановления.
- Возможность предпросмотра файлов непосредственно перед началом процесса восстановления.
- Интуитивно понятный пользовательский интерфейс программы, красивый дизайн.
Часть 2. Как восстановить удаленные скриншоты через Tenorshare UltData for Android
Чтобы восстановить удаленные скриншоты на Андроид, выполните следующие действия:
- Скачайте и установите программу Tenorshare UltData for Android на компьютер.
Подключите смартфон к компьютеру с помощью OEM-кабеля USB. Затем запустите программу и в главном меню выберите опцию «Восстановить потерянные данные».
5 способов выполнения скриншота на телефоне Samsung Galaxy
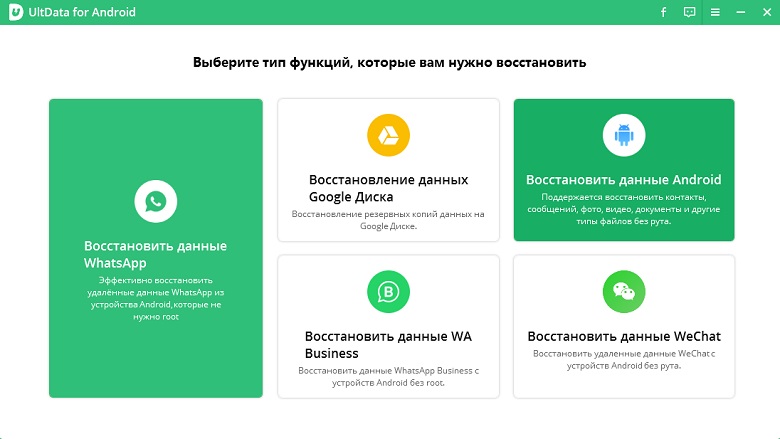
После этого на Android-устройстве необходимо включить отладку по USB по инструкциям.
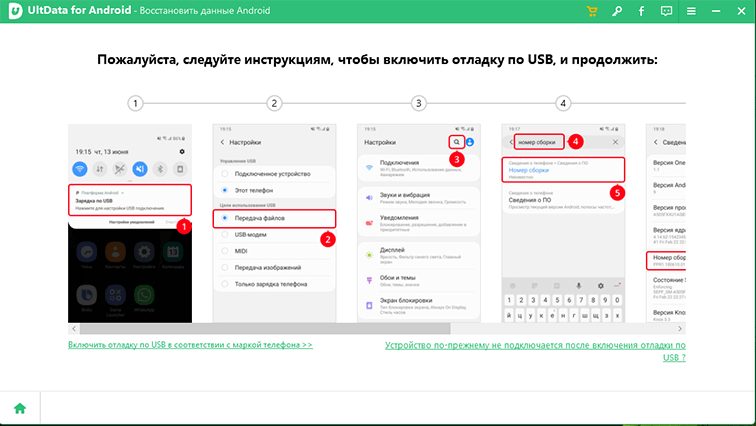
Затем выберите «фото» для восстановления и нажмите «Начать».
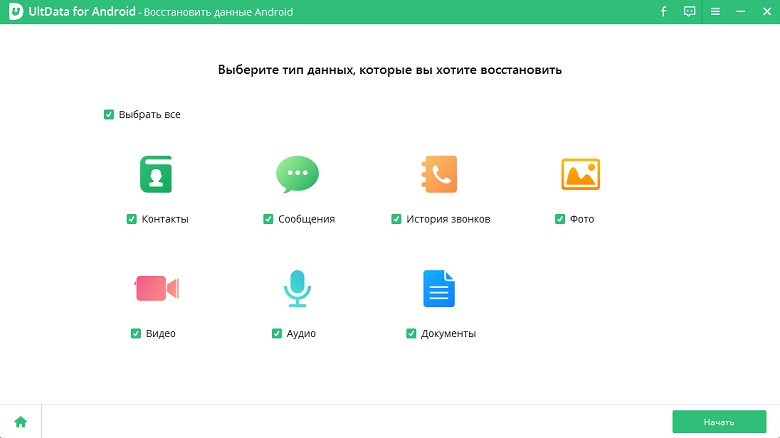
Также мы хотели бы дать вам несколько советов, чтобы предотвратить потерю нужных данных на вашем Андроид-телефоне.
- Используйте функцию резервного копирования данных.
- Не устанавливайте неизвестные и подозрительные приложения.
- Не подключайте ваше устройство к компьютеру, если он заражен вирусом. Используйте качественное ПО для защиты от вирусов.
- Перед тем, как выполнить удаление данных на вашем устройстве, проверьте необходимость и правильность ваших действий еще раз.
- В целях предотвращения случайного удаления и форматирования вы можете использовать функцию «Write Protect». В Интернете есть несколько приложений, которые имеют аналогичную встроенную функцию для карт памяти.
Как восстановить скриншоты на Андроиде? Мы надеемся, что вы останетесь довольны программой Tenorshare UltData for Android, так как она по праву считается одной из самых лучших утилит для восстановления удаленных и потерянных данных на Android. Если вы потеряли или удалили другие важные данные на своих смартфонах или планшетах Android, вы также можете использовать эту программу для восстановления удаленных элементов.Свои комментарии и пожелания вы можете оставить ниже.
Как восстановить удаленные фото на Samsung Galaxy серии A – пошаговые инструкции

Инструкции
Пользователи Galaxy А5 A7 A8 A9 и других моделей часто спрашивают, как восстановить удаленные фото на Android Samsung. Это вопрос особенно актуален, если речь идет о важных файлах, которые находятся в единичном экземпляре, не продублированы на других устройствах и не сохранены в облаке.
Ниже рассмотрим причины удаления фото и способы, как восстановить удаленные данные на телефонах Samsung Galaxy серии A. Также приведем полезные советы по резервному копированию, которые помогут избежать проблем в будущем.
Причины удаления фото и файлов с Samsung Galaxy A5
Причин, удаленных фото и потере файлов на Samsung Galaxy может быть много. Вот наиболее распространенные из них:
- Случайное удаление
- Поломка смартфона
- Обновление ОС Android
- Вирусы
- Повреждение смартфона водой
Можно ли восстановить удаленные фото с телефонов Samsung Galaxy A5 A7 A8 A9
Хорошая новость заключается в том, что после удаления у вас есть все шансы восстановить потерянные фотографии и другие файлы при помощи инструмента Samsung Data Recovery
Встроенная система хранения данных Samsung аналогична системе хранения данных на компьютере, поэтому при удалении данных из этого набора удаляется только указатель на файлы из таблицы размещения файлов, в то время как фактические файлы данных не удаляются, а помечаются ОС до тех пор, пока перезаписывается любыми новыми данными.
Поэтому мы вам рекомендуем не тянуть, а сразу начать восстанавливать потерянные файлы, иначе шансы восстановить их через какое-то время станут минимальны.
Как восстановить фото на Samsung Galaxy серии A – пошаговые инструкции
Samsung Galaxy A5 / A3 Data Recovery поддерживает восстановление как внутренней памяти, так и внешнего хранилища, поэтому он может восстанавливать потерянные данные с карты памяти microSD, даже если она была отформатирована, а также из внутренней памяти устройства.
И так давайте приступим:
- Сначала установите Android Data Recovery на свой компьютер и запустите его. Подключите устройство Android и выберите «Восстановить» из имеющихся вариантов.

- После установления соединения между телефоном и компьютером этот инструмент покажет все типы данных, которые он поддерживает для восстановления. В этом окне вы увидите, что все типы файлов отмечены по умолчанию. Выберите тип данных, которые вы хотите восстановить. И после этого нажмите «Далее», чтобы продолжить процесс восстановления данных.

- Доступны два режима сканирования: первый — «Сканировать на удаленные файлы», а второй — «Сканировать на все файлы» . Прочитайте приведенное ниже описание обоих вариантов и выберите один из вариантов «Сканировать на наличие удаленных файлов» и «Сканировать на все файлы» в соответствии с вашими требованиями.

- А затем нажмите «Далее», чтобы начать анализ и сканирование вашего устройства.

- После этого этот инструмент для восстановления данных Android полностью отсканирует телефон Android для восстановления удаленных данных. Этот процесс займет несколько минут. Просто будьте терпеливы.

- После завершения процесса сканирования вы можете просмотреть восстановимые файлы один за другим. Проверьте элементы, которые вы хотите вернуть и нажмите «Восстановить», чтобы сохранить их все на вашем компьютере.

Как восстановить удаленные фото на Samsung Galaxy A5 при Samsung Cloud Backup
Для того, чтобы восстановить удаленные фото на Samsung Galaxy A5 вы можете воспользоваться инструментом Samsung Cloud Backup для этого выполните следующую инструкцию:
- Откройте настройки вашего Android. Это приложение светло-фиолетового цвета с белым изображением, которое находится в ящике приложений. Если вы недавно сделали резервную копию сохраненных данных в Samsung Cloud, вы можете восстановить их из своего телефона.

- Прокрутите вниз и нажмите Учетные записи и резервное копирование . Это в нижней части страницы.

- Нажмите Samsung Cloud . Эта опция должна быть в верхней части страницы.

- Нажмите Восстановить данные . Он находится под заголовком «BACK UP AND RESTORE»

- Прокрутите вниз и нажмите Галерея . При этом ваши фотографии будут выбраны в качестве единственного элемента для восстановления, при этом оставшиеся ваши данные останутся нетронутыми.

- Нажмите « Синхронизировать» . Это внизу экрана. Ваши фотографии из последней облачной резервной копии начнут восстанавливаться в Samsung Galaxy. Этот процесс может занять несколько минут.

Как восстановить удаленные фотографии на Samsung Galaxy серии A при помощи Google Photos Backup
Для того, чтобы восстановить потерянные фото на Samsung Galaxy серии A при помощи Google Photos Backup выполните следующую инструкцию:
- Откройте Google Фото. Это белое приложение с разноцветным значком вертушки на нем. Если перед удалением фотографий вы сделали резервную копию ролика камеры вашего устройства в Google Фото, они все равно должны быть здесь.

- Выбирете фото которое хотите восстановить

- Нажмите ⋮ . Эта опция находится в правом верхнем углу экрана

- Нажмите Сохранить на устройстве. Вы увидите это в раскрывающемся меню здесь. Это сохранит фотографию на вашем Samsung Galaxy. Если фотография уже есть на вашем устройстве, вы не увидите здесь Сохранить на устройстве.

Как восстановить удалённые файлы на телефоне

Вопрос как восстановить удалённые файлы на телефоне Андроид возникает в самых разных случаях. Возможно, вы по ошибке или в спешке стёрли важные снимки — и теперь хотели бы вернуть их. Может быть, фотографии, видео (или файлы других типов) исчезли из памяти из-за сбоя внешнего накопителя. Не исключено, что причиной удаления стала работа приложения-«чистильщика».
Причин может быть много — и для каждой из них есть своё решение. В статье мы рассмотрим самые популярные способы восстановления данных (файлов, папок) в смартфоне. Ничего не получилось или не хотите тратить время на поиски? Обратитесь за помощью в «Службу добрых дел»!
Типы восстанавливаемых данных
Рассказ, как восстановить удалённые файлы на телефоне, начнём с перечисления типов файлов, поддающихся восстановлению. Теоретически вернуть на место можно как фото и видео, так и архивы или текстовые документы — но наиболее велики шансы для фотографий. Причина этого — автоматическая отправка удаляемых снимков, хранящихся на устройстве, в «Корзину». В этом системном каталоге они сохраняются ещё несколько дней (обычно — 30 суток), после чего стираются окончательно.
В этом случае вам даже не придётся пользоваться специальными программами для ПК. Чтобы восстановить удалённое фото:
- Откройте системное приложение «Галерея» и, вызвав выплывающее меню, перейдите в раздел «Корзина».

- Фото, которые вы случайно или намеренно стёрли ранее, могут быть уже удалены навсегда. Вам будет представлен список файлов, подлежащих восстановлению — выберите нужные и переместите их в исходный каталог.

- Пользуетесь приложением «Google Фото», и оно синхронизировано с вашим гугл-аккаунтом? Запустите программу и перейдите в раздел «Корзина» — удалённые снимки могут храниться, также в течение 30 суток, и здесь.

Обратите внимание: последний способ позволяет выполнить восстановление удалённых файлов на Android, только если включена автоматическая синхронизация.
Программы для восстановления файлов
Хранение данных на внешнем диске (обычно это microSD-карта) даёт возможность вернуть файлы, не получая root-доступа и не прибегая к сложным настройкам операционной системы. Вы будете работать только с носителем, извлечённым из смартфона. Чтобы повысить эффективность процесса, сразу после обнаружения пропажи данных ничего не записывайте на карту памяти: каждая последующая запись снижает шансы на восстановление, поскольку старая информация (случайно удалённая) может быть замещена новой.
Ниже рассмотрим две программы, позволяющие провести восстановление файлов в телефоне через компьютер. Перед началом работы извлеките microSD и подключите к ПК — в подходящий слот или через переходник-кардридер. Форматировать носитель по предложению системы не нужно — так вы окончательно удалите информацию, которую пытаетесь вернуть.

R.Saver
Порядок работы с приложением:
Скачайте программу по ссылке. Продукт распространяется бесплатно, поддерживает работу со всеми типами накопителей и разметок. Приятная особенность — полностью русский интерфейс.
Подключите карту памяти к ПК и, после её обнаружения, запустите сканирование. Для этого выберите диск и щёлкните «Продолжить».

На то, чтобы восстановить файлы после удаления, может уйти немало времени. После завершения сканирования отметьте, какие из доступных данных хотели бы сохранить (можно «Выбрать всё»).

Нажмите «Сохранить как…» и укажите, в какой каталог на жёстком диске должны быть перенесены «спасённые» фото, видео или документы.
Когда данные будут сохранены, скопируйте их обратно на карту памяти — или во внутреннюю память телефона.
7-Data Recovery Suite
Приложение подходит для восстановления видео, фотографий, информации других типов, размещённой на microSD или во внутренней памяти смартфона. Порядок действий аналогичен приведённому выше. Не требуется вспоминать, где найти удалённые файлы на Андроиде — скачайте программу, запустите её и выберите отмеченный на скриншоте пункт.

Чтобы программа могла работать с внутренней памятью, включите опцию «Отладка по USB». Находится она в разделе «Специальные возможности» системных настроек смартфона. Чтобы этот раздел появился в общем меню, нужно открыть другой, «О телефоне», и несколько раз тапнуть по пункту «Версия ядра/сборки». После этого нажимайте «Далее» — и запускайте сканирование.

Подключение смартфона в качестве флеш-памяти
Способ позволит вернуть данные, хранившиеся во внутренней памяти гаджета. Чтобы выполнить восстановление файлов на телефоне, требуется подключить его к ПК — как USB-накопитель. Следуйте инструкции:
- При помощи USB-шнура (например, прилагаемого к зарядному устройству) подсоедините смартфон к порту компьютера или ноутбука.
- Потяните шторку уведомлений вниз. В списке опций вы найдёте описание способа подключения. Тапните по заголовку.
- В открывшемся меню выберите пункт «USB-накопитель». Называться он может слегка по-другому — всё зависит от модели телефона и версии ОС.

- Посмотрите, пользуясь «Проводником», не размещены ли утерянные данные во внутренней памяти — возможно, гаджет их просто не видит, но файлы хранятся на телефоне, скопируйте их на жёсткий диск или перенесите в другой каталог.
В этом же режиме можно запустить сканирование смартфона специальными программами — для этого обычно требуется активировать отладку по USB.
Мобильные приложения для восстановления данных
При невозможности подключить устройство к компьютеру скачайте мобильную программу, помогающую вернуть файлы. Чаще всего такие апплеты хорошо справляются с поиском фотографий и/или видео. Один из самых эффективных вариантов — DiskDigger. Программа проста в освоении, способна сканировать внутреннюю и внешнюю (подключаемую) память, совместима почти со всеми моделями телефонов и версиями Android. Когда сканирование будет завершено, выберите в новом окне, какие снимки должны быть восстановлены — через несколько мгновений они окажутся в нужных каталогах.

Обратите внимание: способы, перечисленные выше, не сработают, если были выполнены перепрошивка, форматирование карты памяти — или телефон подвергся физическому воздействию.
Остались вопросы? Обращайтесь в «Службу добрых дел» — мы проведём дистанционную консультацию и поможем вам вернуть случайно удалённые важные файлы!
Похожие публикации:
- Как зайти в файлы айфона через компьютер
- Как закинуть драм кит в фл студио 20
- Как закрепить строку в гугл таблице
- Как закрыть доступ к файлу на гугл диске
Источник: smm-alliance.ru
Как снять скриншот?Проверенные способы…. Как удалить ScreenUp и «убить» рекламный вирус
Каким бы образом ни был сделан скриншот – специальной программой для захвата изображения или с помощью клавиши Print Screen, — в конечном итоге он остается обычным файлом, сохраненным на локальном или съемном диске. Следовательно, и удалять скриншот нужно так же, как и любой другой файл.
Инструкция
В одной из наших предыдущих статей, посвящённых steam-дизайну («Делимся своим контентом в Стим»), мы рассказывали вам о том, как сделать скриншот . Эту статью мы посвятим развитию темы скриншотинга в вашем стим-аккаунте. Не забывайте, что, достигнув совершенства в создании качественных кадров, можно выделить свою страницу среди других.
Настройки фиксации и сохранение
Как вы уже знаете, фиксируются скриншоты в Steam по кнопке «F12». Это сделано специально, чтобы вы могли снимать интересные моменты в игре, обращать на них чьё-то внимание или делиться своими достижениями.
Переназначением этой функции вы можете воспользоваться в клиентских настройках.
Для того чтобы в них переместиться, нужно в верхнем горизонтальном меню поместить курсор на «Просмотр», после чего в выпавшем вертикально списке перейти в самый низ и активировать нужную строчку:
Перейдя к разделу «В игре», вы увидите назначенную клавишу, которую можно изменить:

У многих любителей Стим возникают трудности с поиском отснятых скриншотов из-за сложного и непонятного пути к ним.
Для избавления от этого мучения можно указать своё удобное хранилище для них (на картинке находится под кнопкой для фиксации скринов).
Кроме того, вы всегда можете использовать кнопку «PrtScn», после чего изображение с экрана сосредоточится в вашем буфере обмена.
Вставить это изображение можно, например, открыв из «Стандартных» программу «Paint» и перейдя к «Редактированию» (сохранять рекомендуется в формате JPG).
Просмотр – удаление
Если во время игрового ралли вы делали снимки, то после окончания действа вы можете, не выходя из учётной записи, перейти к «Просмотру» «Скриншотов» и проанализировать их.
Перейдя в «Загрузчик», можно просмотреть все созданные за последний игровой цикл скриншоты:
Нижнее горизонтальное меню содержит функции, позволяющие вам производить с ними необходимые операции.
По первой (слева направо) из команд «Выбрать все» можно « Удалить» все скриншоты разом (предпоследняя клавиша). Это актуально, если их сделано во время сессии очень много, и они вам не нравятся.
Удалённые снимки, кроме прочего, освободят выделенное для вас ограниченное в Стим пространство.
Можете перейти к просмотру всех и удалять их по одному.
Каждый из скриншотов удаляется из «Просмотра».
Скриншот – это снимок с экрана, сделанный пользователем на своем устройстве. Зачем он нужен? Известно, что лучше один раз увидеть, чем сто раз услышать, поэтому проще и нагляднее сделать скриншот экрана на Андроиде, а затем отправить его другому человеку, чем набирать текст в сообщении.
Сначала сделаем скриншот на своем смартфоне, а затем разберем, как с ним дальше можно поступить.
Делаем скриншот на Андроиде Samsung
Прежде чем сделать скриншот кнопками, предлагаю определиться с названиями и расположением кнопок на телефоне Samsung.

Рис. 1. Положение и названия кнопок на телефоне Samsung
Чтобы сделать скриншот экрана на Андроиде версии 4.4 или 5.0 со смартфона Samsung, нужно нажать одновременно две кнопки:
- «Домой» (другие названия этой кнопки: «Главная» или «Включение») и
- «Питание»
и подержать их 1-2 секунды.
Причем эти две кнопки следует нажать на смартфоне так, чтобы раздался характерный щелчок, как будто щелкает затвор камеры или старого фотоаппарата, что означает «Получилось! Скриншот снят и помещен в память Андроида».
После того, как характерный щелчок на Андроиде прозвучал, остается найти скриншот на своем телефоне, чтобы далее распорядиться им по своему усмотрению.
В других моделях смартфонов сочетание кнопок, которые нужно одновременно нажать для получения скриншота, может быть другим, например, кнопки
- «Домой» и
- «Громкость».
Некоторые производители смартфонов снабдили свои устройства другим способом для того, чтобы получить скриншот. Например, команда «Скриншот» может быть встроена в меню «Домой» (она же «Включение» или «Главная», рис. 1), либо в меню кнопки «Назад», либо в «Недавно открытые программы». То есть, нажав на эти кнопки, выскакивает меню, в котором среди прочих действий есть команда «Скриншот».
Некоторые смартфоны Самсунг с технологией Note снабжаются пером. Тогда для снятия скриншота следует кончиком пера коснуться экрана.
Я думаю, что пользователи, которые утверждают, что «не удалось сохранить скриншот андроид», на самом деле:
- не сделали этот скриншот, ибо если скриншот сделан, то он автоматически сохраняется в памяти Андроида,
- либо не смогли найти скриншот на своем устройстве.
Как найти скриншот на Андроиде
Предлагаю два варианта для поиска скриншотов в памяти Андроида на телефоне Samsung:
- через папку «Мои файлы»,
- с помощью подключения смартфона к компьютеру.
Рассмотрим оба варианта по порядку.
Ищем скриншот в папке «Мои файлы»
В Приложениях Android находим папку «Мои файлы» (рис. 2):

Рис. 2. Папка «Мои файлы», в которой ищем скриншот
Если смартфон подключен к компьютеру, то далее работаем с ним точно так, как будто это флешка подключена к компьютеру.

Рис. 6. Подключаем смартфон к компьютеру. Ищем смартфон через Проводник
1 на рис. 6 – на компьютере открываем Проводник,
2 – в папке «Компьютер» ищем смартфон точно так, как будто это флешка,

Рис. 7. Ищем на Андроиде папку «Pictures»
Кликнув по «Pictures», можно увидеть папку «Screenshots» (рис. 8):

Рис. 8. Ура, папка «Screenshots» найдена!
Итак, можно найти свой скриншот на Андроиде Samsung в папке «Screenshots» (рис. 9):

Рис. 9. Выделены 3 скриншота. Показано меню, что со скриншотами можно сделать
Если выделить скриншот (один или несколько) и нажать ПКМ (правую кнопку мыши), то появится контекстное меню. Оно показывает, что можно сделать с выделенными скриншотами.
Чтобы скопировать скриншот со смартфона Андроид на компьютер, можно щелкнуть «Копировать» (1 на рис. 9). После этого скриншот будет помещен в на компьютере. Далее на компьютере открываем папку, в которую следует перенести скриншот со смартфона.
Для простоты предлагаю поместить скриншот со смартфона Samsung на Рабочий стол компьютера. Кликаем ПКМ (правой кнопкой мыши) по Рабочему столу, нажимаем «Вставить» (рис. 10). Если опция «Вставить» неактивна (бледного серого цвета), то это означает, что буфер обмена пуст, туда ничего не скопировано.

Рис. 10. Скриншот с Андроида можно вставить на Рабочий стол компьютера
Как выделить скриншот на Андроиде
Сначала следует выделить скриншот. Для этого нужно подержать палец на ненужном скриншоте, немного его задержать и отпустить. Напротив файла появится зеленая галочка, которая означает, что файл выделен. Одновременно сверху появится контекстное меню, которое показывает, что именно можно делать с выделенным файлом:

Рис. 11. Скриншот выделен, его контекстное меню: цифры 1-3.
2 – Корзина: удалить скриншот,
3 – Меню, что можно сделать со скриншотом,
4 на рис. 11 – зеленая галочка означает, что файл выделен.
Чтобы снять выделение с файла, нужно тапнуть (стукнуть пальцем) по файлу и выделение файла исчезнет.
Как отправить скриншот на Андроиде

Рис. 12. Каким образом можно отправить скриншот с Андроида
Например, чтобы отправить скриншот как смс-сообщение, надо тапнуть «Сообщения» (рис. 12).
Меню для скриншота на Андроиде Samsung
Если скриншот выделен, то у него есть меню (3 на рис. 11), которое показывает, что с ним можно сделать:
- Переместить,
- Копировать,
- Переименовать,
- узнать его свойства.

Рис. 13. Тот скриншот, который выделен, можно Переместить, Копировать, Переименовать, узнать его свойства
Как удалить скриншот с Андроида
Сначала следует выделить скриншот. Для этого подержать палец на этом файле, появится зеленая галочка – скриншот выделен (4 на рис. 11). Одновременно сверху появится значок корзины (2 на рис. 11), который означает, что выделенный файл можно удалить.
Если нажать на значок корзины, то файл, выделенный зеленой галкой, можно удалить. При этом сначала появится предупредительное сообщение «Удалить файл. Этот файл будет удален» и две активные кнопки «Отмена» и «Удалить». Если передумали удалять скриншот, нажмите «Отмена».
Перед тем как удалить выделенный файл, убедитесь, что выделены не все файлы, а именно тот, который НЕ нужен (то есть зеленая галочка стоит напротив этого файла). Если уверены, нажмите на кнопку «Удалить».

Рис. 14. Удаление скриншота с Андроида
Также можно удалить скриншот с Андроида через компьютер (рис. 9). Это можно сделать при подключении смартфона к компьютеру.
Выше описана такая работа со скриншотом на смартфоне Андроид Samsung, как выделение файла-скриншота, перенос файла со смартфона на компьютер, удаление файла со смартфона, отправка файла другому пользователю. Конечно, все эти же действия распространяются на другие файлы, которые есть на смартфоне: на картинки, на фото и т.п.
Пользователи ОС Android отмечают, что когда они делают скриншот, появляется уведомление, предоставляющее ссылку, при переходе по которой можно открыть данное изображение. Если же не сделать этого сразу, то в приложении Фото будут отображаться только те снимки, которые сделаны посредством камеры девайса. Как делать скриншоты на различных устройствах и в разных версиях операционной системы и, самое главное, где их потом искать? Ведь порой .
Ответ на этот вопрос, возможно, и очевиден для опытных пользователей смартфонов и планшетов, но будет весьма интересен новичкам. Он раскрывается в опубликованной ресурсом The New York Times заметке «Searching for Android Screen Shots».
Расположение снимков экрана вашего девайса зависит не только от версии Android, но и от устройства. Если вы не видите папки «Скриншоты» (Screenshots) в приложении Google Фото (Google Photos) на своем телефоне или планшете под управлением Android 5.1, коснитесь значка Меню (с тремя линиями), располагающегося в верхнем левом углу экрана, и откройте папки устройства (Device Folders). Обновлением до этой версии операционной системы компания Sony.
В разделе скриншотов вы увидите превью тех снимков экрана, которые были ранее вами сделаны. Раздел Device Folders отображает также изображения, созданные посредством других приложений. Речь идет в том числе о фотографиях, которые были загружены из Twitter, или тех картинках, которые вы редактировали в Adobe Photoshop Express.
Если девайс работает под управлением предшествующих версий Android, например Kit Kat (версия 4.4), то просто откройте приложение Галерея (Gallery), выберите альбомное отображение (Album view) и затем найдите папку «Скриншоты» (Screenshots). Если ее там нет, то это особенности программной оболочки, предоставленной вендором вашего телефона. Следует отметить, что некоторые пользователи не желают обновляться до с этой версии Android.
Способ, при помощи которого можно сделать снимок экрана, варьируется в зависимости от устройства, но обычно эта задача решается удержанием одновременно кнопок питания (Power) и уменьшения громкости (Volume Down). Этот способ работает на многих смартфонах и планшетах, в числе которых — Droid Turbo, Moto X и Google Nexus.
Некоторые вендоры смартфонов, например Samsung, в своих телефонах (Galaxy S5 и Galaxy S6, на базе Android) позволяют пользователю делать снимок экрана касанием телефонного дисплея ребром ладони и последующим свайпом слева направо. При этом сочетание кнопок питания и уменьшения громкости тоже работает. Чтобы посмотреть коллекцию скриншотов на устройстве Samsung, откройте приложение Галерея, перейдите в альбомное отображение (Album view) и коснитесь раздела «Скриншоты» (Screenshots).
Насколько полезной функцией Android является возможность делать скриншоты?
Подавляющее большинство Android-смартфонов и планшетов по умолчанию комплектуются мобильным приложением Google. Поисковая строка на домашнем экране системы, посредством которой так удобно что-то искать в Интернете, не открывая каждый раз браузер — это как раз оно и есть.
Однако далеко не все Android-юзеры знают, что с некоторых пор в этом самом приложении Google появилась специальная функция, которая автоматически создает скриншоты всех результатов, которые поисковик выдает по тому или иному запросу.
Ну, с точки зрения разработчика, благодаря такому решению пользователь получает непосредственный доступ к истории своих поисковых запросов прямо в своем мобильном устройстве.
Другими словами, если вам надо найти еще раз что-то, что вы уже искали, то для этого достаточно просто открыть список недавних результатов поиска (то бишь историю) вместо того, чтобы снова заходить в Сеть и искать то же самое по-новой.
Фича и в самом деле может быть полезной. К примеру, если надо снова найти какой-нибудь номер телефона, адрес и прочую информацию. Приложение Google теперь все просмотренные вами станицы поисковой выдачи сохраняет автоматом в виде скриншотов и хранит в памяти вашего смартфона или планшета. Тем самым, как минимум, экономится мобильный трафик и т.д.
Но поскольку данная функция активируется по умолчанию, то вашего разрешения на сохранение всех этих данных как бы никто не спрашивает. Они просто собираются и сохраняются.
В ОС Android функция эта называется «Недавние» и работает в вашем устройстве уже почти полгода. Открывается она либо тапом по третьему (слева) значку в нижней панели приложения Google, либо через меню приложения (кнопка «Недавние»).
Функция «Недавние» фактически выполняет ревизию истории поиска и по определенному запросу выдает готовый скриншот первой и самой свежей (по времени) страницы результатов поисковой выдачи.
Но сохраняется таких страниц, как правило, больше одной и посмотреть их можно все. Для этого надо просто тапнуть по синей кнопке под скриншотом, в которой, кстати, как раз и указано количество ранее сохраненных копий страниц поисковой выдачи по этому за запросу.
Удалить их можно тут же простым свайпом вверх. Однако сколько бы скриншотов вы не удалили, если функцию не отключить, то система и дальше будет исправно сохранять новые каждый раз, когда вы что-то ищете через приложение Google. По сему, далее о том.
как отключить «Недавние» (и скриншоты истории поиска) в ОС Android
Делается это следующим образом: заходим в «Недавние «, открываем «Настройки «, отключаем «Недавние «, подтверждаем .
Отметим также, что после этого все сохраненные в памяти устройства скриншоты поиска тоже будут автоматически удалены. Но в меню кнопка «Недавние «, как и иконка на панели, все равно остаются, даже если сама функция отключена. Активируется она так же через «Настройки » (просто включаете).
Источник: innovakon.ru
Как снять скриншот?Проверенные способы…. Делаем скриншот на Андроиде Samsung
Скриншоты по-умолчанию сохраняются на нашем сервере, а ссылка на снимок копируется в буфер обмена. Чтобы просматривать ранее сделанные снимки, нажми правой кнопкой мыши на иконку Скриншотера в панели задач (где часики), затем «Мои скриншоты», затем авторизуйся через Вконтакте или Google. Там же ты сможешь и удалять свои снимки.
В настройках программы можно выбрать копирование снимка сразу в буфер обмена, а также локальное сохранение. Для этого кликни правой кнопкой мыши по иконке в панели задач, затем перейди в Настройки. Если настроено копирование снимка в буфер обмена, то скриншоты не будут загружаться на сервер.

Как удалить скриншот с сервера?
См. выше пункт «Где сохраняются скриншоты». Перейдя к истории снимков («Мои Скриншоты») через правый клики по иконке в панели задач, ты сможешь удалять свои снимки.
Как долго хранятся скриншоты на сервере?
В настоящее время скриншоты хранятся 180 дней после последнего обращения к изображению.
Как рисовать на скриншоте стрелочки и т.п.?
По-умолчанию, рисование отключено, чтобы не мешало быстро делать скриншоты в один клик. Однако, ты можешь очень легко активировать функции рисования, удерживая клавишу Ctrl при вызове снимка области экрана. Либо, при выделении области (когда экран затемнен) нажми Ctrl для активации/деактивации редактора. Когда рисование активировано, рядом с курсором появится карандашик.
Кстати, клавишу Ctrl можно заменить на другую в настройках программы, вкладка «Рисование». Там же можно настроить, чтобы рисование активировалось при каждом снимке.
Почему в играх вместо скриншота сохраняется пустая картинка или рабочий стол?
К сожалению, в некоторых старых играх, особенно выпущенных до 2010 года, не удается перехватить изображение. Это зависит от видеокарты, DirectX и технологии работы самой игры. В новых играх подобной проблемы не наблюдается.
Как поменять горячие клавиши для Скриншотера?
В настройках программы кликни на поле с комбинацией клавиш и поменяй на твое усмотрение.
Что такое PrtScr (Print screen, Prnt Scrn, Prt Scn, Prt Scr и т.п.)?
Это клавиша на стандартной Windows-клавиатуре. Обычно она расположена справа-вверху.

Как удалить Скриншотер?
Программу можно легко удалить одним из двух стандартных способов:
- Способ 1 : Пуск > Программы > Скриншотер > Удалить (Uninstall)
- Способ 2 : Пуск > Панель управления > Программы и компоненты
- Для Windows 10 : Пуск > Параметры > Приложения и возможности
Остались вопросы? Смело пиши мне через
Скриншот Pro это привлекательная программа, которая может быть даже продвинута как расширение браузера, чтобы помочь пользователям делать снимок экрана для использования их ПК. Это помогает тем, кто действительно необходим для регулярного снимка экрана своей компьютерной системы, но бесполезен для тех, кто не нуждается.
Но эта программа может быть установлена на компьютеры без разрешения пользователя, если некоторые связанные объекты будут загружены из Интернета. Он проникает внутрь и присоединяется ко всем браузерам и даже создает ярлык на рабочем столе Windows Desktop, который может быть сгенерирован и помещен в каталог «My Picture». Поскольку установка этой программы происходила без намерения пользователя, для них вряд ли удавалось легко удалить это приложение, потому что оно никогда не предлагает никаких выходных ворот, через которые может быть выполнено его удаление. Таким образом, это просто раздражает, когда жертвы сталкиваются с этим, не имея возможности как полностью удалить Скриншот Pro.
Технические аспекты скриншотов Pro
Говоря о техническом аспекте этой потенциально нежелательной программы, этот PUP фактически создается кибер-преступниками, которые могут казаться легитимными, но помогает хакерам регулярно выходить на экран компьютера пользователя, чтобы украсть секретные пароли, идентификаторы входа, банковские реквизиты и многое другое. С помощью этих скриншотов мошенник может легко получить доступ к нескольким сведениям, которые никогда не должны делиться с третьими лицами в интересах пользователей ПК. И вот почему Screenshot Pro в основном устанавливаются на компьютере с помощью комплектных продуктов. Но, принимая несколько мер, таких как внимательное при установке некоторых бесплатных ресурсов, загрузка спам-вложений электронной почты, посещение некоторых вредоносных веб-сайтов и т. Д., Можно легко помешать их ПК получить эти бесполезные вещи.
Особенности Скриншот Pro
Основываясь на своих функциях, здесь упоминаются некоторые из функций, которые помогают жертве узнать свою систему, фактически заражены Скриншотом Pro и нуждаются в правильном лечении.
- Он тихо устанавливает себя на целевые машины с отсутствующими или устаревшими концами безопасности.
- Создает частые снимки экрана в браузерах, используемых приложениях и многие другие, которые можно увидеть в разделе «Мой p»icture.
- Его созданная короткая вырезка на Desktop также может быть замечена, что никогда не работает с вашими личными кликами и даже не удаляется легко.
- Выполняет свои процессы в фоновом режиме во время выполнения, не сообщая вам об этом.
- Ежет системные ресурсы, а также замедляет производительность системы и общую чистую скорость.
- Отключает многие административные программы или утилиты для эффективной работы.
- Запуск или перезапуск системы станет проблематичным, поскольку это займет больше времени, чем обычно.
Если вы вдруг начали получать эти свойства и при доступе к вашей системе Windows, ваш компьютер фактически заражен этим материалом, который следует удалить как можно раньше. Попытка сделать удаление самостоятельно вряд ли поможет вам, поскольку она уже реплицирована внутри и нуждается в проверенных методах от экспертов, чтобы удалить это. Итак, не паникуйте и ознакомьтесь с рекомендациями здесь, чтобы удалить Скриншот Pro раньше без каких-либо проблем.
Скриншоты — невероятно полезный способ документировать и делиться тем, что на вашем экране. Является ли это сообщением в соцсети, которое, по вашему мнению, может закончиться удалением, сбой, который вы объясняете специалисту по технической поддержке, или смешной диалог в чате – так или иначе, скриншоты помогают в этих и десятках других случаев. К счастью, есть несколько простых способов захвата экрана, который вы хотите сохранить.
Как сделать снимок экрана всего экрана
Нажмите кнопку «print screen» на клавиатуре. Снимок экрана теперь сохраняется в вашем буфере обмена, и вам нужно вставить его в графический редактор, такой как Windows Paint. Введите «paint» в строку поиска рядом с меню «Пуск» и запустите программу. Нажмите «Вставить» (ctrl +V) — ваш скриншот готов!
Как сделать снимок экрана только активного окна

Нажмите Alt + Print Screen. Введите «paint» в строку поиска рядом с меню «Пуск» (если Paint уже открыт, нажмите «Control + N», а затем выберите «ОК», когда «paint» попросит вас утвердить высоту и ширину). Нажмите «Вставить». Ваш готовый скриншот — это только что открытое и активное окно!
Как сделать файл скриншота без каких-либо дополнительных программ

Нажмите клавишу «Windows» + «print screen». Когда вы перейдете к папке «Скриншоты» внутри ваших «изображений», ваши скрины будут там!
Как сделать снимок экрана определенной части экрана
Напечатайте «snipping tool » в строке поиска рядом с меню «Пуск». Выберите «Snipping Tool» и нажмите «создать». Нажмите и проведите курсором, чтобы выбрать область экрана, которую вы хотите использовать. Отпустите кнопку мыши, как только вы выбрали место, которое хотите захватить. Ваш скриншот открыт в Snipping Tool!
Также вы можете использовать сторонние сервисы и программы.
- Одна из них – простое приложение PicPick(). Откройте официальную страницу и нажмите «Бесплатная загрузка». Следуйте инструкциям по установке PicPick, и вы найдете меню определенных методов для захвата части или всего экрана. Щелчок «Окно прокрутки» позволит вам захватить как можно большую часть страницы или документа, чем вы можете прокручивать, а не только статическую версию окна.
- Если скриншоты нужны вам лишь время от времени, то достаточно будет штатных средств Windows. Если же вы по работе или другим видам активности очень часто делаете снимки, редактируете и делитесь ими, то удобнее использовать специальное приложение с горячими клавишами и возможностью размещения файлов на сервере разработчика.
Обязательно посетите наш , где вы найдете все самые популярные программы по доступным ценам.
Видео: 6 способов сделать скриншот экрана на ноутбуке
Пользователи ОС Android отмечают, что когда они делают скриншот, появляется уведомление, предоставляющее ссылку, при переходе по которой можно открыть данное изображение. Если же не сделать этого сразу, то в приложении Фото будут отображаться только те снимки, которые сделаны посредством камеры девайса. Как делать скриншоты на различных устройствах и в разных версиях операционной системы и, самое главное, где их потом искать? Ведь порой .
Ответ на этот вопрос, возможно, и очевиден для опытных пользователей смартфонов и планшетов, но будет весьма интересен новичкам. Он раскрывается в опубликованной ресурсом The New York Times заметке «Searching for Android Screen Shots».
Расположение снимков экрана вашего девайса зависит не только от версии Android, но и от устройства. Если вы не видите папки «Скриншоты» (Screenshots) в приложении Google Фото (Google Photos) на своем телефоне или планшете под управлением Android 5.1, коснитесь значка Меню (с тремя линиями), располагающегося в верхнем левом углу экрана, и откройте папки устройства (Device Folders). Обновлением до этой версии операционной системы компания Sony.
В разделе скриншотов вы увидите превью тех снимков экрана, которые были ранее вами сделаны. Раздел Device Folders отображает также изображения, созданные посредством других приложений. Речь идет в том числе о фотографиях, которые были загружены из Twitter, или тех картинках, которые вы редактировали в Adobe Photoshop Express.
Если девайс работает под управлением предшествующих версий Android, например Kit Kat (версия 4.4), то просто откройте приложение Галерея (Gallery), выберите альбомное отображение (Album view) и затем найдите папку «Скриншоты» (Screenshots). Если ее там нет, то это особенности программной оболочки, предоставленной вендором вашего телефона. Следует отметить, что некоторые пользователи не желают обновляться до с этой версии Android.
Способ, при помощи которого можно сделать снимок экрана, варьируется в зависимости от устройства, но обычно эта задача решается удержанием одновременно кнопок питания (Power) и уменьшения громкости (Volume Down). Этот способ работает на многих смартфонах и планшетах, в числе которых — Droid Turbo, Moto X и Google Nexus.
Некоторые вендоры смартфонов, например Samsung, в своих телефонах (Galaxy S5 и Galaxy S6, на базе Android) позволяют пользователю делать снимок экрана касанием телефонного дисплея ребром ладони и последующим свайпом слева направо. При этом сочетание кнопок питания и уменьшения громкости тоже работает. Чтобы посмотреть коллекцию скриншотов на устройстве Samsung, откройте приложение Галерея, перейдите в альбомное отображение (Album view) и коснитесь раздела «Скриншоты» (Screenshots).
Насколько полезной функцией Android является возможность делать скриншоты?
Screenshot Pro подпадает под зонтиком ЩЕНКОМ инфекций. Потенциально нежелательная программа не относится к занижению. Это приводит к довольно изобилие жалоб. Не делайте ошибки! Чем больше времени инструмент тратит на вашем компьютере, тем хуже он получает, для вас!
Ваше затруднительное положение только возрастает со временем. И НЕ в хорошем смысле. Не достаточно способов подчеркнуть, что. Screenshot Pro программа представляет собой угрозу. Он находит способ проникнуть в вашу систему остается незамеченным, а затем сорвать его. Он бросает Смутного свой путь каждый день.
Вы страдаете так много вопросов, что они вызывают больше вопросов. Например ЩЕНКА бомбардирует вас всплывающие окна каждый раз вы используете ваш браузер. Это непрерывное разрушение, в свою очередь, приводит к аварийному завершению работы системы все время. Вы можете ожидать весь массив неприятностей после партии приложения. Сделайте себе одолжение и избежать их!
Не позволяйте им преследовать вас, как вы можете добраться до точки, откуда без возврата. Иначе известный как синий экран смерти. Да, как мелкие и незначительные, как угроза может быть, это все еще угроза! «Мизер» делает не равно «не существует.» Так, что лучше для вас и вашей системы и избежать угрозы, вы сталкиваетесь из-за ЩЕНКОМ. Screenshot Pro является опасным и повреждения инфекции. Один из них, вы должны удалить первый шанс, вы получите.
Как я заразиться с Screenshot про ?
Инструменты, как Screenshot Pro необходимо разрешение для их приема в ваш компьютер. Они должны спросить, согласны ли вы установить их. И если вы этого не сделаете, они не могут войти. Другими словами вы должны одобрить их. Итак как вы Предположим, что вы делаете это? Screenshot Pro не просто выйти и получить доступ.
Если да, вы бы отрицали это, правильно? Ну, это точно, почему он не делать этого. Открытость оставляет слишком много места для отказа. И ЩЕНОК не может иметь это. Вместо этого он превращается обман и обман.
Он просит вашего разрешения наиболее скрытой образом, он может. Он обращается к обычным методам инфильтрата. Как, поврежденные ссылки, фиктивные обновления, freeware и спам вложений электронной почты. Если вы не достаточно внимательны обнаружить его пробирается в, он завершается успешно. И тогда у вас есть кибер чумы на ваших руках. Таким образом будьте бдительны. Будьте внимательны.
Примите ваше время, а не торопится. Наивность, haste и отвлечение внимания, не известно, приведет к положительным результатам. Они НЕ ваши друзья. Это предупреждение. Выберите предупреждение над беспечности.
Вы не пожалеете об этом.
Почему это Screenshot Pro опасно?
Screenshot Pro делает множество пустых обещаний. Не ожидайте получить что-нибыдь положительное от программы. Он может предложить вам все вопросы. И многие из них. Довольно скоро после того, как инструмент скользит в вашу систему, они начинают появляться. И не останавливайтесь, пока вы не удалите ЩЕНКА!
Это имеет поэтому лучше действовать как скоро как вы обнаружите присутствие программы. Таким образом, вам избежать всех nastiness он посылает ваш путь. В противном случае готовьтесь. Первый пришел Просмотр сбоев. Каждый раз, когда вы открываете браузер, вы испытываете поток жалоб.
При открытии новой вкладки или поиск в Интернете, вы получите перенаправлены. Результаты поиска будут испорчены. Вы видите только подозрительные, ненадежные сайты. Сайты, которые ведут дальнейшие вопросы, если вы решили доверять им. Таким образом не! НЕ доверяйте все, что инструмент показывает вам!
Это включает всплывающие рекламные объявления, а также. И вы увидите много из них. Вы получите обстреляли с рекламой, каждый из которых питает больше нежелательных вредоносных программ. О, да. Если вы нажмете еще одно всплывающее окно, вы видите, вы будете сожалеть об этом.
С каждого клика вы соглашаетесь установить инфекцию. Инфекция, используя объявление в качестве щита, чтобы спрятаться за. И вы можете поспорить, что он скрывает один, или даже больше. Итак, мы говорим снова: нажмите ничего вы видите, в то время как ЩЕНОК остается на вашем компьютере. Но даже угроза вредоносных программ как прогулка в парке, по сравнению с вопросом безопасности.
Да, помимо всего прочего, Screenshot Pro также ставит под угрозу вашу частную жизнь. Он размещает ваши личные и финансовые данные риску, как шпионов на вас. Оно начинает для отслеживания вашей деятельности в Интернете с момента, когда он входит. Каждый шаг, который вы делаете получает каталогизированы. Затем после того, как он считает, что он имеет достаточно данных, он получает послал.
Для кого? Ну, неизвестных третьих сторон, которые опубликовала программу. Это означает, что неизвестные лица получают в свои руки ВАШИ данные. Если вы не хотите ваши личные и финансовые данные, чтобы получить украденные и подвергаются, действуйте! И действовать сейчас, а не позже.
Чем больше вы отложить принятие мер против инструмент, тем хуже ваша ситуация становится. Защитите вашу частную жизнь и ПК от Screenshot Pro! Найдите и удалите его как можно СКОРЕЕ.
Предупреждение, множественные антивирусные сканеры обнаружили возможные вредоносные программы в Screenshot.
| McAfee-GW-Edition | 2013 | |
| Dr.Web | Adware.Searcher.2467 | |
| Kingsoft AntiVirus | 2013.4.9.267 | Win32.Troj.Generic.a.(kcloud) |
| K7 AntiVirus | 9.179.12403 | Unwanted-Program (00454f261) |
| McAfee | 5.600.0.1067 | Win32.Application.OptimizerPro.E |
| Qihoo-360 | 1.0.0.1015 | Win32/Virus.RiskTool.825 |
| VIPRE Antivirus | 22224 | MalSign.Generic |
| Malwarebytes | v2013.10.29.10 | PUP.Optional.MalSign.Generic |
| NANO AntiVirus | 0.26.0.55366 | Trojan.Win32.Searcher.bpjlwd |
| VIPRE Antivirus | 22702 | Wajam (fs) |
| Baidu-International | 3.5.1.41473 | Trojan.Win32.Agent.peo |
| Tencent | 1.0.0.1 | Win32.Trojan.Bprotector.Wlfh |
| Malwarebytes | 1.75.0.1 | PUP.Optional.Wajam.A |
| ESET-NOD32 | 8894 | Win32/Wajam.A |
поведение Screenshot
- Распределяет через платить за установку или в комплекте с программным обеспечением сторонних производителей.
- Устанавливает себя без разрешений
- Показывает поддельные предупреждения системы безопасности, всплывающих окон и рекламы.
- Изменяет пользователя Главная страница
- Перенаправление браузера на зараженных страниц.
- Общее поведение Screenshot и некоторые другие текст emplaining som информация связанные с поведением
- Screenshot показывает коммерческой рекламы
- Screenshot деактивирует установленного программного обеспечения.
- Тормозит Интернет-соединение
- Крадет или использует ваши конфиденциальные данные
- Изменение рабочего стола и параметры браузера.
- Интегрируется в веб-браузере через расширение браузера Screenshot
- Screenshot подключается к сети Интернет без вашего разрешения
- Download MalwareBytes
- Download Plumbytes
- Download Spyhunter
Screenshot осуществляется версий ОС Windows
- Windows 10 22%
- Windows 8 34%
- Windows 7 25%
- Windows Vista 4%
- Windows XP 15%
Источник: www.gnk86.ru