Если вы решили опубликовать отснятый на камеру телефона материал в социальных сетях, то его следует тщательно обработать. В противном случае никто не оценит вашу работу, особенно при наличии большого количества погрешностей. И важно не только добавить переходы и наложить текст, но и поработать над картинкой – выполнить так называемую цветокоррекцию. Справиться с поставленной задачей помогут специальные приложения, доступные любому пользователю. В общем, давайте разберемся, как улучшить качество видео на телефоне Андроид.
Приложения для улучшения качества видео
Вообще, в Play Маркете без особых трудностей получится найти несколько десятков приложений, позволяющих обрабатывать ролики. В них есть все необходимые инструменты, эффекты и переходы. Но мы отобрали только наиболее качественные редакторы, которые помогут улучшить видео на телефоне Андроид.
Movavi Clips
Ищите удобное приложение с русским интерфейсом и богатым набором инструментов? Тогда обратите внимание на Movavi Clips – условно-бесплатный редактор, позволяющий значительно улучшить видео прямо на телефоне. Например, вы можете наложить музыку, повернуть картинку, обрезать изображение, добавить переходы и применить доступные фильтры. Из эффектов присутствуют все популярные варианты, такие как выгорание, высокий контраст, зной и драма.
Настройка Android TV. Как убрать тормоза и сделать систему быстрее

Интерфейс приложения Movavi Clips
Также получится вручную настроить яркость и насыщенность, что положительным образом скажется на качестве видео. При этом важно, что большинство опций доступно бесплатно. Однако в исходном ролике будет присутствовать слегка заметный логотип Movavi –он располагается в нижнем углу. В принципе, значок ничем не мешает, но за дополнительную плату его удастся убрать. В целом, если сложить все преимущества и недоставки, редактор действительно заслуживает внимание.
KineMaster
А это приложение активно используют начинающие блогеры для обработки своих роликов. В нем действительно присутствуют все необходимые инструменты, начиная с обрезки и заканчивая 3D-переходами. При этом готовый результат возможно экспортировать даже в качестве 1080p. А во время первого запуска и создания проекта система предлагает выбрать соотношение сторон (для Instagram, YouTube, TikTok и других площадок).

Интерфейс редактора KineMaster
Что касается возможностей редактора, то они вас порадуют. В нем присутствует большое количество фильтров, переходов, эффектов для аудио и инструментов. Например, получится выполнить автоматическую коррекцию, избавившись от неправильных оттенков. Но, как и в предыдущем случае, у бесплатной версии есть существенный недостаток – логотип KineMaster. В принципе, с помощью такого редактора получится значительно улучшить видео на телефоне Андроид.
PowerDirector
А это приложение уже давно пользуется популярность у мобильных пользователей. С его помощью получится объединить несколько роликов, добавить переходы, вырезать нежелательные фрагменты и применить фильтры. Весь интерфейс полностью на русском языке, а элементы управления расположены интуитивно-понятно. Следовательно, без особых сложностей вы сможете улучшить качество видео телефоне Андроид.

Интерфейс приложения PowerDirector
Для этого перенесите исходный материал в проект, а затем обратите внимание на боковое меню. Там будут присутствовать все необходимые для работы инструменты, в том числе и цветовая коррекция. Вы сможете изменить настройки яркости и контрастности, сделав ролик более насыщенным или наоборот блеклым. А сохранить проект удастся даже в качестве 4К, но только при наличии PRO-версии.
Советы, чтобы улучшить качество видео на телефоне
А напоследок мы хотим рассказать, как улучшить качество видео на телефоне Андроид без использования специальных программ. Да-да, это вполне реально, и для этого нужно сразу создавать качественный контент. Чтобы этого добиться, придерживайтесь следующих рекомендаций:
- старайтесь снимать только вертикальные видео;
- выбирайте правильный кадр;
- используйте вспышку только по назначению;
- не злоупотребляйте ускоренной съемкой, если это не уместно;
- подбирайте правильное освещение.

Как улучшить качество видео на телефоне сразу
Эти советы – путь к тому, чтобы сразу снимать качественные видео на камеру смартфона.
Таким образом, мы выяснили, как улучшить качество видео на телефоне Андроид. Вам помогут специальные приложения-редакторы, доступные для скачивания в Google Play. Выберите подходящую для себя программу, а после обработайте ролик. Остались вопросы? Тогда вам лучше зайти в комментарии!
Источник: itduo.ru
12 классных советов и приемов для Android TV, чтобы улучшить ваши впечатления от просмотра
Телевизоры на базе Android великолепны, а с коробками для Android-телевизоров, такими как Mi Box, стоимость использования телевизоров на базе Android также значительно снижается. Mi Box может быть легко настроен и предоставляет вам всю свободу экосистемы Android. Ну, почти. Однако, несмотря на то, что в Android-телевизоре есть много простых в использовании функций, в платформе есть некоторые скрытые функции. Итак, если у вас есть Android TV, и вы хотите извлечь из него больше пользы, вот 12 советов и приемов для Android TV, которые вы должны знать :
1. Загружайте приложения на Android TV
Хотя для Android-телевизора доступно довольно много приложений, выбор приложений, доступных в магазине Android TV Play, может быть довольно ограниченным. Особенно, когда речь идет о служебных приложениях, которые вы, возможно, захотите иметь на своем телевизоре. К счастью, вы можете легко загружать приложения для Android на свой Android TV.
Чтобы загружать приложения на свой Android TV, вы можете просто загрузить APK-файл на свой компьютер и скопировать его на USB-накопитель . Затем просто подключите USB-накопитель к вашему Android-телевизору и используйте приложение, такое как ES File Explorer, чтобы установить APK на ваш телевизор.
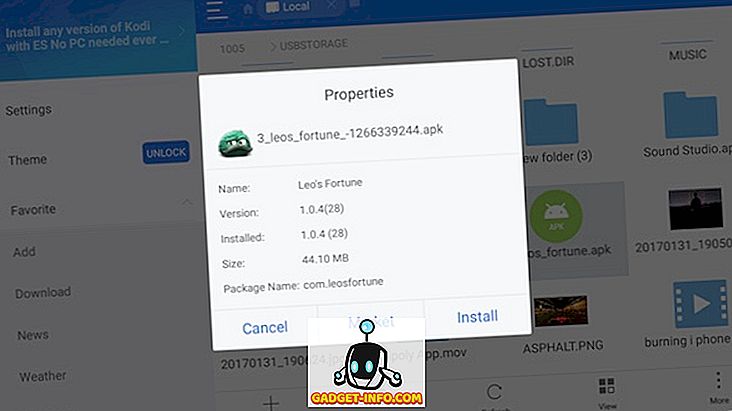
Если подключение USB-накопителя не подходит для вас, вы даже можете использовать FTP для загрузки приложений Android на свой Android-телевизор.
2. Используйте свой мобильный телефон в качестве пульта для Android TV
Коробки Android TV поставляются с некоторыми действительно приличными пультами. Mi Box поставляется с действительно хорошим, легким и гладким пультом. Однако эти Bluetooth-пульты могут зайти так далеко, когда речь заходит об удобстве использования, особенно когда вам нужно набирать текст на телевизоре. К счастью, у Google есть приложение « Android TV Remote Control » (бесплатное), которое вы можете использовать для получения удаленного интерфейса на своем мобильном телефоне . Имея соединение Bluetooth / WiFi между телевизором и телефоном, вы можете легко перемещаться по интерфейсу через телефон Android.
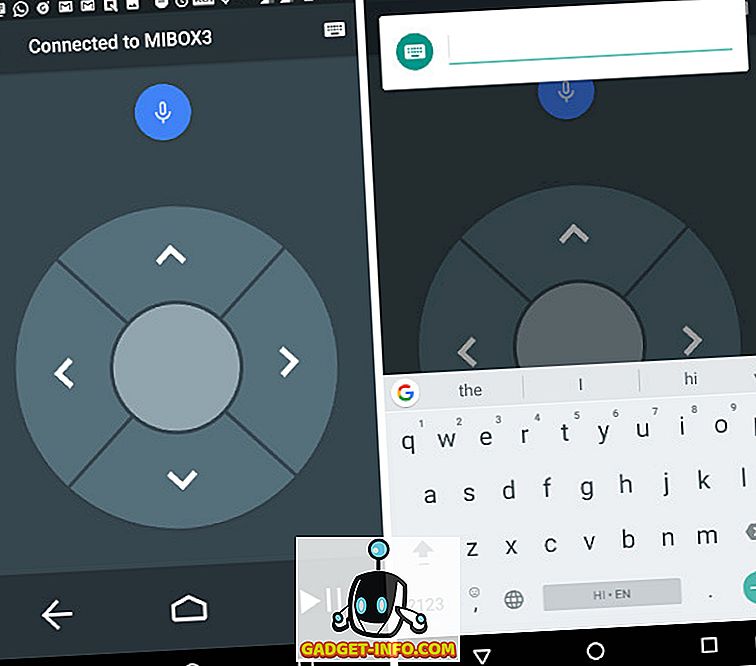
Самое приятное в этом то, что когда вам нужно ввести текст на телевизоре Android, вы можете использовать для этого экранную клавиатуру в своем мобильном телефоне, что, безусловно, намного быстрее, чем при использовании клавиатуры Leanback, которая поставляется с телевизорами Android.,
3. Просмотр интернета на Android TV
Android-телевизоры обычно не поставляются со встроенными веб-браузерами. Тем не менее, поскольку есть возможность загружать приложения для Android на Android-телевизор, вы можете легко загрузить браузер на своем Android-телевизоре и использовать его для работы в Интернете на самом большом экране в вашем доме . Существует множество отличных Android-браузеров, которые вы можете загрузить на свой Android-телевизор, и большинство из них будут работать нормально. С помощью браузера на вашем Android-телевизоре вы можете свободно просматривать Интернет прямо на телевизоре, и большие экраны обычно лучше. Мы использовали Google Chrome на нашем Android TV, но он не работает без указательного устройства, поэтому вам придется подключить мышь к телевизору. Если это нарушает условия соглашения, TV Web (бесплатный) — это еще один браузер, который вы можете использовать, но у него плохой пользовательский интерфейс.
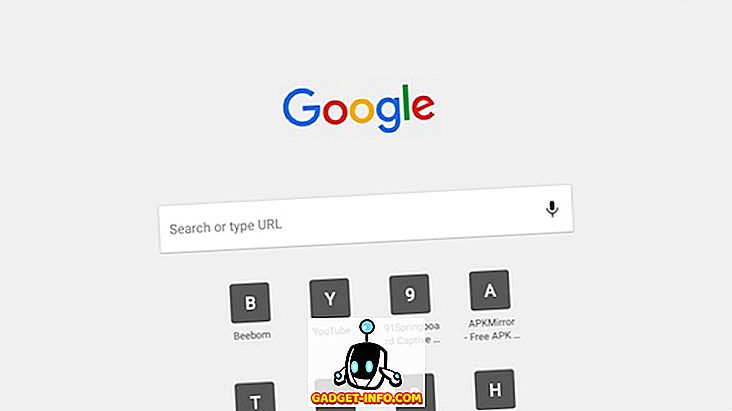
4. Подключите геймпад с помощью мыши.
Google явно хочет, чтобы Android TV стал жизнеспособной игровой платформой; по крайней мере, для случайных игр. Поэтому большинство геймпадов для Android легко подключаются к телевизорам Android через Bluetooth и могут использоваться для игр. Тем не менее, многие игровые планшеты, такие как Amkette Evo Pad 2, который мы используем, поставляются с «режимом мыши», и переключение в этот режим может фактически дать вам курсор на вашем Android TV для действий «укажи и щелкни» .
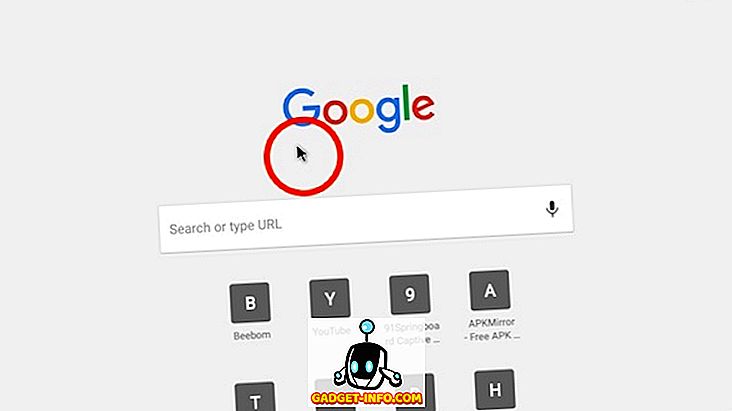
Это может пригодиться при использовании веб-браузеров, таких как Google Chrome, которые не предлагают другого способа нажимать на ссылки. Обратите внимание, что не все игровые планшеты поставляются с этой функцией, поэтому, если это то, что вам нужно, вы должны заранее проверить, поддерживает ли приобретаемый вами контроллер эту функцию или нет.
5. Используйте Android TV в качестве компьютера
Не было бы здорово, если бы вы могли использовать свой Android TV в качестве компьютера? В конце концов, он обладает достаточной мощностью, чтобы служить базовым браузером, наряду с некоторыми легкими играми и обработкой текстов. Что довольно много, учитывая, что Android TV боксы стоят всего за 70 долларов.
Вы можете просто подключить клавиатуру и мышь Bluetooth к вашему Android TV box, и все готово. Используйте курсор, чтобы навести курсор и щелкнуть, и клавиатуру, чтобы быстро набрать, и вот он, простой компьютер в Android, прямо в вашей гостиной, на самом большом экране, который у вас есть. Кроме того, благодаря периферийным устройствам Bluetooth вы можете сидеть где угодно и с легкостью пользоваться компьютером.
6. Делайте скриншоты на Android TV
Платформа Android TV отлично подходит для казуальных игр, благодаря тому, что даже недорогие боксы для Android TV, такие как Mi Box, легко справляются с большинством игр (даже с Asphalt!). Итак, что если вы играете в Leo’s Fortune на своем Android-телевизоре и хотите поделиться чем-то действительно классным с другом? Ну, скриншоты — это путь! К счастью, вы также можете легко снимать скриншоты на телевизорах Android, и процесс точно такой же, как и на любом устройстве Android .
Просто нажмите и удерживайте кнопку питания и кнопку уменьшения громкости одновременно, чтобы сделать снимок экрана вашего телевизора Android. Снимки экрана сохраняются в «/ sdcard / Pictures / Screenshots /», поэтому вы можете легко получить к ним доступ позже или поделиться ими, как вам нравится.
7. Настройте рекомендации Карусель
Android TV, как платформа, очень старается, чтобы у нас всегда было что посмотреть. Это может быть как благо, так и отрава; и хотя некоторым людям могут понравиться «Рекомендации», которые предлагает Android TV, я не хочу видеть рекомендации почти от каждого предустановленного источника на моем Android TV. К счастью, есть простой способ настроить источники, которые отображаются в карусели рекомендаций на вашем Android TV.
Для этого просто следуйте инструкциям ниже:
- Зайдите в Настройки -> Главный экран .
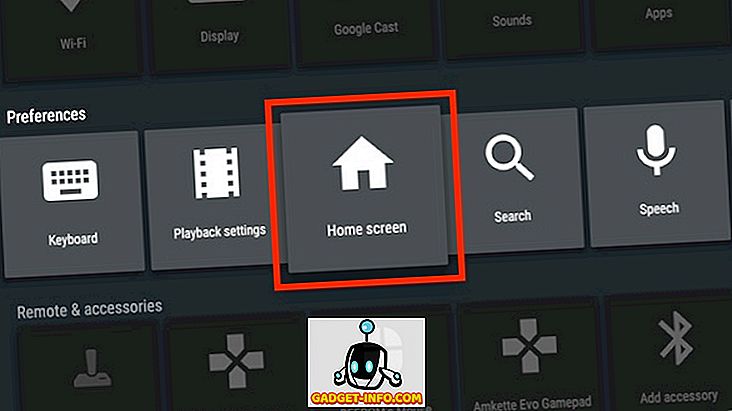
- Перейдите к « Строка рекомендаций ».
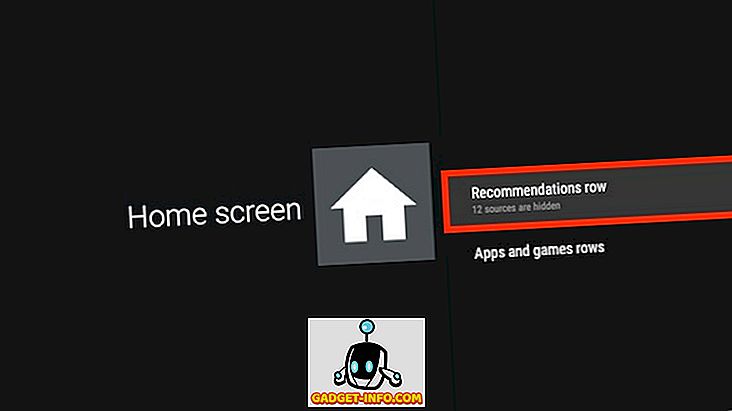
- Здесь вы можете показать / скрыть источники, доступные на вашем телевизоре, в соответствии с вашими предпочтениями.
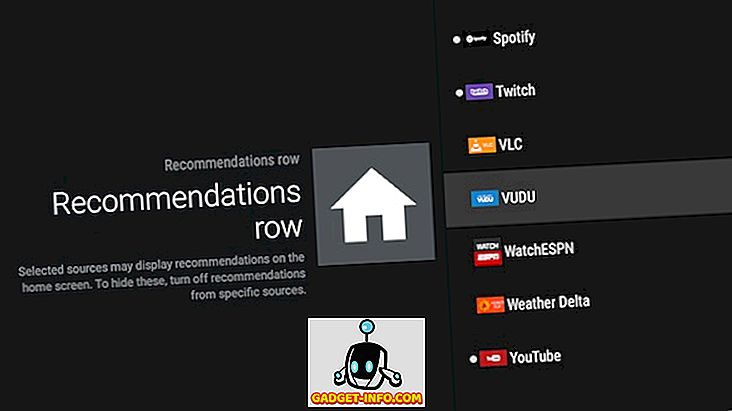
8. Увеличьте внутреннее хранилище с помощью приемлемого хранилища
Если есть одна проблема с доступными коробками Android TV, такими как Mi Box ($ 69), это то, что они поставляются с чрезвычайно ограниченным пространством для хранения . К счастью, вы можете легко добавить много места для хранения данных благодаря их поддержке USB OTG . Вы можете легко добавить флэш-накопитель USB в коробку Android TV и увеличить объем памяти, который имеется на вашем телевизоре. Для этого просто следуйте инструкциям ниже:
- Подключите внешнюю USB-флешку к вашему Android TV. Вас встретит экран с надписью «USB-накопитель подключен». Здесь выберите « Установить как внутреннее хранилище ».
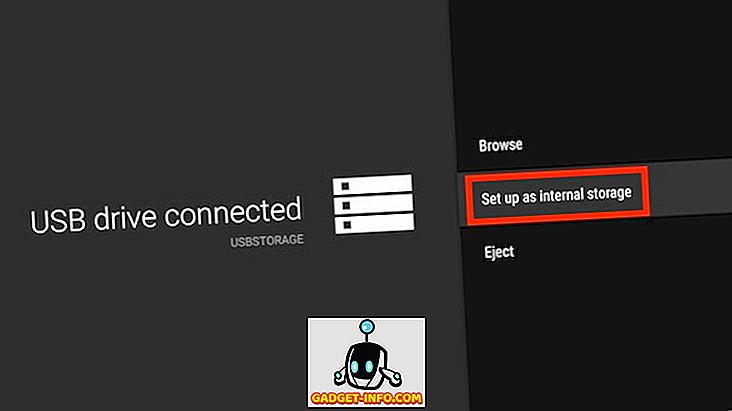
- На следующем экране выберите «Формат».
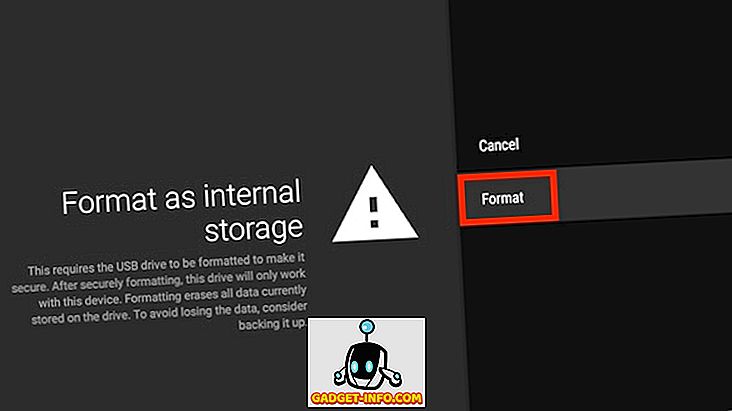
Флэш-накопитель USB будет отформатирован как внутреннее хранилище, и вы сможете начать использовать его как логический раздел внутренней памяти для сохранения приложений и многое другое.
Примечание . При форматировании USB-накопителя будут удалены все данные, которые уже есть на нем. Прежде чем сделать это, убедитесь, что у вас есть резервная копия всех данных на USB-накопителе.
9. Сыграйте в Android игру «Пасхальное яйцо Зефир»
Android TV в настоящее время работает на Android 6.0 Marshmallow, и, как вы, наверное, знаете, внутри Android Marshmallow есть скрытая игра. Ну, вы можете играть в нее на вашем Android-телевизоре. Это намного лучше, чем играть на мобильном телефоне Android, благодаря большему экрану. Чтобы сыграть в игру Android Marshmallow Easter Egg, выполните следующие действия:
- Зайдите в Настройки -> О программе .
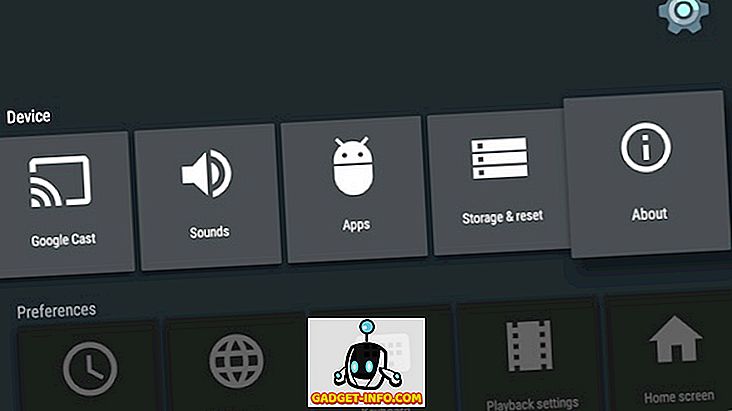
- Прокрутите вниз до «Версия» и быстро нажмите на нее несколько раз.
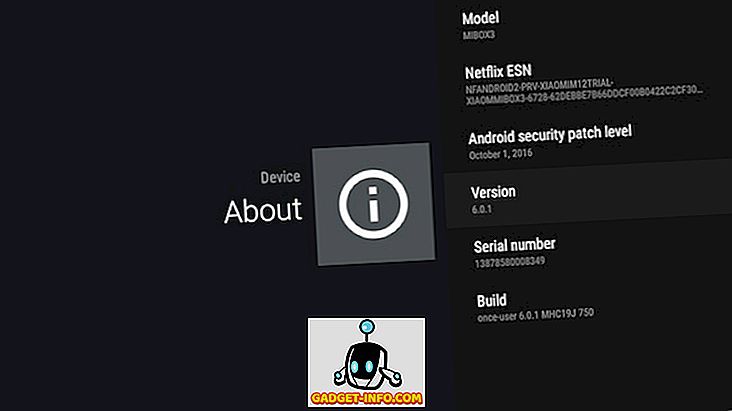
- На следующем экране снова быстро нажмите несколько раз.
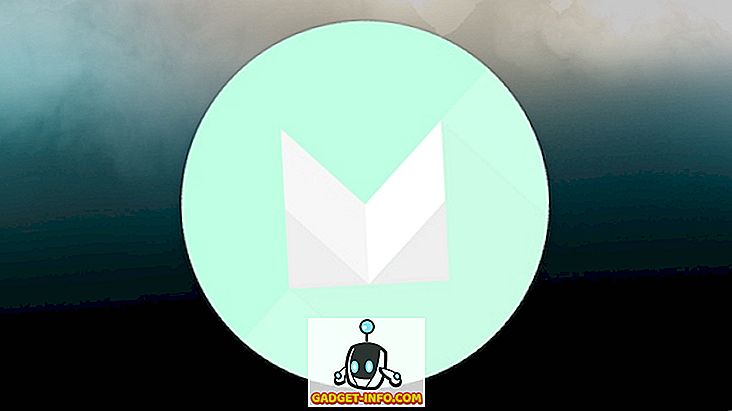
Запустится игра «Зефир», и вы можете нажать кнопку выбора (или «Вверх») на пульте дистанционного управления, чтобы управлять ботом Android на экране. Не обманывайте себя, однако, играть в эту игру на большом экране так же сложно, как на маленьком, так что всего наилучшего!
10. Зеркально отразите экран своего телефона / ноутбука с помощью Google Cast
Еще одна интересная вещь, которую вы можете сделать с помощью своего Android-телевизора, — подключить экран телефона или ноутбука к телевизору через WiFi. Благодаря интеграции Google Cast в Android TV вам даже не нужно ничего настраивать. Просто откройте медиафайл, который вы хотите передать на телевизор, и начните потоковую передачу. На ноутбуках вы можете легко транслировать их на свой Android TV с помощью Google Chrome . Вы можете использовать только свою вкладку или весь рабочий стол на своем Android TV.
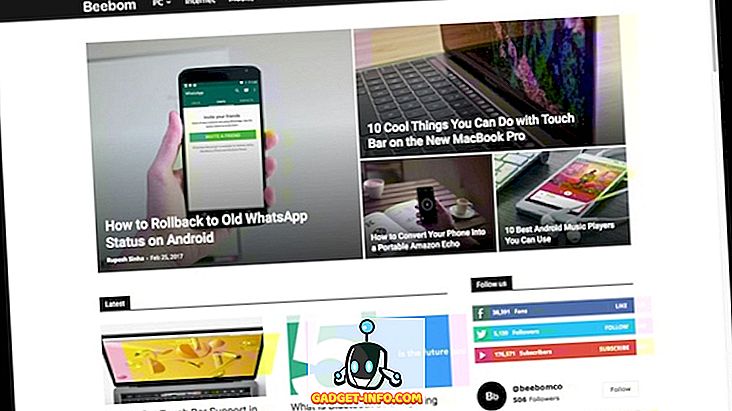
К сожалению, iPhone не поддерживает Google Cast . Однако, если вы хотите передавать мультимедийные файлы с вашего iPhone на ваш Android TV, вы можете использовать такое приложение, как AllCast (бесплатные покупки внутри приложения) для достижения этой цели. Приложение имеет бесплатную версию, которая накладывает ограничение на длину видеороликов, которые можно транслировать на ваш Android TV, вместе с рекламой. Вы можете снять эти ограничения с покупкой в приложении за 4, 99 $
11. Отображение информации на телевизоре в режиме ожидания
По умолчанию, когда ваш телевизор бездействует, он просто отображает черный экран. Тем не менее, с Android TV вы можете заставить свой телевизор отображать полезную информацию, когда он не используется. Благодаря функции Daydream на устройствах Android вы можете заставить свой телевизор отображать информацию, такую как текущее время, а также дату и погоду прямо на экране. Используя приложение типа « Lucid Daydream » (бесплатно, с покупками в приложении), вы можете получить эту функцию на своем Android TV. В Lucid Daydream доступно множество других модулей, включая события календаря, уведомления и многое другое . Вы можете выбрать то, что вы хотите, чтобы ваш телевизор отображал, из настроек Daydream.
Чтобы настроить Daydream, выполните следующие действия:
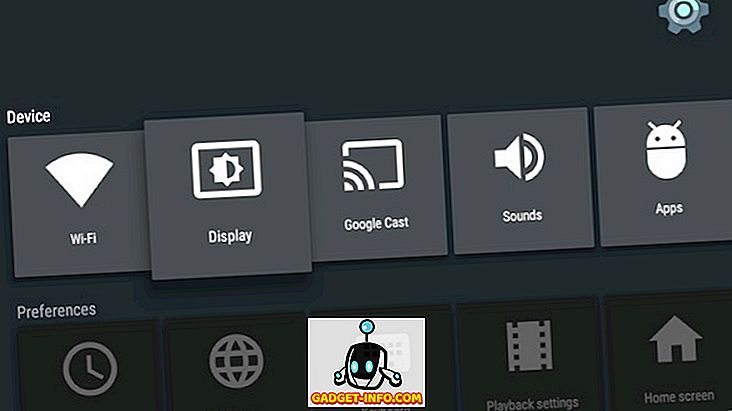
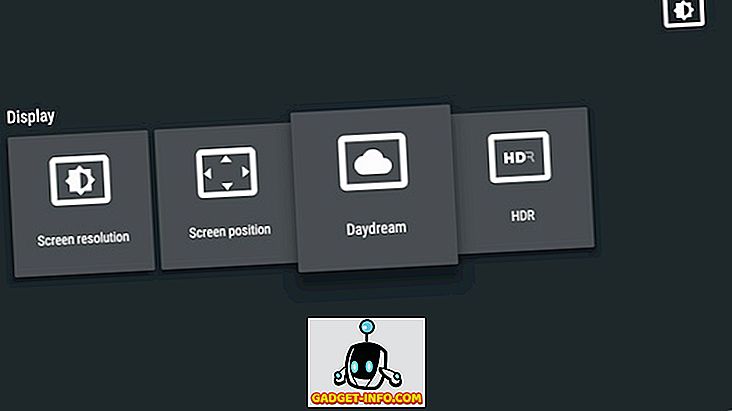
Затем вы можете выбрать приложение для Daydream вместе с другими настройками Daydream, с которыми вы можете поиграть. Кроме того, если Lucid Daydream вам не по вкусу, есть много интересных приложений Daydream, которые вы можете использовать.
12. Играть с Android TV Developer Options
Если вам нравится работать с настройками и играть со скрытыми (расширенными) функциями, вы будете рады узнать, что вы также можете получить доступ к параметрам разработчика на своем Android-телевизоре. Чтобы включить параметры разработчика на Android-телевизоре, просто сделайте следующее:
- Перейдите в Настройки -> О программе и нажмите «Номер сборки» 7 раз .
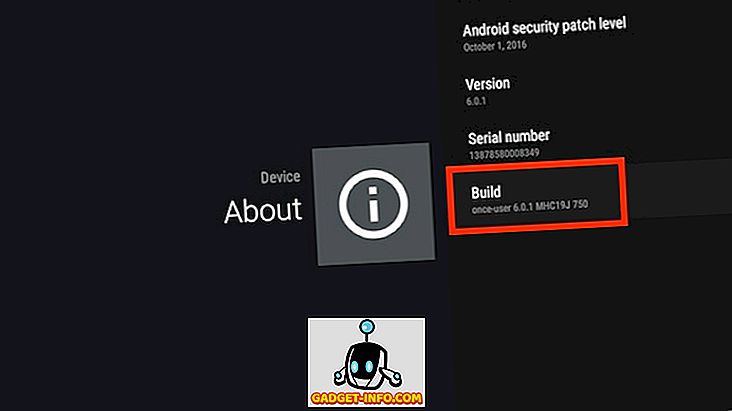
- Затем вы можете найти параметры разработчика в «Настройках», в «Настройках».
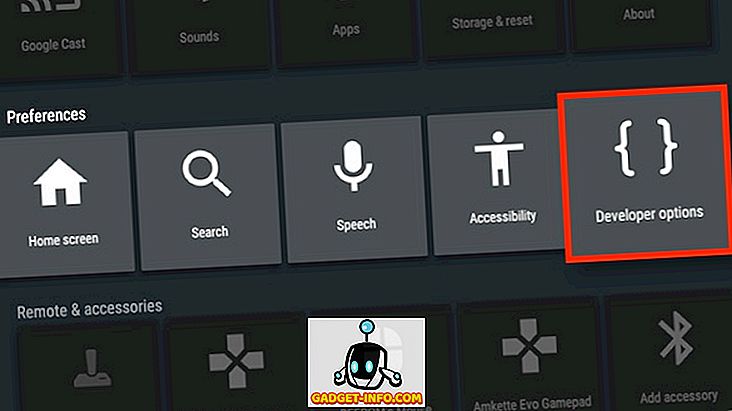
- В Developer Options вы можете сделать такие вещи, как включить отладку ADB . Это может пригодиться, если вы разрабатываете приложения для Android TV и хотите протестировать их на своем Android TV.
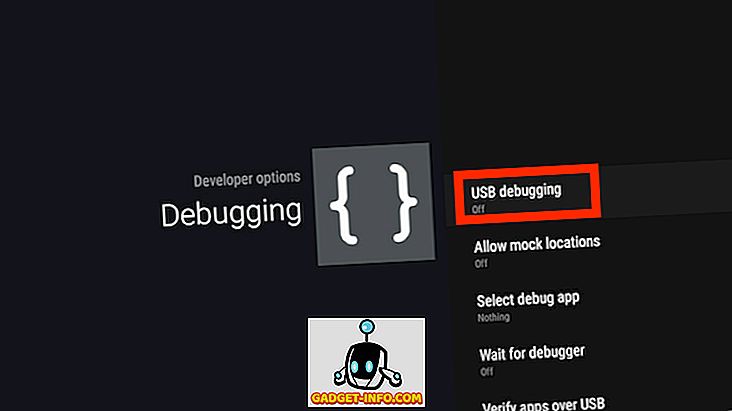
- В разделе « Рисование » вы можете изменить масштаб анимации для различных анимаций. Изменение этих настроек может сделать систему гораздо более быстрой, чем обычно.
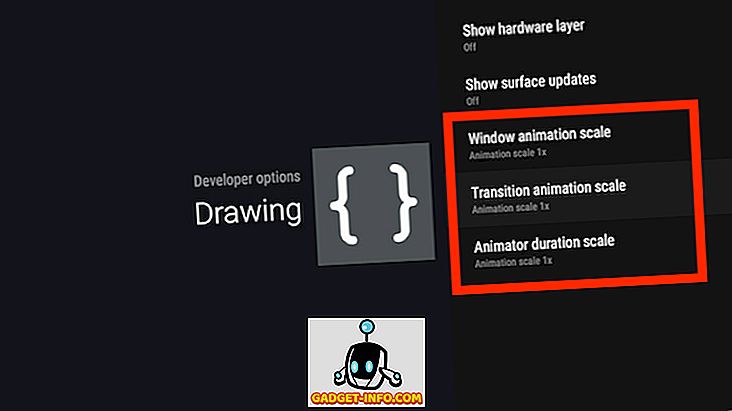
В параметрах разработчика вы можете изменить гораздо больше, но из-за характера этих настроек их следует использовать только в том случае, если вы делаете то, что делаете.
Используйте эти приемы Android TV, чтобы получить больше от вашего телевизора
Даже если он работает на телевизоре, Android TV как платформа — это не что иное, как Android, работающий на большом экране. Таким образом, на Android-телевизоре действительно много возможностей для настройки, и вы можете использовать эти советы и приемы, чтобы улучшить работу с Android-телевизором. Как всегда, я хотел бы узнать ваши мысли об Android TV в качестве платформы; и поддержка приложения (или его отсутствие) для Android TV. Кроме того, если вам известны какие-либо другие советы и рекомендации по Android TV, дайте мне знать о них в разделе комментариев ниже.
Источник: ru.gadget-info.com
Как увеличить громкость на Android TV
При использовании Android TV необходимо обеспечить комфортный уровень громкости для просмотра телепередач и использования приложений. В данной статье мы рассмотрим, как увеличить громкость звука на Android TV, а также дадим ценные советы.
- Как изменить громкость и тон голоса на Android TV
- Как регулировать громкость звука на Android TV
- Как увеличить максимальную громкость на Android TV
- Как настроить уровень громкости телевизора
- Как восстановить громкость слухового динамика на смартфоне
- Выводы и советы
Как изменить громкость и тон голоса на Android TV
Для настройки громкости и тонового баланса на Android TV необходимо:
- Нажмите кнопку настроек на вашем устройстве Android TV.
- Выберите «Настройки», затем «Специальные возможности» и затем «TalkBack конфигурация».
- Выберите один из вариантов настройки громкости и тона голоса.
Примечание: если вы не используете приложение TalkBack, вы не найдете этой функции на вашем устройстве.
Как регулировать громкость звука на Android TV
Регулировать громкость звука на Android TV можно следующим образом:
- Нажмите кнопку настройки громкости на вашем пульте ДУ.
- В правой части экрана коснитесь значка меню. Если вы не нашли значка «Настройки», используйте инструкции для более ранних версий Android.
- Передвиньте ползунок громкости для установки уровня звука.
Как увеличить максимальную громкость на Android TV
Для увеличения максимального уровня звукового сигнала на Android TV рекомендуется использовать приложение Volume Booster. Для этого:
- Установите приложение Volume Booster на ваше устройство.
- Откройте приложение и установите ползунки громкости для каждого параметра.
- Чтобы установить максимальную громкость для всех категорий, нажмите кнопку «BOOST».
- Если вы используете Android 8, 9, 10 или11, необходимо предоставить программе Volume Booster доступ к системным настройкам.
Как настроить уровень громкости телевизора
Настройка уровня громкости телевизора зависит от его конкретных параметров. Чтобы выполнить настройку на конкретной модели телевизора, вам необходимо:
- Откройте Настройки.
- Выберите Изображение и звук → Звук → Уровень громкости → Коррекция громкости или Звук → Звук → Дополнительные настройки → Настройки входа → Коррекция громкости.
Как восстановить громкость слухового динамика на смартфоне
Если во время телефонного разговора громкость звука на слуховом динамике стала слишком тихой, необходимо:
- Убедитесь, что громкость установлена на максимальный уровень.
- Проверьте, не приглушена ли громкость звука случайно нажатием нижней боковой клавиши на корпусе смартфона.
- Если громкость звука все еще низкая, попробуйте нажать на кнопку повышения громкости на корпусе смартфона (обычно расположена на правой или левой боковой панели).
Выводы и советы
Увеличение громкости на Android TV не является сложной задачей, однако может потребоваться некоторое время для освоения всех настроек и функций. Несколько полезных советов:
- По возможности используйте настраиваемые наушники и устройства Bluetooth, чтобы добиться лучшего качества звука.
- Не забывайте ограничить громкость, чтобы избежать нарушения здоровья.
- Регулярно проверяйте уровень звука и обслуживайте свои устройства в соответствии с инструкциями производителя.
Как увеличить громкость на телевизоре через телефон
Если вы хотите увеличить громкость на телевизоре, можно воспользоваться телефоном и приложением Google Home. Необходимо сначала подключить телефон к той же Wi-Fi-сети, что и Chromecast, либо связать его с тем же аккаунтом. Затем нужно открыть приложение Google Home и выбрать устройство.
Выбрав на телевизоре нужный канал или дорожку, можно начинать увеличивать громкость с помощью ползунка в приложении. Также можно регулировать громкость и с помощью голосовых команд. Важно помнить, что некоторые телевизоры могут не поддерживать эту функцию, поэтому перед использованием лучше ознакомиться с инструкцией и настройками своего конкретного устройства.
Чтобы изменить громкость и тон голоса на устройстве Android TV, нужно нажать значок настроек и выбрать «Настройки», затем «Специальные возможности» TalkBack. После этого необходимо выбрать один из представленных вариантов. Также, можно использовать пульт дистанционного управления и перейти на экран настроек звука, где можно изменить громкость через слайдер.
В некоторых случаях, возможно увеличить громкость, если переназначить кнопки пульта и использовать их для увеличения или уменьшения звука. Кроме того, для улучшения звучания на Android TV можно использовать внешний динамик или провести калибровку звука через специальные настройки. Следуя этим простым рекомендациям, можно значительно увеличить громкость и получить качественный звук на своем Android TV.
- В каком приложении смотреть аниме на телевизоре
- Как увеличить громкость на телевизоре через телефон
- Как увеличить звук на ТВ приставке
Источник: kombinaty.ru