Приветствую всех читателей!
Думаю, не ошибусь, если скажу, что по крайней мере половина пользователей ноутбуков (да и обычных компьютеров) не довольны скоростью их работы. Бывает, смотришь, два ноутбука с одними и теми же характеристиками — вроде работать должны с одинаковой скоростью, а на деле один тормозит, а другой просто «летает». Такая разница может быть по разным причинам, но чаще всего из-за не оптимизированной работы ОС.
В этой статье рассмотрим вопрос, как можно ускорить ноутбук с Windows 7 (8, 8.1). Кстати, будем исходить из того, что ноутбук у вас исправен (т.е. с железками внутри него все в порядке). И так, вперед…
1. Ускорение работы ноутбука за счет настройки электропитания
У современных компьютеров и ноутбуков есть несколько режимов выключения:
— гибернация (ПК сохранит на жесткий диск все что есть в оперативной памяти и отключиться);
— сон (компьютер переходит в режим пониженного энергопотребления, пробуждается и готов к работе за 2-3 сек! );
КАК УСКОРИТЬ НОУТБУК — НЕСКОЛЬКО СПОСОБОВ УЛУЧШИТЬ БЫСТРОДЕЙСТВИЕ
Нас в данном вопросе больше всего интересует режим сна . Если вы за день несколько раз работаете за ноутбуком — то нет смысла его каждый раз выключать и снова включать. Каждое включение ПК равносильно нескольким часам его работы. Для компьютера совсем не критично, если он будет работать не отключаясь несколько суток (и более).
Поэтому совет №1 — не выключайте ноутбук, если сегодня вы будете с ним работать — лучше просто переведите его в режим сна. Кстати, режим сна можно включить в панели управления, чтобы ноутбук переходил в данный режим при закрытие крышки. Там же можно установить пароль для выхода из режима сна (кроме вас никто не узнает над чем вы в данный момент работаете).
Для настройки режима сна — зайдите в панель управления и перейдите в настройки электропитания.
Панель управления ->система и безопасность -> настройки электропитания (см. скриншот ниже).
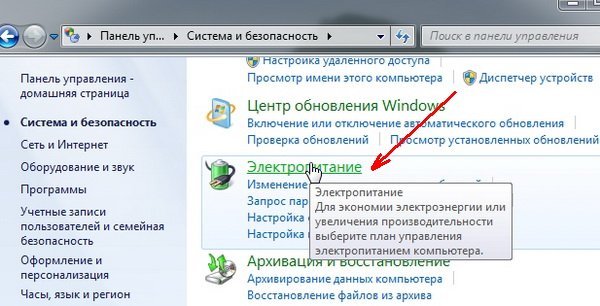
Система и безопасность
Далее в разделе «Определение кнопок питания и включение парольной защиты» выставите нужные настройки.
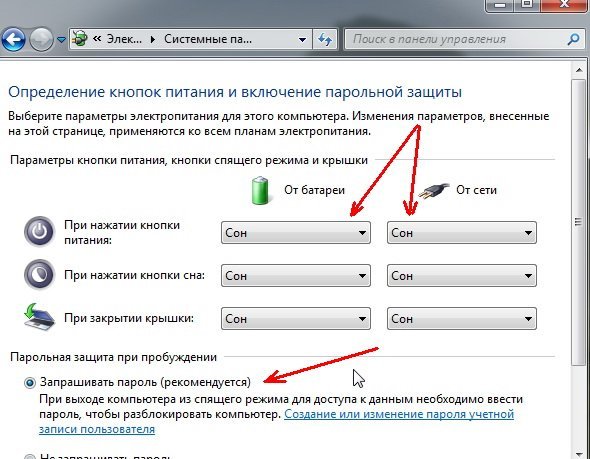
Системные параметры электропитания.
Теперь, можно просто закрыть крышку у ноутбука и он перейдет в режим сна, а можно просто во вкладке «завершение работы» выбрать данный режим.
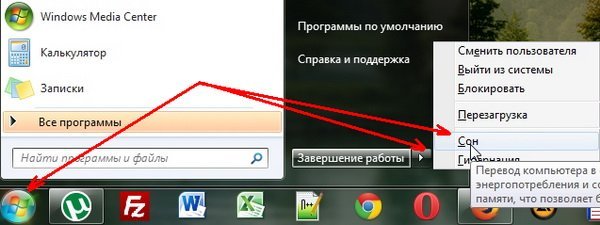
Перевод ноутбука/компьютера в режим сна (Windows 7).
Вывод : в результате вы быстро сможете возобновить свою работу. Разве это не ускорение ноутбука в десятки раз?!
2. Отключение визуальных эффектов + настройка быстродействия и виртуальной памяти
Довольно существенную нагрузку могут оказывать визуальные эффекты, а так же файл используемый под виртуальную память. Чтобы настроить их, необходимо зайти в настройки быстродействия компьютера.
Как Ускорить Любой Ноутбук или ПК | ЛАЙФХАК
Для начала заходим в панель управления и в строку поиска введите слово « быстродействие «, либо можно в разделе «система» найти вкладку «Настройка представления и производительности системы». Открываем эту вкладку.
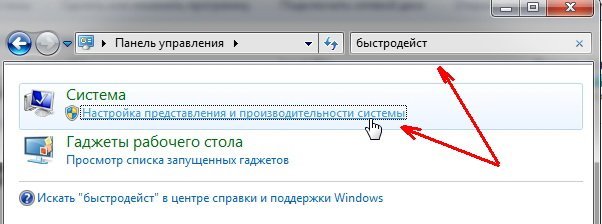
Во вкладке « визуальные эффекты » ставим переключатель в режим «обеспечить наилучшее быстродействие».
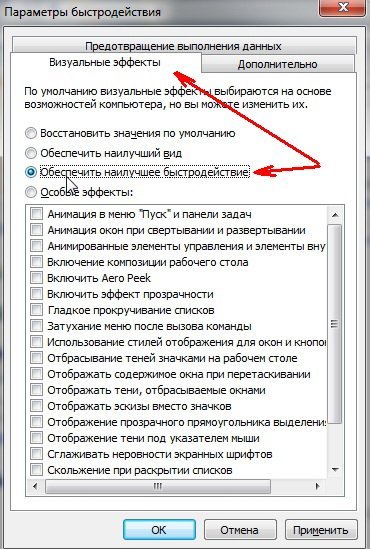
Во вкладке дополнительно нам интересует файл подкачки (так называемая виртуальная память) . Главное, чтобы этот файл находился не на том разделе жесткого диска, на котором установлена ОС Windows 7 (8, 8.1). Размер, обычно, оставляет по умолчанию, как выберет система.
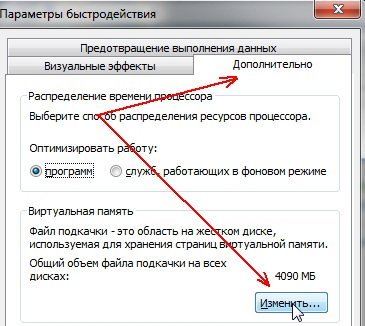
3. Настройка автозагрузки программ
Почти в каждом руководстве по оптимизации Windows и ускорению компьютера (практически все авторы) рекомендуют отключить и убрать из автозагрузки все неиспользуемые программы. Не будет исключением и данное руководство…
1) Нажимаете сочетание кнопок Win+R — и вводите команду msconfig . См. картинку ниже.
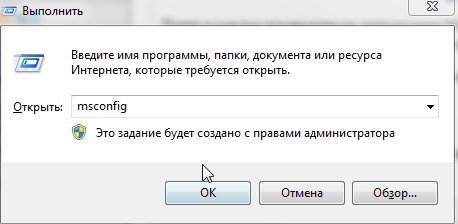
2) В открывшемся окне выбираем вкладку «автозагрузка» и снимаем флажки со всех программ, которые не нужны. Особенно рекомендую отключить флажки с Utorrent (прилично нагружает систему) и тяжелых программ.
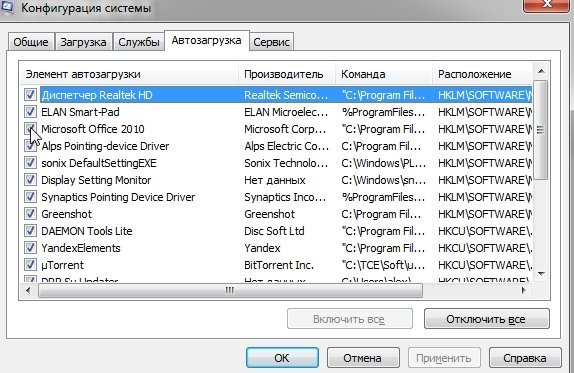
4. Ускорение работы ноутбука по работе с жестким диском
1) Отключения опции индексирования
Эту опцию можно отключить, если вы не пользуетесь поиском файлов по диску. Например, я практически не использую данную возможность, поэтому советую отключить ее.
Для этого зайдите в « мой компьютер » и перейдите в свойства нужного жесткого диска.
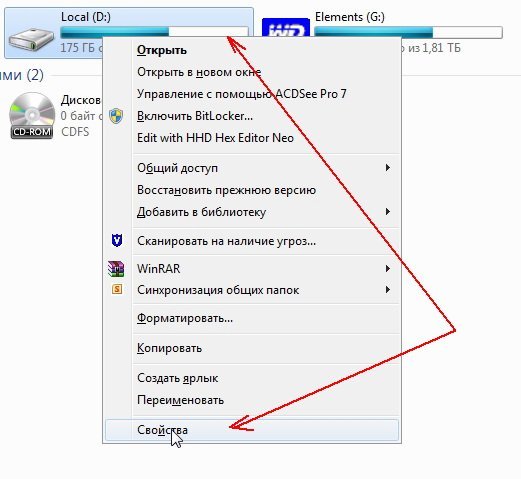
Далее во вкладке « общие » снимите галочку с пункта « Разрешить индексировать… » и нажмите «OK».
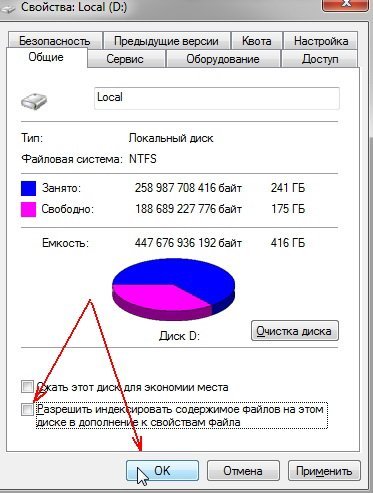
2) Включение кэширования
Кэширование позволяет значительно ускорить работу с жестким диском, а значит и в целом ускорить ноутбук. Чтобы включить его — сначала зайдите в свойства диска , затем перейдите во вкладку « оборудование «. В этой вкладке нужно выбрать жесткий диск и перейти в его свойства. См. скриншот ниже.
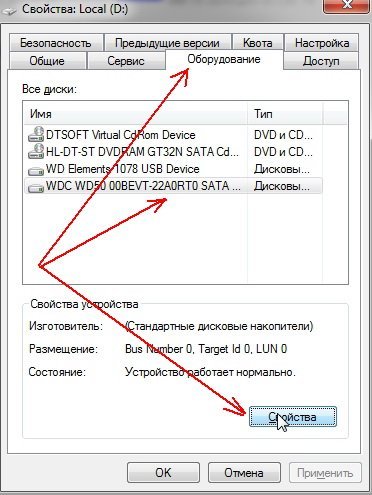
Далее во вкладке « политика » поставьте галочку « Разрешить кэширование записей для этого устройства » и сохраните настройки.
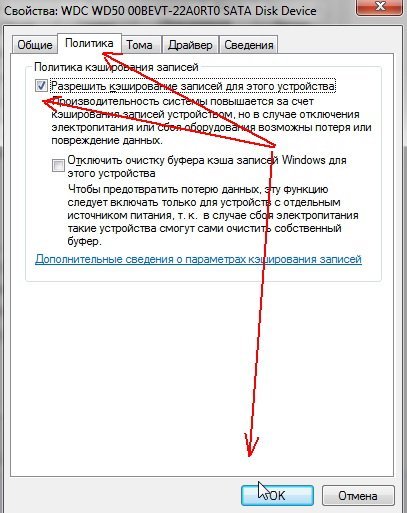
5. Чистка жесткого диска от мусора + дефрагментация
Под мусором в данном случае понимаются временные файлы, которые используются ОС Windows 7, 8 в определенный момент времени, а затем они ей не нужны. Не всегда ОС в состоянии такие файлы самостоятельно удалять. По мере роста их количества — компьютер может начать работать медленнее.
Чистить жесткий диск от «мусорных» файлов лучше всего с помощью какой-нибудь утилиты (их много, вот 10 лучших: https://pcpro100.info/luchshie-programmyi-dlya-ochistki-kompyutera-ot-musora/).
Чтобы не повторяться, про дефрагментацию можете почитать в этой статье: https://pcpro100.info/defragmentatsiya-zhestkogo-diska/
Лично мне по душе утилита B oostSpeed.
После запуска утилиты — достаточно нажать всего одну кнопку — сканировать систему на наличие проблем…
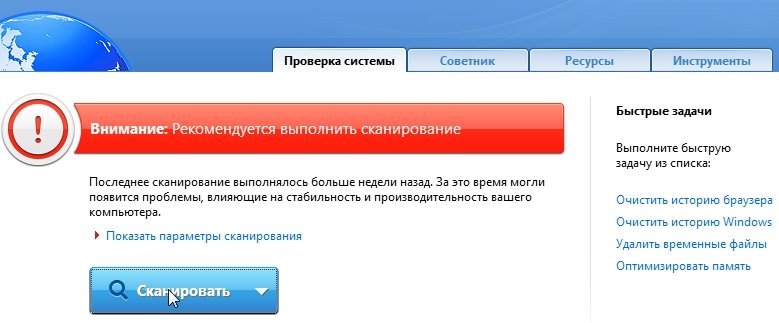
После сканирования, нажимаете кнопку исправить — программа исправляет ошибки реестра , удаляет бесполезные мусорные файлы + дефрагментирует жесткий диск ! После перезагрузки — скорость работы ноутбука увеличивается даже «на глаз»!
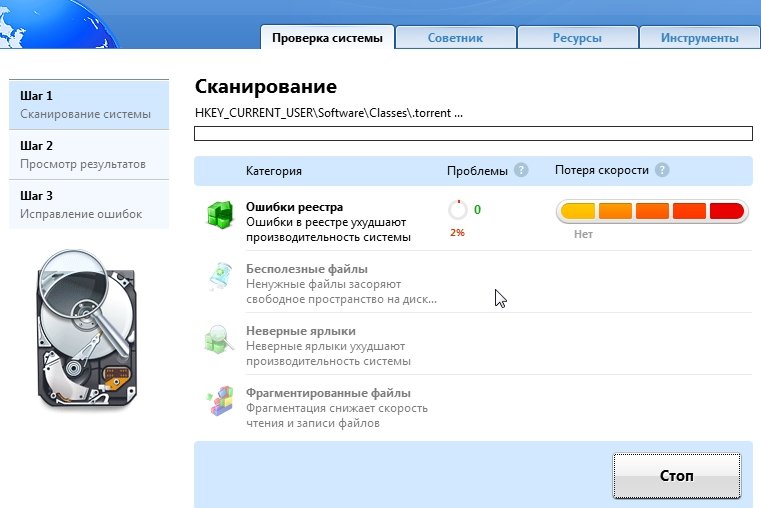
В общем, не так важно какой утилитой воспользуетесь вы — главное, регулярно выполнять такую процедуру.
6. Еще несколько советов по ускорению ноутбука
1) Выберите классическую тему. Она меньше остальных расходует ресурсы ноутбука, а значит способствует его быстродействию.
2) Отключите гаджеты, да и вообще используйте их минимальное количество. От большинства из них польза сомнительная, а нагружают систему прилично. Лично у меня долгое время стоял гаджет «погода», да и тот снес, т.к. в любом браузере она так же отображается.
3) Удаляйте неиспользуемые программы, ну и нет смысла устанавливать программы, которыми не будите пользоваться.
4) Регулярно очищайте жесткий диск от мусора и дефрагментируйте его.
5) Так же регулярно проверяйте компьютер антивирусной программой. Если не хотите устанавливать антивирус, то есть варианты и с онлайн проверкой: https://pcpro100.info/kak-proverit-kompyuter-na-virusyi-onlayn/
PS
В целом, такой небольшой комплекс мер, в большинстве случаев, помогает мне оптимизировать и ускорить работу большинства ноутбуков с ОС Windows 7, 8. Конечно, бывают редкие исключения (когда проблемы не только с программами, но и с аппаратными частями ноутбука).
Источник: pcpro100.info
Как ускорить работу ноутбука Samsung?

Ваш ноутбук Samsung работает медленно? Это не обязательно означает, что вам нужно выбрасывать его в мусор. Иногда все, что нужно вашему компьютеру, — это перезагрузка, очистка или обновление. Хорошо обслуживаемая система делает компьютер счастливым и бодрым. Это руководство научит вас, как чистить ноутбук, чтобы он был ближе к тому, как это делал, когда был совершенно новым.
Попробуйте эти шаги, чтобы повысить производительность и узнать о полезных привычках, которые помогут избежать замедления. Использование быстрого и чистого ноутбука бесконечно более удовлетворительно, чем использование захламленного, грязного ноутбука, точно так же, как возвращение домой в чистый и аккуратный дом лучше, чем возвращение в грязное пространство.
Дефрагментируйте свой жесткий диск
Примечание. SSD Samsung не требуют дефрагментации. Фактически, этот процесс может сократить продолжительность его жизни, поскольку клетки деградируют по мере записи и удаления данных. Поэтому вы можете заменить свой жесткий диск на SSD накопитель для более быстрой работы операционной системы.
Интернет-магазин «Samsung Parts» имеет большой выбор накопителей и других деталей для ноутбуков Samsung. Фрагментация диска вызвана удалением старых файлов и записью на их место новых. Когда ваш ноутбук был совсем новым, жесткий диск записывал данные в упорядоченной последовательности. Однако при удалении фрагментов данных оставшиеся пробелы используются новыми данными, которые не являются частью исходной последовательности. Поскольку данные не соответствуют последовательности, накопитель должен искать запрошенные данные в нескольких местах.

Этот процесс занимает больше времени, чем если бы все данные были организованы в логической последовательности, что снижает общую производительность вашего ПК.
Однако фрагментация характерна для механических накопителей, а не для твердотельных накопителей. Это потому, что данные записываются на дорожки на вращающемся диске — аналогично тому, как музыка существует в канавках на виниловой пластинке, только данные механического диска хранятся магнитно. Если данные находятся на нескольких дорожках и нескольких пластинах, считывающим головкам требуется больше времени для доступа к этим данным.
Если вы хотите провести весеннюю чистку своего ноутбука в любое время года, вам нужно сосредоточиться не только на файлах внутри, но и на грязи снаружи. У нас есть несколько советов для последних версий Windows и macOS.
Самый эффективный способ избавиться от беспорядка в Windows — удалить приложения, которые вы не используете: они занимают место на диске, занимают память и заставляют операционную систему выполнять ненужную работу. В Windows 10 вы можете удалить приложения из раздела «Приложения» в настройках (который также показывает, какие приложения занимают больше всего места).
После того, как вы разобрались с ненужными приложениями, вы можете переключить свое внимание на личные файлы. Опять же, будьте безжалостны с теми, которые вам на самом деле не нужны — бесплатные инструменты, такие как CCleaner и Duplicate File Finder, могут помочь вам найти файлы, которые ничего не делают, кроме занимают место, хотя вы получаете полный контроль над тем, что стирается, а что нет. На самом деле в Windows есть собственный инструмент очистки, который можно найти, набрав « очистка диска » в поле поиска на панели задач и нажав на верхнее совпадение. Выберите типы файлов, которые вы хотите удалить, от временных установочных файлов до старых определений антивируса (щелкните любую запись для получения дополнительной информации), затем нажмите OK, чтобы начать процесс очистки.
Чтобы по-настоящему привести Windows в порядок, вам нужно вернуть ее в состояние, приближающееся к тому состоянию, в котором она была при первой установке, и, к счастью, последние версии операционной системы делают это намного проще, чем раньше. Если вы открываете настройки нажмите кнопку Update это больше хлопот, чем того стоит.
Мы также обнаружили, что баллончики со сжатым воздухом полезны для удаления очагов грязи и пыли, хотя, опять же, будьте осторожны, когда направляете баллончики, чтобы не повредить оборудование. В этих трудных местах также могут пригодиться ватные палочки, если вам нужно действительно удалить грязь. Двигайтесь как можно медленнее и осторожнее. Чего вам не следует делать, так это использовать аэрозольные спреи, растворители, абразивы или любые другие химические чистящие средства, которые могут повредить отделку вашего ноутбука. Если вы ищете в Интернете вашу конкретную модель ноутбука, вы можете найти дополнительные инструкции, относящиеся к вашему компьютеру.
Источник: k-up.ru