Apple TV – это популярный мультимедийный стриминговый плеер, который позволяет просматривать фильмы, слушать музыку, играть в игры и многое другое на большом экране. Одним из удобных способов управлять Apple TV является использование iPhone.
Сегодня мы расскажем вам, как управлять Apple TV с помощью вашего iPhone. Существует несколько способов сделать это: с помощью официального приложения Apple TV Remote, используя функцию AirPlay или настроив управление через пульт ДУ iPhone.
Официальное приложение Apple TV Remote позволяет полностью контролировать Apple TV с телефона. Вы можете управлять воспроизведением фильмов и музыки, перемещаться по интерфейсу плеера, использовать клавиатуру для ввода текста и многое другое. Все, что вам нужно сделать, это установить приложение на свой iPhone и связать его с вашим Apple TV.
Управление Apple TV с телефона: полезные советы и инструкция
Apple TV — это устройство, которое позволяет вам смотреть видео, слушать музыку, играть в игры и многое другое на вашем телевизоре с помощью сети интернет. Управлять Apple TV можно не только с помощью пульта ДУ, но и с помощью вашего iPhone.
Как подключить пульт к Apple TV и как iPhone сделать пультом
Если у вас есть iPhone или iPad с установленным приложением Apple TV Remote, вы можете легко управлять своим Apple TV, используя ваше устройство. Как управлять Apple TV с iPhone? Следуйте этой инструкции:

- Убедитесь, что ваш iPhone и Apple TV подключены к одной Wi-Fi сети.
- Откройте приложение Apple TV Remote на вашем iPhone.
- На экране вашего iPhone появится иконка Apple TV. Нажмите на нее, чтобы установить связь с вашим Apple TV.
- Если приложение запросит у вас код, введите его на экране Apple TV.
- Теперь вы можете использовать свой iPhone вместо пульта ДУ, чтобы управлять Apple TV.
С помощью приложения Apple TV Remote на iPhone вы можете легко навигироваться по меню Apple TV, выбирать и запускать фильмы, музыку и другой контент, регулировать громкость и управлять воспроизведением.
Кроме того, если у вас есть iPhone, iPad или iPod touch с установленным приложением Remote, вы можете управлять Apple TV с помощью Siri. Просто скажите «Hey Siri», а затем команду, например «Покажи мне комедийные фильмы на Apple TV».
В общем, управление Apple TV с телефона — это удобная и простая опция, которая позволяет вам полностью контролировать ваше устройство Apple TV без необходимости использовать отдельный пульт ДУ.
Преимущества управления Apple TV с телефона:
В итоге, управление Apple TV с iPhone является простым и удобным способом контролировать ваше устройство и наслаждаться разнообразным контентом без лишних заморочек.

Подключение Apple TV и iPhone
Apple TV – это медиаплеер, который позволяет просматривать фильмы, сериалы, игры и другой контент на телевизоре. Он также имеет функцию AirPlay, которая позволяет стримить контент с iPhone на экран телевизора. Рассмотрим, как подключить Apple TV и iPhone.
Фишки пульта Apple TV #Shorts
После выполнения всех этих шагов вы сможете управлять Apple TV с помощью iPhone и стримить контент на большой экран телевизора.

Управление Apple TV через приложение Remote
Для управления Apple TV с телефона можно использовать специальное приложение Remote от Apple. Это приложение позволяет управлять функциями Apple TV, такими как воспроизведение контента, навигация по меню и управление громкостью, прямо с экрана вашего смартфона.
Чтобы начать управлять Apple TV через приложение Remote, следуйте следующим шагам:
- Установите приложение Remote на свой телефон. Оно доступно бесплатно в App Store.
- Убедитесь, что ваш телефон и Apple TV находятся в одной Wi-Fi сети.
- Откройте приложение Remote на своем телефоне.
- Нажмите на кнопку «Добавить устройство» и выберите Apple TV из списка.
- Введите код, отображаемый на экране Apple TV, в приложении Remote на своем телефоне.
- После успешного подключения, вы сможете управлять Apple TV с помощью своего телефона.
Приложение Remote предлагает различные варианты управления Apple TV. Вы можете использовать экран вашего телефона для навигации по меню, выбора контента и управления функциями воспроизведения. Кроме того, вы также можете использовать клавиатуру на своем телефоне для ввода текста, что делает процесс поиска контента быстрым и удобным.
Управление Apple TV через приложение Remote дает вам больше гибкости и удобства при использовании вашего устройства Apple TV. Оно позволяет вам управлять Apple TV с помощью своего смартфона, что особенно удобно, если ваш пульт дистанционного управления потерян или вы просто предпочитаете использовать свой телефон для управления вашим телевизором.
Использование Siri для управления Apple TV
Siri — это голосовой помощник, разработанный компанией Apple, который позволяет пользователям управлять Apple TV с помощью голосовых команд. С помощью Siri вы можете контролировать основные функции Apple TV, запускать приложения и воспроизводить контент без необходимости использовать пульт дистанционного управления.
Для использования Siri для управления Apple TV вам потребуется iPhone или другое устройство, на котором работает Siri. Вот некоторые полезные голосовые команды, которые вы можете использовать:
- «Hey Siri, открой приложение [название приложения]» — с помощью этой команды вы можете открыть любое приложение на Apple TV, просто называя его имя. Например, вы можете сказать «Hey Siri, открой приложение Netflix», чтобы запустить приложение Netflix на Apple TV.
- «Hey Siri, перейди в [название меню или раздел]» — с помощью этой команды вы можете перейти в определенное меню или раздел внутри приложения. Например, вы можете сказать «Hey Siri, перейди в раздел Фильмы», чтобы открыть меню Фильмы в приложении Apple TV.
- «Hey Siri, включи [название канала или телепередачу]» — с помощью этой команды вы можете включить определенный канал или телепередачу на Apple TV. Например, вы можете сказать «Hey Siri, включи канал HBO» или «Hey Siri, включи телепередачу Игра престолов «.
- «Hey Siri, включи AirPlay» — с помощью этой команды вы можете включить режим AirPlay на Apple TV для передачи контента с других устройств. Например, вы можете сказать «Hey Siri, включи AirPlay» или «Hey Siri, включи AirPlay с iPhone».
Если вы не знаете, какие голосовые команды поддерживает Siri для Apple TV, вы можете попросить Siri показать вам список доступных команд. Просто скажите «Hey Siri, какие команды есть для Apple TV?» и Siri покажет вам полный список.
Использование Siri для управления Apple TV предоставляет удобный и интуитивно понятный способ контроля над вашим телевизором. Попробуйте использовать голосовые команды Siri на Apple TV и узнайте, насколько удобно и эффективно это может быть для вас!
Другие полезные функции управления Apple TV с iPhone
- Управление громкостью. С помощью приложения «Пульт» на iPhone вы можете просто и легко регулировать громкость на Apple TV. Для этого вам просто нужно использовать встроенные кнопки громкости на экране вашего iPhone.
- Включение и выключение Apple TV. Вы можете быстро включить и выключить Apple TV с помощью приложения «Пульт» на iPhone, просто нажав на кнопку питания на экране вашего телефона.
- Управление Apple TV с Siri. Если ваш iPhone поддерживает Siri, вы можете использовать голосовые команды для управления Apple TV. Просто скажите «Hey Siri» и заставьте Siri выполнить команду, например «Включи Apple TV» или «Найди фильм на Apple TV».
- Отправка содержимого с iPhone на Apple TV. С помощью функции AirPlay вы можете легко отправить фото, видео или музыку с вашего iPhone на Apple TV. Просто откройте содержимое, которое вы хотите передать, и нажмите на значок AirPlay на экране, чтобы выбрать Apple TV в качестве устройства.
- Управление медиатекой на Apple TV. В приложении «Музыка» на iPhone вы можете легко выбирать и воспроизводить музыку, видео и подкасты на Apple TV. Вы можете искать по названию, артисту или жанру, создавать плейлисты и даже использовать функцию «Очередь» для добавления треков в очередь воспроизведения.
Сотовые телефоны, форум о популярных проблемах и неисправностях
Как управлять Apple TV с iPhone?
Чтобы управлять Apple TV с iPhone, сначала убедитесь, что у вас установлено приложение Apple TV Remote. Затем откройте приложение и найдите ваш Apple TV в списке доступных устройств. После этого вы сможете использовать свой iPhone в качестве пульта дистанционного управления для управления Apple TV.
Какое приложение нужно установить на iPhone для управления Apple TV?
Для управления Apple TV с iPhone необходимо установить приложение Apple TV Remote. Оно доступно для бесплатной загрузки в App Store. После установки приложения вы сможете подключить свой iPhone к Apple TV и использовать его в качестве пульта дистанционного управления.
Можно ли управлять Apple TV с iPad?
Да, можно. Как и с iPhone, для управления Apple TV с iPad необходимо установить приложение Apple TV Remote. Затем откройте приложение и найдите ваш Apple TV в списке доступных устройств. После этого вы сможете использовать свой iPad в качестве пульта дистанционного управления для управления Apple TV.
Какая версия iOS необходима для управления Apple TV с iPhone?
Для управления Apple TV с iPhone необходима версия iOS 11.0 или более поздняя. Если ваш iPhone работает на более старой версии iOS, вам необходимо обновить его для использования приложения Apple TV Remote.
Могу ли я использовать Siri для управления Apple TV с iPhone?
Да, вы можете использовать Siri для управления Apple TV с iPhone. Просто задайте вопрос Siri, например «Найти фильмы с участием Тома Хэнкса» или «Перейти на главный экран Apple TV», и Siri выполнит вашу команду. Это удобный способ управления Apple TV, особенно если у вас есть Siri Remote или Apple TV Remote.
Что делать если пульт от Apple TV не работает?
- Если у вас пульт Siri Remote или Apple TV Remote, зарядите его в течение 30 минут с помощью кабеля Lightning-USB и USB-адаптера для подключения к розетке. Если у вас пульт Apple Remote, замените батарейку.
- Отсоедините устройство Apple TV от розетки.
Вы можете использовать один телефон для управления всем дома, таким как кондиционер, телевизор, вентилятор, очиститель воздуха, DVD, усилитель, зеркальная камера, проектор и т. Д.
Провайдер yohan teixeira Размер 33 МБ Категория Утилиты Совместимость iPhone Требуется iOS 12.0 или новее. iPad Требуется iPadOS 12.0 или новее. iPod touch Требуется iOS 12.0 или новее. Mac Требуется macOS 11.0 или новее и компьютер Mac с чипом Apple M1 или новее. Языки
Управление Apple TV с помощью устройства iOS
- Убедитесь, что устройство Apple TV подсоединено к телевизору, включено и подключено к домашней сети Wi-Fi.
- Если устройство Apple TV выключено, его можно включить без пульта ДУ. Просто выключите вилку Apple TV из розетки, а затем снова включите.
- Если у вас новое устройство Apple TV, которое еще не настроено, подключите Apple TV к маршрутизатору Wi-Fi с помощью кабеля Ethernet.
Затем выполните перечисленные ниже действия, чтобы настроить функцию «Пульт Apple TV Remote» в Пункте управления или программу Apple TV Remote.
Управлять Apple TV с устройства iOS
- Убедитесь, что ваш Apple TV подключен к телевизору, работает и подключен к вашей домашней Wi-Fi сети.
- Если ваш Apple телевизор выключен, вы можете включить его без пульта. Просто отключите ваш Apple TV от питания, затем подключите его обратно.
- Если у вас новый телевизор Apple, который не был настроен, подключите Apple TV к вашему Wi-Fi маршрутизатору с помощью кабеля Ethernet.
Следуйте инструкциям ниже, чтобы установить в Apple TV пульт в Центре управления или Apple TV пульт приложение.
Использование функции «Пульт Apple TV Remote» в Пункте управления
Если ваше устройство iOS уже настроено для управления Apple TV, при обновлении до iOS 12 или более поздней версии функция «Пульт Apple TV Remote» будет автоматически добавлена в Пункт управления.
Если устройство iOS не настроено для управления Apple TV или использует более раннюю версию iOS, выполните следующие действия:
- Убедитесь, что устройство iOS подключено к той же сети Wi-Fi, что и Apple TV.
- Добавьте функцию «Пульт Apple TV Remote» в Пункт управления, затем откройте Пункт управления.
- Нажмите , затем выберите свое устройство Apple TV.
- Если потребуется, введите на устройстве iOS четырехзначный код, который появится на Apple TV.
Функция «Пульт Apple TV Remote» в Пункте управления поддерживает только Apple TV 4K и Apple TV HD. Для управления устройством Apple TV (3-го поколения) можно использовать программу Apple TV Remote.
Потеря пульта дистанционного управления случается чаще, чем мы хотим признать. Однако когда это происходит с Apple TV, это становится еще более неприятной проблемой, поскольку все его функции привязаны к нему. Однако у этой проблемы есть решения, и в этой статье мы расскажем вам, как подключить Apple TV к Wi-Fi без пульта.
Информация
Провайдер yohan teixeira Размер 33 МБ Категория Утилиты Совместимость iPhone Требуется iOS 12.0 или новее. iPad Требуется iPadOS 12.0 или новее. iPod touch Требуется iOS 12.0 или новее. Mac Требуется macOS 11.0 или новее и компьютер Mac с чипом Apple M1 или новее. Языки
русский, английский, испанский, итальянский, корейский, немецкий, португальский, турецкий, упрощенный китайский, французский, японский
Как Управлять Apple tv с Телефона
Удерживайте кнопку меню и кнопку «влево» на пульте ДУ Apple Remote нажатыми в течение 6 секунд. Затем найдите значок над значком пульта ДУ на Apple TV. Установите соединение между пультом ДУ Apple Remote и устройством Apple TV.
The TV Remote
Новинка жанра от малоизвестного разработчика Mattia Confalonieri. Визуально инструмент напоминает о далеких 90-х годах, но столь неожиданное и морально устаревшее оформление нивелируется всеядностью. Даже при беглом поиске телевизором есть все шансы отыскать оборудование, расположенное в соседнем доме.
Работать с The TV Remote легко. Разработчики предлагают действовать поэтапно, согласно предложенным инструкциям (каждый шаг подробно описывается и даже подтверждается скриншотами). А дальше останется нажимать на доступные кнопки, переключать каналы и настраивать возможности телевизора…
Как выключить Apple TV с iPhone?
- Siri Remote и Apple TV Remote:* нажмите и удерживайте «ТВ/Пункт управления» в течение трех секунд, чтобы открыть Пункт управления, а затем выберите «Режим сна» .
- Apple Remote (алюминиевый или белый): нажмите и удерживайте Пуск/Пауза в течение пяти секунд.
Трансляция видео с устройства iPhone, iPad или iPod touchна телевизоре
Настройка дистанционного управления в Центре управления iOS
Если вы уже подключали iPod touch, iPhone или iPad к Apple TV и у вас установлено последнее обновление, то приложение Remote Control уже установлено на вашем устройстве. Если вы не настраивали Apple TV, или у вас старая версия iPadOS или iOS, вы можете настроить его, выполнив следующие действия:
Теперь, когда Пульт дистанционного управления настроен на вашем устройстве, вам нужно подключить Apple TV к той же сети, в которой находится ваше устройство iOS. Для этого нужно подключить кабель Ethernet к задней панели Apple TV, а затем соединить его с маршрутизатором Wi-Fi. Как только устройство окажется в сети, выполните следующие действия:
- Откройте центр управления вашего устройства. Если у вас iPhone X или более поздняя версия, или iPad, который был обновлен до последней версии ОС, это можно сделать, проведя пальцем вниз в правом верхнем углу экрана. В противном случае проведите пальцем вверх из любого места внизу экрана.
- Найдите значок пульта Apple TV и нажмите на него.
- Найдите в списке ваш Apple TV или название вашего Smart TV и нажмите на него.
- В зависимости от модели вашего Apple TV, вам будет показан четырехзначный код доступа. Если он отображается на экране телевизора, введите этот код на устройстве iOS. Если вместо этого пароль появится на устройстве iOS, вам нужно будет ввести его на телевизоре. Используйте пульт Smart TV для ввода цифрового кода.
Теперь у вас есть пульт, с помощью которого вы можете вручную настроить подключение Wi-Fi, чтобы вам больше не понадобился кабель Ethernet. Это можно сделать следующим образом:
- Откройте Настройки на Apple TV с помощью iOS.
- Перейдите к разделу Сеть.
- Выберите Wi-Fi, затем подождите, пока в списке не появятся доступные сигналы Wi-Fi в данной области.
- Выберите свою сеть Wi-Fi, затем введите SSID, когда появится запрос.
- Выберите Готово, затем OK.
- Если имя вашей сети не отображается, вы можете ввести это имя вручную, выбрав Другое вместо имени Wi-Fi, когда список будет заполнен доступными сетями.
- Введите имя вашего Wi-Fi.
- Выберите Готово, затем введите SSID, когда появится запрос. Выберите Готово и затем OK.
Теперь вы можете отсоединить кабель Ethernet от задней панели Apple TV и маршрутизатора Wi-Fi. Вы можете продолжать использовать устройство iOS в качестве запасного пульта дистанционного управления.
Как Управлять Apple tv с Телефона
. В случае, если прошивка для Apple TV уже была загружена на компьютер ранее (например, ), то для перепрошивки необходимо нажать кнопку
Восстановить
вместе с клавишей
⌥Option (Alt)
для Mac (
⇧Shift
+
Восстановить
для Windows). Далее укажите путь к файлу с прошивкой.
Источник: aspire1.ru
Как управлять телевизором Haier с айфона
Сегодня владельцы телевизоров Haier могут легко управлять своими устройствами с помощью iPhone. Это отличная возможность воспользоваться удобством своего смартфона для управления телевизором без необходимости использования пульта дистанционного управления. В этой статье мы подробно рассмотрим, как подключить iPhone к телевизору Haier и осуществлять управление с его помощью.
- Подключение iPhone к телевизору Haier
- Управление телевизором Haier с iPhone
- Как включить телевизор Haier с iPhone
- Трансляция экрана iPhone на телевизор Haier
- Полезные советы и выводы
Подключение iPhone к телевизору Haier
Прежде чем начать управлять телевизором Haier с iPhone, вам необходимо подключить оба устройства к одной и той же сети. Вот шаги, которые следует выполнить:
- Убедитесь, что iPhone подключен к Wi-Fi сети, к которой также подключен телевизор Haier.
- Откройте Центр управления на iPhone. Для этого просто проведите пальцем вниз по экрану.
- Найдите значок «Screen Mirroring» и нажмите на него.
- В появившемся списке выберите Apple TV, совместимый с AirPlay 2, смарт-телевизор Haier или Mac.
Управление телевизором Haier с iPhone
Теперь, когда ваш iPhone подключен к телевизору Haier, вы можете начать управлять им с помощью своего смартфона. Вот что нужно сделать:
- На своем iPhone откройте Пульт управления.
- Нажмите на кнопку «Пульт Apple TV Remote».
- В списке устройств выберите Apple TV или смарт-телевизор Haier.
- Следуйте инструкциям на экране, чтобы ввести четырехзначный пароль на iPhone или iPad, если это потребуется.
Как включить телевизор Haier с iPhone
Если вам необходимо включить телевизор Haier с помощью iPhone, вы можете воспользоваться следующей инструкцией:
- Откройте Пункт управления на iPhone. Для этого проведите пальцем вниз по экрану.
- Нажмите на кнопку «Пульт Apple TV Remote».
- В появившемся списке устройств выберите телевизор Haier.
- Если телевизор Haier находится в режиме ожидания, он будет автоматически включен при помощи iPhone.
Трансляция экрана iPhone на телевизор Haier
Еще одной полезной функцией является возможность транслировать содержимое экрана своего iPhone на телевизоре Haier. Для этого необходимо выполнить следующие действия:
- Откройте Пункт управления на iPhone.
- Коснитесь кнопки «Screen Mirroring».
- В списке доступных устройств выберите свой Apple TV или смарт-телевизор с поддержкой AirPlay 2 для трансляции контента.
- Если на экране телевизора появится код доступа AirPlay, введите этот код на своем iPhone.
Полезные советы и выводы
- При подключении iPhone к телевизору Haier убедитесь, что оба устройства находятся в одной сети Wi-Fi.
- Используйте Центр управления на iPhone для быстрого доступа к функциям управления телевизором Haier.
- Пульт Apple TV Remote позволяет управлять телевизором Haier прямо с экрана iPhone.
- Трансляция экрана iPhone на телевизор Haier дает вам возможность просматривать контент с мобильного устройства на большом экране телевизора.
В итоге, управление телевизором Haier с iPhone является удобным и интуитивно понятным процессом. Следуя данной инструкции, вы сможете наслаждаться просмотром контента на телевизоре с помощью своего смартфона, а также управлять им с легкостью.
Как изменить размер экрана на телевизоре Haier
Если вы хотите изменить размер экрана на телевизоре Haier, вам потребуется выполнить несколько простых шагов. Сначала откройте меню, используя кнопку MENU на пульте дистанционного управления. Затем выберите опцию «Картинка» и нажмите ОК, чтобы открыть доступ к настройкам изображения.
Далее вам нужно выбрать пункт «Настройки экрана» и снова нажать ОК. После этого выберите опцию «Изменение формата» и подтвердите свой выбор, нажав ОК. Теперь вы можете задать желаемый размер экрана и сохранить изменения, снова нажав ОК.
Обратите внимание, что доступные параметры изменения формата экрана могут отличаться в зависимости от модели телевизора Haier. Если вы не можете найти нужные настройки или столкнулись с проблемами, рекомендуется обратиться к руководству пользователя или связаться с технической поддержкой Haier для получения дополнительной помощи.
Для чего нужны заглушки для стиральной машины
Заглушки для стиральной машины — это важный элемент, который необходим для обеспечения надежной работы устройства. Они предназначены для предотвращения попадания ржавчины и других мелких частиц внутрь стиральной машины вместе с водой.
Ржавчина и грязь, которые могут находиться в водопроводных трубах или воде, могут негативно сказаться на работе машины, засорив ее систему. Внедрение этих заглушек позволяет гарантировать, что вода, поступающая в машину, будет чистой и неповрежденной для лучшей эффективности ее работы.
Кроме того, заглушки помогают предотвратить протечки в устройстве. Они герметично закрывают соединительные места и трубопроводы, обеспечивая надежное соединение и предотвращение утечек воды. Это особенно важно, чтобы избежать повреждения окружающих поверхностей и оборудования.
Таким образом, заглушки для стиральной машины играют важную роль в обеспечении долговечности и эффективности работы устройства, предотвращая попадание грязи и протечки воды.
Как отключить музыку на стиральной машине хайер
Чтобы отключить звук на стиральной машине Haier, необходимо выполнить следующие шаги. Сначала включите машину, затем выберите программу «Отжим/Слив». После этого одновременно нажмите и удерживайте кнопки «i-time» и «Отжим» в течение 3 секунд. На дисплее появится надпись «bEEP OFF» и звуковой сигнал будет отключен. Если вы хотите включить звук, повторите ту же самую операцию.
Это простая инструкция, которая поможет вам настроить звуковые настройки на стиральной машине Haier по вашему усмотрению. Теперь вы сможете стирать свою одежду без лишних звуковых сигналов, если это то, что вас беспокоит.
Как на телевизоре Haier включить Wi-Fi Direct
Хотите подключиться к Wi-Fi Direct на телевизоре Haier, но не знаете, как это сделать? Это довольно просто! Нажмите кнопку HOME и перейдите в раздел «Установки». В этом разделе выберите «Сеть» и затем «Wi-Fi Direct». Здесь включите функцию Wi-Fi Direct, если она еще не включена.
Теперь выберите имя телевизора, которое отображается на экране телевизора с устройством Wi-Fi Direct. Наконец, используйте свое устройство Wi-Fi Direct / Wi-Fi, чтобы подключить его к телевизору. Вот и все! Теперь вы можете комфортно наслаждаться беспроводным интернетом на вашем телевизоре Haier.
После успешного подключения вы сможете управлять телевизором Haier с помощью своего iPhone. Для этого вам нужно открыть приложение «Удаленное управление» на iPhone. В этом приложении вы найдете все необходимые функции для управления телевизором.
С помощью своего iPhone вы сможете включать и выключать телевизор, изменять громкость, переключать каналы и выполнять другие действия. Вы также сможете управлять функциями Smart TV, такими как просмотр видео из различных приложений или доступ к интернету.
Важно отметить, что для успешного управления телевизором Haier с iPhone необходимо, чтобы оба устройства были подключены к одной Wi-Fi сети. Также убедитесь, что ваш телевизор поддерживает функцию AirPlay 2.
Управление телевизором с помощью iPhone — это удобный способ использования различных функций телевизора, не прибегая к пульту управления.
Источник: televizora.ru
Как управлять Apple TV с помощью iPhone (2022 г.)
Зона комфорта многих пользователей продукции Apple ограничена экосистемой Apple. Совместное использование нескольких устройств Apple похоже на контроль над всем и вся. Лучший пример — управление Apple TV с помощью iPhone. Многие пользователи даже не подозревают об этой интересной возможности своих устройств Apple. Итак, в этом руководстве мы покажем вам, как управлять Apple TV с помощью iPhone.
Какими Apple TV можно управлять с помощью iPhone
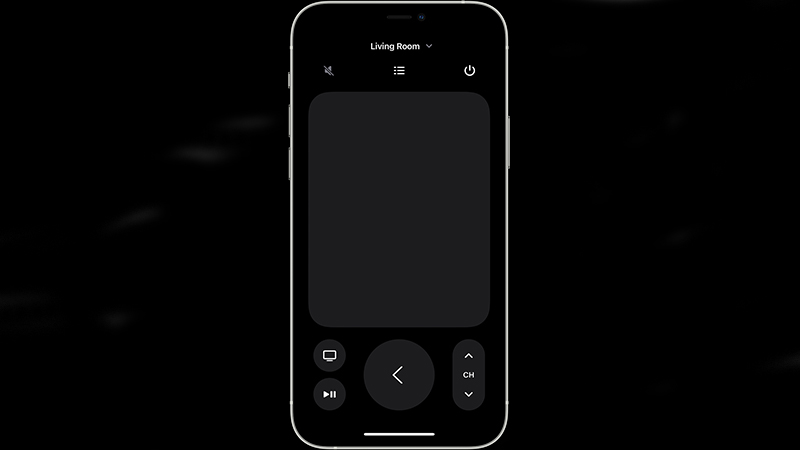
Хотя можно использовать iPhone для управления Apple TV, только ограниченное количество моделей поддерживают эту функцию. Вот список телевизоров Apple TV, совместимых для управления с iPhone:
- Apple ТВ HD
- Apple TV 4K
- Apple TV 3-го поколения
- Любой смарт-телевизор, совместимый с AirPlay 2
Убедитесь, что у вас есть Apple TV или любой Smart TV, как указано выше.
Как управлять Apple TV с iPhone
Вы можете использовать свой iPhone для управления Apple TV с помощью пульта Apple TV Remote — функции, включенной по умолчанию в Центр управления iPhone под управлением iOS 13 и более поздних версий. Вы можете обновить свой iPhone до последней версии или выполнить следующие действия, чтобы добавить пульт Apple TV Remote в Центр управления:
- На iPhone перейдите в «Настройки» > «Пункт управления».
- Найдите «Apple TV Remote» и коснитесь значка «+» рядом с ним.
Хорошо, теперь вы добавили пульт Apple TV Remote в Центр управления на своем iPhone. Выполните шаги, указанные ниже, чтобы управлять Apple TV с помощью iPhone:
- Откройте Центр управления на вашем iPhone.
- Нажмите на «Удаленный»
- Выберите Apple TV или Smart TV на iPhone.
- Следуйте инструкциям на экране. Вам может быть предложено ввести код для использования Apple TV.
Как только вы введете код, ваш iPhone будет готов к работе в качестве пульта для вашего Apple TV. Идите вперед, чтобы быстро понять несколько элементов управления.
Как использовать Apple TV Remote для управления Apple TV
Apple TV Remote на вашем iPhone можно использовать для эффективного управления Apple TV. Вот несколько важных элементов управления, которые помогут вам начать работу:
- Выберите «Приложения и другие параметры». На пульте Apple TV Remote проведите пальцем по сенсорной панели и коснитесь, чтобы выбрать приложения, контент или другие параметры. Думайте об этом как о трекпаде на MacBook.
- Клавиатура. Когда вы выбираете клавиатуру на Apple TV, вы также видите клавиатуру на своем iPhone. Используйте эту клавиатуру, чтобы сразу увидеть вывод на Apple TV.
- Активация Siri: нажмите и удерживайте кнопку питания в правом верхнем углу, чтобы запустить Siri на Apple TV. Siri может быть полезна во многих вещах, и вы также можете использовать ее для управления Apple TV.
Итак, это все самые основные элементы управления, которые необходимо знать, чтобы использовать iPhone для управления Apple TV. Как только вы освоите его, вам будет намного проще использовать Apple TV Remote.
Попробуйте выполнить все шаги, упомянутые выше, чтобы подключить iPhone к Apple TV. Его можно использовать для управления Apple TV так же, как это делает пульт. Кроме того, вы можете помочь себе, ознакомившись с другими нашими руководствами: «Как загрузить и установить бета-версию tvOS 15.6 для разработчиков на Apple TV» и «Как отразить Macbook на телевизоре с Apple TV или без него».
Источник: uzaz.ru