Чтобы его активировать, перейдите в раздел «Настройки» и откройте раздел «Дополнительные функции». Ниже вы найдете опцию «Режим управления одной рукой».
Как включить режим работы одной рукой самсунг?
Заходим в меню «Настройки» -> «Дополнительные функции». Находим пункт «Управление одной рукой», активируем и жмем, чтобы зайти в его настройки. Сначала задаем, как именно включать режим уменьшенного экрана: проведя по диагонали экрана или трижды нажав кнопку «Домой».
Как уменьшить экран на Хонор 10?
На этот случай в смартфонах Honor есть просто приёмчик, причём даже не нужно лезть в настройки: достаточно провести пальцем от центральной экранной кнопки влево или вправо — и изображение уменьшится (если кнопки отключены — смахните от угла к центру). Вернуться легко — просто нажать на свободное поле на экране.
Как управлять смартфоном?
- Скачайте десктопную программу Vysor или версию для браузера Google Chrome и запустите её.
- На смартфоне включите отладку по USB.
- Подключите смартфон к компьютеру через кабель и выдайте все разрешения, которые запросят устройства.
Как перевести телефон в режим одной руки?
Покопайтесь в настройках, и вы её найдёте. Например, в смартфонах Samsung нужно зайти в «Настройки» → «Дополнительные функции» и включить опцию «Управление одной рукой». В зависимости от вашего выбора активировать такой режим можно, если провести по диагонали экрана или трижды нажав кнопку «Домой».
Управление клавиатуров в Samsung одной рукой
Как уменьшить экран на Самсунг s20?
Вы можете уменьшить размер экрана при помощи Жеста или Кнопки.. Просто нажмите радиокнопку перед Жестом, чтобы уменьшить размер дисплея, проведя вниз по центру нижнего края (проведите по диагонали) экрана. В противном случае нажмите, чтобы выбрать кнопку, чтобы уменьшить размер дисплея, дважды нажав кнопку «Домой».
Как изменить управление на самсунг?
Как изменить порядок кнопок навигации на Samsung Galaxy
В меню « Настройки» найдите и выберите « Панель навигации» . Снова нажмите панель навигации. Нажмите кнопки навигации, и затем вы можете выбрать желаемую настройку кнопок в нижней части экрана.
Источник: dmcagency.ru
Быстрый взгляд на режим «Управление одной рукой» и жесты «Размах» в Samsung One UI
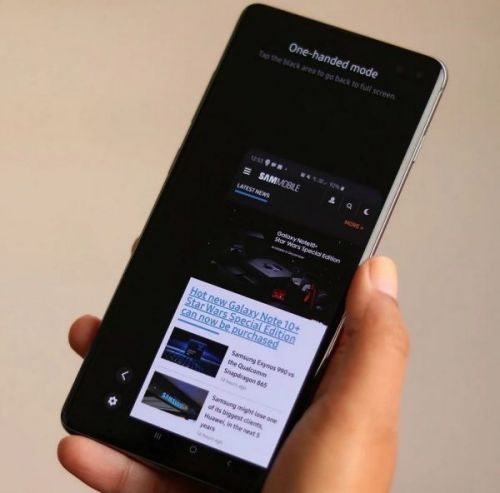
Пару недель назад мы рассмотрели движения и жесты, а также то, как вы можете сделать свой смартфон более умным, используя эту функцию на большинстве устройств Galaxy с Samsung One UI. Ранее мы в основном касались аспекта «движения» и жестов. Теперь мы вкратце рассмотрим этот набор инструментов, в частности режим «Одной рукой» и «Размах» для вызова или отправки сообщений, оба из которых основаны на жестах.
Такие функции, как «Умное пребывание» и «Легкое отключение звука», о которых мы уже рассказывали ранее, требуют активации телефона. Можно сказать, что эти инструменты больше ориентированы на «движения», а не на «жесты». Но режим «Одноручное управление» и «Размах» для вызова или отправки сообщений — это полноценные жесты на сенсорном экране, которые можно выполнять для изменения или взаимодействия с пользовательским интерфейсом.
Как управлять режимом «Одноручное» и «Размах» для вызова или отправки сообщений на One UI
Режим одной рукой и Swipe для вызова или отправки сообщений не являются совершенно новыми функциями, но они скорее скрыты в меню «Настройки», поэтому вы будете прощены, если никогда ранее не использовали их на своем устройстве Galaxy.
Чтобы получить к ним доступ, перейдите в «Настройки», нажмите «Дополнительные функции» и перейдите к «Движения и жесты».
Включить режим одной рукой в одном интерфейсе
Назначение режима одной рукой описано в названии функции. Это должно облегчить доступ к элементам пользовательского интерфейса при использовании устройства Galaxy одной рукой. Это достигается за счет уменьшения размера всего пользовательского интерфейса и перемещения его к одному из нижних углов экрана.
Чтобы активировать режим «Одной рукой», нажмите текст рядом с переключателем, затем нажмите переключатель, чтобы включить функцию и выбрать «Жест» и «Кнопка». Первый вариант позволяет уменьшить пользовательский интерфейс, проводя по диагонали вверх от одного из нижних углов экрана. Второй вариант позволяет вам включить ту же функцию, трижды нажав кнопку «Домой».
ПРИМЕЧАНИЕ. Режим кнопок недоступен, если вы используете панель навигации для полноэкранных жестов. Он доступен только в том случае, если вы используете стандартную панель навигации. Чтобы сделать доступной опцию «Кнопка», вам нужно будет открыть «Настройки», перейти к дисплею, коснуться панели навигации и выбрать «Кнопки навигации».
Имейте в виду, что как только появится One UI 2 и Android 10, для параметра «Кнопка» в режиме «Одноручное» потребуется только два нажатия вместо трех нажатий кнопки «Домой», а для параметра «Жест» потребуется провести пальцем вниз по центру нижний край экрана.
Включить / отключить Swipe для вызова или отправки сообщений в One UI
Независимо от того, нравится вам эта функция или нет, но если она включена, она позволяет вам позвонить контакту или отправить сообщение, проведя по контакту вправо или влево внутри приложения «Контакты», или просматривая вкладки «Последние» или «Контакты» внутри Приложение для телефона, как показано на скриншотах ниже.
Этот жест недоступен для вкладки «Контакты» в приложении «Сообщения».
Чтобы разрешить Swipe вызов или отправку сообщений (или отключить его, если вы чувствуете, что это может привести к случайным вызовам / сообщениям), просто откройте Движения и жесты и коснитесь переключателя, связанного с этой функцией. Это настолько просто, насколько это возможно, поскольку нет никаких дополнительных опций, с которыми можно возиться.
Источник: hitechradar.com
Как включить и использовать режим одной рукой в Android 12?
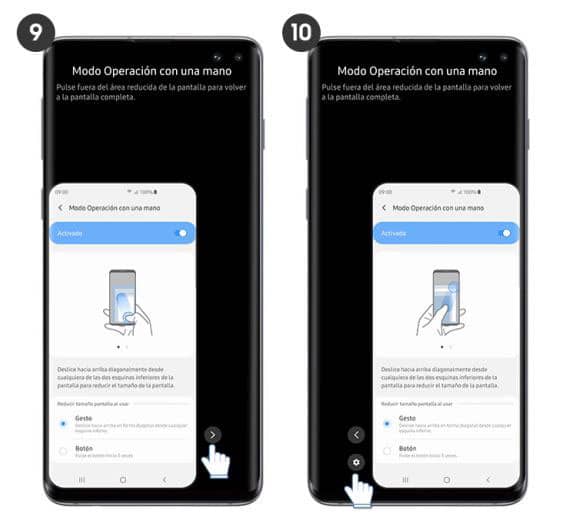
Вы знаете, что такое режим одной рукой в Android 12? андроид 12 DP 2 Он уже вышел, и Google добавил массу новых функций. Один из них, также сфальсифицированный в предыдущей версии, но недоступный, — это новый режим управления одной рукой.
Как следует из названия, новый функция de Android 12 уменьшает экран, позволяя пользователям легко получить доступ к параметрам вверху. На самом деле, есть список телефонов, которые могут обновиться до Android 12
Однако, в отличие от режима работы одной рукой в интерфейсе Samsung (выше) и других пользовательских интерфейсов на базе Android, где эта опция опускает экран по вертикали и горизонтали, стандартный Android сжимается по вертикали.
Однако режим одной рукой в Android 12 наверняка пригодится на мобильных телефонах с большими экранами.
- 1 Как включить режим одной рукой в Android 12?
- 1.1 Действия по активации режима одной рукой в Android 12
Как включить режим одной рукой в Android 12?
На момент написания статьи первоначальные сборки Android 12 были доступны только на нескольких устройствах Google Pixel: Google Pixel 3, Pixel 3 XL, Pixel 3a, Pixel 3a XL, Pixel 4, Pixel 4 XL, Pixel 4a, Pixel 4a. 5G или пиксель 5.
Важно отметить, что установка предварительных версий Android 12 Developer Preview на устройстве Pixel сопряжена с определенными рисками. Поскольку сборка нестабильна, у вас могут возникнуть проблемы с производительностью или непредвиденные ошибки. Мы рекомендуем вам установить Android 12 DP2 на дополнительное устройство или дождаться более стабильной версии, то есть бета-версии Android 12.
Действия по активации режима одной рукой в Android 12
С учетом сказанного, вот как переключить режим Android 12 одной рукой на устройствах Pixel:

- Перейдите в настройки Android > Система > Жесты.
- Выберите режим одной руки и переключите Используйте режим работы одной рукой
- Чтобы использовать режим одной рукой на Android 12, просто проведите пальцем вниз по экрану.

В настройках режима одной рукой можно отключить Выход при переключении приложений который будет поддерживать режим, пока вы не выключите его вручную. Согласно некоторым тестам, переключатель ничего не делает, но мы ожидаем, что Google исправит эту проблему в следующей сборке Android 12.
В настройках также есть опция тайм-аута режима одной руки, которая отключит эту функцию после определенного периода бездействия. Вы можете установить его на 4 секунды, 8 секунд, 12 секунд или никогда.