Персональные компьютеры могут управляться мышью клавиатуры и других периферийных устройств ввода данных. Ноутбуки же вместо мыши используют тачпады – специальные сенсорные поверхности, по которым нужно водить пальцем. Они с легкостью заменяют привычные для пользователей ПК мыши и позволяют спокойно подключить их совместно.
Но иногда после переустановки или установки Windows 10 инсталлируются не все драйвера, и тачпад может не работать. Более того, его функционирование может быть нарушено в результате действия сторонних программ. Необходимо рассмотреть, как происходит настройка тачпада на ноутбуке Windows 10.
Как настроить тачпад на ноутбуке Windows 10
Далеко не все знают, но тачпад на ноутбуках иногда имеет свойство отключаться. Связано это может быть с разными причинами: иногда так происходит из-за простой деактивации устройства, а иногда он отключается на уровне системы. Не исключены ситуации, что устройство просто вышло из строя или его работа была заблокирована в результате попадания на компьютер вирусов и других вредоносных программ. Необходимо разобраться, как настроить жесты тачпада Windows 10 и включить его после инсталляции системы.
Не работает тачпад на ноутбуке? Способы решения проблемы TouchPad!!!

Внешний вид тачпада ноутбука
Включение тачпада в BIOS
Иногда тачпад просто отключается в БИОС из-за сбоя в работе компьютера. Произойти это может из-за попадания в операционную систему вирусов или в результате неправильных действий пользователя.
Поэтапная инструкция по активации тачпада через BIOS или UEFI выглядит следующим образом:
- Выполняют перезагрузку .
- Во время его активации нажимают на клавишу, которая переводит ПК в режим загрузки BIOS (обычно это F2, F5, F8 или F10).
- Дожидаются появления экрана BIOS/UEFI.
- Переходят с помощью клавиш влево/вправо (стрелочек) во вкладку «Advanced».
- Находят там пункт «Internal Pointing Device» и активируют его, установив значение на «Enabled».
- Выходят из BIOS с сохранением настроек путем нажатия на клавишу F10 и выбора «Yes».
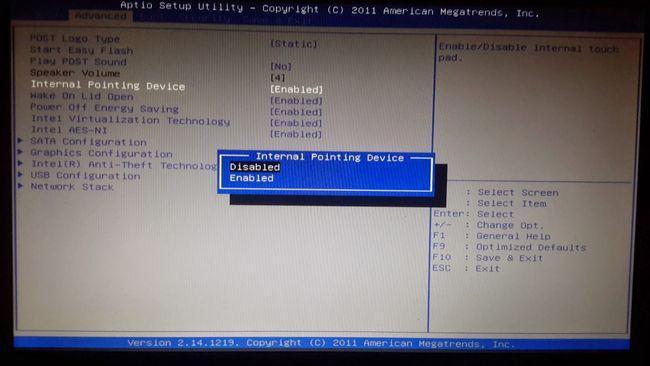
Активация в БИОС
Как включить тачпад на ноутбуке
Очень часто Touch Pad отключается не из-за системных сбоев, а из-за неправильных действий и небрежности неопытного пользователя. Кроме базовых функциональных кнопок клавиатуры на ноутбуках и нетбуках существует специальная клавиша Fn, которая в комбинации с другими кнопками позволяет управлять устройством:
- изменять уровень яркости экрана и громкости звучания динамиков,
- переводить ноутбук в режим сна (гибернации),
- отключать его дисплей и включать его,
- ограничивать доступ к интернету.
Среди этих функций есть также опция по отключению тачпада. Создана она для того, чтобы в некоторых ситуациях устройство манипулирования курсором не мешало владельцу ноутбука, и он не мог случайно нажать на него, пользуясь только клавишами во время печати текста или просмотра фильма.
У всех производителей ноутбуков на функциональных кнопках вышеописанные действия находятся в разном порядке, и нет никакой стандартизации или модели, по которой бы собирались устройства. Сделано это для создания индивидуального стиля и повышения комфорта. На одной модели, к примеру Асуса, выключать звук будет удобнее, нажав на F2, а на другой – на F5, поэтому разработчики переносят функции для обеспечения максимального комфорта пользователей.
Найти кнопку включения и отключения тачпада легко. Она закрепляется за одной из двенадцати кнопок от F1 до F12. Достаточно найти значок тачпада, который никак не перепутаешь со звуком, яркостью или другими функциями. Обычно он находится в промежутке F4 – F8, то есть, посередине клавиатуры сверху.
Настройка чувствительности тачпада на Windows 10
Для того чтобы настроить чувствительно сенсоров этого устройства, необходимо воспользоваться теми же самыми инструментами, что и при конфигурировании параметров компьютерной мыши. Ничего скачивать не придется, так как все, что нужно, есть в операционной системе Виндовс. Пошаговая инструкция выглядит следующим образом:
- Переходят в меню «Пуск».
- Прописывают в поисковой строке Фразу «Настройки мыши» или просто слово «Мышь».
- Находят в результатах поиска параметры мыши (указателя) и выбирают их.
- Дождавшись запуска диалогового окна настроек, выбирают вкладку «Параметры указателя».
- Путем передвижения ползунка влево и вправо задают скорость его перемещения, а, следовательно, и чувствительность тачпада или обычной мышки.
- Просматривают дополнительные настройки, позволяющие сконфигурировать перемещение курсора, его видимость, отображение, скорость открытия папок и многое другое.
Важно! Попасть в меню настроек тачпада и мыши можно и другим путем, но он более длинный. Следует перейти в панель управления чрез меню «Пуск» или другим образом, а затем выполнить поиск настроек в самой утилите управления.
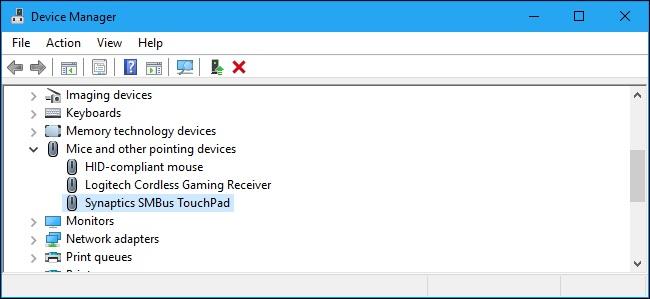
Проверка названия тачпада для скачивания драйверного программного обеспечения
Установка драйверов для использования жестов на сенсорной панели в Windows 10
Как уже было сказано, при установке или переустановке Виндовс 10 не все драйвера могут установиться. Десятка отличается тем, что всегда инсталлирует все драйверное ПО самостоятельно, но сбои также имеют место быть. Чтобы решить проблему, необходимо подключить к девайсу компьютерную мышь, чтобы временно воспользоваться ей.
После этого переходят в «Диспетчер устройств» и узнают название тачпада. Также можно найти драйвера по модели ноутбука. Остается выполнить поиск в любом браузере и скачать ПО с официального или проверенного сайта, а затем установить его и перезапустить компьютер. Если все было сделано правильно, и проблема была в этом, то устройство заработает, как и должно.
Какие существуют жесты для тачпада на Windows 10
Пришло время поговорить о том, как настроить прокрутку на тачпаде в Виндовс 10, а также активировать прочие жесты. Десятка предлагает более 10 видов жестов для этого устройства, но не всегда все они могут корректно работать. Зависит это не от операционной системы, а от используемого девайса. Некоторые жесты могут выполнять только точные сенсорные панели. Если панель используемого ноутбука не точная, то часть жестов будет недоступной.
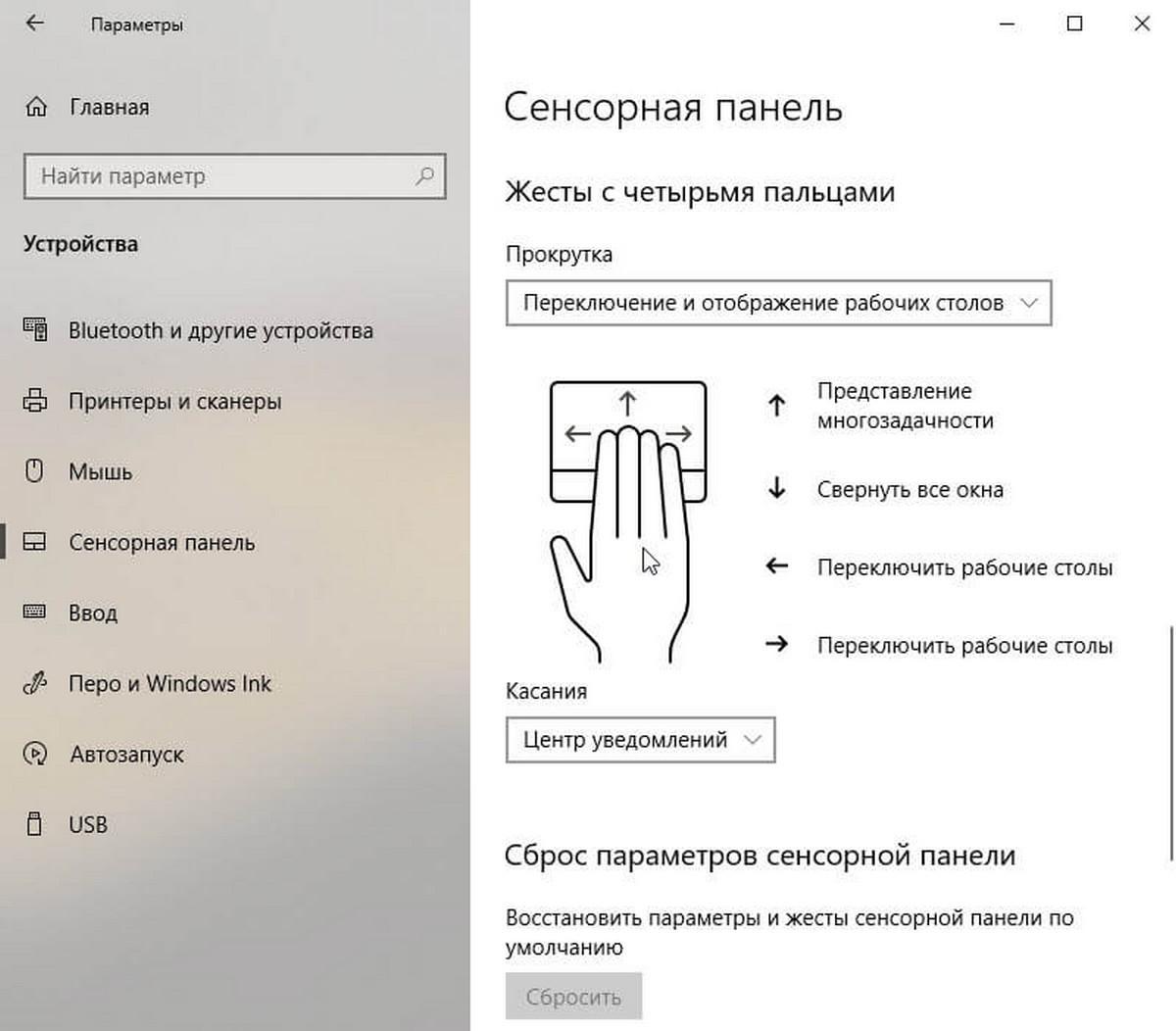
Переход к настройкам сенсорного устройства в «Параметрах»
Если один или два жеста не работают, а все остальные получается выполнить, то, скорее всего, на ноутбуке установлена не самая высокоточная модель тачпада. Проверить этот факт можно, перейдя в «Параметры» и выбрав раздел «Устройства» и подраздел «Сенсорная панель». Там же можно и настроить ряд жестов. Перейти в приложение «Параметры» можно, нажав на значок шестеренки в меню «Пуск» или выполнив нажатие горячего сочетания клавиш Win + I.
Также следует проверить, не отключены ли жесты вообще. Для этого:
- Переходят в меню «Пуск» и нажимают на шестеренку, чтобы попасть в «Параметры». Также можно нажать Win + I.
- Выбирают раздел «Устройства» и подраздел «Сенсорная панель».
- Нажимают на пункт «Сопутствующие параметры» и на подпункт «Дополнительная настройка жестов».
- Разворачивают выпадающий список и указывают функции, которые должен выполнять каждый жест, если вместо этого везде стоит параметр «Нет».
Скориллить, включить прокрутку
Функция скорлла является крайне полезной. Она помогает прокручивать текст вверх и вниз для чтения или перелистывать фотографии (документы). Для скроллинга окна вверх и вниз касаются тачпада двумя пальцами и подымают или опускают их. Настроить скролл можно по инструкции, указанной выше.
Как использовать тачпад для смены зума
Регулирование масштаба отображаемого объекта является также крайне важной функцией для просмотра сайтов, документов или фотографий. Чтобы изменить зум, необходимо коснуться панели двумя пальцами, а затем разводить или сводить их.
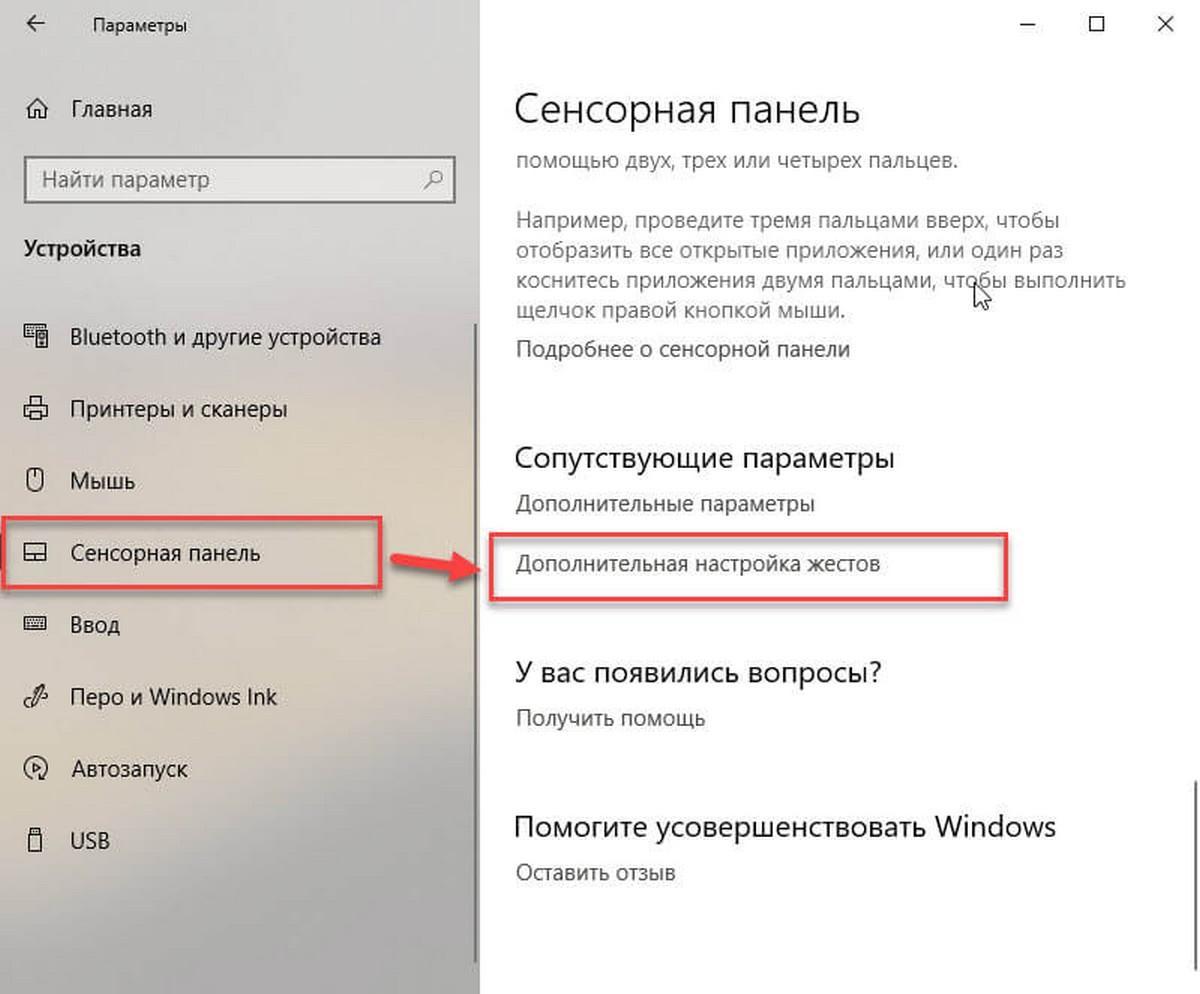
Настройка жестов сенсора с помощью параметров Виндовс 10
Таким образом, было рассказано, как включить жесты на Виндовс 10, как активировать работу тачпада и изменить его чувствительность. Не стоит сразу же паниковать, если прикосновение к панели не двигает экран и объекты на нем. TouchPad может быть отключен с помощью функциональных клавиш ноута или поврежден вирусом на программном уровне. Настраивать его средствами ОС крайне просто.
Источник: mirinfo.ru
Как отключить тачпад на ноутбуке

Ноутбук
На чтение 3 мин Опубликовано 31.05.2020
Тачпады некоторых портативных имеют углубление в верхнем углу. В таком случае для включения/отключения сенсорной панели нужно дважды нажать на эту кнопку.
В ноутбуке HP (Hewlett-Packard) за активацию тачпада обычно отвечает чувствительная зона в верхнем левом углу. Для подачи соответствующей команды следует дважды тапнуть по ней. Если это не сработало, стоит попробовать второй вариант подачи команды — удержание пальца на выделенном участке сенсора на протяжении нескольких секунд.
Если у тачпада нет отдельной кнопки активации, пригодится один из следующих способов управления сенсором:
- специальная комбинация клавиш;
- через меню BIOS.
Остановимся на них подробнее.

Использование сочетания клавиш
Самый быстрый способ, который подходит большинству начинающих пользователей. Всё что нужно, чтобы включить или отключить сенсорную панель — одновременное нажатие на кнопку Fn и одну из функциональных клавиш (F1—F12). Нужный вариант команды зависит от производителя:
Важно: Если тачпад выключился сам по себе и его не удаётся активировать нажатием специальной комбинации клавиш, это может указывать на системный сбой. В этом случае решением проблемы нередко становится перезагрузка портативного компьютера.

Как включить/выключить тачпад через BIOS
При запуске ноутбука обычно высвечивается подсказка, воспользовавшись которой можно войти в БИОС. Если же её нет, стоит проверить один из следующих вариантов:
- Asus – F2, иногда Del или F9;
- Lenovo – F2, реже Fn + F2, в крайне редких случаях срабатывает нажатие клавиш F8 или Del;
- Acer – F2 или F1, Ctrl + F2 (для Acer Aspire), Del (для TravelMate и Extensa) или Ctrl + Alt + Del и Ctrl + Alt + Esc для совсем старых ноутбуков;
- HP – F10 или Esc, для старых версий может потребоваться нажатие клавиш Del, F1, F11 или F8;
- Sony – F1, F2, F3 и Del или специальная кнопка ASSIST;
- Dell – F2, иногда используются F1, F10, Del, Esc или Insert;
- Toshiba – F2;
- Samsung – F2, F8, F12, Del или соответствующие команды с Fn (Fn + F2, Fn + F8 или Fn + F12).
Примечание: Во время запуска ноутбука следует проверять лишь один из возможных вариантов команды перехода в БИОС. Если нажатие кнопки не привело к желаемому результату, стоит дождаться загрузки Windows, выключить портативный компьютер и при повторном запуске попытаться использовать следующий из возможных вариантов.
После того как удалось войти в BIOS, там нужно найти пункт Internal Pointing Device и выставить необходимое значение этого параметра. Enable — подключение тачпада или Disable для его дезактивации.

Альтернативный метод управления для Synaptics
Сенсорные панели этого производителя часто устанавливаются на современные портативные компьютеры. Если это ваш случай, активировать или выключить встроенную поможет следующий порядок действий:

- вход в панель управления Виндовс;
- выбор пункта «Мышь»;
- переход на «Параметры устройства»;
- нажатие соответствующей кнопки для активации или отключения сенсора.
Тач всё равно не работает?
Если вышеперечисленные способы не решили проблему, это может указывать на отсутствие или неправильную работу драйверов. Ещё один из возможных вариантов — поломка сенсорной мыши. В любом из этих случаев исправление неполадок рекомендуется доверить профессионалам.
Источник: reedr.ru
Тачпад на ноутбуке – включение и отключение панели

В настоящий момент все ноутбуки комплектуются тачпадами. Это сенсорная панель, функция которой – заменить компьютерную мышь. В некоторых случаях тачпад может мешать нормальной работе. Например, при наборе текста в редакторе, случайно нажали на него, и курсор переместился в другую часть экрана. При многократном повторении, такое положение вещей может надоесть.
Бывают и обратные ситуации, TouchPad по какой-то причине перестал работать, что делать? Расскажем о том и другом случае подробнее. Стоит отметить, что включение сенсорной мыши аналогично выключению, только проводится в обратном порядке.
Используем функциональные клавиши

На практически всех современных ноутбуках существует возможность отключения/включения тачпада с помощью специальной комбинации функциональных клавиш. Для различных моделей ноутов их варианты различны. Следует отметить, что данный способ работает при наличии родных драйверов.

У многих ноутбуков — это сочетание одновременно нажатых кнопок Fn+F9. Но, исходя из того, какая модель, варианты могут разниться.

Если Вашего ноута нет среди вышеперечисленных, обратите внимание на функциональные клавиши, на предмет наличия на них картинки с перечеркнутым тачпадом.
Если же картинки не обнаружите, остается попробовать перебором (следите за тем, чтобы не отключить другие нужные функции). Вероятно, в таком случае у Вас не установлены специальные драйвера, можно обновить их или прибегнуть к другим методам, описанным далее.
Отключение сенсорной мыши через БИОС
Предыдущий метод хоть и удобен, но недостаток в том, что сразу после перезагрузки TouchPad вновь будет в работе и вновь потребуется нажимать вышеназванное сочетание.
Полностью отключить его можно через БИОС. В BIOS находятся настройки всех основных компонентов, включая этот.
Перезапустите свой ноутбук. При включении нажмите F2 или Del (или другие варианты, в зависимости от версии BIOS).
Способы изменения системного шрифта в Windows 7, 8, 10

Перейдите в поле Advanced и найдите параметр Internal Pointing Device. «Enabled» — для включения, «Disabled» — для выключения.

Еще параметр может выглядеть так. (Почитайте в мануале по Вашему ноутбуку, где у Вас в биосе находится этот параметр).
Используем кнопку на самом тачпаде

На некоторых ноутах и нетбуках кнопка отключения присутствует на самом тачпаде.
Тогда потребуется просто нажать на эту кнопку в левом верхнем углу.
Отключаем, используя synaptics

На многих ноутбуках используют сенсорную панель производителя Synaptics. Если у Вас такой случай, то TouchPad легко отключается в Панели управления, которую найдете в кнопке Пуск.

Там выбираем Оборудование и звук.

Далее выберите Мышь и ее свойства, где переходим на вкладку Параметры указателя.
Тут можно полностью отключить TouchPad, а можно сделать, чтобы он сам отключался при подключении к ноутбуку мышки.
Включение и отключение через Диспетчер устройств

Запускаем Диспетчер устройств удобным для Вас способом, например, введя в окне Выполнить (Win+R) команду devmgnt.msc.

В Диспетчере находим свой тачпад, располагается он вероятнее всего в разделе Мыши и иные указывающие устройства.
Жмете по нему правой кнопкой, и в свойствах отключить.
В случае, если у вас установлен родной официальный драйвер на TouchPad, то можно найти его расширенные настройки. Например, у производителя Dell, это можно произвести следующим образом.

Открываем настройки в Свойствах мыши, где находил вкладку Dell тачпад. Увидите ссылку внизу на открытие и изменение параметров устройства.

Откроется окно, в котором есть возможность включения и выключения сенсорной панели.
Если же отсутствуют расширенные настройки, то можно скачать «родной» драйвер с официального сайта производителя Вашего ноутбука.
Источник: composs.ru