Голосовые команды Android позволяют вам управлять своим смартфоном с помощью голоса. Все, что вам нужно, это официальное приложение Google для голосового управления, которое называется Voice Access.
Давайте рассмотрим, как использовать голосовой доступ на Android, а также несколько примеров того, как управлять телефоном с помощью голоса.
Установите Голосовой доступ на Android
Во-первых, вам нужно установить Голосовой доступ на ваше устройство. Процесс управляемой настройки может отличаться в зависимости от вашего телефона, но это не сложный процесс.
Для голосового доступа требуется как минимум Android 5.0 и последняя версия приложения Google. Кроме того, чтобы получить полный голосовой доступ, рекомендуется включить функцию распознавания голоса «ОК Google» и установить приложение Pixel Launcher.
Программы для Windows, мобильные приложения, игры — ВСЁ БЕСПЛАТНО, в нашем закрытом телеграмм канале — Подписывайтесь:)
Скачать: Голосовой доступ (Бесплатно)
Как включить управление голосом на Андроиде? Как сделать управление голосом на телефоне?
Скачать: Google (Бесплатно)
Скачать: Pixel Launcher (Бесплатно)
Как настроить голосовой доступ на Android
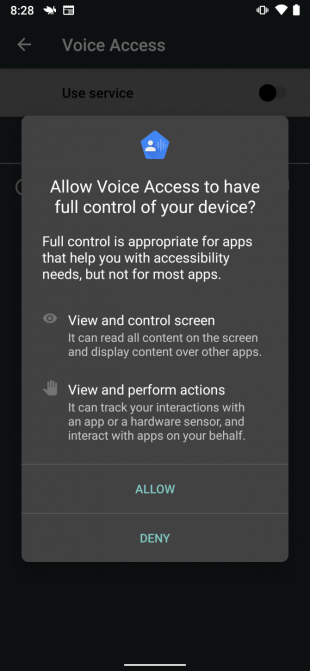
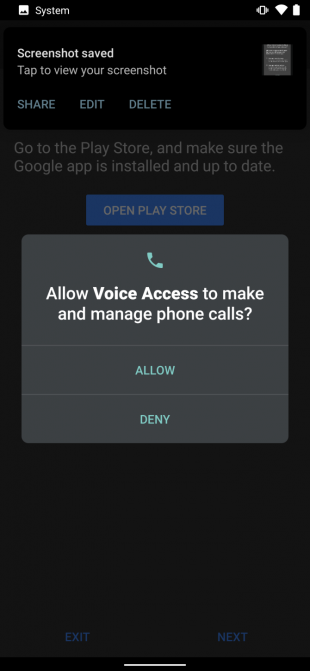
После установки приложение Voice Access проведет вас через настройку. Первая подсказка запрашивает разрешение Доступность, а вторая запрашивает разрешения Телефон. Третья подсказка просит включить Всегда в Google Assistant. Все три необходимы для полной функциональности голосового доступа.
Если процесс автоматической настройки не запускается, вы можете вручную включить разрешения Доступность и Всегда в Google Assistant. Вот как включить разрешение Доступность:
- Перейдите в Настройки> Специальные возможности> Голосовой доступ.
- Включите услугу. Краткий учебник запускается после включения службы (пройтись по учебнику).
- Вы можете приостановить или активировать Голосовой доступ с любого экрана, потянув вниз панель уведомлений и нажав на Голосовой доступ.
Далее, как включить Always On Google Assistant:
- Откройте приложение Google и выберите «Дополнительно»> «Настройки»> «Голос»> «Подбор голоса».
- Включите разрешение для Привет Google.
- Если будет предложено, пройдите настройку, чтобы научить Google распознавать ваш голос.
Как использовать голосовое управление на Android
Чтобы запустить голосовой доступ из любого места на вашем телефоне Android:
- Запустите приложение «Голосовой доступ», потянув вниз панель уведомлений и нажав «Голосовой доступ». В качестве альтернативы, если вы включили постоянное голосовое обнаружение, произнесите вслух «OK Google».
- Укажите команду, которую вы хотите выполнить.
- Если вам нужен полный список голосовых команд, скажите «показать команды».
Голосовой доступ накладывает числа поверх всего, с чем вы можете взаимодействовать на экране. При произнесении номера или названия элемента на экране эта функция будет запущена.
Крутая Функция Андроид | Айфонам такое и не снилось даже
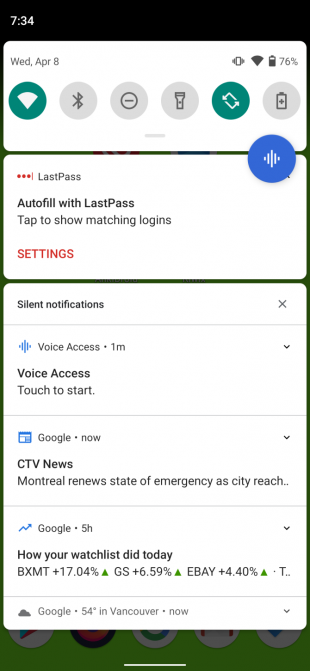
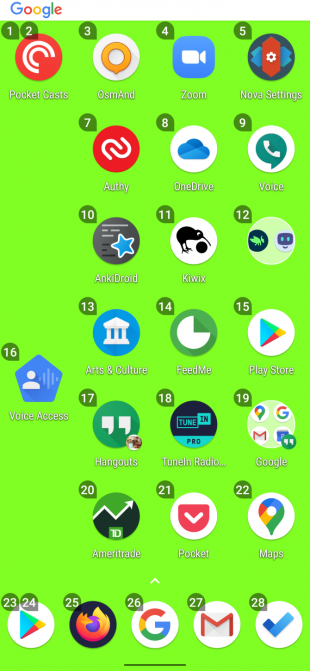
Например, на скриншоте выше, говоря «два», вы активируете приложение Pocket Casts. Кроме того, вы также можете сказать: «Запустить Pocket Casts». После небольшой паузы приложение запустится.
Изучение функций голосового доступа
Голосовой доступ предлагает четыре категории функций:
- Текстовая композиция
- Навигация по меню
- Контроль жестов
- Основные функции телефона
Давайте посмотрим, как их использовать.
Композиция текста с помощью голосовых команд
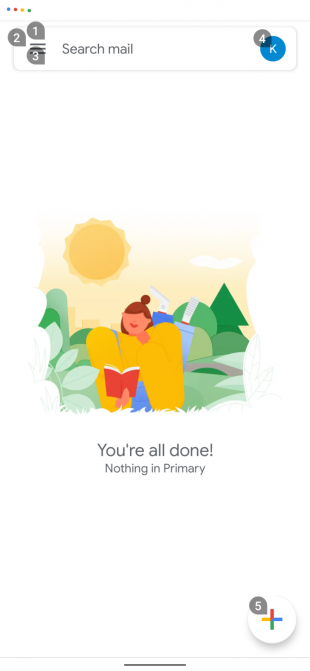
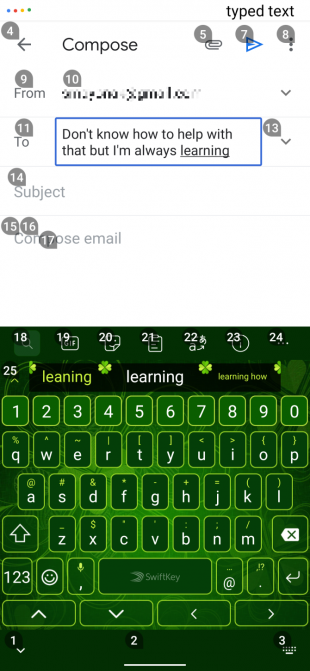
Композиция текста позволяет транскрипцию речи в текст внутри любого поля ввода текста. Например, вы можете написать электронное письмо, используя только свой голос, выполнив это:
- Активируйте Голосовой доступ на главной странице Gmail, как показано на скриншоте слева.
- Скажите «написать письмо» или «пять».
- Устно изложить адрес электронной почты получателя.
- Напишите свою электронную почту, произнося слова, которые вы обычно вводите.
Голосовой доступ распознает команды, такие как «возврат» и «ввод». Кроме того, он включает в себя множество расширенных голосовых команд композиции, таких как «удалить предложение», которое стирает целое предложение, и «удалить слово», которое стирает слово рядом с курсором.
Здесь намного больше команд, чем показано здесь. Для полного списка, скажите «показать команды».
Голосовое управление меню
Вы также можете использовать свой голос для навигации по меню. Команды позволяют открывать приложения, перемещаться вперед и назад, переходить на домашний экран и многое другое. Некоторые голосовые навигационные команды включают в себя:
- Показать уведомления
- Показать быстрые настройки
- Показать последние приложения
- открыто [app name]
- назад
Управляемые голосом Жесты и Функции
Поскольку голосовой доступ является инструментом доступности, он может превращать голосовые команды в жесты, такие как открытие панели уведомлений. Если приложению требуется определенный жест для выполнения действия, вам нужно только произнести имя этого жеста.
Лучший пример — на экране разблокировки. Сказать «разблокировать» активирует жест разблокировки. Вы также можете сказать «проведите вверх».
Сочетание композиции, навигации и жестов делает Voice Access способным делать все, что вы делаете пальцами.
Основные функции телефона
Вы также можете переключать Bluetooth и Wi-Fi телефона, регулировать громкость или отключать звук телефона. Взгляни на Страница справки по командам голосового доступа Google для более длинного списка.
Увеличение и выбор сетки
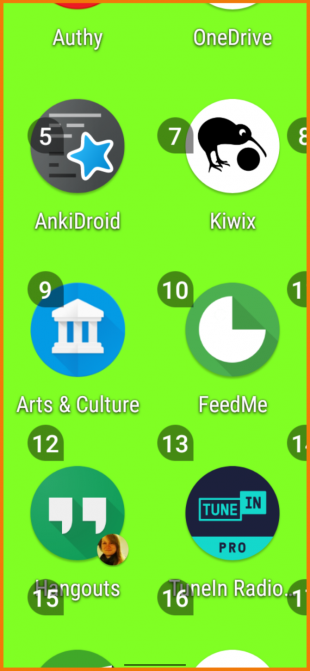
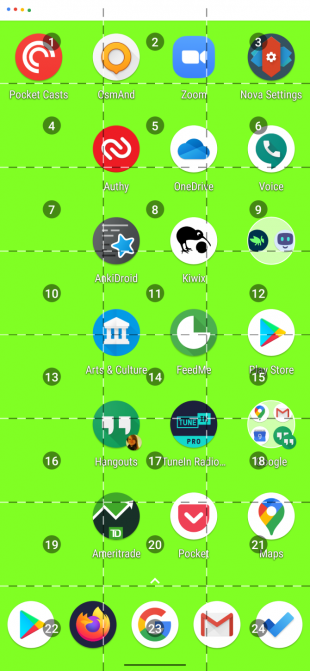
Как и большинство приложений с расширенными возможностями, голосовой доступ фокусируется на предоставлении больших значков и текста, чтобы помочь с наглядностью. Он также может разделить экран на сетку, что позволяет увеличивать участки экрана и взаимодействовать с более мелкими элементами на экране.
Например, выражение «открытая сетка» разделит экран на сетку. Сказав «проведите 23 вверх» после этого, вы откроете панель приложения, как показано на скриншоте справа.
Чтобы увеличить любой элемент экрана, вы можете сказать «увеличить». Это особенно полезно для слабовидящих.
Настройки голосового доступа
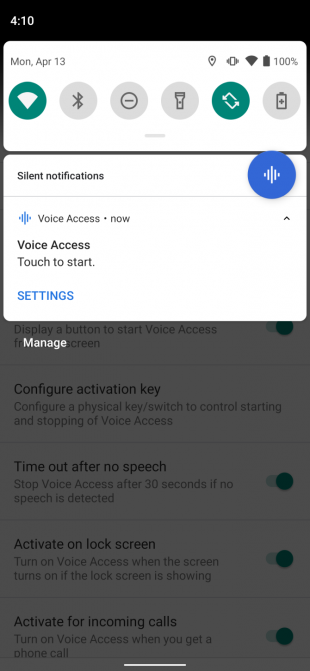
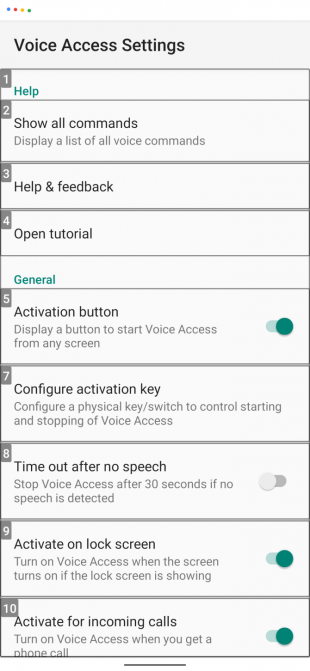
Вы можете получить доступ к дополнительным функциям голосового доступа в его меню настроек. Доступ к меню настроек немного сложен, так как вы не открываете его из ящика приложений, как большинство приложений. Вместо этого необходимо нажать на запись «Голосовой доступ» в области уведомлений, а затем нажать «Настройки». Или перейдите в Настройки> Специальные возможности> Голосовой доступ> Настройки.
В меню настроек есть дополнительные опции. Из них наиболее важными являются:
- Кнопка активации: перекрывает постоянный пузырь на экране. Нажав на нее, вы активируете распознавание голоса из любого меню.
- Настройка ключа активации: позволяет назначить физическую кнопку, например клавиатуру или переключатель Bluetooth, в качестве триггера для распознавания голоса.
- Тайм-аут после отсутствия речи: отключение этого позволяет непрерывно запускать голосовой доступ, пока включен экран телефона. По умолчанию при включении этот тайм-аут составляет 30 секунд.
- Активен во время звонков: позволяет использовать голосовой доступ во время телефонных звонков.
- Отмена при касании: обычно касание экрана отключает голосовой доступ. Включение этого делает его таким, что касание экрана не отключает распознавание голоса.
- Показать все команды: посмотрите все, что позволяет голосовой доступ.
- Открыть учебное пособие: снова запускает учебное пособие на случай, если вам понадобится переподготовка по использованию голосового доступа.
Недостатки голосового доступа
Хотя вы можете использовать Голосовой доступ для разблокировки телефона, он поддерживает только блокировку PIN-кода. Чтобы защитить ваш пароль, на этикетках отображаются случайные слова, такие как названия цветов, вместо того, чтобы фактически произносить ваш пароль вслух.
Чтобы использовать это, перейдите на страницу настроек, как указано выше, и убедитесь, что у вас активирован Активировать на экране блокировки. Вы можете изменить свой тип безопасности на PIN-код в Настройки> Безопасность> Блокировка экрана.
Голосовое управление значительно сокращает срок службы аккумулятора, если его постоянно включать. Это имеет смысл, поскольку всегда прислушивается к вашей следующей команде.
Кроме того, это может быть немного глючит. Иногда Google Assistant не понимает команду. В других случаях он не отвечает. Но по большей части приложение работает хорошо.
Получить голосовые команды Android сейчас
Если вы хотите голосовые команды Android, Voice Access — лучшее доступное приложение. Он может управлять всеми аспектами вашего телефона, от специальных возможностей, таких как режим выбора сетки, до навигации и управления жестами. Для начала требуется только установить приложение и включить разрешения «Всегда в Google Assistant» и «Специальные возможности».
Если вы считаете, что голосовой доступ излишний для ваших нужд, узнайте, как использовать голосовые команды с помощью Google Assistant.
Источник: okdk.ru
Как управлять всем своим Android-устройством с помощью голоса
В настоящее время многие пользователи привыкли использовать виртуальный личный помощник Выполнять множество задач, выпуская Голосовые команды И за это надо благодарить умные устройства вроде Google Главная و Amazon Echo И еще о том, что вы нам предоставляете.
Таким образом, как и эти умные устройства, мы также можем полностью управлять нашими смартфонами и устройствами Android с помощью голоса, отправлять сообщения, слушать музыку, выполнять поиск в Интернете и многое другое. Все это мы можем сделать, просто не прикасаясь к смартфону.
Где голосовые команды Android позволяют управлять В твоем смартфоне с твоим голосом. Все, что вам нужно, — это официальное приложение для голосового управления от Google под названием Voice Access.
Давайте посмотрим, как Использовать голосовой доступ На Android плюс несколько примеров о Как управлять своим телефоном своим голосом.
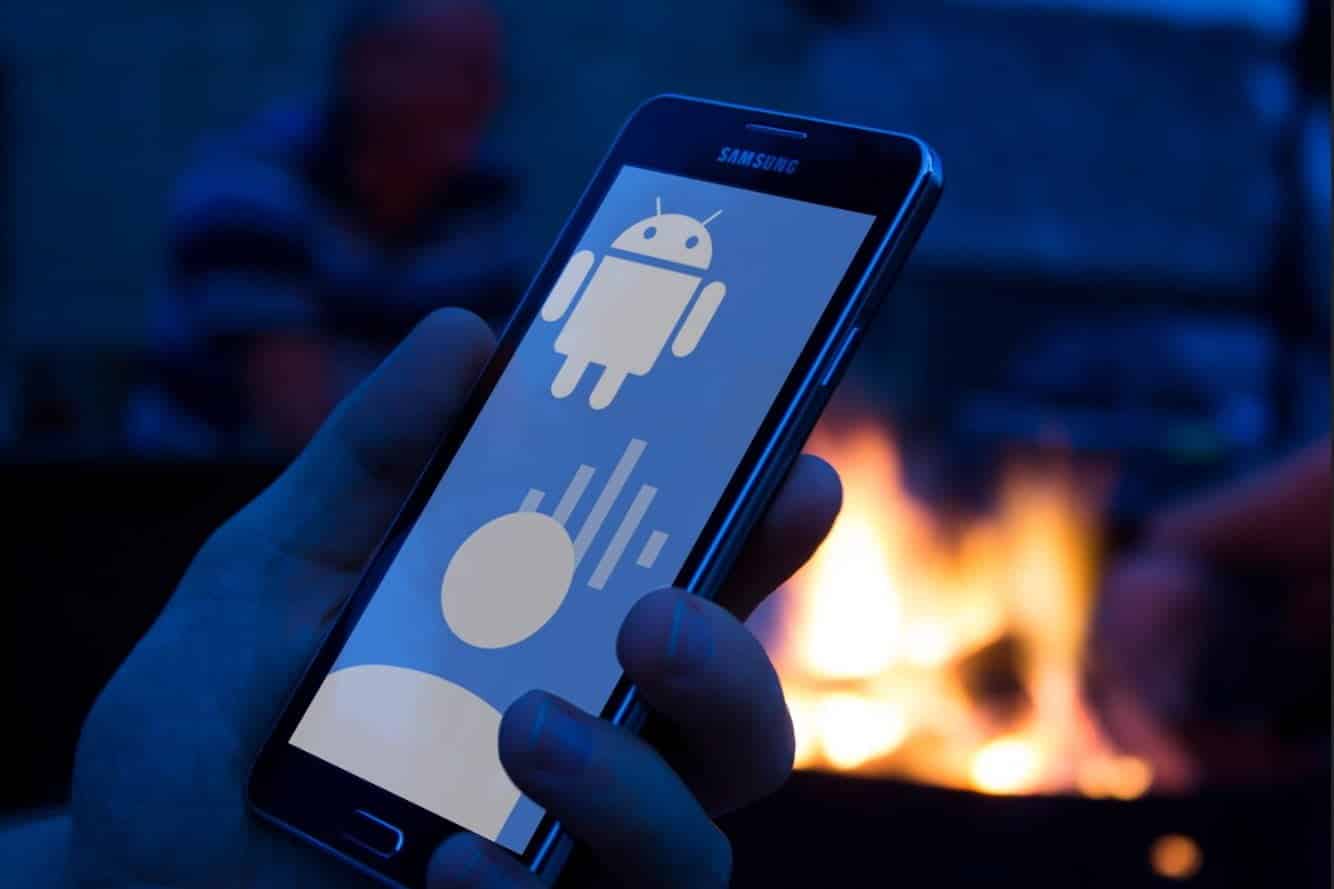
Установить голосовой доступ на Android
Во-первых, на вашем устройстве должен быть установлен голосовой доступ. Процесс управляемой настройки может отличаться в зависимости от модели вашего телефона, но это несложный процесс.
Для голосового доступа требуется как минимум Android 5.0 и последняя версия приложения Google. Кроме того, чтобы получить полный голосовой доступ, рекомендуется включить обнаружение голоса «Окей, Google» и установить Приложение Pixel Launcher.
Скачать: Google (Бесплатно)
Как настроить голосовой доступ на Android

После установки приложение голосового доступа проведет вас через процесс установки. Первая подсказка запрашивает разрешения Доступность , а второй запрашивает разрешения телефона. В то время как третье приглашение просит включить Always on Google Assistant. Все три опции необходимы для полноценной работы функции голосового доступа.
Если вас не проинструктируют о процессе установки автоматически, вы можете вручную включить специальные возможности и разрешения Google Assistant. Вот как включить разрешения доступности:
- Перейти к Настройки -> Специальные возможности -> Голосовой доступ.
- Включите сервис. Краткое руководство запускается после включения службы (вы можете пройти через руководство).
- Вы можете приостановить или активировать голосовой доступ с любого экрана, потянув вниз панель уведомлений и щелкнув Голосовой доступ.
Далее, вот как включить Always On Google Assistant:
- Откройте приложение Google и перейдите к Еще -> Настройки -> Голос -> Voice Match.
- Включите разрешение для Привет, Google.
- Если будет предложено, пройдите пошаговую настройку для обучения Google, чтобы помочь вам распознать ваш голос.
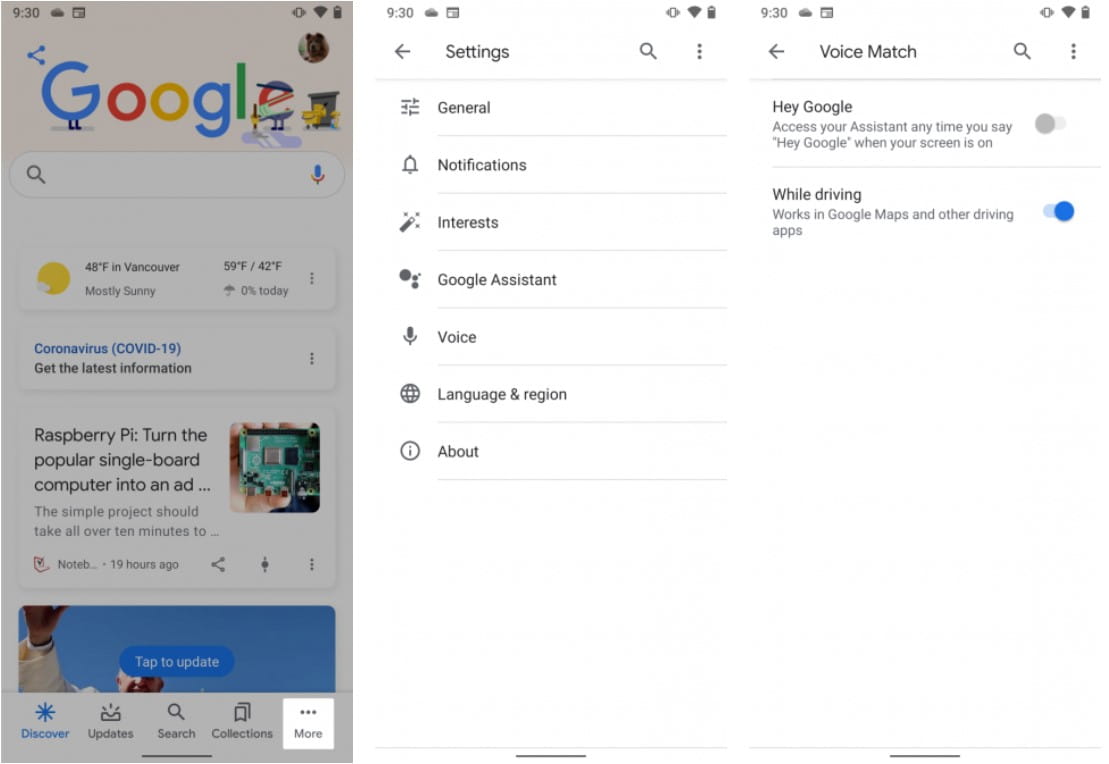
Как использовать голосовое управление на Android
Чтобы начать использовать голосовой доступ из любого места на вашем телефоне Android:
- Запустите приложение голосового доступа, потянув вниз панель уведомлений и нажав Голосовой доступ. Либо, если вы включили обнаружение голоса, которое всегда работает, скажите вслух «Окей, Google».
- Отправьте команду, которую хотите выполнить.
- Если вам нужен полный список голосовых команд, скажите «показать команды».
Голосовой доступ добавляет числа превыше всего Вы можете взаимодействовать с ним на экране. Произнесение номера или названия элемента на экране включит эту функцию.
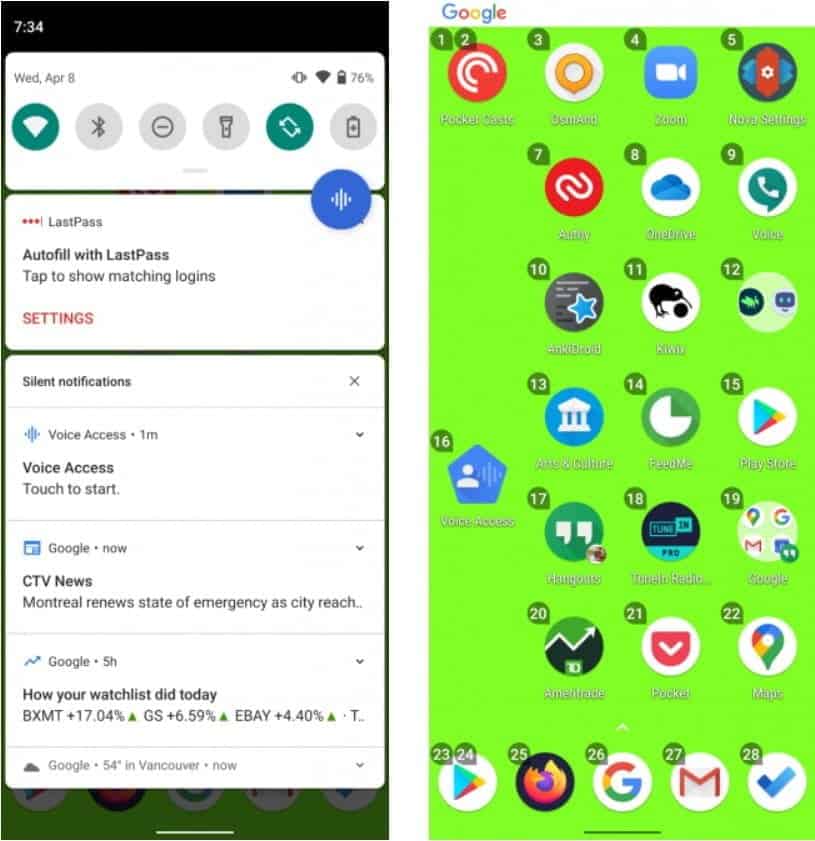
Например, на скриншоте выше высказывание. Будет выполнять «Два» Чтобы активировать приложение Карманные Слепки. Вы также можете сказать:запустить Pocket Casts. После небольшой паузы приложение запустится.
Изучите функции голосового доступа
Голосовой доступ делится на четыре категории функций:
- Текстовая композиция
- Навигация по меню
- Контроль жестов
- Основные функции телефона
Давайте посмотрим, как его использовать.
Составление текста с помощью голосовых команд
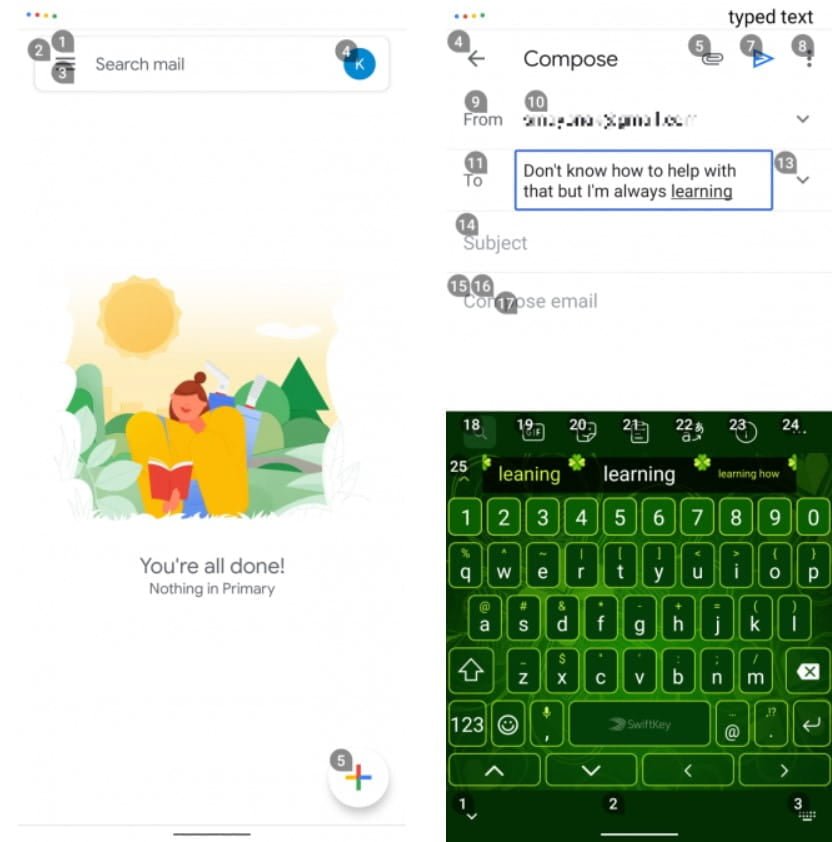
Составление текста позволяет транскрибировать (преобразовывать) речь в текст в любом поле ввода текста. Например, вы можете написать электронное письмо, используя только свой голос, выполнив следующие действия:
- Активируйте голосовой доступ на главной странице Gmail, как показано на скриншоте слева.
- Сказать «написать письмо»Или же «пять».
- В устной форме укажите адрес электронной почты получателя.
- Введите свой адрес электронной почты и произносите те слова, которые вы обычно набираете.
Голосовой доступ распознает команды, такие как «backspace» و «войти». Кроме того, он включает несколько голосовых команд для расширенной настройки, например «удалить предложение’, который стирает все предложение, и’удалить слово», Который очищает слово рядом с указателем.
Команд гораздо больше, чем показано здесь. Чтобы получить полный список, скажите «показать команды».
Навигация по меню с помощью голосового управления
Вы также можете использовать свой голос для навигации по меню. Команды позволяют открывать приложения, перемещаться вперед и назад, переходить на главный экран и многое другое. Некоторые из команд голосовой навигации включают:
- Показывать уведомления
- Показать быстрые настройки
- Показать последние приложения
- Откройте [название приложения]
- Назад
Голосовое управление с помощью жестов и функций
Поскольку голосовой доступ является инструментом специальных возможностей, он может преобразовывать голосовые команды в жесты, например открывать Панель уведомлений. Если приложению требуется определенный жест для выполнения действия, просто скажите Имя жеста.
Лучший пример экрана блокировки. свинец сказать «Разблокировать» Активировать жест разблокировки. Вы также можете сказать «салфетки вверх».
Комбинация композиции, навигации и жестов позволяет с помощью голосового доступа делать практически все, что вы обычно делаете пальцами.
Основные функции телефона
Вы также можете включить Bluetooth и Wi-Fi на своем телефоне, отрегулировать громкость или отключить звук, активировав беззвучный режим. Взгляни на Страница справки по команде Google Voice Access Для более длинного списка.
Масштабирование и выбор сетки
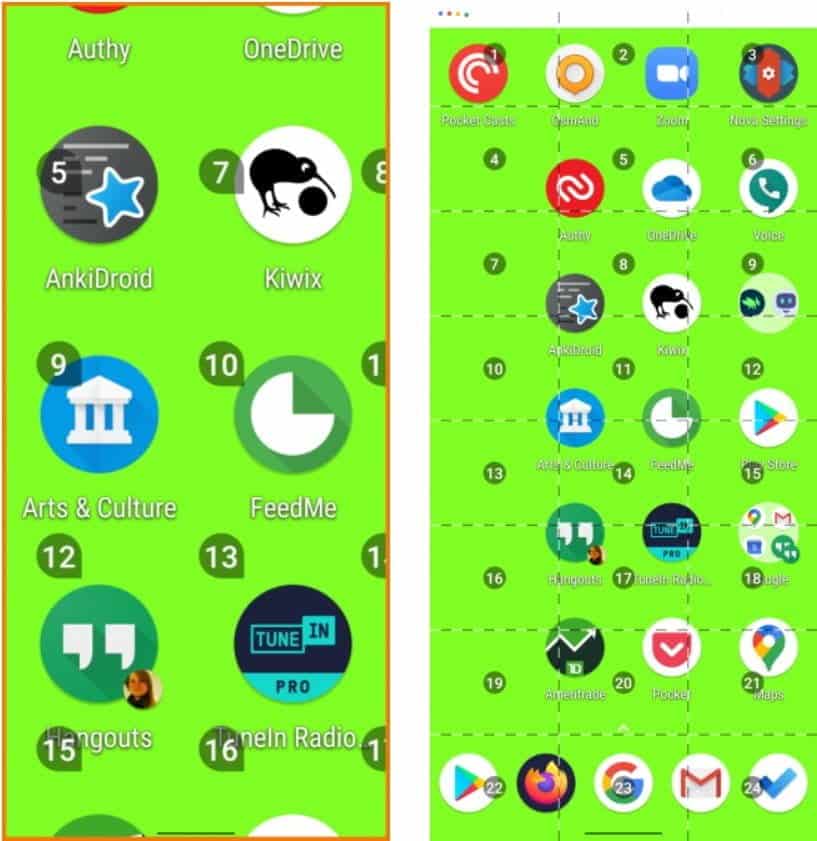
Как и большинство приложений для специальных возможностей, Voice Access фокусируется на предоставлении Увеличенный текст и значки для улучшения зрения. Он также может разделить экран на сетку, что позволяет увеличивать разделы экрана и взаимодействовать с более мелкими элементами на экране.
Например, если сказать «открытая сеткаЧтобы разделить экран на сетку. скажу «провести 23 вверхДалее, чтобы открыть панель приложений для каждого соответствующего снимка экрана.
Чтобы увеличить любой элемент экрана, скажите «приблизить. Это особенно полезно для слабовидящих.
Настройки голосового доступа
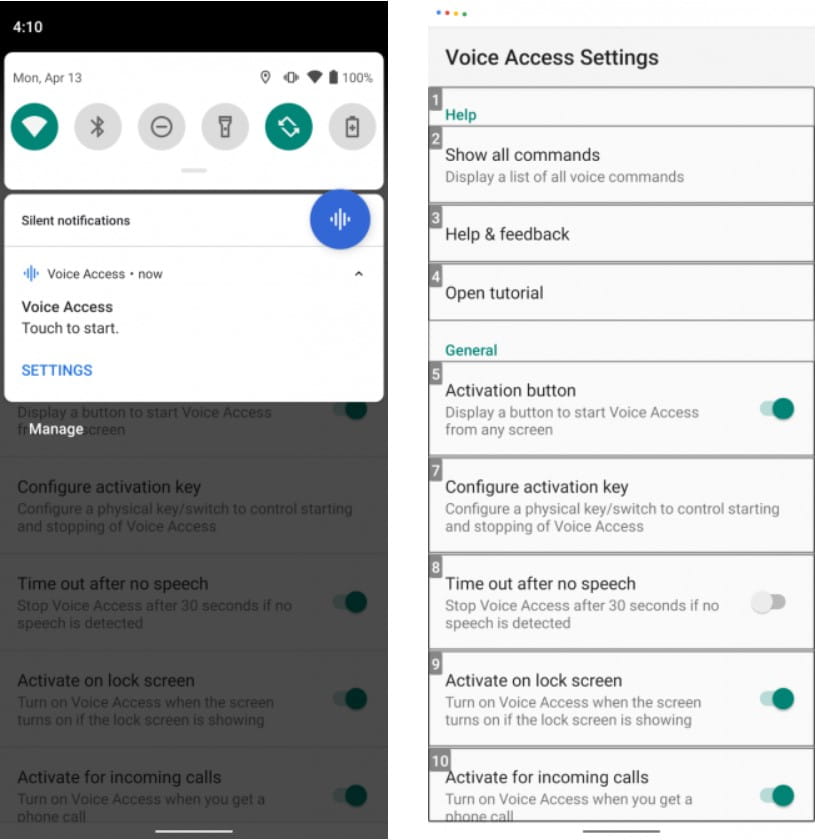
Вы можете получить доступ к дополнительным функциям голосового доступа в его меню настроек. Доступ к меню настроек немного сложен, так как его нельзя открыть из ящика приложений, как большинство приложений. Вместо этого вам нужно получить доступ к записи голосового доступа на панели уведомлений, а затем нажать «Настройки». Или, как вариант, перейдите к Настройки -> Специальные возможности -> Голосовой доступ -> Настройки.
В меню «Настройки» есть дополнительные параметры. Наиболее важные из них:
- Кнопка активации: На экран будет добавлен фиксированный пузырьковый оверлей. Нажав на нее, вы сможете активировать распознавание голоса из любого меню.
- Настройте ключ активации: Это позволяет назначить физическую кнопку, например кнопку клавиатуры или Bluetooth, в качестве триггера распознавания голоса.
- Тайм-аут после отсутствия слов: Этот параметр позволяет отключить непрерывную работу голосового доступа при включенном экране телефона. По умолчанию, когда эта опция включена, тайм-аут составляет 30 секунд.
- Активация при звонках: Позволяет использовать голосовой доступ во время телефонных звонков.
- Отмена при касании: Обычно прикосновение к экрану отключает голосовой доступ. При включении этой опции прикосновение к экрану не отключает распознавание голоса.
- Просмотреть все команды: Узнайте обо всем, что позволяет вам делать голосовой доступ.
- Открыть учебник: Учебное пособие запускается снова, если вам нужно освежить в памяти, как использовать голосовой доступ.
Недостатки голосового доступа
Хотя вы можете использовать голосовой доступ для разблокировки телефона, он поддерживает только блокировку PIN-кодом. Чтобы защитить ваш пароль, отображаются метки для случайных слов, таких как названия цветов, вместо того, чтобы заставлять вас произносить пароль вслух.
Чтобы использовать эту опцию, перейдите на страницу настроек, как указано выше, и убедитесь, что активация на экране блокировки включена. Вы можете изменить тип безопасности на PIN в Настройки -> Безопасность -> Экран блокировки.
Голосовое управление значительно снижает Срок службы батареи Если выезжать постоянно. В этом есть смысл, потому что он всегда слушает, ожидая вашей следующей команды.
Более того, это может вызвать некоторые ошибки. Иногда он не понимает Google Ассистент порядок. В других случаях он не отвечает. Но в основном приложение работает нормально.
Получите голосовые команды Android прямо сейчас
Если вы используете голосовые команды на Android, голосовой доступ — лучшее приложение. Он может управлять всеми аспектами вашего телефона, от специальных возможностей, таких как режим выбора сети, до навигации и управления жестами. Для начала требуется только установить приложение, включить Always On Google Assistant и специальные возможности.
Если вы считаете, что голосовой доступ является излишним для ваших нужд, см. Как Используйте голосовые команды с Google Ассистентом Вместо этого.
Источник: www.dz-techs.com
Голосовой набор номера на Андроид

Голосовой вызов – удобная функция Андроид, позволяющая набрать номер телефона не нажимая кнопок на гаджете. Можно воспользоваться помощью Google Ассистента или установить стороннюю программу.
Включение функции голосового набора номера через настройки телефона
Все настройки данной функции находятся в Google аккаунте. Для ее включения потребуется:
- Перейти в настройки.
- Кликнуть на панель “Google”.
- Выбрать раздел “Сервисы в аккаунте”.
- Нажать на панель “Поиск, Ассистент и голосовое управление”.
- Открыть вкладку “Голосовой ввод”.
- Нажать на панель “Voice Match” .
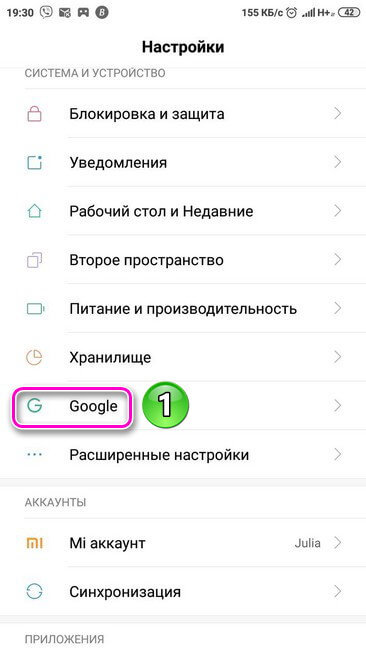
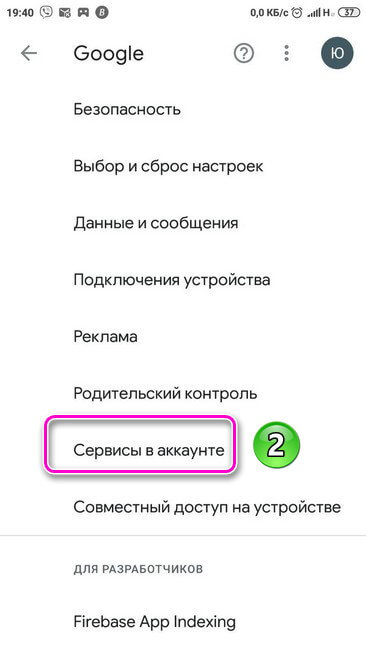
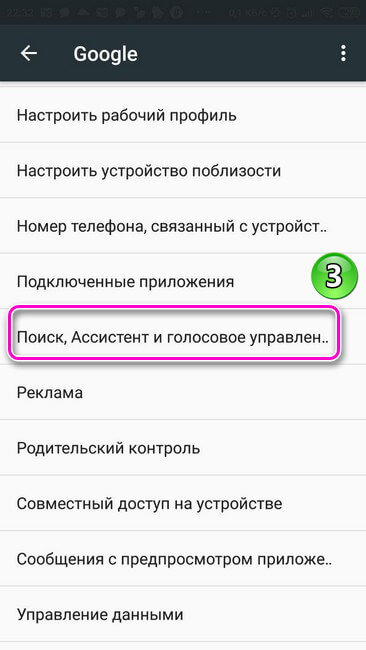
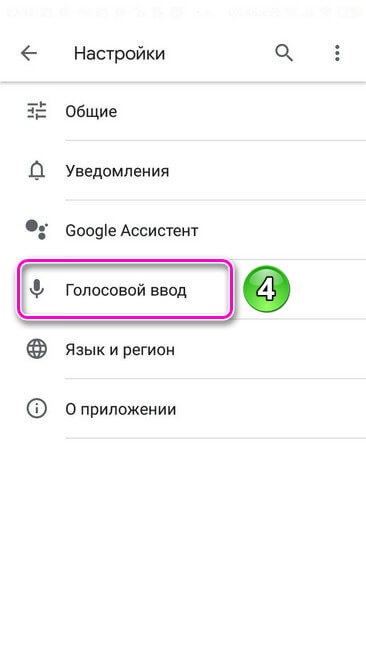
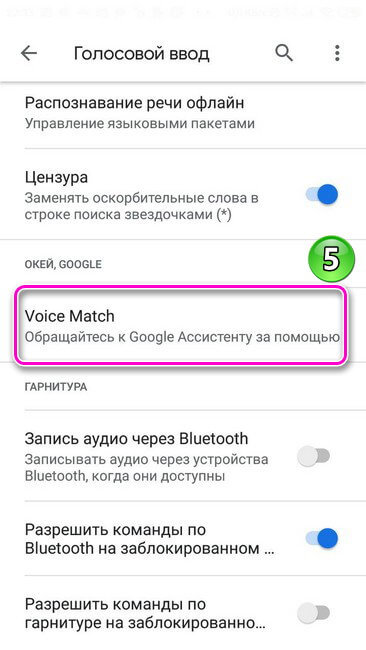
В блоке “Voice Match” потребуется записать образец голоса, чтобы обращаться к Google Ассистенту. Когда звук речи будет записан и сохранен, появится возможность разблокировать экран телефона командой “Ok Google” и набрать нужный номер, продиктовав его Ассистенту или назвав имя контакта. Для этого в данной вкладке нужно обязательно включить функции:
- Доступ с помощью “Voice Match” ;
- Разблокировка с помощью “Voice Match”.

После включения функции голосового вызова контактов на Андроид, можно выставить дополнительные нужные параметры. Для этого следует:
- Перейти в настройках.
- Выбрать раздел “Расширенные настройки”.
- Кликнуть на вкладку “Язык и ввод” и установить дополнительные параметры.


В блоке “Язык и ввод” находятся две вкладки. В них содержатся следующие настройки:
- Голосовой ввод Google.
- Синтез речи.

- Установить язык;
- Включить озвучивание результатов;
- Настроить управление языковыми пакетами;
- Перейти в раздел Voice Match;
- Установить параметры для гарнитуры: включить функции записи аудио через устройства Bluetooth, когда они доступны и разрешить команды по Bluetooth и гарнитуре на заблокированном дисплее.

В разделе “Синтез речи” настраиваются параметры голоса Ассистента, отвечающего на запрос. При нажатии на панель “Синтезатор речи Google” открывается вкладка с настройками, где выставляются:
- Язык системы;
- Настраиваются параметры синтеза речи;
- Устанавливаются голосовые данные, необходимые для синтеза речи.
Рекомендуем: VPN для ЛНР


Для синтеза речи выставляются следующие параметры:
- Голосовые данные;
- Включение/выключение функции скачивания голосовых данных только через Wi-fi (экономия трафика);
- Громкости речи (увеличивается, если накладывается на другой звук);
- Интонация;
- Озвучивание чисел;

После настройки основных и дополнительных функций, разобраться с тем, что такое голосовой вызов на телефоне несложно.
Осуществляется он следующим образом. После произнесения фразы “Ok Google” на экране телефона открывается вкладка Ассистента с работающим микрофоном. Далее нужно задать команду: “Позвонить” или “Набрать номер”. После этого, помощник спросит имя контакта, если была команда “Позвонить” или номер телефона, если “Набрать номер”. После того, как Ассистенту будет продиктован номер или имя контакта, осуществится вызов.
Дополнительные утилиты
Для голосового ввода номера можно воспользоваться сторонними программами. Для установки приложения “Голосовой набор”, следует открыть Play Market и ввести название программы. Далее выбрать её и нажать на кнопку “Установить”. После скачивания кликнуть на иконку “Открыть”.


Вначале работы с приложением потребуется дать разрешение на доступ к контактам и осуществление телефонных звонков.


На главной странице утилиты отображены две вкладки:
- Последние контакты – конечные номера, набранные в ближайший период времени.
- Часто используемые контакты – все номера, хранящиеся в телефоне.

Сверху вкладок с номерами расположена кнопка микрофона. Кликнув по ней, следует произнести имя контакта, после чего будет произведен вызов.

В правом верхнем углу находится иконка настроек в виде шестерёнки. Нажав на неё можно установить следующие параметры:
- Распознавания речи – язык;
- Язык приложения;
- Автозапуск. Включение распознавания речи при запуске программы;
- Автоматический вызов номера по умолчанию. Если у контакта несколько номеров, то будет набираться номер, установленный основным;
- Время, через которое будет произведен вызов после распознавания речи;
- Показ списка контактов.
Рекомендуем: Убираем вибрацию на клавиатуре Android

Утилита имеет простой интерфейс, позволяющий быстро разобраться, как настроить голосовой набор на Андроиде.
Стороннее Приложение “Голосовой поиск”
Процесс установки программы такой же, как и в предыдущем случае. Утилите необходимо дать все запрашиваемые разрешения и можно начинать с ней работать.