Время, проведенное перед экраном телевизора, стало неотъемлемой частью нашей жизни. И Ютуб является одной из самых популярных платформ для просмотра видео. Но что делать, если вы хотите воспроизвести видео с Ютуба на телевизоре? Простое решение — управлять Ютубом с помощью телефона!
Сегодня мы расскажем вам о пяти простых шагах, которые позволят вам управлять Ютубом на телевизоре через телефон. Этот метод позволяет вам с легкостью искать и воспроизводить видео, управлять громкостью и даже добавлять видео в плейлисты, не заботясь о нажатии кнопок на пульте дистанционного управления.
Шаг 1: Установите приложение Ютуб на телефон и телевизор. Для этого перейдите в соответствующий магазин приложений на своем устройстве и найдите приложение Ютуб. Установите его как на свой телефон, так и на ваш телевизор. Обратите внимание, что телевизор должен быть подключен к Интернету.
Шаг 2: Убедитесь, что ваш телефон и телевизор находятся в одной Wi-Fi сети. Для этого зайдите в настройки Wi-Fi на обоих устройствах и убедитесь, что они подключены к одной и той же сети.
Как Заниматься Ютуб Каналом на Телефоне?! — Как Снимать Видео, Что Снимать в 2021
Шаг 3: Откройте приложение Ютуб на телефоне и телевизоре. На экране телевизора вы должны увидеть уведомление о том, что ваш телефон готов к подключению. На телефоне вы должны увидеть панель управления, которая позволяет вам выбрать телевизор, на который вы хотите воспроизвести видео.
Шаг 4: На телефоне найдите видео, которое вы хотите воспроизвести на телевизоре. Когда вы его найдете, нажмите на значок «Воспроизвести на телевизоре». Видео начнется воспроизводиться на вашем телевизоре сразу же.

Шаг 5: Наслаждайтесь просмотром видео на большом экране! Теперь вы можете легко управлять Ютубом на телевизоре через свой телефон, не отрывая взгляда от экрана. Вы можете смотреть свои любимые видео, находить новые и делиться ими со своими друзьями и семьей.
Подключите телефон к телевизору
Вы хотите узнать, как подключить свой телефон к телевизору, чтобы воспроизводить видео с YouTube? Этот процесс несложен и позволит вам наслаждаться просмотром любимого контента на большом экране телевизора.
- Убедитесь, что ваш телефон и телевизор находятся в одной Wi-Fi сети.
- Откройте приложение YouTube на своем телефоне.
- На экране телефона найдите иконку воспроизведения, которая обычно расположена в правом нижнем углу видео.
- Нажмите на эту иконку и выберите свой телевизор из списка доступных устройств.
- После подключения вы увидите, как видео начнет воспроизводиться на телевизоре.
Теперь у вас есть возможность наслаждаться просмотром видео с YouTube на большом экране вашего телевизора, с контролем с помощью вашего телефона.
Откройте приложение Ютуб на телефоне
Если вы хотите управлять проигрыванием видео на Ютубе на своем телевизоре с помощью телефона, первым шагом будет открыть приложение Ютуб на своем мобильном устройстве.
➥ КАК ПОДКЛЮЧИТЬ ТЕЛЕФОН К ТЕЛЕВИЗОРУ YOUTUBE TV? ► КАК ПОДКЛЮЧИТЬ ТЕЛЕФОН К ПК ЮТУБ [КОМПЬЮТЕРУ]?

Вот как вы можете открыть приложение Ютуб на телефоне:
- Проверьте, что на вашем телефоне установлено официальное приложение Ютуб.
- На главном экране вашего телефона найдите иконку Ютуб.
- Нажмите на иконку, чтобы открыть приложение.
Как только вы откроете приложение Ютуб, вы увидите интерфейс приложения с различными вкладками и функциями. Теперь вы готовы управлять Ютубом на своем телевизоре!
Обратите внимание, что для управления телевизором через телефон они должны быть связаны по Wi-Fi или использовать одну и ту же сеть. Также вам могут потребоваться дополнительные настройки на вашем телевизоре или телефоне для управления с помощью приложения Ютуб.
Выберите видео на телефоне
Когда вы хотите воспроизвести видео на YouTube на телевизоре через телефон, первым шагом является выбор подходящего видео на вашем мобильном устройстве. Вам необходимо:
- Откройте приложение YouTube на своем телефоне.
- Используйте поисковую строку или просмотрите свои подписки и рекомендации, чтобы найти интересующее вас видео.
- Когда вы нашли подходящее видео, нажмите на него, чтобы открыть его.
- Убедитесь, что видео полностью загружено и готово к воспроизведению.
Вы можете использовать различные функции YouTube, такие как рейтинги, комментарии и описание видео, чтобы принять решение о воспроизведении.

Нажмите на значок телевизора для передачи видео
Если вы хотите воспроизвести видео на телевизоре, используя свой мобильный телефон, вам потребуется нажать на значок телевизора в приложении YouTube на вашем телефоне.
Для этого выполните следующие шаги:
- Откройте приложение YouTube на своем мобильном телефоне.
- Найдите и выберите видео, которое вы хотите воспроизвести на телевизоре.
- После выбора видео, нажмите на значок телевизора, который находится в верхнем правом углу экрана.
- Вам будет предложено выбрать доступные устройства для передачи видео. Выберите свой телевизор из списка.
- После выбора телевизора видео начнет воспроизводиться на вашем телевизоре.
Таким образом, вы сможете управлять воспроизведением видео на телевизоре с помощью своего мобильного телефона, выбирая видео и контролируя его воспроизведение через приложение YouTube.
Наслаждайтесь просмотром видео на телевизоре
Времена, когда просмотр видео ограничен был только компьютером, давно прошли. Сегодня благодаря развитию технологий мы можем наслаждаться просмотром контента с Ютуба прямо на нашем телевизоре. В этой статье мы расскажем вам, как управлять Ютубом на телевизоре через телефон всего в 5 простых шагах.
1. Подключите телевизор к интернету
Первым шагом, чтобы управлять Ютубом на телевизоре через телефон, необходимо подключить телевизор к интернету. Убедитесь, что ваш телевизор подключен к Wi-Fi или использует Ethernet-кабель для соединения с Интернетом.
2. Установите приложение Ютуб на свой телефон
Следующим шагом необходимо установить приложение Ютуб на свой телефон. Для этого откройте магазин приложений на вашем устройстве, найдите приложение Ютуб и установите его.
3. Подключите телефон к телевизору
Теперь необходимо установить соединение между телефоном и телевизором. Для этого запустите приложение Ютуб на телефоне и откройте панель управления на телевизоре. На телевизоре найдите опцию «Подключить устройство» и следуйте инструкциям для установки соединения.
4. Начните просмотр видео на телевизоре
Теперь, когда телефон подключен к телевизору, вы можете начать просмотр видео на большом экране. Откройте приложение Ютуб на телефоне, выберите видео, которое хотите посмотреть, и нажмите на значок «Воспроизвести на телевизоре». Видео будет начато на телевизоре, а телефон будет использоваться как пульт дистанционного управления.
5. Управляйте просмотром с помощью телефона
Теперь вы можете использовать свой телефон для управления просмотром видео на телевизоре. Используйте кнопки на экране телефона для перемотки, паузы или изменения громкости. Вы также можете выбирать следующие видео или добавлять их в плейлист с помощью приложения Ютуб на телефоне.
Таким образом, с помощью всего нескольких шагов вы можете наслаждаться просмотром видео с Ютуба на телевизоре. Управляйте контентом с помощью своего телефона и получайте удовольствие от большого экрана и качественного звука.
Как Воспроизвести Видео с Ютуба на Телевизор
Воспроизведение видео с YouTube на телевизоре может быть очень удобным способом наслаждаться любимым контентом на большом экране. В этой статье мы расскажем, как воспроизвести видео с YouTube на телевизоре с помощью своего телефона.
Шаг 1: Подключите телевизор к Интернету
Первым шагом для воспроизведения видео с YouTube на телевизоре является подключение телевизора к Интернету. Убедитесь, что ваш телевизор подключен к Wi-Fi или использует сетевой кабель для подключения к Интернету.
Шаг 2: Установите приложение YouTube на телефон
Чтобы управлять воспроизведением видео на телевизоре, вам понадобится установить приложение YouTube на свой телефон. Перейдите в магазин приложений на своем телефоне (Google Play Store для Android или App Store для iOS) и найдите приложение YouTube. Установите его на свой телефон.
Шаг 3: Подключите телефон к телевизору
Следующим шагом является подключение телефона к телевизору, чтобы управлять воспроизведением видео. В большинстве случаев у вас будет возможность подключить телефон к телевизору через Wi-Fi или с помощью кабеля HDMI. Выберите метод подключения, который подходит для вашей модели телевизора и следуйте инструкциям на экране.
Шаг 4: Выберите видео на телефоне
Как только ваш телефон подключен к телевизору, откройте приложение YouTube на телефоне и найдите видео, которое вы хотите воспроизвести на телевизоре. Щелкните на нем, чтобы открыть видеоплеер.
Шаг 5: Передайте видео на телевизор
Нажмите на кнопку «Видео на телевизоре» (иногда называется «Воспроизвести на телевизоре»), которая должна появиться на вашем телефоне во время воспроизведения видео. Выберите телевизор, к которому вы хотите передать видео, и наслаждайтесь просмотром на большом экране.
Сотовые телефоны, форум о популярных проблемах и неисправностях
Как связать телефон и телевизор для управления Ютубом?
Для связи телефона и телевизора и управления Ютубом с телефона на телевизоре, вам понадобится установленное приложение YouTube на телефоне и доступ к интернету. Просто убедитесь, что телефон и телевизор находятся в одной сети Wi-Fi. Затем откройте приложение YouTube на телефоне и на телевизоре.
В меню приложения YouTube на телефоне найдите функцию «Контролируйте YouTube на другом устройстве» и выберите свой телевизор в списке. Вот и все! Теперь вы можете управлять Ютубом на телевизоре с помощью своего телефона.
Какие функции доступны при управлении Ютубом через телефон на телевизоре?
При управлении Ютубом через телефон на телевизоре вы можете выполнять все основные функции, такие как поиск и просмотр видео, добавление видео в плейлисты, отключение и включение звука, перемотка видео вперед и назад, а также управление воспроизведением видео. Также вы можете использовать функцию «Продолжить просмотр», чтобы начать просмотр видео на телефоне и продолжить его на телевизоре.
Могу ли я управлять Ютубом на телевизоре через телефон, если нет доступа к Wi-Fi?
Для управления Ютубом на телевизоре через телефон необходимо иметь доступ к интернету через Wi-Fi, поэтому без Wi-Fi управление Ютубом через телефон невозможно. Однако, если у вас есть возможность подключить телефон и телевизор к интернету через мобильные данные, то вы сможете управлять Ютубом на телевизоре через телефон даже без Wi-Fi.
Какое приложение нужно установить на телефон для управления Ютубом на телевизоре?
Для управления Ютубом на телевизоре с помощью телефона, вам необходимо установить приложение YouTube на свой телефон. Приложение YouTube доступно для скачивания бесплатно в App Store для устройств на iOS (iPhone, iPad) и в Google Play для устройств на Android. Просто найдите приложение YouTube в соответствующем магазине приложений на своем телефоне и установите его.
Как включить пульт в ютубе?
Доступ к пульту можно получить, нажав кнопку Cast в правом верхнем углу приложения YouTube. Она появляется в том случае, когда в сети обнаружены поддерживаемые устройства. Кроме того, ещё одним полезным дополнением стал голосовой поиск при трансляции YouTube на телевизор.
Для подключения приставки к телевизору используется стандартный HDMI разъем или «тюльпан» (для старых ТВ). После соединения девайсов входите в интерфейс тюнера, перейдите в Плей Маркет, найдите и скачайте приложение YouTube. После этого можно просматривать ролики, доступные в Сети.
Стартовый капитал – от 15 миллионов рублей. Печенье – это разновидность мучных кондитерских изделий с пористой структурой. Оно изготавливается из мучного сырья, сахара, жировых добавок, .
Roku box
Если вы не заинтересованы в покупке дополнительных устройств для подключения к телевизору, то можно остановиться на том, что у вас уже есть в наличии. Если ваш ноутбук обладает выходом HDMI, то его можно с легкостью подключить к HDTV телевизору и смотреть YouTube через обычный браузер вашего устройства с использованием беспроводной мыши и клавиатуры.
Если у вас есть еще интересные способы просмотра YouTube на телевизоре, то мы с радостью прочитаем ваше мнение в комментариях.
На таких телевизорах, видео из интернета, необходимо смотреть через специальные приложения. А вы знаете лучший способ смотреть YouTube на телевизоре? Если у вас нет так называемых «умных» TV, но уже есть любимый канал на YouTube, значит, самое время прочитать, о том, как смотреть видео из YouTube на телевизоре.
В этом обзоре мы рассмотрим 2 варианта, как связать аккаунт с YouTube с телевизорами всех моделей с поддержкой SMART TV (Philips. LG СМАРТ ТВ — приложение ForkPlayer для просмотра онлайн видео с сайтов и IPTVКак смотреть тв онлайн на smart tv.Скачиваем себе на приложение ForkPlayer и все остальное смотрим видео там все понятно.
Если у вас есть телевизор с технологией Smart TV, вам должно быть интересно, как можно посмотреть на нем видео из интернета, ролики с YouTube, онлайн фильмы и сериалы.
В качестве примера, для этой статьи, был взят телевизор LG 32LN575U. Кстати, на телевизорах LG есть одна особенность, при работе с интернетом. Вы можете спокойно, через браузер, смотреть страницы и даже запускать на них видео, но оно через некоторое время прервется и телевизор выдаст ошибку «Не достаточно памяти».
Для таких вещей можно оформить подписку и смотреть их. Но даже без платной подписки, можно спокойно смотреть огромное количество видео контента. В таком случае, вы увидите сообщение, которое предупреждает об этом. При желании, можно оплатить подписку и смотреть даже платный контент.
DLNA представляет собой некий набор цифровых стандартов, которые открывают обширные возможности по созданию домашней сети. Можно объединить любые устройства, имеющие поддержку этого стандарта. При этом любые медиафайлы могут легко передаваться в высоком качестве.
Загрузка софта на персональный компьютер
Чтобы осуществить управление YouTube со смартфона в 2023 году, в первую очередь скачивается софт, обеспечивающий инсталляцию на комп. От функционирования этой серверной части программы зависит вариант подключения с мобильного устройства. Файл загружается в формате ZIP, затем распаковывается на диске.
Выполняем переход в папку, находим и активируем файл Win 10 Controller.exe. Как только процесс установки завершен, в центре экрана появляется окошко, содержащее сведения о компьютерном IP-адресе и опции подсоединения к смартфону.
Открытие мастерской по ремонту часов
Стартовый капитал – от 70 тысяч рублей. Первый часовой механизм маятникового типа изобрел Галилео Галилей в далеком 16 веке. Со временем появлялись все более новые .
Стартовый капитал – от 800 тысяч рублей. Самые популярные хлебобулочные изделия в наше время – баранки, сушки, бублики и подобные. Сами по себе они довольно .
Android
Порядок, как подключиться к телевизору со смартфона Android, чтобы посмотреть ролики:
Если смартфон на iOS, сначала нужно войти в свой аккаунт Google на обоих устройствах. После подключения к одной и той же беспроводной сети в приложении на «айфоне» или «айпаде» появится всплывающее окно. Нажмите кнопку «Подключиться».
Введите код в смартфон, как показано ниже:
YouTube activate код
- Откройте программу youtube на консоле
- Также выберите пункт в настройках «подключение вручную»
- Вам сгенерируется код
- На своем смартфоне в youtube также нажмите на иконку Chromecast
- Выберите подключение вручную и введите код, который сгенерировался приложение на консоле
Как видите, ничего сложного в сопряжении Youtube с любым устройством нет. Мы постарались рассмотреть все возможные варианты и устройства. Пишите в комментариях, получилось ли у вас выполнить трансляцию ролика на телевизор, Apple TV или консоль и задавайте ваши вопросы!
Очень полезная статья, все подробно расписано, нигде так подробно не видел чтобы было написано про подключение YouTube телевизора в смартфону
ТВ-приставка на Android
Но если модель у вас старая, всегда можно прикупить сторонние ТВ приставки. Они намного круче и функциональнее google chromecast, так как по сути вы покупаете мини компьютер на Андроид.
На устройстве можно полноценно работать, скачивать горы приложений из Play Market, смотреть сериалы, фильмы, подключать флешки, жесткие диски и кучу другой периферии. Пример такого оборудования и цены вот тут
Ручная установка
Если приложение пропало из меню или его нет в магазине, проблему решит ручная установка.
- Скачать ZIP-архив.
- Отформатировать накопитель и создать в корневой папке новую с названием YouTube.
- Распаковать архив в только что созданную папку.
- Выключить устройство.
- Вставить flash-накопитель в USB-разъем ТВ.
- Включить телевизор.
- Перейти в Smart Hub.
- Найти видеохостинг в виджетах и запустить.
После установки нужно войти в свою учетную запись Google. Это автоматически предлагается сделать при первом запуске.
Возможно ли заниматься оверклокингом при использовании Удаленного рабочего стола Chrome?
Многие читатели последнее время стали жаловаться на то, что на данный момент выходит крайне мало контента об оверклокинге. И, может быть в шутку, а может быть и нет, но я решил попробовать заняться разгоном через удаленный доступ!
Естественно, что способность к разгону придется испытывать непосредственно в операционной системе. И ничего кроме видеокарты силами ПО в Windows серьезно разогнать не получится.
Итак, я запускаю MSI Afterburner, чтобы попробовать подразогнать GTX 1060. Но, к сожалению, возможность ввести точные значения почему-то отсутствует, утилита просто не реагирует на вводимые мной значения при помощи экранной клавиатуры.
Но за то ползунки отлично реагируют на клики, хотя, как бы я не пытался выставить более или менее точное значение, это оказывается сделать чертовски сложно.
Конечно, чисто теоретически таким образом вполне реально разогнать видеокарту, если вам хочется вывести оверклокинг на дистанционный уровень, разгоняя прямо с дивана или из кухни, занимаясь попутно варкой борща. Но я бы таким заниматься не стал и вам, собственно, не советую.
- Кликнуть на значок программы.
- Перейти в раздел «Настройки и вход».
- Нажать на «Войти». На экране появится код активации.
- Запустить браузер на компьютере и перейти по ссылке www.youtube.com/activate
- Ввести в строку символы, которые отображаются на дисплее. Код обязательно нужно подтвердить.
Активация не сложна, даже если устройство не поддерживает русский язык. Важно только правильно ввести пароль!
Как Управлять Ютубом на Телевизоре Через Телефон
На Android можно включить трансляцию или Wi-Fi Direct, на iOS работает только WiFi Direct.
Источник: mobile-911.ru
Как управлять YouTube на ПК с помощью смартфона без приложения
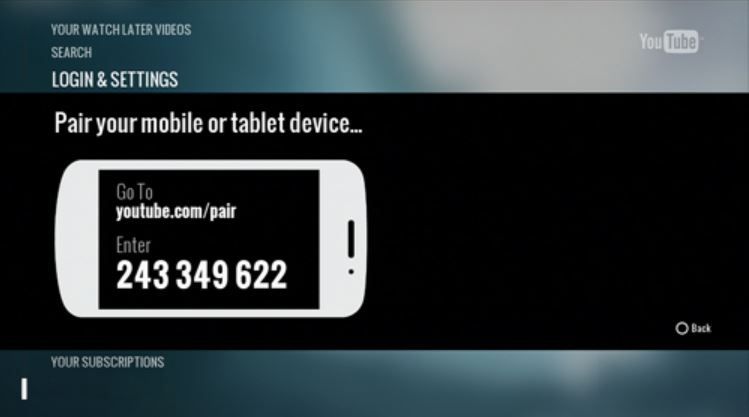
Предположим, что вы общаетесь со своей девушкой и смотрите фильм или видео на YouTube, но вы не хотите каждый раз прикасаться к компьютеру, чтобы сделать паузу, перемотать, переслать, увеличить или уменьшить громкость: что делать в такой ситуации? Очевидно, что вы можете управлять своим ПК с помощью смартфона с помощью приложений, но разве не было бы замечательно, если бы вы могли просто сохранить немного памяти на вашем смартфоне?
Этот урок, который я сделал, предназначен для устройств Android, но процедура на iPhone очень похожа. Вот шаги:
Сначала вам нужно подключить смартфон и ПК к одной сети, а затем открыть версию YouTube для Leanback, например, YouTube.com/tv, и нажать на три горизонтальные точки расположен на левой стороне.
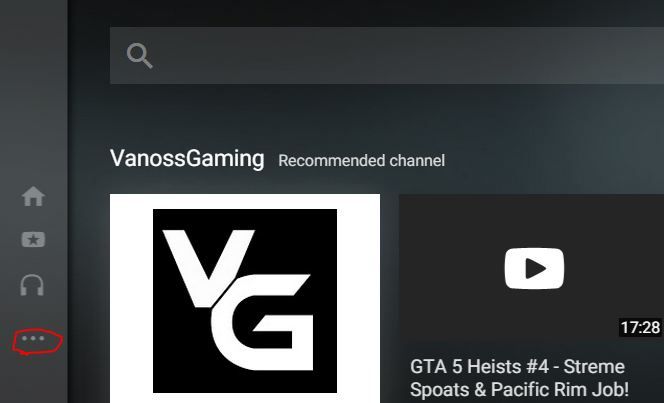
Теперь прокрутите вниз и перейдите к Settings затем нажмите на ПАРНОЕ УСТРОЙСТВО и скопируйте 12-значный код.
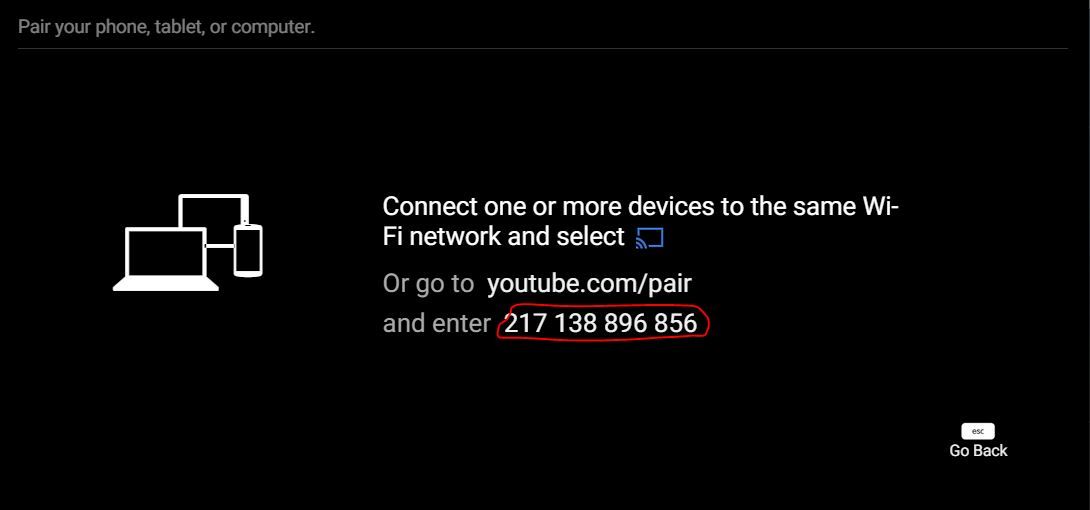
Теперь откройте приложение YouTube на своем смартфоне и нажмите три вертикальные точки в правом верхнем углу приложения и выберите Настройки. Yтам вы увидите несколько вариантов, нажмите на Подключенные телевизоры а потом Добавить телевизор.
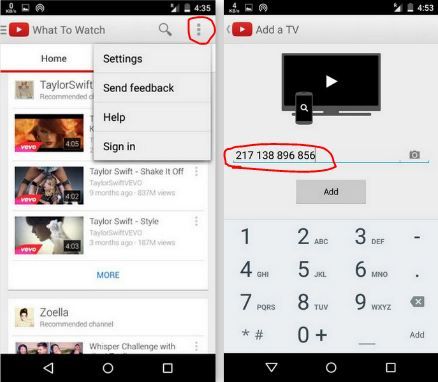
Введите там 12-значный код и нажмите Добавлять. Через несколько секунд вы получите уведомление о том, что ваше устройство подключено.
Вот и все, теперь вы можете управлять YouTube на ПК со своего смартфона. Если вы нашли этот пост полезным, сообщите нам об этом в комментариях.
Также читайте: Как включить прозрачный плеер YouTube
Чтобы получать больше обновлений и интересных историй, подпишитесь на новостную рассылку fossBytes. [newsletter_signup_form >
Источник: htc-smart.ru
Как управлять YouTube на Android TV с помощью iPhone или телефона Android • sololaki

С помощью некоторых отличных инструментов вы можете легко управлять своим Android TV с ПК с Windows. Или, если вы являетесь пользователем iOS, вы можете транслировать свой iPhone на Android TV с помощью приложения, совместимого с AirPlay.
Однако, если вы хотите управлять YouTube на Android TV с полным набором функций, таких как комментирование, лайки видео, упрощенный поиск, навигация и многое другое, вам нужно искать что-то помимо кастинга. Ну у Гугла есть запущен новая функция «Подключение», которая устраняет локальное литье. По сути, это позволяет вам управлять YouTube на Android TV с помощью вашего iPhone или телефона Android, не беспокоясь о том, что вы находитесь в той же сети Wi-Fi. В этой статье мы представляем вам руководство по использованию новой функции «Подключиться» на YouTube.
Управление YouTube на Android TV с помощью iPhone или телефона Android (2022 г.)
Здесь мы упомянули требования для управления YouTube на Android TV с помощью вашего iPhone или телефона Android. После этого мы добавили шаги по использованию функции Connect в мобильном приложении YouTube для управления приложением на вашем Android TV. Разверните таблицу ниже и перейдите в любой раздел, который вы хотите.
Требования для управления YouTube на Android TV с помощью iPhone или Android
1. Аккаунт Google должен быть одинаковым на YouTube, как на вашем Android TV, так и на смартфоне -w- Android, iOS или iPadOS. 2. На вашем смартфоне и Android TV должна быть установлена последняя версия YouTube. Google не упомянул какую-либо конкретную версию для работы функции «Подключиться», но, чтобы избежать каких-либо махинаций, обновите приложение YouTube до последней версии.
3. Функция «Подключиться» не является традиционной функцией трансляции, которую вы используете в других приложениях. Это синхронизация аккаунта YouTube, которая работает в фоновом режиме. Таким образом, ни одно из ваших устройств не должно быть подключено к локальной сети Wi-Fi, чтобы использовать функцию «Подключиться». Вы можете использовать мобильные данные, а ваш телевизор может быть подключен к Wi-Fi, и при этом вы можете управлять YouTube на Android TV со своего смартфона.
Управляйте YouTube на Android TV с помощью функции «Подключиться»
1. Сначала убедитесь, что приложение YouTube TV обновлено до последней версии как на Android TV, так и на смартфоне (Android или iOS). Откройте Play Store и обновите все приложения, включая YouTube. 2. Затем откройте приложение YouTube на своем Android TV и оставьте его таким.
 3. После этого откройте приложение YouTube на телефоне Android или iPhone. И вы увидите внизу небольшое всплывающее окно с надписью «Смотрите YouTube по телевизору?». Справа внизу появится кнопка «Подключиться». Нажмите на него.
3. После этого откройте приложение YouTube на телефоне Android или iPhone. И вы увидите внизу небольшое всплывающее окно с надписью «Смотрите YouTube по телевизору?». Справа внизу появится кнопка «Подключиться». Нажмите на него.
 4. Мгновенно ваш телефон Android или iPhone будет подключен к Android TV. Если что-то уже воспроизводится на YouTube, он также покажет прогресс. Помните, что вы не транслируете, а подключаетесь к YouTube на Android TV через учетную запись YouTube.
4. Мгновенно ваш телефон Android или iPhone будет подключен к Android TV. Если что-то уже воспроизводится на YouTube, он также покажет прогресс. Помните, что вы не транслируете, а подключаетесь к YouTube на Android TV через учетную запись YouTube.
Таким образом, вам не обязательно находиться в одной сети Wi-Fi.  5. Теперь вы можете искать видео на YouTube со своего смартфона, перематывать клип вперед, оставлять комментарии, добавлять видео в очередь, читать комментарии и многое другое.
5. Теперь вы можете искать видео на YouTube со своего смартфона, перематывать клип вперед, оставлять комментарии, добавлять видео в очередь, читать комментарии и многое другое.
По сути, вы можете управлять всеми аспектами YouTube на Android TV со своего телефона Android или iPhone.  6. Самое приятное то, что вы можете использовать голосовой поиск и даже можете использовать свой iPhone или телефон Android в качестве пульта для YouTube на вашем Android TV. Если вы хотите отключить YouTube, работающий на Android TV, со своего смартфона, просто нажмите кнопку «Трансляция» вверху и выберите «Отключить». Вот и все.
6. Самое приятное то, что вы можете использовать голосовой поиск и даже можете использовать свой iPhone или телефон Android в качестве пульта для YouTube на вашем Android TV. Если вы хотите отключить YouTube, работающий на Android TV, со своего смартфона, просто нажмите кнопку «Трансляция» вверху и выберите «Отключить». Вот и все. 
Управляйте YouTube на Android TV со своего смартфона с помощью TV Code
Если по какой-то причине всплывающее окно «Подключиться» не появляется на вашем смартфоне, вы можете использовать ТВ-код, чтобы связать свой Android-телевизор и iPhone/телефон Android. Для этой функции вам также не обязательно находиться в той же сети Wi-Fi. И самое приятное то, что вам не нужно иметь одну и ту же учетную запись Google на обоих устройствах.
Вы также можете управлять YouTube на Android TV со смартфона, имеющего другую учетную запись Google. Это удивительно, правда? Вот как это сделать. 1. Откройте приложение YouTube на обоих устройствах, то есть на Android-телевизоре и смартфоне. На вашем телефоне Android или iPhone, если вы не видите всплывающее окно, нажмите значок «Трансляция» в правом верхнем углу и выберите «Связать с ТВ-кодом».
 2. Затем на своем Android TV перейдите на страницу «Настройки» на YouTube, которая будет расположена в левом нижнем углу. Здесь откройте меню «Связать с ТВ-кодом» и запишите 12-значный код.
2. Затем на своем Android TV перейдите на страницу «Настройки» на YouTube, которая будет расположена в левом нижнем углу. Здесь откройте меню «Связать с ТВ-кодом» и запишите 12-значный код.
 3. Теперь вернитесь к своему смартфону и введите код, который вы написали в приложении YouTube выше. После этого нажмите «Ссылка».
3. Теперь вернитесь к своему смартфону и введите код, который вы написали в приложении YouTube выше. После этого нажмите «Ссылка».  4. Вот и все!
4. Вот и все!
YouTube на Android TV будет немедленно подключен к вашему смартфону. Теперь вы можете управлять Youtube на Android TV со своего смартфона без каких-либо ограничений.  5. Чтобы отключиться, коснитесь значка «Трансляция» в приложении YouTube и выберите «Отключить».
5. Чтобы отключиться, коснитесь значка «Трансляция» в приложении YouTube и выберите «Отключить».
 6. Вы также можете открыть приложение YouTube на Android TV и перейти в «Настройки» -> «Связанные устройства». Здесь нажмите «Отключить все устройства», и все устройства будут сразу удалены.
6. Вы также можете открыть приложение YouTube на Android TV и перейти в «Настройки» -> «Связанные устройства». Здесь нажмите «Отключить все устройства», и все устройства будут сразу удалены. 
Часто задаваемые вопросы (FAQ)
Как использовать функцию подключения на YouTube? Просто откройте приложение YouTube на своем Android-телевизоре и смартфоне, будь то Android или iOS. На вашем смартфоне появится всплывающее окно с надписью «Смотрите YouTube по телевизору?». Нажмите «Подключиться», и вы сможете использовать функцию «Подключиться» на YouTube.
Убедитесь, что вы вошли в одну и ту же учетную запись Google на своем Android TV и смартфоне. Как управлять YouTube на Android TV без использования Cast? Вы можете использовать функцию «Подключиться», которую Google недавно запустил. Вам даже не нужно быть в локальной сети Wi-Fi, чтобы управлять YouTube на большом экране. Для получения более подробной информации следуйте нашему руководству.
Как управлять YouTube на телевизоре с iPhone? Убедитесь, что вы используете одну и ту же учетную запись Google для входа в YouTube как на Android TV, так и на iPhone. Теперь откройте приложение YouTube на телевизоре, а затем на iPhone. Вы получите подсказку «Подключиться» внизу. Нажмите на нее, и теперь вы можете управлять YouTube на телевизоре со своего iPhone или, если уж на то пошло, iPad.
Должен ли мой смартфон находиться в той же сети Wi-Fi, чтобы функция Connect работала на моем Android TV с запущенным YouTube? Нет, это то, что отличает функцию «Подключение» от обычного кастинга. Здесь синхронизируется ваша учетная запись YouTube, а не некоторые локальные устройства. Вы можете использовать мобильные устройства и при этом управлять YouTube на Android TV.
Удаленное управление YouTube на Android TV с вашего iPhone или телефона Android
Вот как вы можете использовать функцию «Подключение» для управления YouTube на Android TV со своего смартфона под управлением Android или iOS. Мне очень нравится эта функция, но всякий раз, когда я открываю YouTube, постоянное всплывающее окно может раздражать. Не всегда мне хотелось бы смотреть YouTube на большом экране.
Google должен был предоставить возможность отключить всплывающее окно на странице настроек YouTube. Впрочем, это все от нас. Если вы хотите перенести файлы с Android TV на ПК или смартфон, следуйте нашему связанному руководству. А чтобы найти лучшие приложения для Android TV, перейдите в наш тщательно подобранный список. Наконец, если у вас есть какие-либо вопросы, сообщите нам об этом в разделе комментариев ниже.
Источник: sololaki.ru