
Вопрос о том, как ускорить ноутбук или повысить его производительность рано или поздно встает перед любым пользователем, включая и тех, кто в свое время «раскошелился» на дорогую игровую машину.


Быстрая и стабильная работа ноутбука — это вопрос комфорта. И, согласитесь, портить свои нервы из-за излишней задумчивости гаджета, его фризов и сбоев — удовольствие ниже среднего. Поэтому перед многими пользователями рано или поздно встает вопрос о том, как повысить производительность ноутбука.
✅ Как ускорить компьютер/ Ускоритель компьютера/ Оптимизация компьютера/ Настройка компьютера
Причем это касается не только откровенно бюджетных лэптопов, которые изначально не могли похвастаться высокой скоростью работы. Любое даже самое топовое «железо» рано или поздно устаревает, в операционной системе скапливается мусор, ну а в итоге вы с удивлением обнаруживаете, что ваш любимый ноутбук больше не может работать так, как от него требуется.
К счастью, покупка нового лэптопа — это далеко не единственная возможность исправить ситуацию. Существует множество способов увеличить скорость работы гаджета без особых затрат. О них мы сейчас и расскажем.
Проверьте ноутбук на вирусы
Windows 10 и Windows 11 используют собственного Защитника Windows, который достаточно неплохо справляется со своей задачей, вылавливая большую часть зловредов. Но некоторые из них все-таки могут просочиться сквозь защиту операционной системы. Ну а результатом этого станут кража ваших паролей, чувствительной информации и, конечно, замедление работы компьютера.

Подпишитесь на наши каналы, чтобы не пропустить интересные новости и полезные статьи
Но даже если вы не ограничиваетесь штатными средствами защиты Windows, а предпочитаете другой специализированный софт, время от времени любой ноутбук стоит проверять на вирусы. Для этого отлично подойдет утилита Dr.Web CureIt! Она не требует установки, не конфликтует с другим антивирусом в системе и при этом чрезвычайно эффективна в поисках вредоносного программного обеспечения.
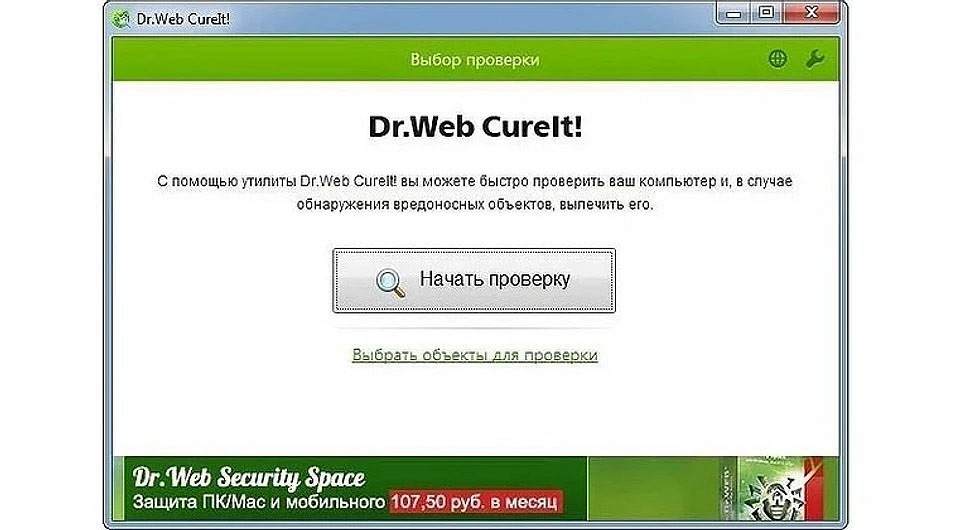
Если вы заметили резкое замедление скорости работы ноутбука, проверка на вирусы — это первое, что необходимо сделать. Но и без этого такую проверку стоит проводить хотя бы раз в месяц. Для того же, чтобы снизить риск заражения, старайтесь не скачивать и тем более не устанавливать сомнительные файлы, регулярно обновляйте операционную систему и избегайте подозрительных сайтов. Будьте аккуратны и при работе с электронной почтой — во вложениях писем от неизвестных вам отправителей вполне могут скрываться вирусы.
Как Ускорить Любой Ноутбук или ПК | ЛАЙФХАК
Уберите из автозагрузки лишние программы
При установке многие программы очень любят прописывать себя в автозагрузку, независимо от того действительно ли им это нужно. Тем самым они получают выигрыш в скорости запуска, но замедляют загрузку самой операционной системы. Это может быть почти незаметно, если ваш лэптоп использует топовое «железо», но очень ощутимо на бюджетных или уже слегка устаревших ноутбуках.
Поэтому для ускорения загрузки ноутбука и его более быстрой работы лучше убрать из автозагрузки все ненужные программы, которые лишь отнимают драгоценные ресурсы системы. Для этого:
- Запустите «Диспетчер задач» с помощью сочетания клавиш CTRL+ALT+Del.
- Перейдите на вкладку «Автозагрузка».

- Нажмите по ненужной программе правой кнопкой мыши и выберите «Отключить» в появившемся контекстном меню.
- Повторите процедуру для всех программ, автозагрузка которых не требуется.
- Перезагрузите компьютер.
Но будьте аккуратны и отключайте автозагрузку только тех программ, работа которых в фоне действительно не требуется ни вам, ни операционной системе.
Избавьтесь от «мусора»
За время работы операционной системы в ней скапливается множество бесполезного мусора, также замедляющего работу ноутбука. Мы говорим о необычайно разросшемся кэше браузера, некогда полезных, а теперь уже ненужных программах, временных файлах и других данных, хранящихся на системном накопителе. Все это приводит как к замедлению работы отдельных программ, так и всей системы в целом. В первую очередь, из-за того, что для ее нормальной работы требуется не менее 30% свободного пространства на системном диске.
Ну а для решения проблемы нужно этот мусор, соответственно удалить:
Очистите корзину.
Перенесите на другой накопитель большие файлы, сохраненные на рабочем столе или других системных папках. Все они хранятся на накопителе с установленной операционной системой, отнимая у нее свободное место.
Почистите кэш в браузерах. Разросшийся кэш не только занимает много места, но замедляет работу самого браузера. А, как его чистить, мы рассказывали в этой статье.
Удалите временные файлы. В процессе работы операционной системы создается множество временных файлов, которые лишь отнимают свободное место у системного накопителя. А для избавления от них:
- Нажмите сочетание клавиш Win+I
- Откройте раздел «Система» и перейдите на вкладку «Память».
- Активируйте функцию контроля памяти, переведя ползунок в положение «Вкл». Она самостоятельно займется удалением ненужных файлов, включая и те данные, которые хранятся в корзине.
Источник: ichip.ru
Как ускорить работу компьютера Windows

Windows должна загружаться и работать достаточно быстро. Однако со временем производительность компьютера постепенно снижается по целому ряду причин.
Установленные программы загромождают жесткий диск и требуют больше памяти для выполнения. Некоторые из них автоматически запускаются в фоновом режиме при включении компьютера, и это расходует ресурсы при каждой перезагрузке. На старых компьютерах могут использоваться устаревшие драйверы, а «железо» уже не тянет новые программы, требующие много памяти. Фрагментация жесткого диска и множество файлов — то есть банальная нехватка свободного места — также замедляют систему. Кроме того, на вашем компьютере могут оказаться вирусы, из-за которых его производительность тоже может заметно снизиться.
Эффективные способы ускорения работы ноутбука на Windows 10, 8.1, 7

Теперь у нас есть свой Телеграмм-канал, в котором вы найдете:
Разработчики и авторы сборок операционных систем Windows 10, 8.1, 7 утверждают, что они хорошо работают на любых моделях ноутбуков(asus, hp, lenovo,acer), но опыт реального использования говорит об обратном. Многие задаются вопросом, как бесплатно ускорить работу ноутбука, если он часто тормозит и зависает. В большинстве случаев к этому приводит перегрузка системы и наличие множества программ, работающих в фоновом режиме и нагружающих железо. Самый простой способ ускорить работу старого слабого ноутбука — “Разогнать” его процессор, но есть и другие способы, о которых мы и поговорим в нашей статье.
Как ускорить работу слабого ноутбука на Windows 10, 8.1, 7
Шаг 1 — Очистка списка автозагрузки
На старых ноутбуках запуск и работа операционной системы замедляется. На производительность оказывают воздействие приложения, которые автоматически загружаются вместе с системой. Часть из них мы осознанно добавляем в автозапуск, другие попадают туда без вашего ведома, но все это создает дополнительную нагрузку и снижает быстродействие ноутбука.
Пошаговая инструкция, как ускорить работу ноутбука с помощью очистки списка автозагрузки:
- Открываем меню “Пуск”, где нас интересует раздел “Выполнить”;
- Вводим запрос msconfig и нажимаем “Enter”;

- В отобразившемся окне переходим к вкладке “Автозагрузки”. Ознакомьтесь со списком и уберите галочки с тех программ, которыми вы не пользуетесь;

- Для сохранения изменений нажимаем “Применить”, после чего нужно будет перезагрузить ноутбук.
Шаг 2 — Дефрагментация жесткого диска
Если ноутбук тормозит и зависает, то виновником может быть жесткий диск. По мере накопления информации на нем создается множество фрагментированных файлов. При обращении к ним система теряет уйму времени и как следствие ноутбук тупит и зависает. Для предотвращения этого рекомендуется хотя бы изредка проводить дефрагментацию винчестера.
Для этого можно воспользоваться специализированным софтом, например CCleaner. Программа автоматически оптимизирует Виндовс и дефрагментирует жесткий диск, удаляет кэш и ошибки, накопившиеся на диске.
Справиться с задачей можно и вручную, используя потенциал предустановленного дефрагментатора. Теперь поговорим о том, как максимально ускорить работу ноутбука
с помощью дефрагментации:
- Нажмите ПКМ на разделе жесткого диска, который вам нужно форматировать и выберите «Свойства»;
- Перейдите на вкладку «Сервис»;
- Нажимаем на пункт “Оптимизировать” и следуем дальнейшим инструкциям.
Шаг 3 — Правильная настройка электропитания
Разбираясь, как ускорить работу ноутбука на Windows 7, 8, 8.1, 10, нужно перейти к настройкам энергопитания. Изначально выставляется либо “Экономный”, либо “Сбалансированный” режим. Первый активируется при зарядке ноутбука, но и его можно настроить под себя, получив ощутимый прирост производительности. Если включить режим “Высокая производительность”, то все железо будет работать на пределе своих возможностей.
Чтобы ускорить работу ноутбука Asus, HP, Lenovo, Acer самостоятельно нужно перейти в настройки электропитания и действовать следующим образом:
- Нажимаем на значок “Батарея” и в отобразившемся окне выбираем “Электропитание”;
- Режим “Высокая производительность” может быть скрыт при изначальных параметрах. Для доступа к нему нажимаем на стрелочку “Показать дополнительные планы”.

Если вам важно наоборот снизить уровень потребления электроэнергии и увеличить время автономной работы, то посетите подраздел “Настройка плана электропитания” в разделе “Экономный”.
Шаг 4 — Настройка системы в разделе “Параметры”.
Посещаем меню “Пуск” — “Параметры”.

В разделе “Система” находим пункт “Уведомления и действия”. Отключаем все так, как это показано на скриншоте.


Система — Память. Тут нужно отключить контроль памяти, чтобы он не отслеживал систему и на него не выделялись ресурсы железа.

Нажимаем на ссылку “Настроить контроль памяти или активировать его”. В отобразившемся окне повторяем настройки, которые вы видите
на скриншоте ниже.

Система — Многозадачность. Тут нужно отключить показ предложений на временной шкале.

Система — Общие возможности. Рекомендуется отключить передачу между девайсами, что снижает потребление системных ресурсов и улучшает безопасность.

Если вы не знаете, как бесплатно ускорить работу старого ноутбука, то перейдите в раздел Устройство — Перо и Windows Ink. Отключите отображение рекомендуемых программ.

Устройства — Автозапуск. Можно полностью отключить его, что способствует увеличению безопасности вместе со снижением потребления ресурсов.

Сеть и интернет — VPN. Сразу отключаем этот пункт.

Персонализация — Фон. Убедитесь в том, что в качестве фона выбрано “Фото”.

Персонализация — Цвета. Нужно отключить эффекты прозрачности.

Персонализация — Экран блокировки. В этом пункте нужно отключить отображение подсказок, шуток и интересных фактов. В качестве фона выберите “Фото”.

Ускорить работу слабого ноутбука можно в разделе Персонализация — Пуск, указав следующие параметры.

Персонализация — Панель задач. Сейчас нам нужно отключить замену командной строки PowerShell и отображение иконок на панели задач.

Приложения — Автономные карты. Выбираем “Удалить все карты” и отключаем их автоматическое обновление.

Приложения — Для веб-сайтов. Отключаем все.

Игры — Меню игры. Рекомендуется отключить запись клипов и открытие игрового меню клавишей.

Специальные возможности — Экран. Отключаем отображение анимации. Можно попробовать отключить что-то еще, но это не обязательно.

Конфиденциальность — Общие. Отключаем все параметры.

Конфиденциальность — Фоновые приложения. Ставим все переключатели в положение “Откл”.

Теперь остается перезагрузить ноутбук и наслаждаться результатом.
Шаг 5 — Отключение визуальных эффектов
Если ноутбук стал тормозить, то попробуйте отключить визуальные эффекты, тем самым облегчив систему.
- Правой кнопкой мышки нажмите на “Этот компьютер”, после чего нажмите “Свойства”;
- Переходим в раздел “Дополнительные параметры”, затем “Быстродействие” и “Параметры”;
- Во вкладке “Визуальные эффекты” выставляем переключатель в положение “Обеспечить лучшее быстродействие”. Рекомендуется оставить лишь галочку напротив “Сглаживание неровностей экранных шрифтов. Без этого шрифты смотрятся криво;

- Нажимаем “Применить”.
Шаг 6 — Увеличение размера файла подкачки
Ускорить работу ноутбука для игр поможет увеличения файла подкачки. В том же окне находим раздел “Дополнительно”, а далее “Виртуальная память”, где нажимаем “Изменить”. Снимаем галочку напротив “Автоматически выставлять объем файла подкачки” и выставляем переключатель в положение “Указать размер”.

Объем файла подкачки нужно определять в зависимости от количества оперативной памяти. Допустим, если у вас 4 Гб ОЗУ, то лучше задать объем файла подкачки чуть больше этого значения, например 5 Гб. В поле ввода пишите 5120 Мб, жмите “Задать” и “Ок”. Для того, чтобы изменения вступили в силу, нужно будет перезагрузить систему. Это может помочь, если тормозят игры на ноутбуке из-за нехватки оперативной памяти.
Ускорит ли SSD работу ноутбука?
Многих волнует вопрос, ускорит ли SSD работу ноутбука и на самом деле это так. Установив на него Виндовс вы значительно ускорите включение системы и ее функционирование. Понять, насколько быстрее с SSD будет работать ноутбук, можно на нескольких примерах. Установка Виндовс на SSD занимает порядка 6-7 минут, тогда как на HDD около 20-25 минут.
Это же касается и времени загрузки системы — 8-15 секунд против 20-60 секунд. Установка любых программ и открытие любых папок будет занимать существенно меньше времени.
Как почистить ноутбук от мусора и ускорить его работу с помощью специализированных программ?
- CCleaner. Если говорить про лучшие программы ускоряющие работу ноутбука, то CCleaner будет среди них на первом месте. Софт стирает все лишние файлы в реестре и на жестком диске, что дает прирост производительности;
- Ускоритель Компьютера 4.0. Приложение помогает улучшить быстродействие системы путем устранения ошибок и избавления от всего лишнего;
- Advanced SystemCare Free — бесплатная утилита для очистки, восстановления и оптимизации системы;
- Razer Cortex. Если у вас тормозят игры на ноутбуке и вы не знаете что с этим делать, то попробуйте воспользоваться данной программой. Она настраивает систему на максимальную производительность в играх;
- Defraggler Portable. Софт используется для дефрагментации жесткого диска;
- RAM Booster — приложение ускоряет работу оперативной памяти, что повышает ее эффективность в играх и требовательных программах.
Теперь вы знаете, что делать если тормозит ноутбук, как очистить его от всего лишнего и ускорить работу. Для этого можно оптимизировать систему, установить SSD, а также воспользоваться специальным софтом, который позволит вашему девайсу работать на пределе своих возможностей.
Теперь у нас есть свой Телеграмм-канал, в котором вы найдете:
Источник: mobilegadjet.ru