На компьютере с Windows 10 выберите нажмите кнопку Пуск и щелкните Проводник или выберите Проводник на панели задач. Нажмите и удерживайте (или щелкните правой кнопкой мыши) MP4-файл, который вы хотите воспроизвести, выберите Открыть с помощью, а затем и выберите предпочитаемый проигрыватель в списке приложений.
Что такое кино и ТВ Windows 10?
Приложение «Кино и ТВ (Майкрософт)» дает возможность просматривать самые последние фильмы и телепередачи в формате HD с вашего устройства под управлением Windows 10. Смотрите и покупайте новые блокбастеры и любимые классические фильмы или эпизоды сериалов, вышедшие в эфир днем ранее.
Как ускорить видео в кино и ТВ Windows 10?
Щелкните правой кнопкой мыши свободное пространство в проигрывателе (например слева от кнопки Стоп), выберите пункт Дополнительные и Настройки скорости воспроизведения. Переместите ползунок Скорость воспроизведения на нужную скорость воспроизведения содержимого или щелкните ссылку Медленно, Нормально или Макс.
Как увеличить скорость интернета на smart tv
Как включить субтитры при просмотре фильма онлайн?
Субтитры/дубляж Чтобы включить или отключить субтитры в фильме на иностранном языке, нажмите кнопку CC в левом нижнем углу видеопроигрывателя. Некоторые фильмы снабжены субтитрами на нескольких языках. Нажмите кнопку CC и посмотрите, есть ли среди них нужный вам язык.
Как включить автоматические субтитры Windows 10?
Как изменить настройки автоматических субтитров
- Откройте приложение «Настройки» .
- Нажмите Звук Автоматические субтитры.
- В разделе настроек измените следующие параметры: Включите или отключите субтитры. Включите или отключите показ непристойной лексики.
В каком приложении сделать субтитры?
Просто запустите MixCaptions, выберите видео и сгенерируйте субтитры — всё остальное приложение сделает за вас. При желании вы можете без особых усилий настроить субтитры по своему вкусу. Возможности: — Выбирайте любое готовое видео длительностью до 10 минут.
Как проиграть MP4?
Файл в формате MP4 может быть воспроизведен в мультимедиа проигрывателе, поддерживающем данный формат и кодеки, использованные при сжатии исходных аудио и видео (ААС и разновидности MPEG). В числе подходящих плееров: VLC media player, Apple QuickTime Player, MPlayer, Проигрыватель Windows Media и другие.
Как снять видео с экрана на Windows 10?
Чтобы найти приложение «Камера», нажмите Пуск > Камера. Открыв приложение «Камера», выполните следующие действия. Нажмите кнопку Фото или Видео , затем снова нажмите ее, чтобы сделать фотографию или начать запись видео. Если вы записываете видео, снова нажмите Видео для завершения записи.
Как вызвать игровую панель в Windows 10?
Используйте комбинацию клавиш Win + G, чтобы открыть панель игр, и выберите «Начать запись» в поле «Трансляция и запись» в верхнем левом углу. Во время игры игровая панель исчезнет и появится меньшая панель с несколькими опциями, включая: Остановить запись – квадратный значок. Нажмите один раз, чтобы остановить запись.
Speed Up Your Android TV in 30 Secs with ONE Simple Trick
Что сейчас идет на кино ТВ?
ТВ-Программа
- 22:45 Завершен Время ведьм 2010 , Фэнтези США , 16+ …
- 00:15 Завершен Парфюмер: История одного убийцы …
- 02:25 Завершен Помпеи …
- 04:00 Завершен Робин Гуд: Принц воров …
- 06:15 Завершен Монстры против пришельцев …
- 07:35 Завершен Шевели ластами 2. …
- 09:10 Завершен Громобой …
- 10:45 Завершен Трансформеры
Как удалить Microsoft новости?
Чтобы сделать это, щёлкните правой кнопкой мыши пустую часть панели задач, выберите «Новости и интересы», а затем нажмите «Отключить». После выключения значок новостей и интересов исчезнет с панели задач.
Как удалить Microsoft Photos?
Удалить приложение в параметрах системы
- Откройте меню “Пуск” зайдите в “Параметры”.
- Откройте “Приложения” => в левой колонке выберите “Приложения и возможности”, в правой колонке найдите приложение, которое хотите удалить и нажмите на него левой клавишей мыши.
В каком плеере можно ускорить видео?
VLC
VLC. С помощью мыши: кликните «Воспроизведение» → «Скорость» и выберите нужный вариант ускорения.
Как увеличить скорость просмотра видео?
- Откройте видео;
- Коснитесь окна проигрывателя и нажмите на значок меню;
- Выберите Скорость воспроизведения;
- Укажите скорость, с которой хотите воспроизвести ролик.
Как увеличить скорость воспроизведения видео?
Менять скорость воспроизведения можно только на устройствах Android версии 5.0 или выше.
- Откройте видео.
- Коснитесь окна проигрывателя и нажмите на значок Ещё .
- Выберите Скорость воспроизв.
- Укажите скорость, с которой хотите воспроизвести видео.
Как включить субтитры в фильме?
Как включить или отключить субтитры для всех видео
- Нажмите на фото профиля .
- Выберите Настройки .
- В меню слева выберите Воспроизведение.
- Установите или снимите флажок Всегда показывать субтитры.
- При необходимости установите флажок Показывать автоматически созданные субтитры, если они доступны.
Источник: toptitle.ru
Много времени уходит на просмотр записей вебинаров и тренингов? Экономим время до двух раз!
Мне, как и каждому учащемуся на просторах интернета, приходится тратить просто уйму времени на просмотр записей вебинаров и тренингов! Порой, просто некогда делать задания и внедрять полученные знания, потому что на это уже не остаётся времени.
Но выход нашёлся, и весьма простой — это быстрый просмотр видео. Т. е. увеличиваем скорость проигрывания видеофайла. Это должна быть уже скаченная видеозапись, а не онлайн трансляция. Легко увеличивать и уменьшать скорость проигрывания можно с помощью универсального видеопроигрывателя VLC, о котором я уже писал ранее.
В принципе, почти в любом медиаплеере есть функция изменения скорости воспроизведения, но в VLC есть именно то, что нам надо, а именно – он правильно ускоряет звук. В ускоренном видео он сохраняет свой тон, в то время как в таких популярных плеерах как Zoom Player и LightAlloy тональность голоса увеличивается во столько же раз, во сколько и скорость воспроизведения, т.е. голос становится похожим на детский. А это ухудшает восприятие, да и вообще просто поржать хочется Второй момент, это лёгкая настраиваемость, которая позволяет изменять скорость туда-сюда лёгким движением пальцев. Далее я покажу как это легко настроить.
Настраиваем VLC-медиаплеер на быстрый просмотр видео
- Открываем плеер и идём в «Инструменты -> Настройки» . Сразу ставим переключатель внизу на «Все»
- Идём в «Интерфейс -> Настройка горячих клавиш» . Здесь в таблице ищем «Немного быстрее» и «Немного медленнее»
- Кликаем по ним по два раза и переназначаем горячие клавиши на «+» и «-» правой части клавиатуры или как нравится. Просто клавиши по умолчанию «]» и «[» я не нахожу удобными для быстрого доступа.
- Программа предупредит, что эти кнопки уже используются, соглашаемся.
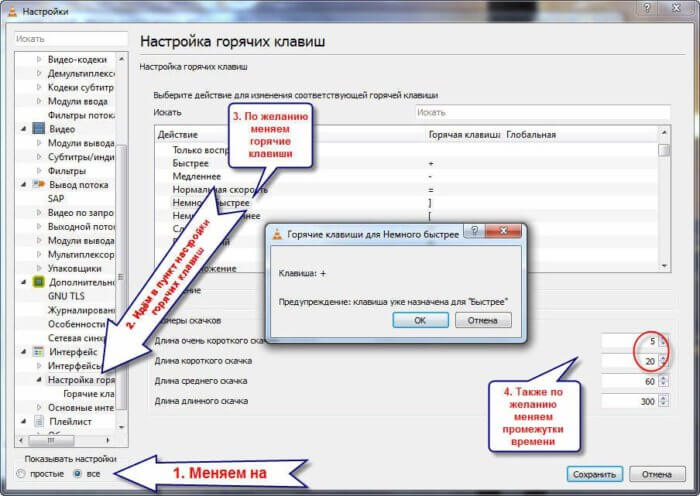
- Идём вниз и находим «Очень короткий скачок назад», «Очень короткий скачок вперёд» и переназначаем на «стрелка влево» и «стрелка вправо»
- «Короткий скачок назад», «Короткий скачок вперёд» назначаем на «стрелка вниз» и «стрелка вверх»
- В настройках длины очень короткого и просто короткого скачков рекомендую поставить 5 и 20 секунд соответственно
- Сохраняем настройки и перезапускаем программу.
Ускорение просмотра в YouTube
В ютубе есть встроенная возможность изменения скорости проигрывания видео в 0.25, 0.5, 0.75, 1.5 и 2 раз :
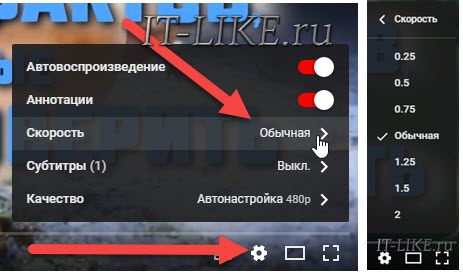
Т.е., можно замедлять видео также. Отмечу, что если видео встроено на сайте, то выбор скорости может быть ограничен или даже отсутствовать. В таком случае нужно перейти на страницу видео на ютубе, кликнув по полупрозрачному логотипу «YouTube». Кстати, видео с Youtube можно открывать в плеере VLC, или любом другом, даже без скачивания.
Что в итоге получается
На практике, в зависимости от спикера и сложности материала, оптимальной скоростью является 140-150% (1.5x), а максимальной около 200%. Это та скорость, при которой ещё улавливается смысл. То есть, 150% можно ставить практически всегда, а то и больше. Этот простой метод позволяет мне экономить массу времени на просмотре длинных записей тренингов и вебинаров. Кстати, почитайте ещё как скачивать видео с интернета.
Тут ещё есть фишка: несмотря на быструю скорость слов, усваиваемость информации не уменьшается, а наоборот — увеличивается во столько же раз! Это происходит благодаря повышенной фокусировке мозга на ускоренной речи. Поэтому даже на скучных записях спать не хочется, а если и хочется, то ещё пару нажатий кнопки «+» и проблема решена! Поэтому теперь я предпочитаю смотреть только записи и никаких затянутых онлайн-трансляций. Вот такие дела
Надеюсь эта информация была полезна для тебя, и позволит сэкономить кучу времени, и добиться результата в сжатые сроки. Поделись статьёй с друзьями в социальных сетях!
PS: ещё посоветую пользоваться Google календарём чтобы сэкономить время на записях в ежедневник и никогда никуда не опаздывать.
Источник: it-like.ru
Увеличение скорости потокового видео на проигрывателе Windows Media в Windows 10

Windows
Медленное потоковое видео может убить обращение и его опыт просмотра. Причин, мешающих вашему устройству в полной мере использовать преимущества потокового видео, может быть множество, например, медленная работа встроенного приложения. Если вы работаете в Windows 10, это сообщение поможет вам преодолеть проблему скорости потоковой передачи в Windows Media Player в Windows 10 .
Увеличьте скорость потокового видео в Windows Media Player
Как правило, потоковое мультимедиа позволяет веб-пользователю сократить время загрузки большого файла до его воспроизведения. Вместо этого медиа отправляется в непрерывном потоке и воспроизводится по мере его поступления. Сжатие видео позволяет воспроизводить его одновременно. Таким образом, в зависимости от выбранного вами медиаплеера и степени сжатия файла время, необходимое для потоковой передачи видео, может варьироваться.
Давайте посмотрим, что мы можем сделать, чтобы остановить медленную потоковую передачу видео и устранить проблему прерывистого воспроизведения видео на ПК в Windows Media Player.
Переместите курсор мыши в положение меню «Пуск» Windows 10 и нажмите кнопку.
Затем введите Windows Media Player в поле поиска, чтобы открыть Windows Media Player. В зависимости от вашей версии Windows вы можете найти ее в списке программ в меню «Пуск» или выполнить поиск с помощью функции поиска.
Найдя его, нажмите на него, чтобы открыть и развернуть Windows Media Player.
Затем нажмите кнопку Организовать в правом верхнем углу экрана.
Затем выберите Параметры .

Во всплывающем меню «Параметры» перейдите на вкладку Производительность .
Затем в разделе Сетевая буферизация на вкладке «Быстродействие» выберите точку маркера для Буфер .

Теперь введите коэффициент буферизации от 1 до 10. Обратите внимание, что более высокие значения обеспечивают плавную потоковую передачу. Значение по умолчанию – 6. Попробуйте указать значение 7-8 и посмотрите, улучшится ли оно.
Наконец, нажмите «Применить» и нажмите кнопку «ОК».
Хотя Microsoft рекомендует пользователям использовать значения буферизации по умолчанию для проигрывателя Windows Media, в некоторых ситуациях вы захотите изменить их.
Источник: techarks.ru