Модуль Wi-Fi в планшете или телефоне на операционной системе Android — один из самых важных на сегодня компонентов. Беспроводные сети окружают не только дома, но также на работе, в любимых кофейнях и даже в общественном транспорте. Не включается Wi-Fi на Android обычно в самое неподходящее время. Почему это может происходить? Вариантов несколько:
- неправильно введён пароль;
- сбились настройки сетевого соединения или системы;
- произошёл сбой в операционной системе;
- была установлена неподходящая прошивка;
- вышел из строя сам модуль Wi-Fi.
Чаще всего проблема оказывается именно в настройках. Конечно, если смартфон упал в воду, есть вероятность того, что и с модулем что-то не так. Но если ничего не происходило, а сеть пропала внезапно — ошибка скорее всего программная.
Если Wi-Fi на Андроид не запускается, прежде всего вам стоит:
Часто причина неработающего ВайФай оказывается очень простой. Но не всегда она заключается в неправильном пароле или сбитом времени. Если после всех действий значок Wi-Fi всё ещё остаётся серым, пора переходить к более решительным.
Как Ускорить Wi Fi на Смартфоне
Восстановление настроек
Самые простые решения по восстановлению Wi-Fi заключаются в выставлении правильной даты и времени. Если режим «в самолёте» не активен, а дата и время стоят правильные — можно попробовать сбросить устройство до заводских настроек. Предварительно сохранив данные в облачном хранилище или на другом девайсе.
Пользователи Android сталкивались с проблемой вечной загрузки при попытке обновить или установить приложения через Play Market. На работоспособности сети это тоже сказывалось. Если это — ваш случай, попробуйте почистить кэш Play Market, удалить временные файлы.
Настройки роутера
Вы заходите в дополнительные настройки и вам пишется ошибка «mac адрес недоступен»? Отключите Wi-Fi на устройстве, а также сам роутер. Спустя некоторое время — подключите обратно и попробуйте снова зайти в сеть. Если это не помогло, возможно были изменены настройки шифрования на самом роутере. Некоторые устройства на Android просто не видят каналы шифрования выше 11.
Поменяйте настройки роутера и подключайтесь снова.
Настройки инженерного меню Android
Если ваше устройство работает на базе процессора MediaTek (на большинстве устройств с процессором Qualcomm такой возможности нет), вы можете выйти в инженерное меню и выставить настройки Wi-Fi прямо через него. Открыть его можно по команде «*#*#3646633#*#*», введённой в панели набора номера. Для некоторых планшетов, у которых нет этой панели, можно установить специальные утилиты для выхода в инженерный режим. Настройки проверяются и устанавливаются во вкладке «соединение».
Настраивать что-то через инженерный режим стоит только в том случае, если вы — продвинутый пользователь платформы Android. Это режим для разработчиков, любые изменения методом тыка могут привести к неприятным последствиям.
Как УСКОРИТЬ ИНТЕРНЕТ на Samsung телефоне и сделать скорость быстрее на Galaxy?
Настройки Wi-Fi на приставке TV-box на базе Android
Приставка ТВ Бокс, которая тоже работает на Android, как и смартфоны с планшетами, также не остаётся без проблем с соединением. Для работы с ней рекомендуется использовать внешний Wi-Fi адаптер либо подключать кабель, но это поможет только улучшить скорость. А если Wi-Fi соединения нет вообще, то рекомендуется:
- Зайти в менеджер файлов.
- Найти папку WIFI и в ней файл wpa_supplicant.conf.
- Удалить файл.
- Подождать некоторое время, запустить поиск Wi-Fi на приставке.
- Устройство автоматически найдёт соединение.
Не помогло? Время проверять программное обеспечение.
Сбои в программном обеспечении
Не работать или произвольно отключаться ВайФай может из-за недавно установленных приложений. Войдите в диспетчер приложений на мобильном устройстве и посмотрите, на какое из них приходится наибольшая активность во время вылета. Такое приложение обычно ещё и нещадно жрёт батарею, поэтому смартфон или планшет «умирает» быстрее. Достаточно будет удалить приложение или поставить другую версию, с которой ошибка не наблюдалась.
Рекомендуется проверить, не стоит ли у вас приложений, ограничивающих доступ в интернет. Так через ряд файерволов поставить ограничения можно даже без root прав. Также для проверки ПО существуют специальные утилиты, благодаря которым можно посмотреть, благодаря какому приложению сеть выдаёт ошибку. Дополнительно рекомендуется проверить устройство на вирусы — некоторые из них могут создавать проблемы с сетевым соединением по Wi-Fi.
Установка неподходящей прошивки
Причина проблем с работой модуля Wi-Fi может быть в кастомной прошивке, блокирующей соединение. Производители рекомендуют устанавливать только официальные версии прошивки: кастомные варианты далеко не всегда благонадёжны. Если после перепрошивки появились проблемы, стоит откатить устройство до заводской или перепрошить снова. Только уже на официальную.
Механическое повреждение модуля Wi-Fi
Не помогает вообще ничего? Есть вероятность, что повредился сам физический модуль Wi-Fi. Смартфон или планшет стоит отнести в ремонтную мастерскую, чтобы его разобрали и проверили работоспособность самого модуля. В некоторых случаях его можно восстановить, но чаще всего приходится менять на новый.
Устройство на гарантийном сроке нужно будет отнести в авторизованный сервисный центр. С вышедшим сроком — в любую проверенную мастерскую. Разбирать девайс своими руками не стоит, если у вас нет специальных знаний и навыков.
Как ускорить вай фай на телефоне андроид в настройках самсунг
Будь в курсе последних новостей из мира гаджетов и технологий
iGuides для смартфонов Apple

Как улучшить прием сигнала Wi-Fi на смартфоне, планшете и компьютере

Александр Кузнецов — 15 мая 2015, 18:40
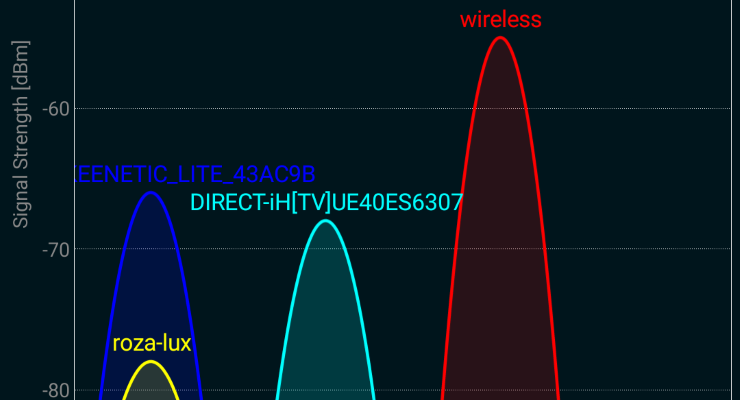
Даже с хорошими роутерам возникают проблемы — они вроде бы исправны, но сигнал от них пропадает, а скорость соединения с интернетом падает. Все дело в интерференции — пересечении волн от вашего роутера с волнами роутеров, установленных у соседей. С роутерами, работающими на частоте 5 ГГц, такими проблемы возникают редко, а с теми, в которых предусмотрена передача данных только на частотах около 2,4 ГГц, постоянно.
Дело в том, что каждый роутер работает на одном из 14 доступных каналов. Ширина каждого из них составляет 20 МГц, а шаг от одного канала к другому — всего 5 МГц. Это означает, что сигнал вашего роутера может пересекаться с сигналами десятков других излучателей. Естественно, это влияет на скорость и стабильность связи.
Самое оптимальное решение проблемы — купить более совершенный роутер, который работает на 5 ГГц, но можно попытаться решить проблему с меньшими затратами — выбрать наименее занятый канал.
Как это сделать?
1. Включите компьютер, запустите браузер и перейдите к настройкам роутера. Адрес, по которому нужно перейти, должен быть указан в документации к нему. Там же можно найти логин и пароль. Настройки большинства роутеров доступны по локальному адресу 192.168.0.1, логин — admin, а пароль — admin или password.
2. В настройках найдите опцию, позволяющую менять канал связи. У разных роутеров эта опция спрятана в разных местах, часе всего в пункте меню с названием Wireless Settings. Здесь вы увидите, на каком канале работает ваш роутер.
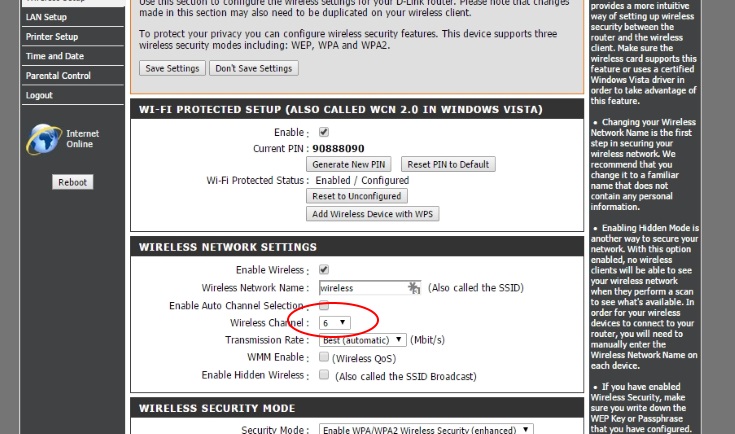
Казалось бы, на первом и последнем канале должно быть меньше всего интерференции, поскольку другие роутеры взаимодействуют с ним лишь с одной стороны, а не с двух, но на деле это может оказаться не так, поэтому важно узнать, какой диапазон максимально свободен.
3. Установите на смартфон или планшет приложение со сканером сигналов Wi-Fi, например, Wifi Analyzer.
4. Запустите это приложение и посмотрите, какие роутеры перебивают ваш канал, а также подберите диапазон, в котором уровень излучения Wi-Fi меньше всего.
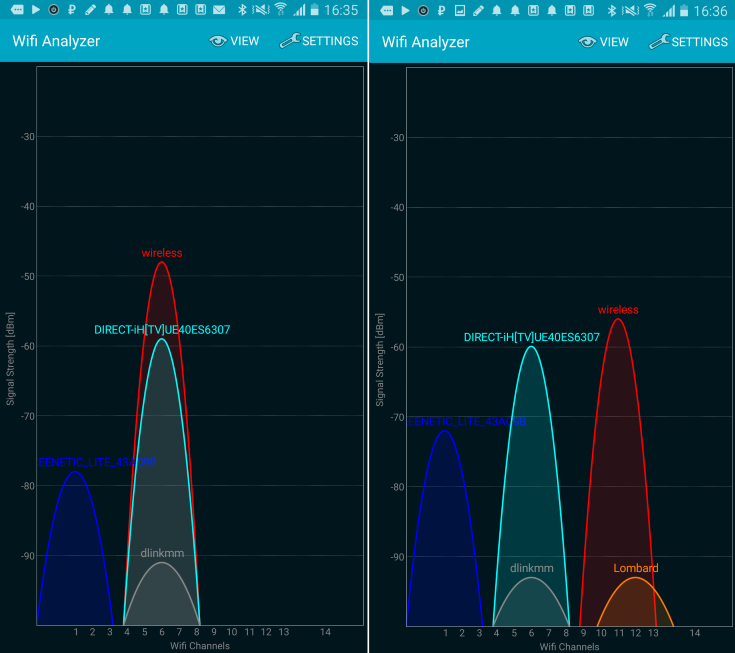
5. Перейдите к настройкам роутера, выберите желаемый канал и перезапустите роутер.
Теперь можно снова запустить анализатор сетей Wi-Fi на смартфоне или планшете и удостовериться, что сигналу роутера не мешают другие устройства. После этого связь должна стать более устойчивой, чем раньше.
Источник: www.iguides.ru
Как повысить скорость Wi-Fi

Рассказываем о том как ускорить Вай-Фай. Причем сразу несколькими способами.
Если вы думаете, что медленно работающий интернет — это неизлечимая проблема и кроме смены провайдера или тарифов ничего не поможет, то вы заблуждаетесь. Есть масса способов ускорить работу Wi-Fi. Причем некоторые из них даже не зависят от используемого оборудования, а некоторые требуют совсем недорого апгрейде аппаратного обеспечения.
Впрочем, обо всем по порядку.
Подключаемся к 5-герцовой сети
Самый простой, но не всегда очевидный способ. Сейчас во многих роутера есть поддержка сразу двух частот. Стандартная — 2.4 ГГц и ускоренная 5 ГГц. Прелесть второй заключается в том, что ее делит меньшее количество устройств. Поэтому зачастую скорость передачи данных через нее выше, чем через стандартный вариант.
Так что если испытываете какие-то сложности с подключениям или интернет работает чересчур медленно, то попробуйте найти у себя 5-герцовую сеть и подключитесь к ней. Для этого:
- Кликаем по значку в панели управления, который открывает настройки Вай-Фай.
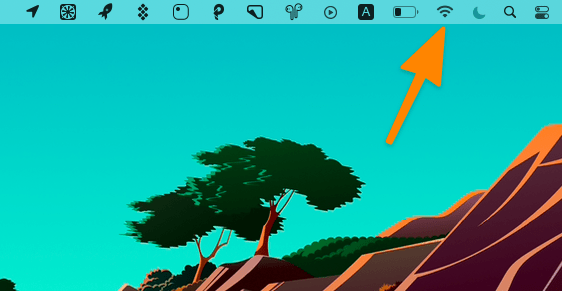
- Выбираем в списке сетей ту, которая поддерживает подключение на частоте 5 ГГц.
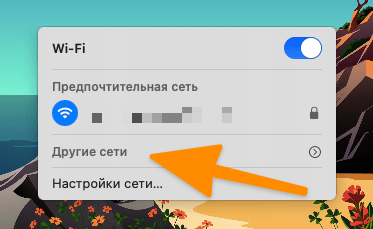
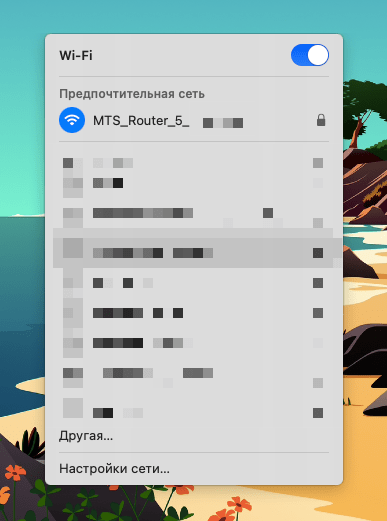
На этом все. Скорость должна возрасти.
Обычно 5-герцовые сети доступны по умолчанию. То есть ваш интернет-провайдер еще на этапе подключения должен позаботиться о наличии соответствующей сети. Если ее нет, то стоит попробовать сделать следующее:
- Открыть настройки роутера (как это сделать, указано в инструкции к устройству).
- Перейти в раздел Wireless (то есть настроек беспроводной сети).
- Затем открыть меню Wireless Settings (у вас название может быть другим, но суть одна, это должны быть базовые настройки WiFi).
- Ищем там пункт 5 Ghz (или “Настройки для 5 ГГц) и переходим в него.
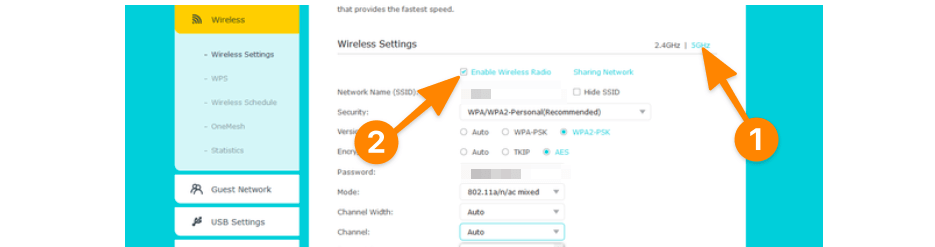
- А потом ставим галочку напротив Enable Wireless Radio (или его аналога, отвечающего за включение сети).
После этого снова ищем 5-герцовую сеть в списке доступных. Если же описанных выше настроек нет, значит, ваш роутер не поддерживает эту частоту и придется его заменить или воспользоваться другими методами.
Меняем канал подключения
Кое-что еще можно поменять в настройках роутера, чтобы сделать сеть хоть немного быстрее. Смена каналов подразумевает выбор определенного типа подключения, который лучше всего подходит для передачи данных на той или иной частоте. Например, при работе с частотой 2.4 ГГц лучше всего подходят каналы 1, 6 и 11. Нужно пробовать их перебирать пока скорость передачи данных не станет приемлемой.
Чтобы сменить канал:
- Открываем настройки роутера.
- Переходим в раздел Wireless Settings (это должны быть базовые параметры вашей сети).
- Ищем среди доступных настроек слово Channel. Это, собственно и есть канал.
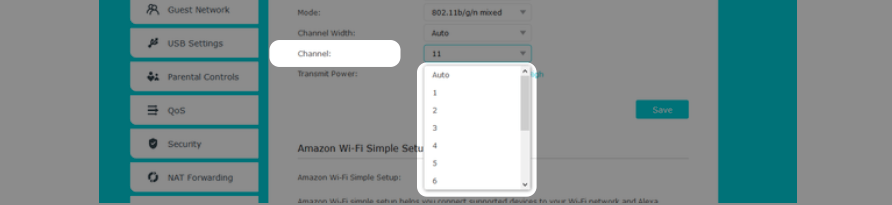
- Меняем его на другой канал, а потом сохраняем настройки, чтобы проверить, не изменилась ли скорость работу WiFi.
Канал для 5-герцовой сети обычно не меняют. Она и автоматическом режиме прекрасно справляется с выбором корректного канала для передачи данных. Так что ручная смена настроек тут не поможет. Скорее наоборот негативно скажется на скорости Wi-Fi.
Меняем мощность передатчика
И такое возможно. Далеко не во всех роутерах, но все же нередко встречается возможность самому установить мощность сигнала.
Обычно в настройках роутера есть опция в духе «Мощность сигнала» или Transmit Power.
Иногда можно самому выбрать значение этого параметра. Например от 3% до 100%. Иногда в параметрах роутера есть только условные значения в духе Low, High и т.п. В теории, чем выше мощность, тем выше будет скорость передачи данных, но это не всегда так. Существует мнение, что нужно подбирать для себя оптимальное значение.
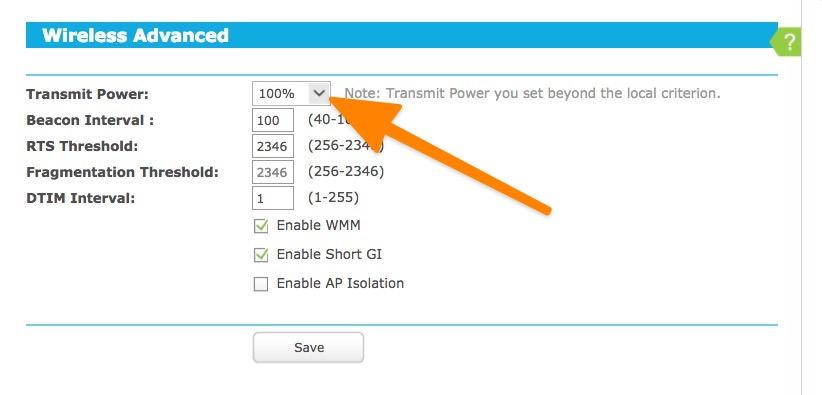
Дело в том, что если роутер находится слишком близко к компьютеру или смартфону и при этом работает на полную мощность, то это не гарантирует высокую скорость интернета, а наоборот приводит к сбоям. Поэтому мощность нужно занижать до тех пор пока соединение между устройствами не стабилизируется, а скорость не достигнет желаемых значений.
Меняем стандарт безопасности
По какой-то причине многие Wi-Fi-сети работают медленнее или вообще не работают, если в качестве средства обеспечения безопасности используется стандарт WEP. Это устаревшая технология, от которой давно надо избавиться.
Если ваша сеть не защищена паролем или использует стандарт WEP, то нужно поменять его на WPA2-PSK и алгоритмом шифрования данных AES.
- Открываем настройки роутера.
- Ищем там свою сеть и открываем ее параметры.
- В меню с настройками сети ищем что-то в духе Security или «Параметры безопасности».
- Выбираем стандарт WPA2-PSK.
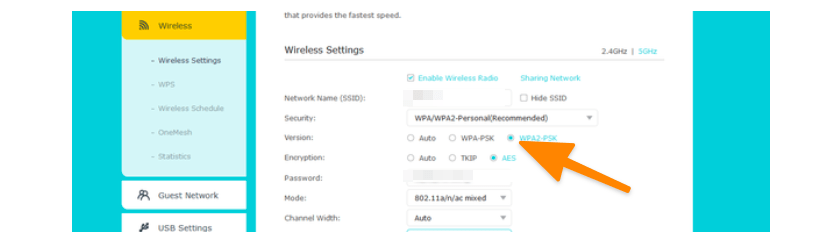
После этого скорость работы сети должна нормализоваться, а большая часть сбоев в подключении — исчезнуть.
Меняем DNS-сервер
Не самый эффективный, но популярный способ повышения скорости передачи данных.
Большая часть запросов в сеть осуществляется с использованием DNS-серверов. Поэтому от производительности DNS может зависит общая скорость работы сети. Обычно разница едва заметна, но некоторые пользователи отчитывались о случаях, когда смена DNS радикально повлияла на скорость Вай-Фай. ТАк что попробовать точно стоит.
Чтобы это сделать:
- Открываем настройки своей сети (зачастую параметры конкретно роутера не нужны, можно все сделать на компьютере или смартфоне).
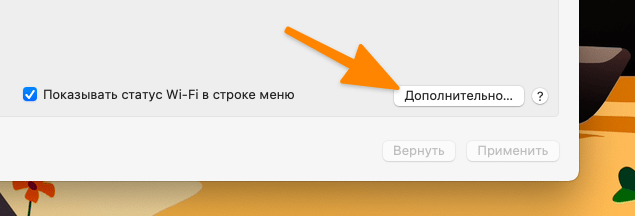
- Переходим в расширенные параметры сети.
- Выбираем пункт DNS.

- Добавляем новый DNS-сервер.
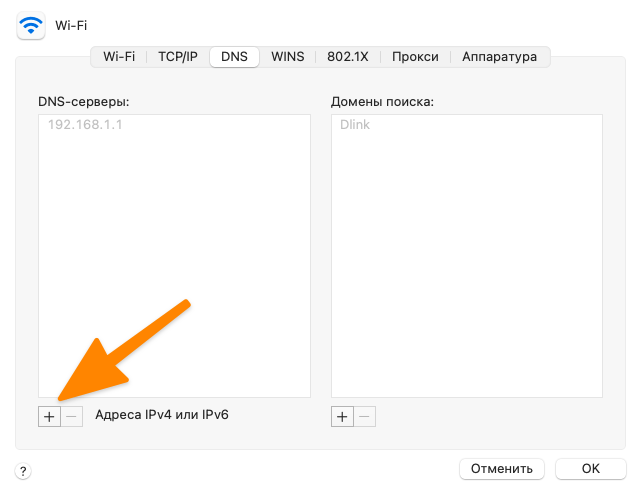
DNS-серверов с повышенной скоростью совершения запросов много. Но самые популярные у Google и компании CloudFlare.
Включаем технологию QoS
Если в настройках вашего роутера есть опция QoS, то можно попробовать включить ее. Она позволяет в автоматическом режиме расставлять приоритеты передачи данных так, чтобы люди, пользующиеся одной сетью получали примерно равную скорость без резких перекосов в одну или другую сторону.
А в некоторых роутерах есть возможность вручную выставить приоритет скорости для определенных устройств.
Встраиваем в роутер VPN и блокировщик трекеров
Во многих современных роутерах установлена операционная система, в которую можно установить программы OpenVPN и Adguard. Это инструмент для создания VPN-сетей и блокировщик рекламы. И то, и другое положительно сказываются на скорости WiFi.
VPN в целом может увеличить скорость сети, так как некоторые интернет-провайдеры ограничивают канал связи, что в итоге сказывается на медленной работе некоторых сайтов. Например, сейчас такое наблюдается с соцсетью Twitter. Использование VPN решает проблему. А если VPN встроен в роутер, то это еще и удобно.
Увеличиваем «дальнобойность» WiFi
Есть специальные устройства, которые называют Wi-Fi-экстендерами. Это дополнительный приемник, который используется для увеличения дальности передачи сигнала от роутера к устройству.

К примеру, роутер в вашем доме находится на втором этаже. Сигнал плохо проходит через потолок, поэтому скорость на первом этаже падает. Но если грамотно расположить дополнительный приемник где-нибудь на лестнице, то сила сигнала на первом этаже заметно возрастет. То же касается и больших квартир, где стандартные антенны роутера просто не достают до ваших устройств.
Так что жителям больших помещений стоит задуматься о покупке подобного устройства. Или даже нескольких.
Что делать, если ничего не помогло?
К сожалению, ничего не остается посоветовать кроме как обратиться к самым базовым и дорогим методам:
- Покупке нового более технологичного роутера.
- Аренде услуг у более качественного интернет-провайдера.
- Покупке нового компьютера или смартфона, поддерживающего современные стандарты передачи данных по беспроводной сети.
Это сложнее и дороже, но зато точно сработает.
Если вам известны другие методы ускорения Вай-Фай, то обязательно расскажите о них в комментариях.
Источник: tehnichka.pro