Внутренняя память на смартфонах не бесконечная, а фотографии, видеозаписи, документы и приложения занимают довольно много места. Именно поэтому в большинстве устройств есть слот для карт SD — это позволяет значительно расширить резервы памяти.
И всё же пользователи сталкиваются с такой проблемой: в телефоне установлена внешний носитель, но все приложения автоматически скачиваются во внутреннюю память. Из-за этого постоянно появляется уведомление о том, что недостаточно места. На Андроид эту проблему можно решить несколькими способами.
Как скачивать игры и приложения на карту памяти SD
Существует несколько способов применения внешней карты для скачивания на неё приложений и игр. Так, можно установить SD-карту как память по умолчанию, переместить приложения с помощью стандартных настроек или объединения памяти.
Установка внешнего SD-накопителя по умолчанию
Вы можете установить SD-карту в качестве памяти по умолчанию, и тогда смартфон будет определять её как приоритетную для хранения данных.
планшет Asus Transformer Pad Infinity TF 701 T
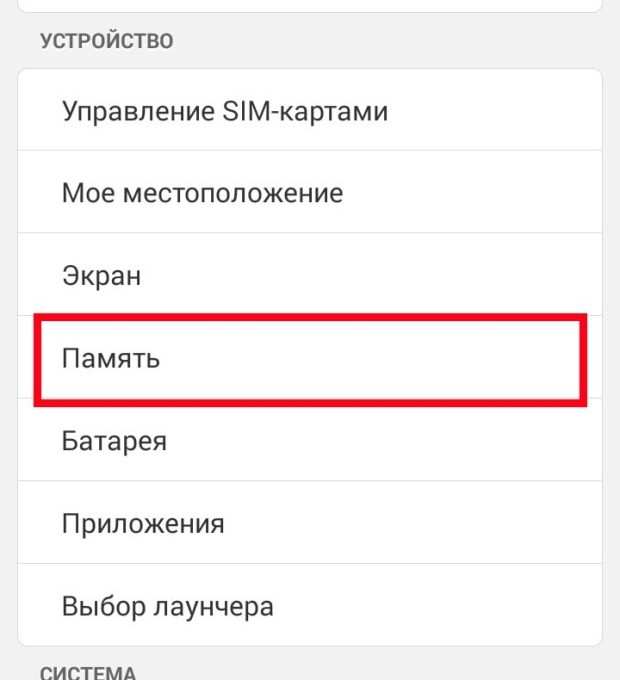
-
Перейдите в системные настройки мобильного устройства и откройте раздел «Память». Выберите раздел с настройками памяти устройства
В разделе «Использовать по умолчанию» установите флажок напротив SD-карты и сохраните настройки.
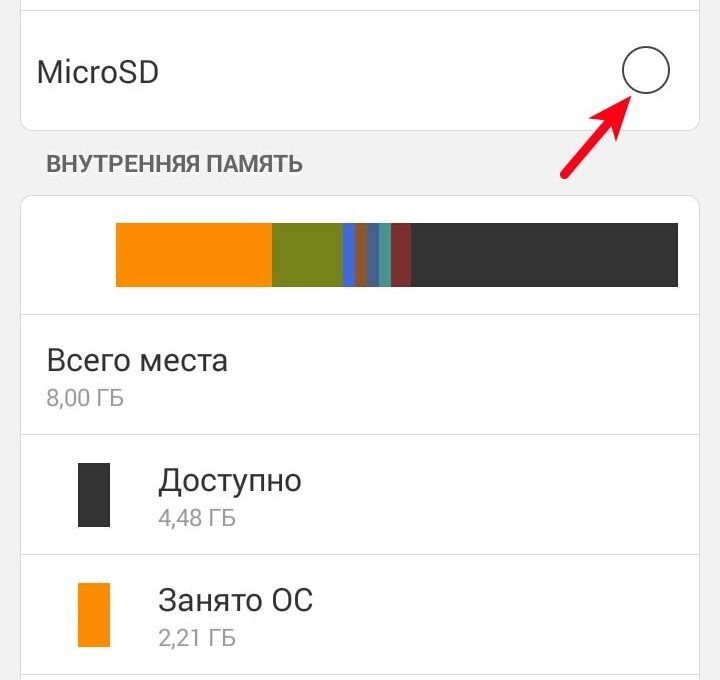
Отметьте SD-карту флажком
Некоторые приложения всё равно будут сохраняться во внутренней памяти, это определяется их настройками.
Использование настроек для перемещения приложений
К сожалению, в настройках нет возможности выбрать автоматическую установку приложений на внешний носитель. Но вы можете вручную переместить часть из них (не все приложения поддерживают такой перенос).
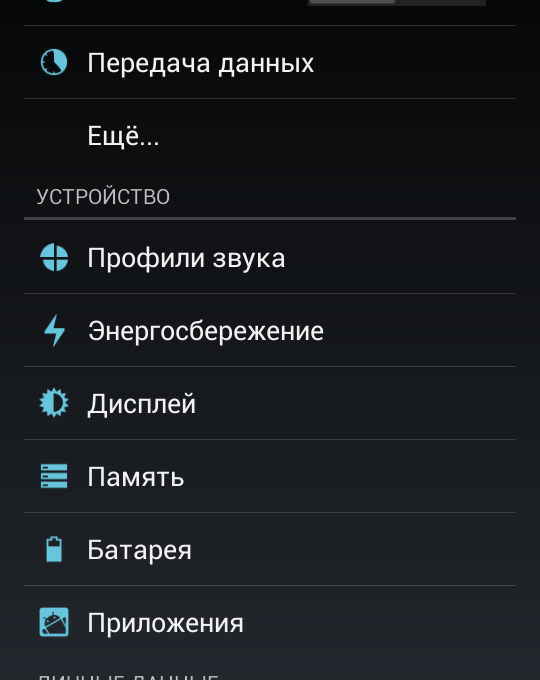
-
Зайдите в меню «Настройки» и выберите строку «Приложения» или «Диспетчер приложений». Перейдите в диспетчер приложений
Выберите нужное приложение из появившегося списка и дождитесь, пока информация обновится (занимает менее минуты). Нажмите на кнопку «Переместить на SD карту».
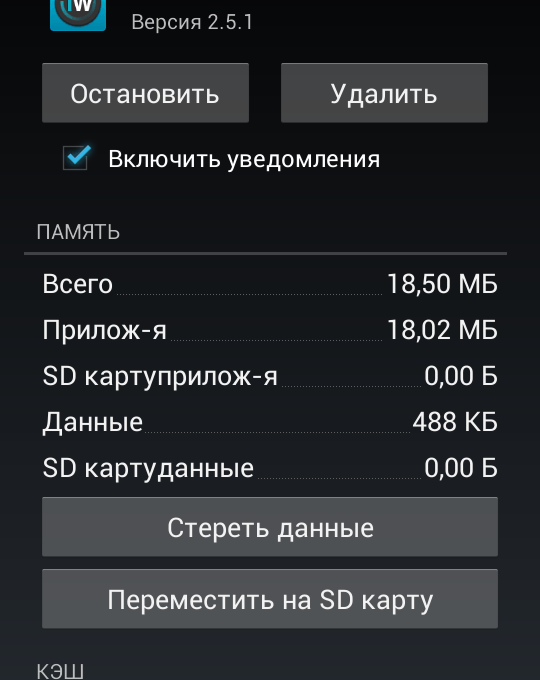
Выберите нужно приложение
После этого надпись изменится с «Переместить на SD карту» на «Переместить на устройство». Это значит, что приложение успешно перемещено.
Есть ещё один вариант: можно переносить приложения не отдельно каждое, а все вместе. Для этого:
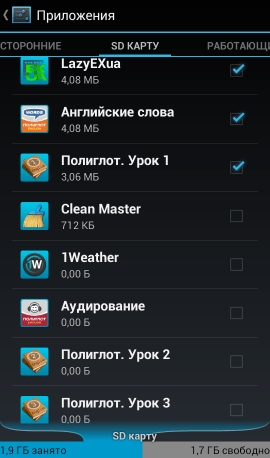
- Зайдите в «Приложения». Сверху будет вкладка «SD карта», нажмите на неё. Перёд вами появится список тех приложений, которые поддерживают перенос на карту памяти. Если напротив приложения стоит галочка, значит оно уже хранится на карте памяти. Если там пустое окошко — оно расположено во внутренней памяти смартфона. Выберите приложения, которые необходимо перенести с внутреннего носителя на внешний
- Проставьте галочки напротив нужных приложений. При этом у вас появится окошко «Переместить приложение на SD карту?». Нажмите «ОК» и подождите, пока все они переместятся.
Как переместить игры на SD карту на телефоне Redmi? Ответ здесь
Оъединение внутренней и внешней памяти
Этот способ доступен для смартфонов, на которых установлена версия Android от 6.0 и выше.
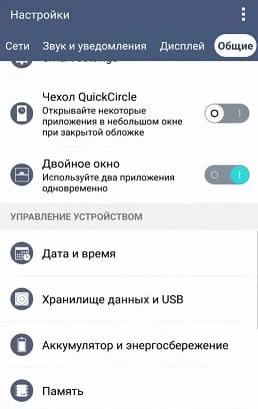
-
Зайдите в меню «Настройки» и выберите вкладку «Хранилище» или «Хранилище данных и USB» (может находиться внутри вкладки «Общее»). Выберите пункт «Хранилище данных и USB»
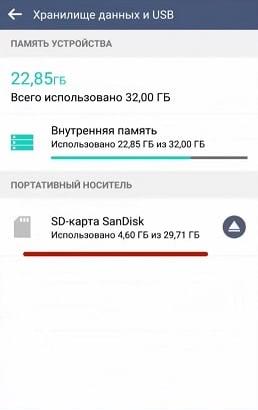
Выберите накопитель SD
Нажмите три точки в верхнем правом углу.
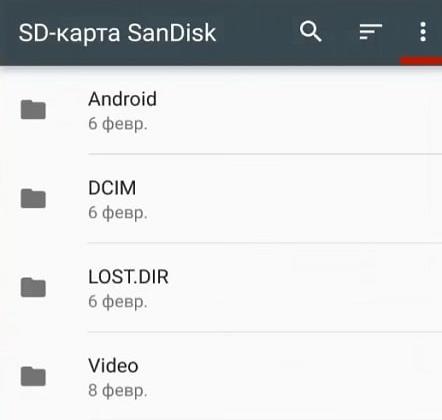
Откройте настройки внешнего накопителя
В открывшемся окне выберите «Форматировать как внутренний носитель».
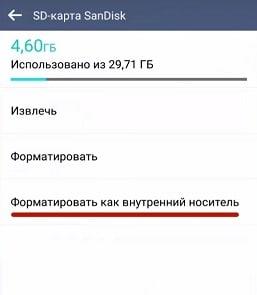
Выполните форматирование памяти как внутреннего носителя
Теперь обе памяти будут использоваться для установки игр и приложений.
Видео: как настроить скачивание игр и приложений на SD-карту
Видео: перемещение игр на внешний накопитель с помощью Apps2SD
Использование SD-карты и описанные способы помогут значительно разгрузить внутреннюю память смартфона. Они довольно просты, поэтому справится с ними любой пользователь, даже если он не очень хорошо разбирается в технике.
Всё о Интернете, сетях, компьютерах, Windows, iOS и Android
Как скачивать приложения сразу на карту памяти в Андроид
Несколько лет назад мы пользовались обычными мобильниками, у которых был небольшой объем памяти для хранения телефонной книги и нескольких рингтонов. И ведь хватало! А вот спустя совсем небольшой промежуток времени многие обзавелись современными смартфонами, имеющими уже целые гигабайты для хранения информации.
Парадокс, но этих гигабайт обычно начинает катастрофически не хватать к исходу первого месяца использования аппарата. И что делать? Менять телефон на более мощный? Не обязательно! Можно использовать дополнительно карту памяти Micro SD. Удобно и недорого. Но просто воткнуть её — это половина дела.
Надо ещё настроить Андроид так, чтобы скачивать и устанавливать приложения сразу на карту памяти.
Делается это довольно-таки просто. Единственная существенная сложность в том, что несмотря на то, что у всех одна и та же операционная система Andro >
Для начала надо открыть настройки Вашего телефона или планшета.
Открываем раздел Память.
Теперь надо найти подраздел «Память по умолчанию» или «Основная память»:
Здесь нужно поставить флажок на пункт «Карта памяти Micro SD».
Всё, теперь в Андроиде приложения, музыка и фото будут скачиваться на карту памяти.
Как я уже сказал выше, так делается на большинстве мобильных устройств, но есть и исключения. Так, на популярных телефонах ASUS Zenfone чтобы устанавливать программы сразу на карту памяти, надо найти в настройках Андроид пункт «Индивидуальные настройки ASUS» и там — подраздел «Параметры установки приложения».
Здесь как раз и будет выбор места для сохранения приложений по умолчанию. Чтобы приложения устанавливались сразу на карту памяти — поставьте флажок «Выбрать внешний накопитель»!
Как устанавливать приложения андроид на sd карту – вопрос, который требуется решить пользователям устройств. Речь идет о гаджетах, которые работают на ОС Андроид. Приложения на данную карту требуется устанавливать всем владельцам гаджетов. Операция актуальна для устройств с небольшим объемом памяти. В статье вниманию представлены сведения, как установить полезную утилиту, и какие положительные стороны после этого открываются пользователю.

Как устанавливать приложения на sd карту Андроид с Плей Маркета?

На платформе данной ОС присутствует специальная опция для перемещения контента со стандартной внешней памяти на дополнительный носитель. Следует выполнить действия:
- На гаджете открывается раздел с настройками, осуществляется переход во вкладку с приложениями.
- Открывается окно, в котором присутствуют пункты – программы, загруженные и расположенные на носителе.
- Перенос утилит, каждой по отдельности. За один раз весь объем перебросить не получится.
- Для перемещения нужно указать на файл и нажать на него. На дисплее автоматически отобразиться необходимая информация.
- Для переноса будет доступна соответствующая опция в виде кнопки. Если она окажется неактивной, потребуется использовать сторонние утилиты.
Необходимость в дополнительных приложениях может возникнуть при ОС – от 4.4 и выше. Одновременно со сторонней программой может потребоваться получение рут-прав.
Основные способы сохранения приложений на sd карту
Пользователи устройств, работающих на ОС Андроид, могут использовать разнообразные варианты переноса информации. Если следовать представленным вниманию инструкциям, можно быстро перенести требуемую информацию на флешку.
Способ 1
Решая, как установить приложение на sd карту андроида, потребуется потратить пару минут времени. Пользователь должен выполнить такие действия:
- Открываются настройки;
- Осуществляется переход на страницу с утилитами;
- Выбирается нужная программа. Требуется нажать на нее;
- Если смартфон видит установленную карту, можно осуществлять перенос.
В завершении нужно перезапустить смартфон.
Способ 2

Для переноса следует скачать и установить AppMgr III. Это утилита отличается наличием полезных опций. ПО понятно в применении. Для выполнения стандартных операций не требуется наличие рут-прав. Действовать следует по такой схеме:
- Требуется скачать ПО.
- После установки утилита открывается.
- Появляется раздел Перемещаемые с играми и ПО.
- Выбирается то, что нужно перенести.
- После этого нужно действовать по инструкции.
Если после скачивания понадобиться открыть меню с опциями ПО, нужно выполнить обычный свайп вправо.

Если у Вас остались вопросы — сообщите нам Задать вопрос
Способ 3
Этот метод считается основательным. Здесь задействуется файловый менеджер ES проводника. Если действовать по инструкции системы, можно скачивать и переносить на карту:
- Игру;
- Корневые папки;
- Файлы иной категории.
Несмотря на универсальность продукта, есть подводные камни. Нужно использовать такой способ:
- На телефон скачивается менеджер файлов.
- Его следует открыть и выбрать Internal Storage.
- Выбирается папка с изображениями, музыкой или игрой. Необходимо выбрать опцию «вырезать».
- Далее нужно выйти на главный экран проводника.
- Осуществляется переход на страницу с картой.
- Выбирается папка, куда нужно провести установку файлов.
- Нажимается Вставить.
Можно почистить и сразу сохранить оперативную память на смартфоне.
Способ 4
Схема подходит для устройства с ОС от 4.2 до 5. Управление осуществляется по следующей инструкции:
- Переход в настройки.
- Здесь нужно найти раздел с ПО.
- В данном верхнем пункте требуется выбрать функцию Загрузки. Здесь собраны ПО, которые ранее были загружены из сети.
- Выбирается утилита в загрузках. Проводится установка.
- Вниманию будет представлено описание.
Здесь можно найти сведения о внутренней и внешней памяти. Присутствует функция переноса файла на накопитель.
Способ 5
Если человек использует устройства Андроид выше 5.0, для переноса можно использовать встроенную карту. Пользователь должен извлечь носитель, вставить в ПК. Загрузить файлы и перенести на телефон honor 7a pro. Если перенести планируется не фото или ролики, но сложные объекты, нужно действовать по такой инструкции:
- Открывается раздел Настройки;
- Переход на вкладку с утилитами;
- Перенос утилиты на карту посредством активации соответствующей кнопки.
Предустановленное ПО нельзя переносить на карту. Данная операция проводится только со скачанными утилитами через Плей Маркет.
Как заставить Андроид устанавливать приложения на sd карту?
Чтобы быстро сделать перенос ПО на xiaomi, следует использовать специальные сторонние утилиты. Одной из лучших программ считается AppMgr III. С его помощью можно сделать перенос любой программы по умолчанию, потратив пару минут и не имея навыков. Действовать следует по такой инструкции:
- Программа загружается на устройство;
- ПО открывается;
- Активируется перечень ранее установленных версий утилит;
- Выбирается та, которую нужно перетащить;
- Нужно заставить совершить перенос.
При желании перенести программы на андроиде не рекомендуется трогать приложения, которые не были скачаны. Подобные продукты могут показаться ненужными. Но имеют важное значение для работы и запуска игры.
Подводя итоги
Предусмотрено множество вариантов, как переместить и потом встраивать файлы и программы между устройствами для андроида. Можно выбрать простой метод, можно использовать более глобальный и усовершенствованный. При необходимости освободить память, убрать игру, стоит отдать предпочтение первым двум способам. Для существенной внутренней чистки приложения подойдут остальные варианты.
Источник: auto-technologies.ru
Как в Android устанавливать приложения сразу на SD-карту?

mobile
Автор Михаил Граблевский На чтение 3 мин Просмотров 629 Опубликовано 04.03.2015
Приложения в Android устанавливаются на внутреннюю память устройства, но вы можете так-же указать SD-карту местом для установки приложений по-умолчанию. Этот трюк позволит вам без права root устанавливать большинство приложений сразу на SD-карту.
Для этого трюка необходим Android версии 2.2 или выше. Для изменения в Android места установки приложений по-умолчанию вам понадобится утилита ADB (Android Debug Bridge) из комплекта Android SDK.
Включите отладку по USB
Для начала необходимо включить режим отладки устройства по USB. Для этого переходим во вкладку «Applications» и далее во вкладку «Development».

Поставьте галочку на USB Debugging для включения этого режима. Это позволит включить режим отладки вашего Android устройства, посылая ему команды, которые в обычном режиме системой не выполняются.

Установим Android SDK
Установку Android SDK мы уже рассматривали ранее в статье о настройку ADB, но все же опишем процедуру в двух словах.
Вам необходимо скачать Android SDK по ссылке и установить его на ваш компьютер. Если у вас еще не установлена Oracle Java JDK, то как раз самое время это сделать.

После установки JDK и Android SDK запустите из меню пуск приложение SDK Manager

ADB не устанавливается с Android SDK по-умолчанию, для ее установки необходимо поставить галочку напротив Android SDK Platform-tools в SDK Manager.
После завершения процедуры установки пакета соедините ваше Android-устройство с компьютером с помощью USB-кабеля. Windows установит драйверы самостоятельно, либо вам необходимо будет скачать их с сайта производителя.
Используем ADB
Перейдем в папку android-sdkplatform-tools. По-умолчанию эта папка будет располагаться по адресу
C:Program Files (x86)Androidandroid-sdkplatform-tools

Кликните правой клавишей мыши в папке с ADB с зажатой клавишей SHIFT и запустите командную строку в этом месте.

adb devices
для проверки соединения с вашим Android-устройством

Теперь выполните следующую команду для изменения пути установки приложений на SD-карту
adb shell pm set-install-location 2

Если вы захотите отказаться от установки приложений на SD-карту, то выполните команду
adb shell pm set-install-location 0
Цифра в конце определяет место для установки приложений по-умолчанию. Тут 0 — внутренняя память устройства, а 2 — SD-карта.
Перемещаем приложения на SD-карту
Теперь уже давно установленные Android приложения можно перенести на SD-карту, даже те, которые ранее на SD-карту и не переносились. Например на скриншоте видно, что ранее радио-приложение переноситься не хотело (кнопка серая), а теперь опция переноса доступна.

Перемещение уже установленных приложений на SD-карту можно с помощью стандартных опций в меню приложение. Однако помните, что некоторые приложения нельзя перенести на SD-карту, по причине их особенного функционала. К примеру — виджеты, лаунчеры и т.п., т.к. при соединении по USB SD-карта становится недоступной для системы Android.
Источник: pcask.ru