
Как пользоваться бытовой техникой
Автор Наталья На чтение 8 мин. Просмотров 3.7k. Опубликовано 09.11.2018
Как правило, внутренних резервов памяти смартфона не хватает для хранения большого объема контента: программ, видео, фото. Приходит момент, когда требуется освободить пространство для записи чего-то нового. Это становится проблемой, если ничего удалить не представляется возможным в силу важности информации. Выходом из ситуации станет перенос имеющихся в Андроид-устройстве данных на съемную SD-карту. О том, как установить приложение на карту памяти, стоит разобраться подробно, с раскрытием некоторых нюансов.
Способы установки приложений на карту памяти
У большинства бюджетных моделей смартфонов на основе ОС Android внутренняя память ограниченной емкости (4–8 Гб), у более дорогих — до 32 Гб, у флагманов — порядка 128 Гб. Это обусловлено тем, что такие устройства преимущественно поддерживают микро SD-карты. Поэтому перед приобретением мобильного гаджета первым делом стоит уточнить данный аспект.
Как переместить всё память на флешку в телефонах Xiaomi#miui #sdcard #xiaomi #redmi #mi #android
Обычным пользователям такого объема вполне достаточно. Для расширения внутренних резервов памяти вставляют microSD-карты и настраивают новый путь сохраяемости скачиваемых файлов, приложений и прочего контента. Сделать это несложно через настройки телефона или специальные утилиты, взятые из Google Play.
Загруженные ранее в телефон приложения можно перенести на съемную карту памяти, при наличии Андроид-версии не менее 2. 2. Подобную процедуру возможно осуществить исключительно вручную.
Как происходит перемещение установленных приложений на SD-карту:
| Последовательность действий | Наглядный пример |
| В меню находят пункт «Приложения» или «Диспетчер приложений». | 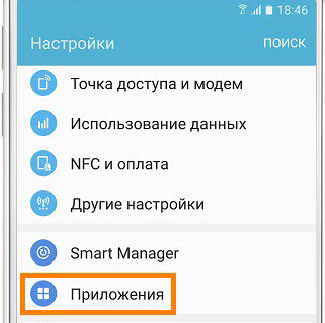 |
| Для ознакомления с перечнем имеющихся на телефоне программ нажимают на графу «SD-карта». Напротив каждого приложения указывается занимаемый им объем в Мб или Гб. Выбирают то, которое желают переместить на съемный носитель, и один раз по нему кликают. | 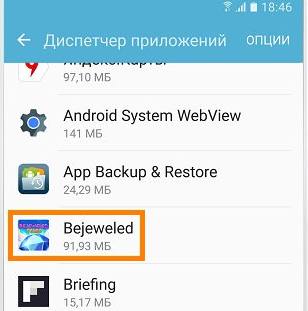
|
| Автоматически открывается окно с полной информацией об этом продукте. Здесь же присутствует строка «Память», которую следует выбрать. Далее нажимают «Изменить». | 
|
| Далее во всплывшем окошке выбирают «Карта памяти» или «Переместить на SD-карту». Ждут несколько секунд, пока процесс успешно завершится |  |
КАК СРАЗУ СКАЧИВАТЬ ИГРЫ НА SD КАРТУ НА ANDROID? УСТАНОВИТЬ ИГРУ ИЛИ ПРИЛОЖЕНИЕ НА СД ПАМЯТИ ANDROID
Учитывают тот факт, что приложение перемещается на внешнюю карту памяти не полностью, частично его данные остаются во внутреннем хранилище. Размер зависит от функциональных особенностей мобильного устройства. При извлечении карты и вставке ее в другой смартфон приложения функционировать не будут.
Диспетчер файлов
Для переноса видео, фото и других файлов можно воспользоваться диспетчером файлов. На большинстве смартфонов подобная опция установлена изначально. Дальше действуют так:
- Входят во вкладку «Память», которая располагается сверху. Сразу можно увидеть возможные варианты памяти на устройстве: sdcard0 — внутренняя, sdcard1 -внешняя.
- Приступают к смене дислокации фото. Для этого нажимают на sdcard0 и перебрасываются последовательно в папку DCIM и Camera. Это место, где содержатся фотоснимки, сделанные со смартфона.
- В правом нижнем углу есть троеточие, на которое следует кликнуть, и во всплывшем окне выбрать строчку «Выбрать несколько файлов».
- Галочкой помечают необходимые для перемещения.
- Завершают процесс нажатием на «Переместить».
- Заходят в микрокарту SD и нажимают «Вставить».
Аналогичным способом переносятся аудио и другие файлы.
Изменение места установки приложений на смартфоне
Возможность синхронизировать внешнюю карту памяти с внутренней появилась только на Андроиде, начиная с шестой версии. Разработчиками была создана функция, именуемая Adoptable storage. С ее помощью можно отформатировать съемное хранилище таким образом, что ОС смартфона начинает воспринимать его неотъемлемой частью. В результате внутренний резерв памяти значительно расширяется.
Рекомендуется с подобной целью использовать носители, маркированные Class 10 или UHS-I Speed Class 3.
Подобного рода адаптирование имеет ряд недостатков, а именно: портативный накопитель становится единым целым с операционной системой конкретного мобильного девайса. При удалении ОС велика вероятность потери всех приложений, хранящихся на microSD-карте.
Пошаговый обзор, который поможет разобраться с сутью работы адаптивного банка:
- Вставляют SD-карту в смартфон.
- Мгновенно появляется диалоговое окошко по дальнейшим действиям относительно настройки. Система предлагает на выбор 2 варианта установки: внутренняя память либо внешняя.
- Останавливаются на внутренней.
- Карту необходимо отформатировать, чтобы обеспечить защиту имеющихся на ней данных. Перед этим создают резервную копию, если на карте содержится что-то важное.
- В настройках Андроида находят графу «Хранилище и USB-накопители».
В случае правильно выполненных шагов в перечне накопителей можно увидеть свою карту.
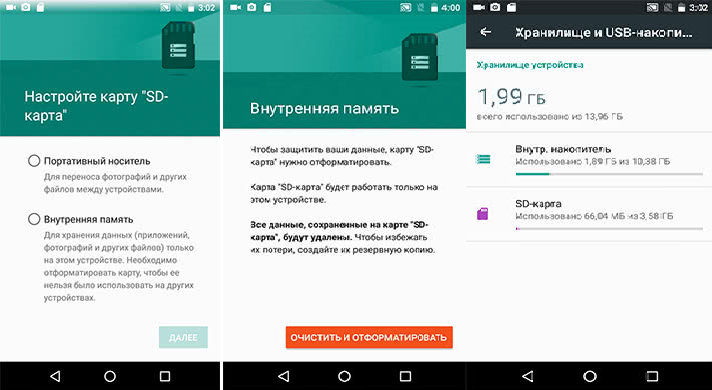
Следует принять во внимание, что при скачивании приложений они сразу не установятся на карту памяти, а зафиксируются во внутреннем хранилище. Но есть множество программ, позволяющих изменить путь установки приложений. Когда имеется официальная прошивка на телефоне под названием Cyanogen Mod, то возможно самостоятельно производить изменение места установки приложений на смартфоне. При неофициальных прошивочных версиях обычно пользуются программами — App2SD, apps2sd, A2SD и т. д.. На карте создают подраздел EXT, куда и будет перекочевывать контент.
Перенос файлов, в зависимости от фирмы-производителя
В некоторых моделях смартфонов производители целенаправленно отключают опцию Adoptable Storage, несмотря на современную версию Андроид – Marshmallow либо Nougat. Объяснением служит тот факт, что расширение в виде SD-карты негативно сказывается на рабочей скорости гаджета. Но многие пользователи научились обходить подобные ограничения путем некоторых хитрых приемов. Оказывается, эта функция полностью не удалена из прошивки, а только пребывает в пассивном состоянии.
Как осуществляется загрузка приложения на SD-карту в телефонах подобного рода – в частности, Samsung Galaxy S7 и Xiaomi – стоит разобрать подробно.
Samsung
Как уже было сказано, по умолчанию установить приложения на SD-носитель во флагманах Galaxy S7 и S7 Edge невозможно. Но существует возможность включения такой функции ручным способом. Суть процедуры в том, что после вставки карты в устройство требуется ее правильно отформатировать. Перед этим делают запасную копию, так как все данные будут удалены.
Затем подключают девайс к персональному компьютеру, используя USB кабель. Далее необходимо выполнить ряд последовательных команд.
Скачивают USB-драйверы для этой модели и комплект приложений Minimal ADB/Fastboot, которые помогут выполнять определенные манипуляции на Андроиде через ПК. После установки драйверов распаковывают архив, задав любой путь размещения на компьютере.
На смартфоне входят в настройки, активизируют заданные разработчиком параметры и USB отладку. Для чего двигаются в следующем направлении: «Настройки» — «Сведения о телефоне» — «Номер сборки». По последнему полю кликают 7 раз подряд. После этого вкладка разработчиков появится в настройках, которую потребуется включить. Напротив графы «Отладка USB» проставляется галочка.
На экране мобильного устройства должен высветиться запрос на согласие дальнейших манипуляций. Для подтверждения ставят флажок возле записи «Запомнить этот компьютер» и нажимают «Разрешить».
Переходят в папку на компьютере, куда распаковывали архив Minimal ADB/Fastboot. В нем должны быть файлы Fastboot и ADB.exe. Чтобы продолжить работу, удерживают кнопку Shift и одновременно задействуют правую кнопку мыши, направив курсор на эту папку. В раскрывшемся подменю выбирают «Открыть окно команд».
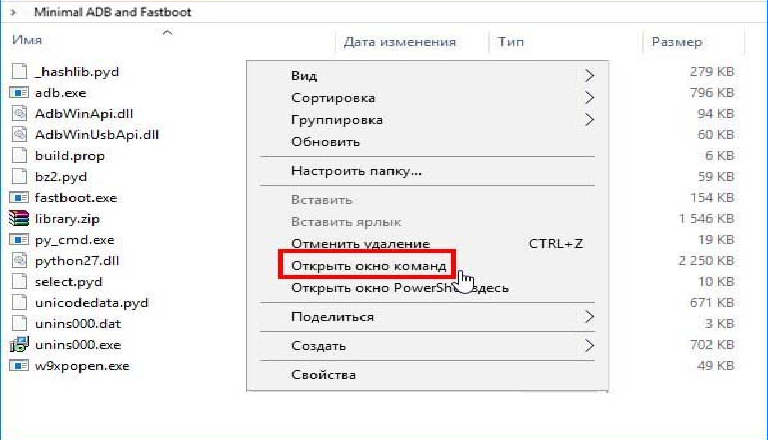
В командной строке набирают adb shell и подтверждают, с помощью Enter. В результате происходит синхронизация с мобильным гаджетом. Вводят команду sm list-disks, которая позволяет обозреть подключенные карты памяти. Подобная информация начинается со слова «disk» — идентификатор, присвоенный носителю.
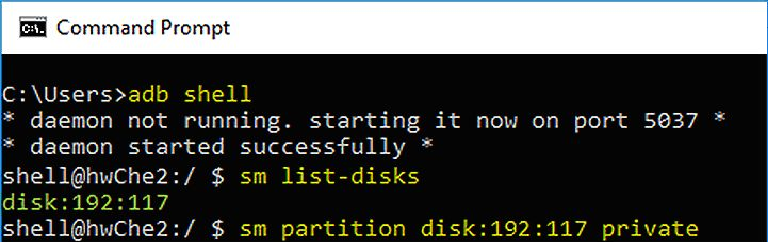
Приступают к форматированию, которое запускается при вбивании команды — sm partition disk:192:117 private. Цифры вносят те, что отобразились конкретно у пользователя. После этого SD карта сольется воедино с внутренней памятью девайса. Остается только отсоединить кабель.
Проверить результат проделанной работы можно, если войти в настройки, во вкладку «Память». Теперь там не будет деления на внешнюю и внутреннюю память.
В результате отпадает надобность вручную перемещать лишние данные, если возникает нехватка объема в хранилище смартфона. Система в автоматическом режиме использует свободное пространство.
Xiaomi
Наладить загрузку утилитов сразу на съемный носитель в смартфонах Xiaomi не так сложно, если четко следовать определенному алгоритму. Для этого необходимо войти в настройки: находятся в выдвигающейся сверху шторке в образе шестеренки.
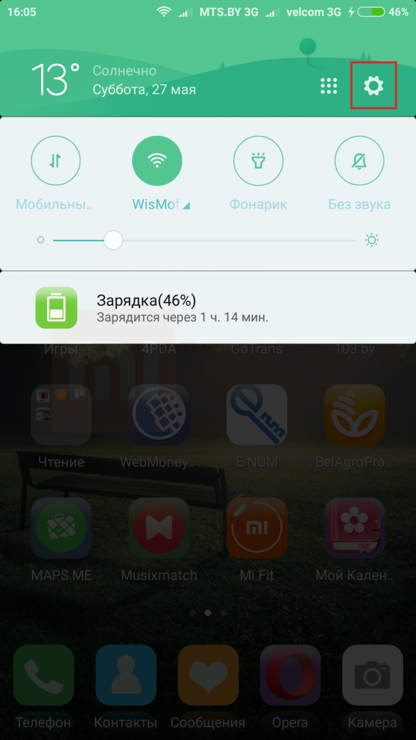
Выбирают пункт «Все приложения» и переходят во вкладку «Документы», которая располагается в конце перечня.
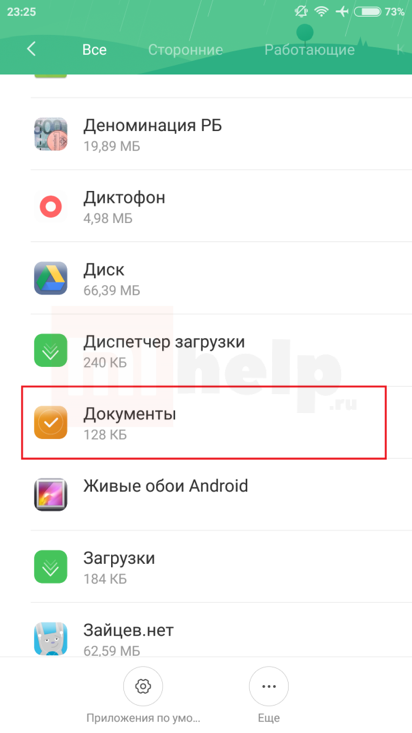
В нижней части экрана находят иконку «Включить» и входят в файл Total Commander. Если его нет, то устанавливают путем единственного клика по кнопке «Установить».
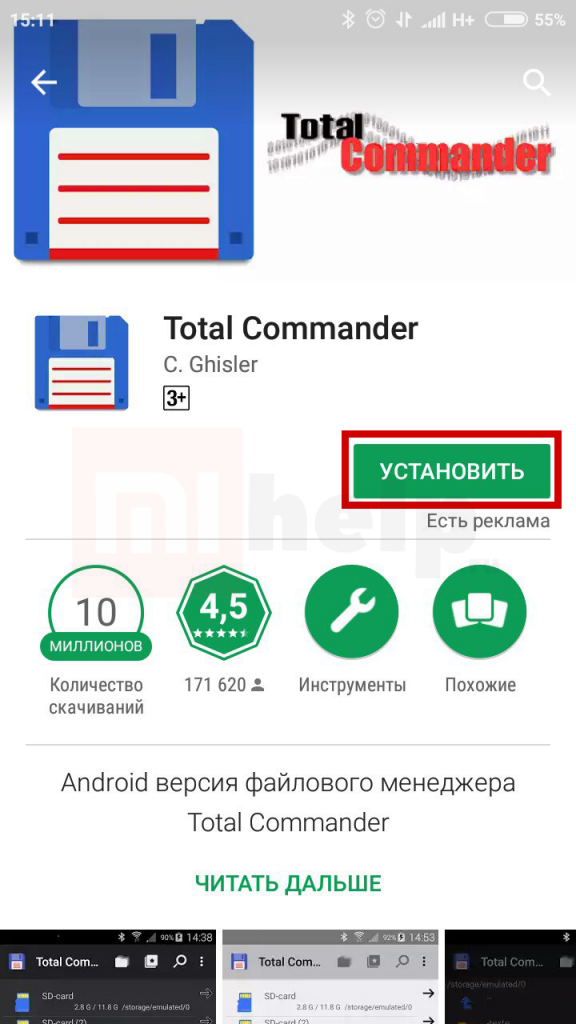
Увидев строку «Заданное пользователем расположение», активизируют ее.
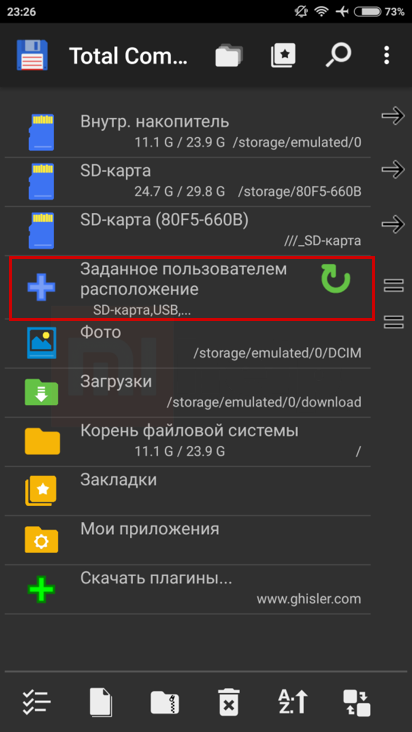
Отыскивают SD-карту и жмут на «Выбрать».
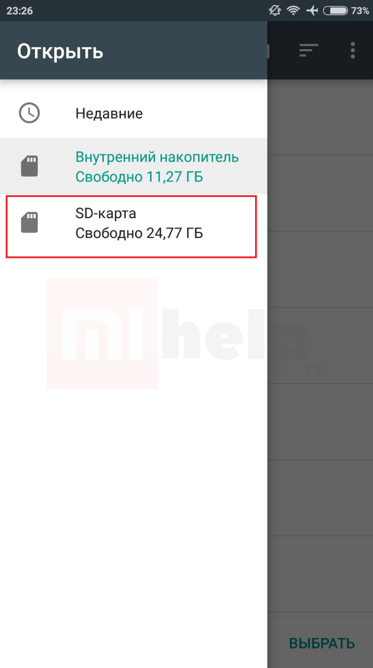
На этом процедура завершена. Теперь съемная карта свободно синхронизируется с внутренним хранилищем, и скачиваемый контент сразу будет направляться на нее.
Для ОС Андроид разработано немало утилит-программ, которые облегчают работу с приложениями — не только позволяют переносить напрямую из Play Market на карточный носитель, но и осуществлять ряд других функций: просматривать статистические данные, чистить кэш, удалять одновременно несколько файлов и прочее.
Источник: tehznatok.com
Как установить приложение на флешку на Андроиде: пошаговая инструкция

Установка приложений на Андроиде — это обычная процедура, которую многие пользователи совершают ежедневно. Однако, что делать, если внутренняя память вашего устройства заполнена, и места на установку новых приложений не хватает? В таком случае, можно установить приложение на флешку, чтобы освободить место на главном хранилище устройства.
Существует несколько способов установки приложения на флешку. Один из них — использование стандартных настроек Андроид. Для этого необходимо зайти в настройки устройства, выбрать «Приложения» или «Управление приложениями», найти приложение, которое вы хотите переместить, и нажать на него. Затем, в меню приложения, выберите пункт «Память» и включите опцию «Переместить на SD-карту».
Если у вас нет возможности переместить приложение на флешку с помощью стандартных настроек, вы можете воспользоваться специальными приложениями, доступными в Google Play. Например, приложение «AppMgr III» позволяет перемещать приложения на флешку быстро и легко. Просто установите приложение, найдите его в списке ваших установленных приложений и выберите опцию «Переместить на SD-карту».
Проверьте совместимость
Перед тем, как устанавливать приложения на флешку на Андроиде, важно убедиться в их совместимости. Не все приложения можно устанавливать на внешнее устройство хранения.
Ознакомьтесь с требованиями к приложению, указанными в его описании в магазине Google Play. Если разработчик позволяет устанавливать приложение на флешку, обычно об этом указывается.

Также вы можете проверить совместимость самостоятельно. Для этого выполните следующие шаги:
- Откройте настройки своего устройства.
- Выберите раздел «Приложения» или «Управление приложениями».
- Найдите приложение, которое вы хотите установить на флешку.
- Если в списке приложений есть возможность перемещения на внешний носитель, значит, оно совместимо и вы сможете установить его на флешку.
Если возможности перемещения приложения на флешку нет, значит, оно не совместимо с внешним устройством хранения и установить его на флешку вы не сможете.
Подготовьте флешку
Перед тем, как устанавливать приложения на Андроид, необходимо подготовить флешку:
- Убедитесь, что флешка имеет достаточную емкость для установки приложений.
- Отформатируйте флешку в формате FAT32 или exFAT. Это можно сделать на компьютере с помощью стандартной утилиты для форматирования дисков.
- Создайте на флешке новую папку, в которую вы будете сохранять устанавливаемые приложения.
- Подготовьте нужные приложения для установки на флешку. Скачайте APK-файлы приложений, которые вы хотите установить, на компьютер или скачайте их непосредственно на мобильное устройство.
- Скопируйте скачанные APK-файлы в созданную на флешке папку.
После выполнения всех этих шагов ваша флешка будет готова к установке приложений на Андроид. Теперь вы можете переходить к следующему этапу — установке приложений с флешки на устройство.

Установите приложение на флешку
Флешка — это удобное и портативное устройство для хранения данных, в том числе и приложений для устройств на операционной системе Android. Установка приложений на флешку позволяет освободить внутреннюю память устройства и расширить возможности хранения и использования приложений.
Как установить приложения на флешку:
- Подключите флешку к устройству Android с помощью USB-кабеля или используя специальный адаптер.
- Настройте устройство Android для работы с внешними устройствами:
- Откройте настройки устройства.
- Перейдите в раздел «Хранилище» или «Память».
- Выберите «Внешние устройства» или «USB-устройства».
- Убедитесь, что флешка отображается в списке подключенных устройств.
- Перейдите в меню «Настройки» и выберите «Приложения».
- Откройте раздел «Установленные приложения».
- Выберите приложение, которое вы хотите установить на флешку, и откройте его настройки.
- Нажмите на кнопку «Переместить на флешку» или «Установить на флешку».
- Дождитесь завершения процесса установки приложения на флешку.
- После успешной установки приложение будет доступно для запуска с флешки.
Примечание: не все приложения могут быть установлены на флешку, так как некоторые приложения требуют для своей работы доступа к внутреннему хранилищу устройства. Учитывайте это при выборе приложения для установки на флешку.

Проверьте работу приложения
После установки приложения на флешку, вы можете проверить его работу на любом устройстве под управлением Андроид. Для этого следуйте следующим инструкциям:
- Подключите флешку к устройству Android.
- В меню приложения найдите и запустите файл установленного приложения.
- Проверьте функциональность приложения, удостоверьтесь, что оно работает корректно.
Если приложение не запускается или работает некорректно, попробуйте повторить процесс установки на флешку. Убедитесь, что вы правильно следовали всем шагам инструкции по установке приложения на флешку.
Теперь вы знаете, как устанавливать приложения на флешку на устройствах Android. Это удобное решение позволяет сохранять и запускать приложения непосредственно с флешки, предоставляя вам больше свободы и гибкости при использовании вашего устройства.
Как Устанавливать Приложения на Флешку Андроид
Установка приложений на флешку Андроид может быть полезным решением, если у вас не хватает места на встроенном хранилище устройства. В этой статье вы найдете пошаговую инструкцию по установке приложений непосредственно на флешку.
Шаг 1: Убедитесь, что у вас есть флешка, поддерживающая OTG-технологию, и она подключена к вашему устройству Android.
Шаг 2: Перейдите в настройки устройства Android и найдите раздел «Хранилище» или «Хранилище и USB».
Шаг 3: В разделе «Хранилище» найдите пункт «Предпочтительное место установки».
Шаг 4: Выберите «SD-карта» или «Флешка» в качестве предпочтительного места установки приложений.
Шаг 5: После выбора флешки как предпочтительного места установки, перейдите в раздел «Приложения» в настройках устройства Android.
Шаг 6: Найдите приложение, которое вы хотите установить на флешку, и откройте его настройки.
Шаг 7: В настройках приложения найдите пункт «Переместить на флешку» или «Хранить на флешке» и активируйте его.
Шаг 8: Повторите шаги 6-7 для каждого приложения, которое вы хотите установить на флешку.
Теперь все выбранные приложения будут устанавливаться на флешку вместо встроенного хранилища устройства Android. Обратите внимание, что не все приложения можно перемещать на флешку, некоторые приложения имеют ограничения от разработчика.
Важно помнить, что при использовании флешки в качестве места установки приложений может возникнуть некоторое замедление работы устройства, особенно если у флешки низкая скорость чтения и записи данных.
Проверьте совместимость
Прежде чем устанавливать приложение на флешку на устройстве с операционной системой Android, необходимо убедиться в его совместимости с вашим устройством. Вот некоторые важные моменты, которые следует учесть:
- Убедитесь, что ваше устройство работает на операционной системе Android. Приложения для Android не могут быть установлены на устройства с другими операционными системами, такими как iOS или Windows.
- Проверьте версию операционной системы Android на вашем устройстве. Некоторые приложения могут быть совместимы только с определенными версиями Android, поэтому убедитесь, что ваша версия ОС поддерживает приложение, которое вы хотите установить на флешку.
- Обратите внимание на требования по аппаратному обеспечению. Некоторые приложения могут требовать определенных характеристик устройства, таких как объем оперативной памяти, процессор или доступ к определенным функциям.
- Проверьте доступность хранилища на вашем устройстве. Если у вас осталось мало свободного места на встроенной памяти, возможно, вы не сможете установить приложение на флешку. Убедитесь, что у вас есть достаточно свободного места на флешке для установки приложения.
Также стоит отметить, что некоторые приложения могут иметь дополнительные требования или ограничения, поэтому рекомендуется ознакомиться с информацией о приложении в магазине Google Play или на официальном сайте разработчика.
Вопросы и ответы о ремонте телефонов
Как установить приложение на флешку на Андроиде?
Для установки приложения на флешку на Андроиде необходимо выполнить несколько простых шагов. Во-первых, убедитесь, что ваше устройство поддерживает перенос приложений на внешнюю память. Затем подключите флешку к устройству и откройте настройки Андроида. В разделе «Устройства» найдите «Хранилище» или «Память» и выберите опцию «Перенести на sd-карту» или «Перенести на внешнюю память» для конкретного приложения, которое вы хотите установить на флешку. После этого приложение будет перенесено на флешку и будет использовать ее как основное хранилище данных.
Какие устройства поддерживают перенос приложений на внешнюю память?
Не все устройства на Андроиде поддерживают перенос приложений на внешнюю память. Поддержка этой функции зависит от модели устройства и версии операционной системы. Некоторые производители могут выпустить обновления ПО, которые добавят поддержку переноса приложений. Чтобы узнать, поддерживает ли ваше устройство перенос приложений на внешнюю память, откройте настройки Андроида, найдите раздел «Устройства» или «Хранилище», и проверьте наличие опции «Перенести на sd-карту» или «Перенести на внешнюю память». Если эта опция отсутствует, значит ваше устройство не поддерживает перенос приложений.
Можно ли установить приложение на флешку, если оно изначально было установлено во внутреннюю память устройства?
Да, возможно перенести приложение с внутренней памяти на флешку, даже если оно изначально было установлено во внутреннюю память устройства. Для этого следует открыть настройки Андроида, перейти в раздел «Устройства» или «Хранилище», найти приложение, которое вы хотите перенести, и выбрать опцию «Перенести на sd-карту» или «Перенести на внешнюю память». После этого приложение будет перемещено на флешку и будет использовать ее как основное хранилище данных.
Приложение Link2SD
Бесплатный софт имеет массу возможностей, но относится к тяжелой артиллерии среди других аналогичных утилит и может показаться сложной для новичка.
Важно! для работы с Link2SD флешка должна иметь специальный раздел, который станет хранилищем для приложений.
- Выключить телефон, затем включить, зажимая при этом кнопки регулировки громкости (в некоторых аппаратах меню может включаться по другому).
- Попав в раздел, выбираем пункт «Advanced».
- Затем направляемся к разделу «Partition SD Card».
- Необходимо выбрать тип файловой системы, размер раздела, размер раздела подкачки и переместить ползунок для создания соответствующих разделов на карте памяти.
- Дождаться завершения работ и перезагрузить телефон.
Когда удастся перенести программы на SD карту, а когда нет?
Во-первых, не все смартфоны располагают техническими средствами, которые позволят отправить накопившийся софт на карту памяти. Чтобы узнать, возможно ли действие на вашем аппарате, нужно просто попробовать это сделать.
Кроме того, доступность функции перемещения приложений на СД карту, зависит от того, предусмотрел ли ее автор продукта. Некоторые программы и игры позволяют перетаскивать только часть своих данных, а другие вообще не поддерживают такую опцию.
Важно! Если программа не взаимодействует с операционной системой (ОС) и не зависит от адреса хранения данных, она сохранит свои рабочие качества при переносе.
Если ваш смартфон не «рутирован», то рекомендуем обратить внимание на приложение AppMgr III. В нем такой же простой интерфейс, возможно, даже еще проще. Для перемещения вам необходимо просто выполнить жест смахивания слева-направо – выйдет список доступных действий. В нем выбираете пункт «Переместить, соглашаетесь на перенос, нажав «ОК».
APK-файлы
Немногие знают, но устанавливать игры на мобильное устройство можно через компьютер. Можно пойти двумя путями:
Открываем браузер на компьютере и заходим на play.google.com. Но перед тем как скачивать игры на карту памяти «Андроид», нужно авторизоваться в системе google тем же аккаунтом, что на девайсе. Теперь находим необходимую утилиту, открываем её. Как и в мобильном гугл плей, нажимаем «Установить», после выбираем мобильное устройство из списка в открывшемся окне.
Снова кликаем на «Установить», после чего появится извещение об удачной установке.
Кроме того, установить игру с маркета через компьютер можно через Wi-Fi. Нюанс в том, что и компьютер, и смартфон должны быть подключены к одному и тому же роутеру.
К сожалению, не все устройства со слотом для microSD поддерживают эту функцию: Motorola, Huawei и Nvidia подключили Adoptable Storage, а Samsung и LG удалили.
Автоматически
Некоторые современные смартфоны, работающие на ОС Андроид 6-й версии и выше, позволяют использовать флешку, как часть внутренней памяти. При правильной настройке отправка приложений будет происходить автоматически, причем всех скачанных папок сразу.
В качестве внутреннего хранилища рекомендовано использовать исключительно флешки высокого класса. В противном случае приложения будут работать медленно и не стабильно.
Важно! Изменение формата флешки удалит с неё все данные, делая невозможным неиспользование на других устройствах, вплоть до повторного форматирования.
Если в разделе «SD-карта» отсутствует кнопка «Форматировать», использовать флешку как часть внутренней памяти на конкретном устройстве будет невозможно. При этом перенесённые приложения можно будет вернуть обратно, изменив формат карты на «Как переносное хранилище».
Зачем она нужна?
Перед тем как скачивать на карту памяти на «Андроид» данные, делаем следующее: выбираем нужный файл или несколько файлов и просто копируем их в нужное место на флешке. На этом перенос данных закончен.
Эти диски бывают двух типов: диски поисковиков (Яндекс Диск, Облако mail.ru, Google Диск) и самостоятельные (DropBox, Mega и т.д.). Они сразу имеют какое-то бесплатное дисковое пространство от 2 Гб до 100 Гб. Неважно, какое хранилище будет использоваться, но, раз уж почтовый ящик на google и mail.ru имеет практически каждый, то можно воспользоваться ими.
Как переместить приложение на Андроиде стандартным функционалом системы
В самой системе есть все необходимое. Далее пошаговые действия, но некоторые названия пунктов могут незначительно отличаться, в зависимости от модели телефона и версии Android. Просто внимательнее присмотритесь у себя к названиям пунктов, т.к. логика везде будет одинаковой.
В результате приложение будет перенесено на карту памяти. Однако!
Если ранее у вас на рабочем столе была выведена иконка данного перемещаемого приложения, то после выполнения манипуляций переноса иконка пропадет или станет неактивной. Вам нужно будет снова ее добавить из меню.
Просто в «Меню» хватаете и держите ее пальцем, а затем отпускаете в нужной части рабочего стола.
А вот так выглядит приложение, которое нельзя переместить на карту памяти. Обратите внимание, что у него отсутствует пункт «Место хранения» и кнопка «Изменить». В этом случае ничего не поделать
Если же вам нужно будет вернуть ваш смартфон в привычное состояние (то есть снова использовать карту памяти только как «файлопомойку»), то сделать это будет гораздо проще, чем расширение внутренней памяти за счет этой самой карты.
Установка приложений
Теперь вопрос о том, как скачивать на карту памяти на «Андроид»-девайсах приложения и игры, пока оставим в стороне, а посмотрим на действия, связанные с последующей инсталляцией программ на самом устройстве.
Но на девайсах, которые прямую инсталляцию на внешний накопитель не поддерживают, придется применять программы переноса приложений из внутренней памяти на внешнюю (опять же если сам гаджет такую функцию поддерживает). Собственно, и в самих Android-система есть подобная функция.
Какое ПО на Андроиде будет работать с карты памяти — 3 лучших способа переноса
Некоторые смартфоны позволяет переносить приложения на внешние носители, сохраняя при этом их адекватную работоспособность. Но это скорее исключение, нежели правило.
Но даже при соблюдении всех условий стоит понимать, что утилита переносится не полностью. Часть информации продолжит храниться во встроенной памяти устройства, а это значит, что при использовании флешки на другом гаджете, приложение работать не будет.
Важно! При переносе объемных приложений или требовательных игр, скорость их работы существенно снижается.
Если приложение переместить не удалось, стоит проверить, поддерживает ли устройство такую функцию. Для этого достаточно найти любую программу, разработчик которой предусмотрел вероятность переноса на флешку, и попробовать воспользоваться такой возможностью. Если осуществить задуманное не удалось, вероятнее всего устройство не поддерживает функцию.
Перед тем как приступать к решению основного вопроса, следует четко понимать, что загрузка установочного дистрибутива на съемный носитель – это только верхняя часть айсберга. А ведь потом нужно сделать еще и так, чтобы приложение установилось не на внутренний носитель, а именно на карту формата SD.
Программа APPMgr III
Самой простой и универсальной является утилита AppMgr III. Она бесплатная, имеет удобный и простой интерфейс. Сразу после первого запуска, приложение просканирует ваш аппарат и определит, какие программы на смартфоне, а какие находятся на внешнем накопителе.
- В списке установленных программ выберите ту, которую хотите отправить на хранение на карту памяти.
- Откроется окно, в котором нужно выбрать опцию «Переместить приложение».
- Если действие способно повлиять корректную работу ОС или самого приложения, программа предупредить вас об этом.
Источник: telemobile-help.ru