Нехватка места на внутреннем накопителе Android-устройств, который установлен по умолчанию в качестве основного хранилища, доставляет пользователям множество проблем с сохранением загружаемой информации. Именно поэтому большинство владельцев таких гаджетов в конечном итоге и пытается хоть как-то решить проблему того, как скачивать приложения на карту памяти. «Андроид» для этого предлагает собственные средства. Однако можно использовать и некоторые сторонние программы, о которых будет сказано отдельно.
Как скачивать на карту памяти на «Андроид» приложения и игры: общие сведения
Перед тем как приступать к решению основного вопроса, следует четко понимать, что загрузка установочного дистрибутива на съемный носитель – это только верхняя часть айсберга. А ведь потом нужно сделать еще и так, чтобы приложение установилось не на внутренний носитель, а именно на карту формата SD.
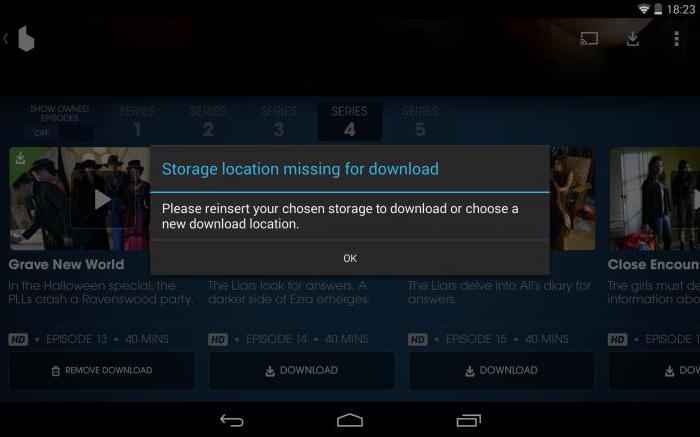
Если говорить о проблеме того, как скачивать сразу на карту памяти, «Андроид»-системы любых модификаций предполагают изначальную установку параметров таким образом, чтобы вместо внутреннего накопителя указать по умолчанию внешний. Только в этом случае загрузка программ из Google Play или классическим методом с использованием интернет-браузера будет производиться именно на карту. И для начала остановимся на простейших методах настройки этих параметров.
Предварительная настройка основного хранилища
Для установки необходимых настроек пока программа для скачивания не потребуется. Обычно в системе нужно открыть меню основных настроек смартфона или планшета и перейти к разделу памяти.
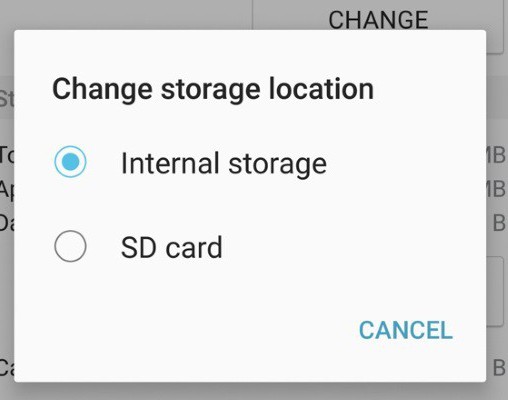
Тапнув по ней и вызвав соответствующие параметры, необходимо найти строку вроде «Память по умолчанию» или «Основная память», где устанавливается маркер (флажок) напротив строки SD-карты вместо внутреннего хранилища.
Но это только общий случай. Например, в некоторых мобильных устройствах ASUS сначала нужно использовать раздел индивидуальных настроек, в котором следует найти подраздел параметров установки приложений и уже там установить необходимую конфигурацию.
Настройки памяти на примере смартфонов Samsung Galaxy
Рассмотрим еще один пример решения проблемы того, как скачивать на карту памяти («Андроид» 5.1), на примере смартфонов от Samsung.
Настройка памяти, используемой для загрузки информации по умолчанию, на таких девайсах производится через раздел интернета, где нужно нажать кнопку «Еще», а затем выбрать пункт настроек (в некоторых моделях этой линейки вместо кнопки «Еще» могут использоваться названия вроде «Опции» или «Меню»).
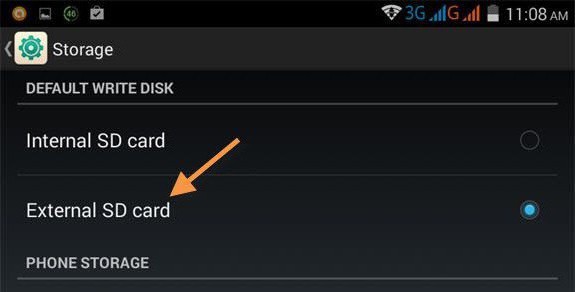
ПРАВИЛЬНЫЙ СПОСОБ УСТАНОВИТЬ ПРИЛОЖЕНИЕ НА КАРТУ ПАМЯТИ SD ИЛИ ПЕРЕМЕСТИТЬ ЕГО НА SAMSUNG GALAXY
Далее в настройках осуществляется вход в раздел дополнительных параметров, где используется пункт параметров содержимого. Если его нет, можно переходить к следующему этапу. Теперь остается только установить приоритет SD-карты из выпадающего меню основного хранилища.
Загрузка приложений с помощью компьютера: установка главного параметра
Теперь непосредственно о загрузке информации. Одно из самых простых решений вопроса о том, как скачать игру на карту памяти «Андроид»-системы, состоит в том, чтобы осуществить загрузку с использованием стационарного компьютера или ноутбука, которые имеют на борту кард-ридер или могут взаимодействовать с мобильными девайсами посредством подключения через USB-порт.
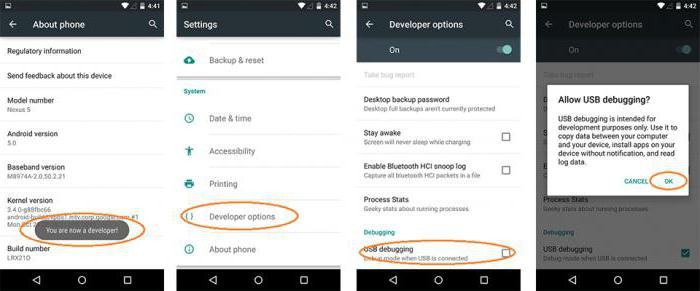
В первом случае установка каких-то особых параметров не потребуется, а для второго варианта на самом гаджете нужно установить разрешение на отладку по USB (без этого загрузка и инсталляция могут не работать).
Как скачивать файлы на карту памяти «Андроид» через компьютер: два простых метода
Со стационарными компьютерными системами дело обстоит достаточно просто. Как скачивать на карту памяти на «Андроид»-устройствах приложения или игры? Оптимальным решением станет ее извлечение из девайса и вставка в кард-ридер с использованием специального переходника, который, как правило, поставляется в комплекте при покупке SD-карты.

После этого в системе достаточно запустить браузер или любой другой загрузчик и в их настройках указать место сохранения загружаемого контента именно с выбором внешнего носителя. Не забудьте еще и о том, что после извлечения карты по окончании загрузки некоторые программы могут выдавать ошибки. Например, приложение uTorrent сообщает об отсутствии предыдущего тома. Поэтому в этой ситуации настройки придется поменять на те, что были установлены до этого.
Второе решение проблемы того, как скачивать приложения на карту памяти «Андроид»-устройства, очень похоже на предыдущее. Разница состоит только в том, что в данном случае устройство подключается через USB-кабель. Стационарная компьютерная система распознает и внутренний, и внешний накопитель. Далее устанавливаемые параметры аналогичны предыдущей ситуации.
Установка приложений
Теперь вопрос о том, как скачивать на карту памяти на «Андроид»-девайсах приложения и игры, пока оставим в стороне, а посмотрим на действия, связанные с последующей инсталляцией программ на самом устройстве.
Основная проблема состоит в том, что даже при установке какого-либо приложения из APK-файла, сохраненного на карте памяти, инсталляция производится исключительно на внутренний накопитель. И ничего с этим не поделаешь. Зато при выставлении карты в виде основного хранилища на некоторых устройствах проблема инсталляции приложения из Google Play решается в два счета. Но как быть с ручной установкой?
Перенос приложений на SD-карту средствами системы
Для устранения такой проблемы можно использовать программы управления мобильными гаджетами (Samsung Kies, My Phone Explorer, Sony PC Companion, Mobogenie и др.).
Но на девайсах, которые прямую инсталляцию на внешний накопитель не поддерживают, придется применять программы переноса приложений из внутренней памяти на внешнюю (опять же если сам гаджет такую функцию поддерживает). Собственно, и в самих Android-система есть подобная функция.
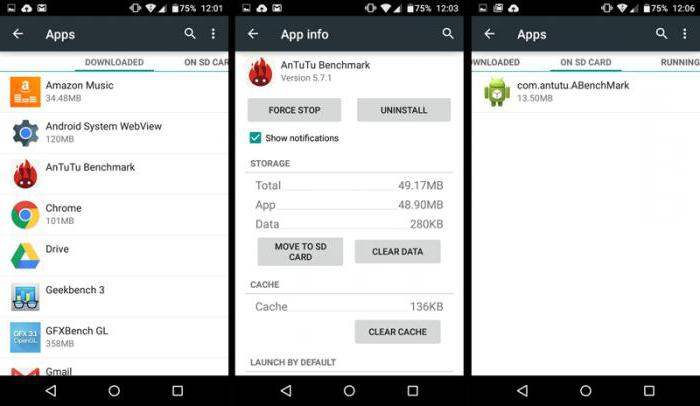
Для ее вызова нужно использовать раздел основных настроек с переходом в меню установленных приложений. Далее просто тапаем по названию приложения, которое нужно переместить, и выбираем строку «Перенести на SD-карту». После этого стартует процесс переноса. В случае когда система выдает сообщение о том, что устройство выполнение данной функции не поддерживает, придется смириться, поскольку никакие даже самые продвинутые программы здесь не помогут.
Программы для перемещения приложений на карту памяти
Но для тех счастливых обладателей смартфонов и планшетов, на которых функция переноса предусмотрена изначально, можно посоветовать использование программ вроде AppMgr Pro III или Link2SD.
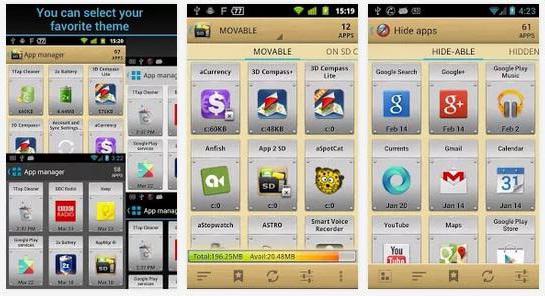
Их преимущество состоит в том, что сначала можно произвести массовое выделение приложений, которые требуется переместить, а не заниматься переносом каждого по отдельности. В принципе, в этом случае программа для скачивания тоже будет не нужна. Отдельно стоит обратить внимание и на то, что в некоторых случаях для корректной работы этих программ может понадобится наличие root-прав.
А что делать с любимыми приложениями и играми под Windows?
Многие пользователи, задающиеся вопросом о том, как скачивать на карту памяти на «Андроид»-девайсах некогда популярные игры и программы, работающие исключительно в Windows-системах, тоже находят весьма оригинальное решение.

Для начала нужно просто установить эмулятор Windows. Сейчас доступны версии от Windows 98 до Windows 10. Самым оптимальным вариантом считается установка седьмой модификации, хотя на самой SD-карте потребуется достаточно много места для сохранения образа. Зато потом в этой среде можно запустить загрузку или стандартный инсталлятор, который при установке будет вести себя как обычный установщик Windows и предложит самостоятельно выбрать место путем нажатия кнопки обзора. Как уже понятно, выбирается локация на съемном носителе, после чего программа будет установлена именно в это место.
Вместо итога
Как уже можно было заметить, вопросы загрузки приложений на внешний носитель решаются достаточно просто. Проблемы могут начаться в процессе установки программ или их переноса на карту. Но и тут есть несколько универсальных решений. Правда, если изначально девайс такой возможностью не обладает, никакие программы или root-права не помогут.
В лучшем случае придется менять прошивку на кастомную. Но с неофициальными релизами в большинстве случаев эксперименты проводить не рекомендуется, а то ведь и вся система может оказаться полностью неработоспособной.
Источник: www.syl.ru
SD карта как внутренняя память для переноса приложений на Android 6, 7, 8, 9, 10 и 11

В старых версиях Android, не имея root прав, нельзя было использовать SD карту как внутреннюю память. Такая функция появилась только в Android 6.0 Marshmallow (работает на Android 7, 8, 9, 10 и 11) и позволила переносить установленные приложения на карту памяти. Чтобы игры и программы быстро запускались и работали без сбоев, желательно использовать SD карту высокого класса.

В некоторых прошивках функция отсутствует, несмотря на подходящую версию Android. Но это не значит, что карту памяти нельзя использовать как внутреннее хранилище – просто SD придется форматировать при помощи ADB.
После форматирования карты памяти, она не будет считываться другими мобильными устройствами. Если понадобится установить SD в новый смартфон или подключить в кардридер в ноутбуке, отформатируйте карту как портативный носитель.
- Настройка SD карты как внутренней памяти
- Форматирование карты памяти с помощью утилиты ADB
- Перенос приложений на карту памяти на Android 6, 7, 8, 9, 10, 11
- Перенос приложений на карту памяти с помощью приложения AppMgr III (App 2 SD)
Настройка SD карты как внутренней памяти
После подключения карты памяти, в области уведомлений появится оповещение об обнаружении новой SD карты. Нажмите «Настроить» и отформатируйте ее как внутреннюю память, следуя указаниям. Сохраненные на SD карте файлы будут удалены, так что заранее позаботьтесь о создании резервной копии.

Также карта памяти форматируется через меню настроек. Для этого перейдите в «Хранилище» (в некоторых прошивках называется «Хранилище и USB-накопители», «Накопители» или «Память») и щелкните по пункту «SD-карта».

Раскройте меню и выберите «Настройки хранилища».

Нажмите на пункт «Внутренняя память» и в следующем окне щелкните «Очистить и отформатировать». Не забудьте перед этим сохранить данные с карты памяти, потому что они будут удалены.

Если после завершения форматирования, на экране появится оповещение, что SD-карта работает медленно, значит, используемая карта памяти низкого класса. Такие SD не рекомендуются к использованию, потому что они работают в разы медленнее накопителей в мобильных устройствах. Приложения, перенесенные на карту с невысокой скоростью чтения и записи, могут медленно работать.

Далее будет предложено перенести некоторые приложения, фотографии и файлы на отформатированную карту. Выберите «Перенести сейчас», нажмите «Далее», а в следующем окне щелкните на «Перенести».

Процесс переноса данных займет некоторое время. В конце появится сообщение, что SD карта готова к работе.

Как отформатировать карту памяти при помощи ADB
Если функция форматирования карты памяти отсутствует в меню настроек, несмотря на подходящую версию Android, значит, производитель мобильного устройства не добавил эту опцию в систему. При этом возможность отформатировать карту памяти никуда не делась, но для этого понадобится ADB.
ADB (Android Debug Bridge, отладочный мост Android) – инструмент, который входит в Android SDK и при помощи него устанавливается связь с консолью Android. ADB работает из командной строки (cmd.exe) либо из Windows PowerShell (доступен в последних сборках Windows 10). Проще говоря, подключив мобильное устройство к ПК через USB и активировав отладку, можно управлять смартфоном с компьютера, используя ADB-команды.
Чтобы скачать ADB, перейдите по ссылке, загрузите архив «platform-tools» и разархивируйте его на диске «C:». ADB будет внутри.

Также перейдите на эту страницу официального сайта Oracle, поставьте галочку в чекбоксе «Accept License Agreement» и скачайте установочный файл Java Development Kit, соответствующий разрядности операционной системы на компьютере. После завершения загрузки запустите установку.
Включите на устройстве отладку по USB. Эта функция находится в скрытом разделе «Для разработчиков». Чтобы сделать раздел видимым, откройте «Настройки» → «О телефоне» («Настройки» → «Система» → «О телефоне» на Android 8 Oreo, Android 9 Pie, Android 10 и Android 11) и щелкните 5-7 раз по пункту «Номер сборки».


После выполненных действий пункт «Для разработчиков» появится в меню настроек («Настройки» → «Система» на Android 8 Oreo, 9 Pie, 10 и 11). Перейдите в раздел «Для разработчиков», активируйте пункт «Отладка по USB» и подтвердите, выбрав «ОК».

Подключите смартфон к ПК через USB. Если вы делаете это впервые, на компьютер установятся драйверы USB. Обычно драйверы загружаются автоматически, но если этого не произошло, скачайте драйвер с сайта производителя устройства либо установите универсальный драйвер. Если драйвер без установщика, зайдите на компьютере в «Диспетчер устройств», выберите аппарат (устройство будет определяться неправильно с вопросительным или восклицательным знаком), щелкните по нему правой клавишей мышки и нажмите «Обновить драйверы». Выберите «Выполнить поиск драйверов на этом компьютере», укажите путь к папке с драйверами, щелкните «Далее» и дождитесь завершения установки.


Теперь перейдите в папку «platform-tools» и удерживая клавишу «Shift» щелкните правой кнопкой мыши по пустой области. В списке опций выберите «Открыть окно команд» или «Открыть окно PowerShell здесь» (на Windows 10). Запустится командная строка либо PowerShell.

На смартфоне появится запрос на разрешение отладки с этого компьютера. Выберите «ОК», чтобы подтвердить. Если запрос не появился, это произойдет позже – во время выполнения первой команды.

Введите следующую команду и нажмите «Enter» (в PowerShell добавьте ./ перед командой):

В консоли появится знак «$». Введите команду:

Будет выдан идентификатор карты памяти вида disk:XXX,XX. Скопируйте следующую команду, замените в ней XXX,XX на полученные цифры и выполните команду:
sm partition disk:XXX,XX private

Теперь зайдите в «Хранилище», выберите карту памяти, откройте ее настройки и щелкните «Перенести данные».


Как перенести приложения на карту памяти на Android 6, 7, 8, 9, 10 и 11
После форматирования SD карты остается перенести на нее установленные приложения. Откройте «Настройки», выберите «Приложения и уведомления», нажмите «Показать все приложения» или «Сведения о приложениях» (если таких пунктов в меню нет, пропустите) и щелкните на игру либо программу, которую собираетесь переносить.

Откройте «Хранилище» (или «Память»), нажмите «Изменить» и выберите карту памяти.

В появившемся окне щелкните на кнопку «Переместить» и подождите пока приложение переносится.

AppMgr III (App 2 SD) – программа для переноса приложений
Если не хочется вручную перемещать каждое приложение, загрузите программу, которая упростит этот процесс. При помощи AppMgr III (App 2 SD) можно в пару тапов перенести неограниченное количество приложений на карту памяти.
Источник: puregoogle.ru
Как сделать, чтобы приложения устанавливались на карту памяти

Ни я первый, ни я последний, кто сталкивался с раздражающим значком в виде восклицательного знака в треугольнике на андроиде. Внутренней памяти не хватает, а все приложения записываются по умолчанию именно туда.
Приходится удалять некоторые возможно важные файлы или переносить их на ПК. Но решение этой проблемы существует.
Надо лишь сделать так, чтоб все программы сохранялись на флэш-карте.
Как сделать, чтобы приложения устанавливались на карту памяти android
Прежде всего необходимо узнать версию OC, так как существуют способы, подходящие, например, для Jelly Bean, но уже не работающие на Kit-Kat. Для этого необходимо будет сделать следующее:
- зайти в меню;
- найти иконку «Настройки»;
- в самом низу списка находим пункт «Об устройстве», в котором и будет отображаться текущая версия вашей операционной системы.
Android 2.2 – 4.2.2
Не выходя из «Настроек», находим пункт «Память», который расположен в данном случае между «Батареей» и «Экраном».

Затем кликаем по надписи «SD-карта» в списке «Диск для записи по умолчанию». После нажатия перед ней появится галочка или загорится кружочек.
Теперь попробуйте загрузить что-нибудь с PlayMarket, все должно сохраниться на флэшке.

Android Kit-Kat и выше
С более поздними версиями Андроид дело обстоит сложнее. Чтобы приложения устанавливались на SD-карту, нужно иметь root-права. Дело в том, что Google больше не пользуется данной функцией ввиду того, что на сегодняшний день имеются «облака», в которых можно хранить всю необходимую информацию.
Но у нас в стране услуга Интернет не настолько развита, чтоб можно было в момент выгружать все необходимые файлы из облачных сервисов.
Рут-права лучше получить, обратившись к специалистам, так как есть вероятность выхода из строя вашего мобильного телефона. Собственноручно тоже можно это сделать, благо в сети много разных статей, посвященных данной теме.
Могу лишь предложить несколько утилит для получения полного доступа к своему девайсу: GingerBreak, Baidu Root, 360 Root (без использования ПК), SuperOneClick, RootkitZ (с помощью компьютера). Не могу сказать, что из этого вам поможет, так как на разных устройствах они работают по-разному.
Это было небольшое отступление, теперь же перейдем к основному – как сделать, чтобы приложения устанавливались на карту памяти android, Kit-Kat и выше. Для этого необходимо будет пошагово следовать нижеописанной инструкции:
- после приобретения прав заходим в Google Play;
- в поиске вбиваем: «SDFix: KitKat Writable MicroSD»;
- устанавливаем (пока что на память телефона);
- когда вы откроете программу, не пугайтесь, что всё на английском, вчитываться и переводить не стоит, просто кликните по кнопочке «Continue» (голубой экран);

- на фиолетовом экране ставим галочку перед надписью, информирующей об усовершенствовании вашего устройства;

- в течение 2-3 минут установится оранжевый дисплей, придется немного подождать;

- как только появится зеленый цвет, вы сможете устанавливать все приложения на Micro SD по умолчанию.

Способ замены объема встроенной памяти на объем флэшки