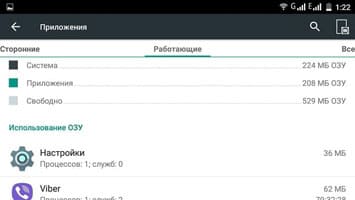
Размеры внутреннего хранилища телефонов и планшетов неуклонно растут, однако на рынке всё ещё присутствуют бюджетные устройства со встроенным хранилищем объёмом 16 Гб и меньше. Вследствие этого вопрос об установке приложений на карту памяти выглядит все ещё актуальным.
Как устанавливать приложения на SD карту Андроид
Содержание — Как устанавливать приложения на SD карту Андроид:
- Варианты решения задачи
- Способ 1: Перемещение установленных приложений
- Способ 2: Объединение внутренней памяти и SD-карты
- Способ 3: Изменение места установки по умолчанию
Варианты решения задачи
Существует три способа инсталляции программ на карту памяти: перемещение уже установленных приложений, объединение внутреннего и внешнего хранилищ, а также изменение места установки по умолчанию. Рассмотрим их по порядку.
КАК СРАЗУ СКАЧИВАТЬ ИГРЫ НА СД КАРТУ НА АНДРОИД? УСТАНОВИТЬ ИГРУ ИЛИ ПРИЛОЖЕНИЕ НА SD ПАМЯТИ ANDROID
Способ 1: Перемещение установленных приложений
В силу особенностей как Android, так и оболочек некоторых производителей перемещение инсталлированных программ из внутренней памяти на внешнюю будет самым простым методом достижения нашей сегодняшней цели. Варианты проведения процедуры, некоторые дополнительные особенности и многие другие нюансы зависят от версии ОС и установленной оболочки, что подробно освещено в соответствующем руководстве, доступном по ссылке ниже.
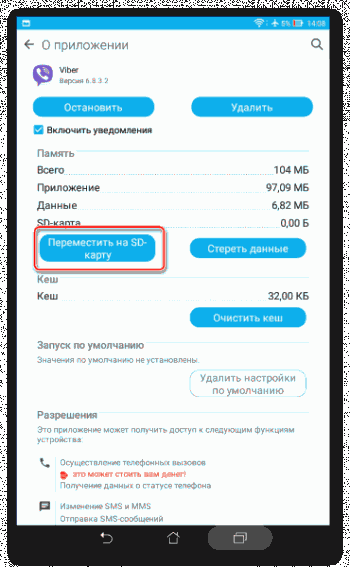
Способ 2: Объединение внутренней памяти и SD-карты
В Android 6.0 и выше изменились принципы взаимодействия системы и карты памяти, вследствие чего исчезли несколько удобных возможностей, но взамен им разработчики добавили функцию Adoptable Storage — это слияние внутренней памяти устройства и внешнего хранилища. Проводится процедура очень просто.
1. Подготовьте SD-карту: скопируйте с неё все важные данные, поскольку процедура подразумевает собой форматирование памяти.
2. Вставьте карту памяти в телефон. В строке состояние должно появиться уведомление о подключении нового устройства памяти – нажмите в нём «Настроить».
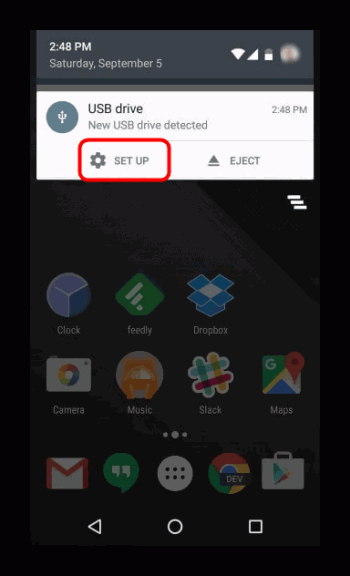
3. В окне настройки отметьте вариант «Использовать как внутреннее хранилище» и нажмите «Далее».
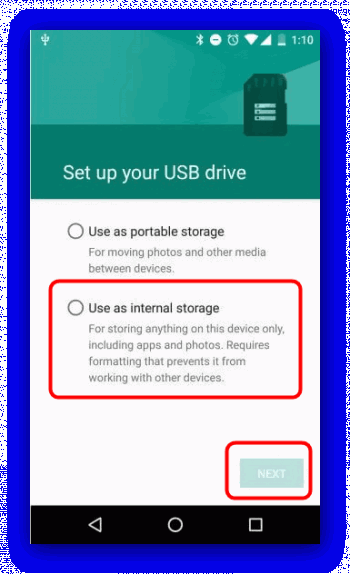
4. Дождитесь окончания процедуры интегрирования, после которой все приложения будут устанавливаться на SD-карту.
Внимание! После этого вы не сможете просто извлечь карту памяти и подключать её к другим смартфонам или компьютеру!
Для устройств, работающих под управлением Android 5.1 Lollipop и ниже, тоже имеются методы переключения памяти на карточку. Мы уже подробно рассматривали их, потому рекомендуем ознакомиться со следующим руководством.
Способ 3: Изменение места установки по умолчанию
Существует также довольно остроумный метод замены места для установки приложений на SD-карту, который заключается в использовании Android Debug Bridge.
1. После загрузки установите ADB в корень диска C, чтобы конечный адрес выглядел как C:adb.
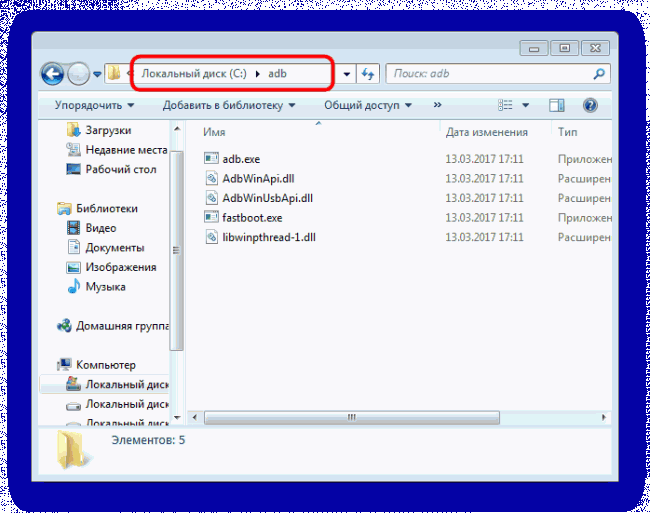
2. Убедитесь, что на телефоне включена отладка по USB – если она отключена, воспользуйтесь следующим руководством для её активации.
3. Подключите телефон к компьютеру с помощью кабеля, подождите, пока установятся драйвера.
4. Запустите «Командную строку»: откройте «Пуск», напишите в поиске cmd, нажмите на найденной программе ПКМ и выберите «Запуск от имени администратора».
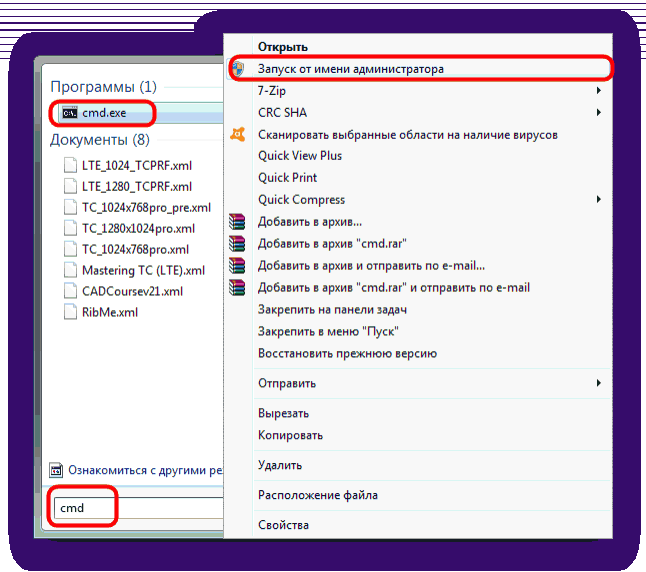
5. В окне «Командной строки» пропишите cd c:adb . Это команда перехода к директории с исполняемым файлом Android Debug Bridge, потому, если вы случайно установили его в директорию, отличную от C:adb, после оператора cd нужно прописать корректный путь установки. После ввода команды нажмите «Enter».
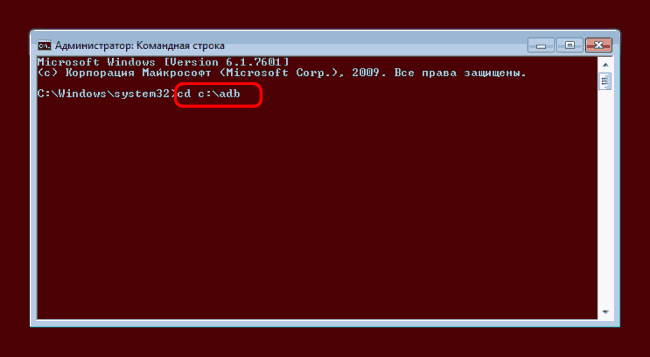
6. Далее введите команду adb devices , которую также подтвердите нажатием на «Enter», в результате чего должна появиться вот такая информация:
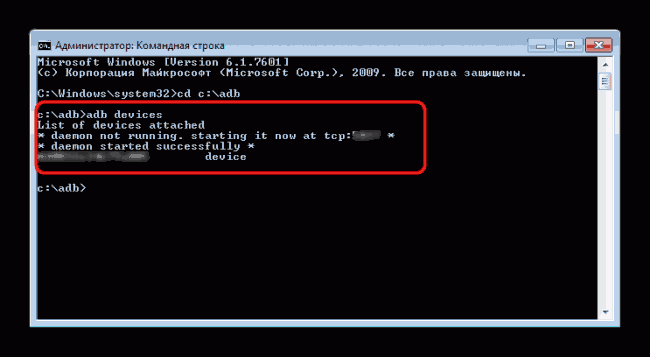
Это означает, что Android Debug Bridge распознал девайс и тот может принимать от него команды.
7. Напишите далее:
adb shell pm set-install-location 2
Подтвердите ввод, нажав на клавишу «Enter».
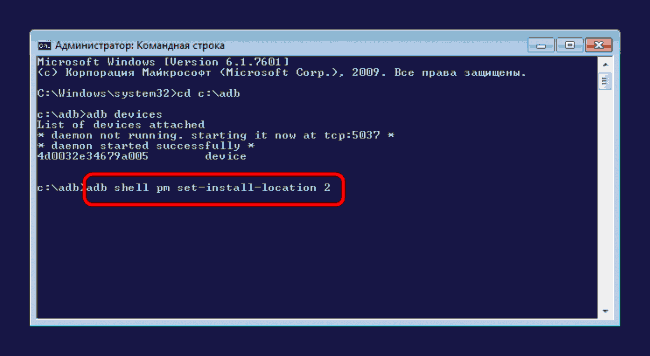
Данная команда меняет установленное по умолчанию местоположение для инсталляции программ, в нашем случае – на карту памяти, которую и обозначает цифра «2». Цифрой «0» обычно обозначается внутреннее хранилище, так что в случае неполадок можно легко вернуть старое положение: достаточно ввести команду adb shell pm set-install-location 0 .
8. Отключите устройство от компьютера и перезагрузите. Теперь все приложения будут по умолчанию устанавливаться на SD-карту.
Установка приложений на SD-карту Android для любых телефонов

Всем привет! Сегодня мы разберемся, как установить или перенести приложения на SD карту смартфона или планшета с системой Андроид. Прежде чем мы начнем, сразу скажу, что если вы ранее использовали карту в другом месте, то для работы с операционной системой Android – нужно будет её отформатировать. Это делается там же в телефоне. Но при этом все данные с карты будут стерты.
Поэтому перенесите их в безопасное место – лучше на комп. Также не все телефоны поддерживают возможность переноса или установки (инсталляции) приложений на внешнюю карту памяти. Это нужно проверять. После того как вы отформатируете SD-карточку, использовать её в другом месте будет нельзя. То есть вставить её в карт-ридер или ноутбук не получится.
Поэтому, если вы потом захотите её использовать как хранилище, то нужно будет повторно отформатировать в режим «Носителя» – об этом написано в последней главе. На всякий случай сохраните эту статью в закладках вашего браузера, чтобы не потерять.
Android

ПРИМЕЧАНИЕ! Если у вас телефон Samsung – перейдите к следующей главе.
С самого начала проверьте, чтобы на карте памяти не было важных данных. Их лучше всего перенести на внутреннюю память носителя, на облако или загрузить на компьютер. Прежде чем мы будем сохранять приложения на карту памяти Андроид телефона или планшета – мы полностью отформатируем SD-карту. Форматирование нужно для того, чтобы создать файловую систему с папками и разделами для вашего смартфона. Без этого, к сожалению, никак.
- Перейдите в основной раздел телефона, где вы видите все основные ярлыки системных и не системных программ. Найдите «Настройки». Пролистываем чуть ниже и заходим в «Хранилище».
- Переходим в «SD-карту». Если её нет – убедитесь, чтобы карта памяти была установлена правильно.
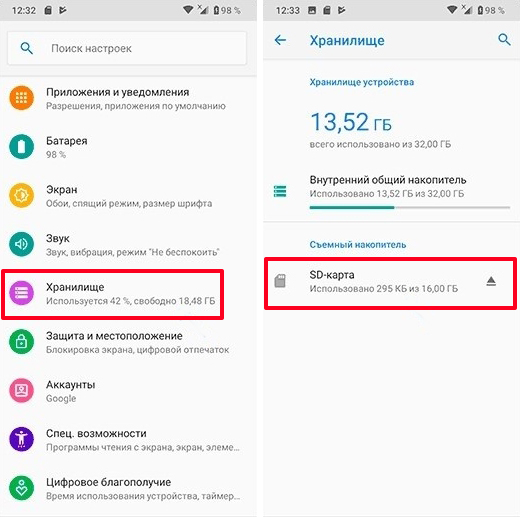
- Тапните по клавише, которая находится в правом верхнем углу экрана, чтобы раскрыть дополнительное меню команд. После этого открываем «Настройки хранилища». Здесь вы увидите размер вашей SD-карточки – открываем «Внутреннюю память».
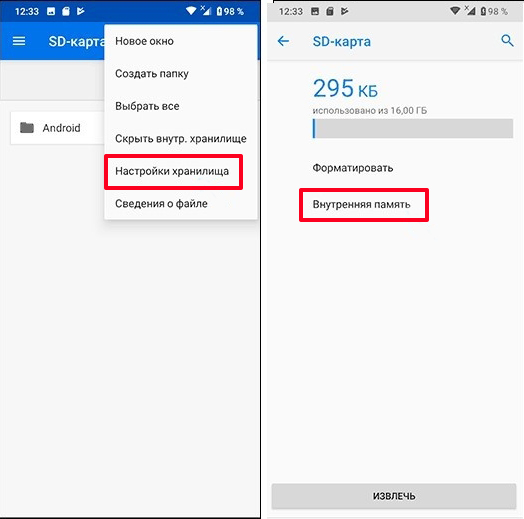
- Вылезет окно с предупреждением, что вам нужно будет отформатировать карту. Еще раз вспомните – не хранится ли там важная информация. Если вы согласны – жмем «SD-карта: форматировать».
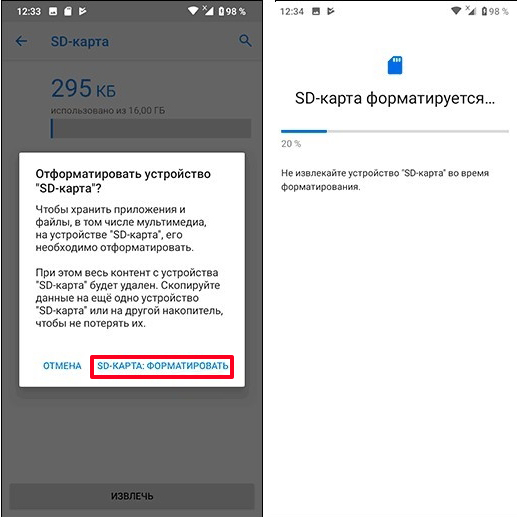
- Подождите пока процесс форматирования и создания новой файловой системы закончится. После этого открываем вспомогательное меню, как мы это делали ранее, после этого выбираем «Перенести данные» – «Перенести контент».
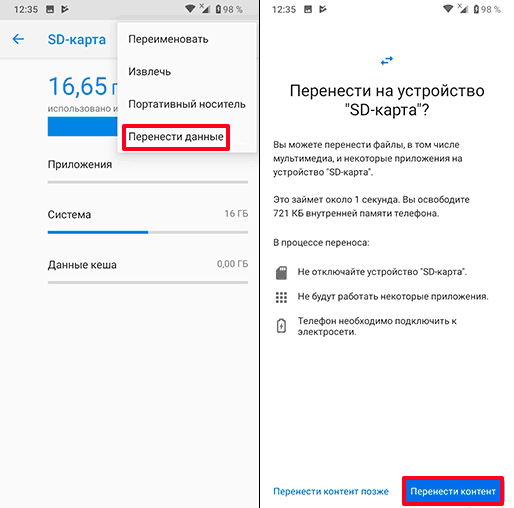
Samsung
Компания Samsung немного упростила установку приложений на карту памяти Android-системы. В любом случае, если вы только вставили SD-накопитель, то вам придется его отформатировать. Данное предложение должно появиться сразу после включения смартфона.
- Откройте основные «Настройки».
- Далее найдите раздел «Приложения».
- Найдите тут программу или игру, которую вы хотите перенести и нажмите по ней.
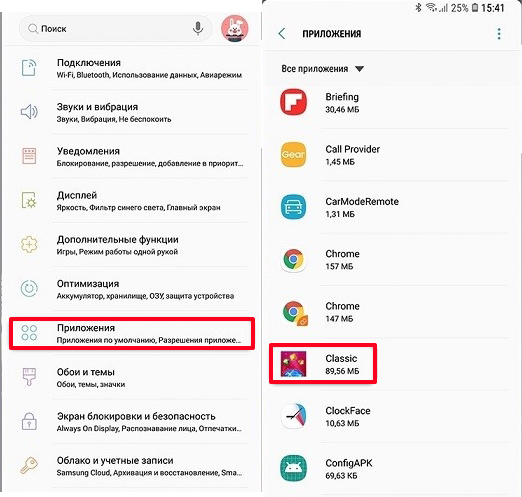
- Чуть ниже вы увидите, что сама утилита установлена в «Память» – тапаем по кнопке «Изменить» и выбираем другой носитель.
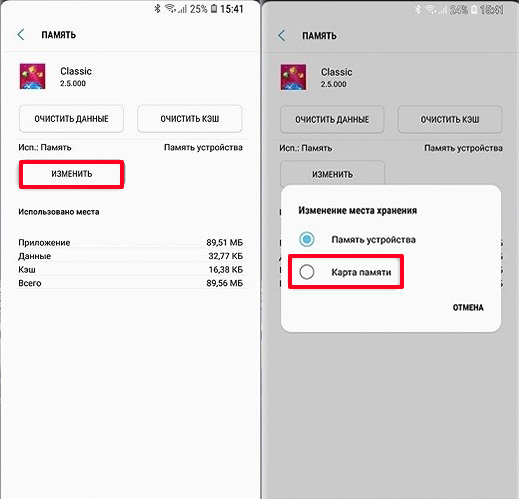
- Останется просто выбрать кнопку «Перенести».
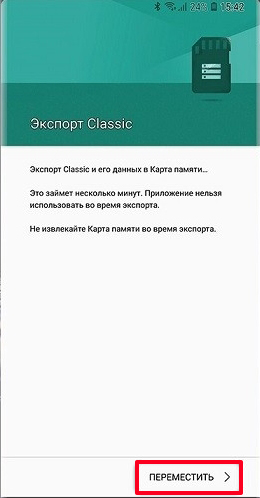
- Ждем пока процедура закончится.
Таким образом можно перегрузить почти любое приложение – кроме системных, типа Google Play и т.д.
Превращение в ADB-хранилище
Некоторые телефоны, почему-то не имеют возможности скачать и установить приложение на карту памяти. Или сами разработчики блокируют эту функцию, или есть какие-то другие варианты, о которых я, к сожалению, не знаю. Ниже я опишу способ превращения SD-карты в ADB накопитель. Сразу скажу, что способ очень рисковый и, если вы не понимаете, о чем я пишу – лучше пропустите этот шаг.
ВНИМАНИЕ! Все делаем на свой страх и риск, так как в данном варианте есть вероятность, что телефона начнет дико тупить.
- Нам нужно установить ADB.
- Подключить телефон к компу и включить отладку по USB.
- Запускаем командную строку в папке с ADB.
- Вводим консольные команды:
adb shell
sm list-disks
- Далее выведется информация об ID диска в виде 5 цифр (XXX,XX) – его используем в команде:
sm partition disk:XXX,XXX private
- После завершения процедуры выходим из консоли ADB, которая запущена в папке хранилища. После этого аналогично, как и в первой главе, где я описывал перенос – заходим в «SD-карту» – «Перенести данные».
Отключение SD-карты и превращение её в обычное хранилище
Проблема всех вышеперечисленных манипуляций в том, что после форматирования (в большинстве случаев) вы не можете просто вставить её в кард-ридер и прочесть, что же там находится. Можно, конечно, использовать с телефонов, но, а что если вам нужно её подключить к другому устройству?! – в таком случае её нужно вернуть обратно в «человеческий вид». Сначала переносим данные на комп или облако. После этого в разделе «SD-карты» выбираем «Портативный носитель».
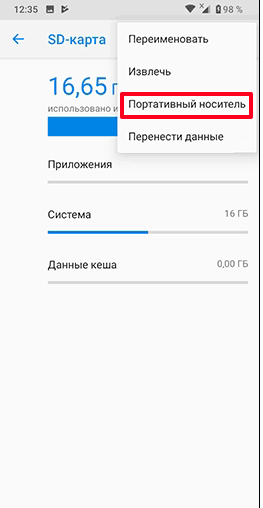
Повторно выполняем форматирование. В данном случае смартфон создаст обычные разделы, и карту памяти можно будет использовать в любой операционной системе. На этом все, дорогие друзья. Если что-то непонятно, или возникли вопросы – пишите в комментариях. А я, Бородач, прощаюсь с вами – до новых встреч, на портале WiFiGiD.RU.
Видео
Источник: wifigid.ru
Как установить приложение на карту памяти: основные нюансы

Как пользоваться бытовой техникой
Автор Наталья На чтение 8 мин. Просмотров 3.7k. Опубликовано 09.11.2018
Как правило, внутренних резервов памяти смартфона не хватает для хранения большого объема контента: программ, видео, фото. Приходит момент, когда требуется освободить пространство для записи чего-то нового. Это становится проблемой, если ничего удалить не представляется возможным в силу важности информации. Выходом из ситуации станет перенос имеющихся в Андроид-устройстве данных на съемную SD-карту. О том, как установить приложение на карту памяти, стоит разобраться подробно, с раскрытием некоторых нюансов.
Способы установки приложений на карту памяти
У большинства бюджетных моделей смартфонов на основе ОС Android внутренняя память ограниченной емкости (4–8 Гб), у более дорогих — до 32 Гб, у флагманов — порядка 128 Гб. Это обусловлено тем, что такие устройства преимущественно поддерживают микро SD-карты. Поэтому перед приобретением мобильного гаджета первым делом стоит уточнить данный аспект.
Обычным пользователям такого объема вполне достаточно. Для расширения внутренних резервов памяти вставляют microSD-карты и настраивают новый путь сохраяемости скачиваемых файлов, приложений и прочего контента. Сделать это несложно через настройки телефона или специальные утилиты, взятые из Google Play.
Загруженные ранее в телефон приложения можно перенести на съемную карту памяти, при наличии Андроид-версии не менее 2. 2. Подобную процедуру возможно осуществить исключительно вручную.
Как происходит перемещение установленных приложений на SD-карту:
| Последовательность действий | Наглядный пример |
| В меню находят пункт «Приложения» или «Диспетчер приложений». | 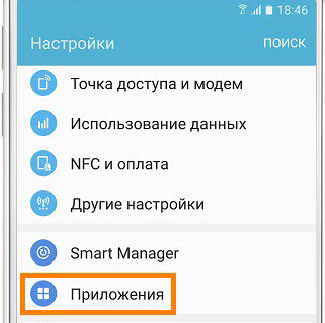 |
| Для ознакомления с перечнем имеющихся на телефоне программ нажимают на графу «SD-карта». Напротив каждого приложения указывается занимаемый им объем в Мб или Гб. Выбирают то, которое желают переместить на съемный носитель, и один раз по нему кликают. | 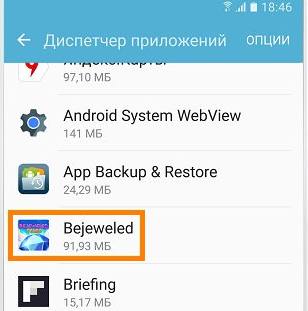 |
| Автоматически открывается окно с полной информацией об этом продукте. Здесь же присутствует строка «Память», которую следует выбрать. Далее нажимают «Изменить». |  |
| Далее во всплывшем окошке выбирают «Карта памяти» или «Переместить на SD-карту». Ждут несколько секунд, пока процесс успешно завершится | 
|
Учитывают тот факт, что приложение перемещается на внешнюю карту памяти не полностью, частично его данные остаются во внутреннем хранилище. Размер зависит от функциональных особенностей мобильного устройства. При извлечении карты и вставке ее в другой смартфон приложения функционировать не будут.
Диспетчер файлов
Для переноса видео, фото и других файлов можно воспользоваться диспетчером файлов. На большинстве смартфонов подобная опция установлена изначально. Дальше действуют так:
- Входят во вкладку «Память», которая располагается сверху. Сразу можно увидеть возможные варианты памяти на устройстве: sdcard0 — внутренняя, sdcard1 -внешняя.
- Приступают к смене дислокации фото. Для этого нажимают на sdcard0 и перебрасываются последовательно в папку DCIM и Camera. Это место, где содержатся фотоснимки, сделанные со смартфона.
- В правом нижнем углу есть троеточие, на которое следует кликнуть, и во всплывшем окне выбрать строчку «Выбрать несколько файлов».
- Галочкой помечают необходимые для перемещения.
- Завершают процесс нажатием на «Переместить».
- Заходят в микрокарту SD и нажимают «Вставить».
Аналогичным способом переносятся аудио и другие файлы.
Изменение места установки приложений на смартфоне
Возможность синхронизировать внешнюю карту памяти с внутренней появилась только на Андроиде, начиная с шестой версии. Разработчиками была создана функция, именуемая Adoptable storage. С ее помощью можно отформатировать съемное хранилище таким образом, что ОС смартфона начинает воспринимать его неотъемлемой частью. В результате внутренний резерв памяти значительно расширяется.
Рекомендуется с подобной целью использовать носители, маркированные Class 10 или UHS-I Speed Class 3.
Подобного рода адаптирование имеет ряд недостатков, а именно: портативный накопитель становится единым целым с операционной системой конкретного мобильного девайса. При удалении ОС велика вероятность потери всех приложений, хранящихся на microSD-карте.
Пошаговый обзор, который поможет разобраться с сутью работы адаптивного банка:
- Вставляют SD-карту в смартфон.
- Мгновенно появляется диалоговое окошко по дальнейшим действиям относительно настройки. Система предлагает на выбор 2 варианта установки: внутренняя память либо внешняя.
- Останавливаются на внутренней.
- Карту необходимо отформатировать, чтобы обеспечить защиту имеющихся на ней данных. Перед этим создают резервную копию, если на карте содержится что-то важное.
- В настройках Андроида находят графу «Хранилище и USB-накопители».
В случае правильно выполненных шагов в перечне накопителей можно увидеть свою карту.
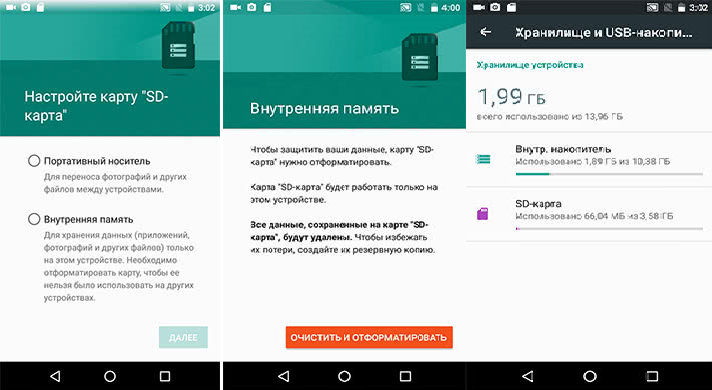
Следует принять во внимание, что при скачивании приложений они сразу не установятся на карту памяти, а зафиксируются во внутреннем хранилище. Но есть множество программ, позволяющих изменить путь установки приложений. Когда имеется официальная прошивка на телефоне под названием Cyanogen Mod, то возможно самостоятельно производить изменение места установки приложений на смартфоне. При неофициальных прошивочных версиях обычно пользуются программами — App2SD, apps2sd, A2SD и т. д.. На карте создают подраздел EXT, куда и будет перекочевывать контент.
Перенос файлов, в зависимости от фирмы-производителя
В некоторых моделях смартфонов производители целенаправленно отключают опцию Adoptable Storage, несмотря на современную версию Андроид – Marshmallow либо Nougat. Объяснением служит тот факт, что расширение в виде SD-карты негативно сказывается на рабочей скорости гаджета. Но многие пользователи научились обходить подобные ограничения путем некоторых хитрых приемов. Оказывается, эта функция полностью не удалена из прошивки, а только пребывает в пассивном состоянии.
Как осуществляется загрузка приложения на SD-карту в телефонах подобного рода – в частности, Samsung Galaxy S7 и Xiaomi – стоит разобрать подробно.
Samsung
Как уже было сказано, по умолчанию установить приложения на SD-носитель во флагманах Galaxy S7 и S7 Edge невозможно. Но существует возможность включения такой функции ручным способом. Суть процедуры в том, что после вставки карты в устройство требуется ее правильно отформатировать. Перед этим делают запасную копию, так как все данные будут удалены.
Затем подключают девайс к персональному компьютеру, используя USB кабель. Далее необходимо выполнить ряд последовательных команд.
Скачивают USB-драйверы для этой модели и комплект приложений Minimal ADB/Fastboot, которые помогут выполнять определенные манипуляции на Андроиде через ПК. После установки драйверов распаковывают архив, задав любой путь размещения на компьютере.
На смартфоне входят в настройки, активизируют заданные разработчиком параметры и USB отладку. Для чего двигаются в следующем направлении: «Настройки» — «Сведения о телефоне» — «Номер сборки». По последнему полю кликают 7 раз подряд. После этого вкладка разработчиков появится в настройках, которую потребуется включить. Напротив графы «Отладка USB» проставляется галочка.
На экране мобильного устройства должен высветиться запрос на согласие дальнейших манипуляций. Для подтверждения ставят флажок возле записи «Запомнить этот компьютер» и нажимают «Разрешить».
Переходят в папку на компьютере, куда распаковывали архив Minimal ADB/Fastboot. В нем должны быть файлы Fastboot и ADB.exe. Чтобы продолжить работу, удерживают кнопку Shift и одновременно задействуют правую кнопку мыши, направив курсор на эту папку. В раскрывшемся подменю выбирают «Открыть окно команд».
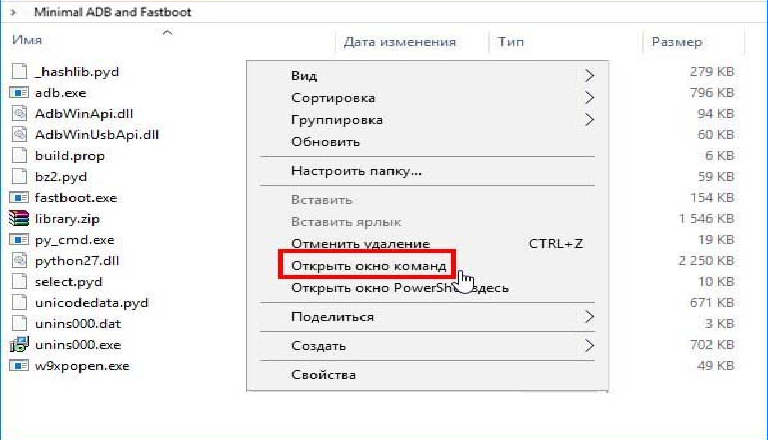
В командной строке набирают adb shell и подтверждают, с помощью Enter. В результате происходит синхронизация с мобильным гаджетом. Вводят команду sm list-disks, которая позволяет обозреть подключенные карты памяти. Подобная информация начинается со слова «disk» — идентификатор, присвоенный носителю.
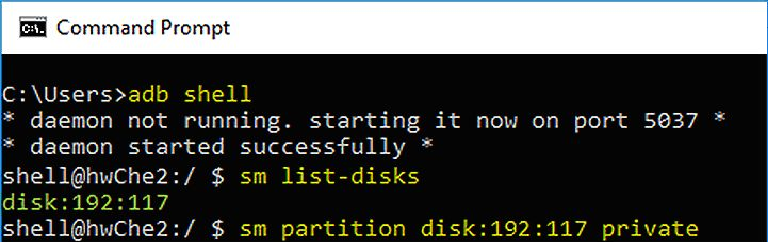
Приступают к форматированию, которое запускается при вбивании команды — sm partition disk:192:117 private. Цифры вносят те, что отобразились конкретно у пользователя. После этого SD карта сольется воедино с внутренней памятью девайса. Остается только отсоединить кабель.
Проверить результат проделанной работы можно, если войти в настройки, во вкладку «Память». Теперь там не будет деления на внешнюю и внутреннюю память.
В результате отпадает надобность вручную перемещать лишние данные, если возникает нехватка объема в хранилище смартфона. Система в автоматическом режиме использует свободное пространство.
Xiaomi
Наладить загрузку утилитов сразу на съемный носитель в смартфонах Xiaomi не так сложно, если четко следовать определенному алгоритму. Для этого необходимо войти в настройки: находятся в выдвигающейся сверху шторке в образе шестеренки.
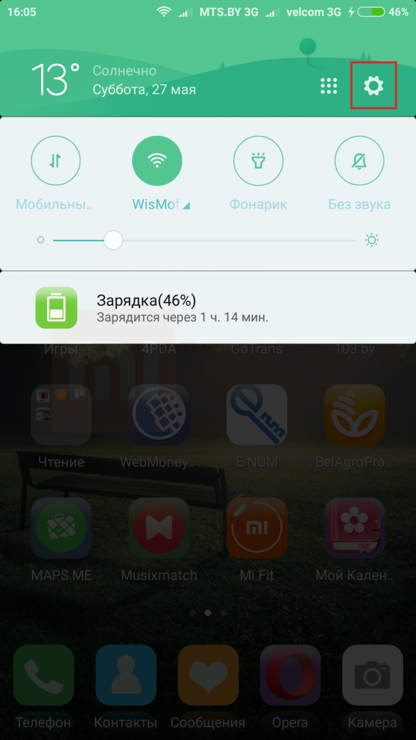
Выбирают пункт «Все приложения» и переходят во вкладку «Документы», которая располагается в конце перечня.
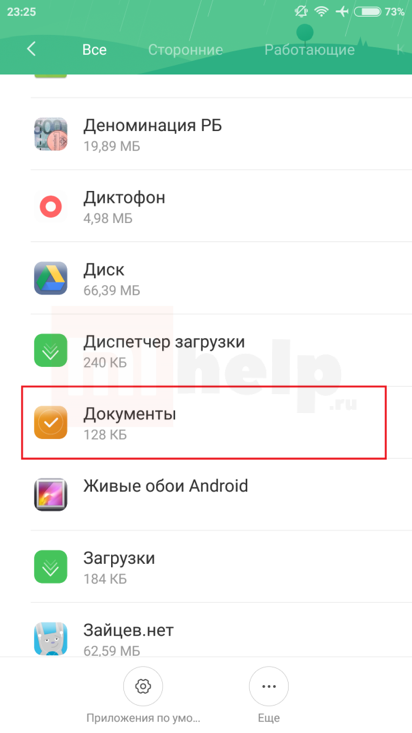
В нижней части экрана находят иконку «Включить» и входят в файл Total Commander. Если его нет, то устанавливают путем единственного клика по кнопке «Установить».
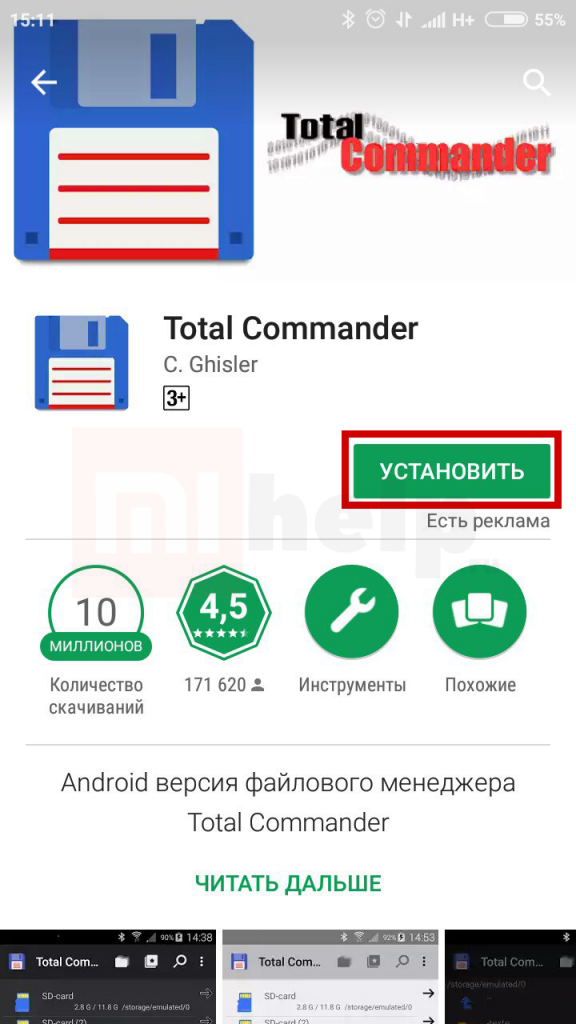
Увидев строку «Заданное пользователем расположение», активизируют ее.
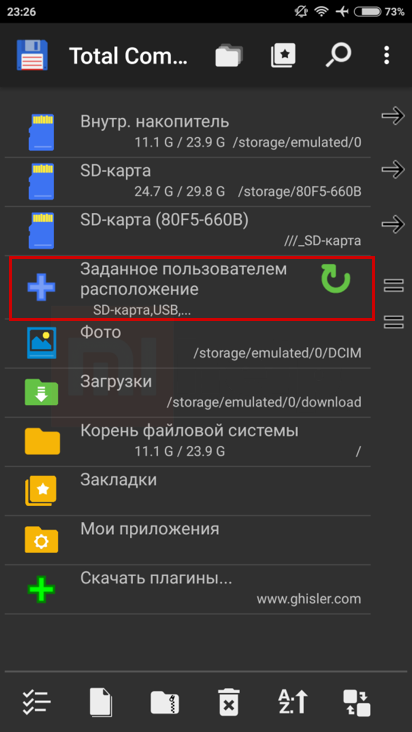
Отыскивают SD-карту и жмут на «Выбрать».
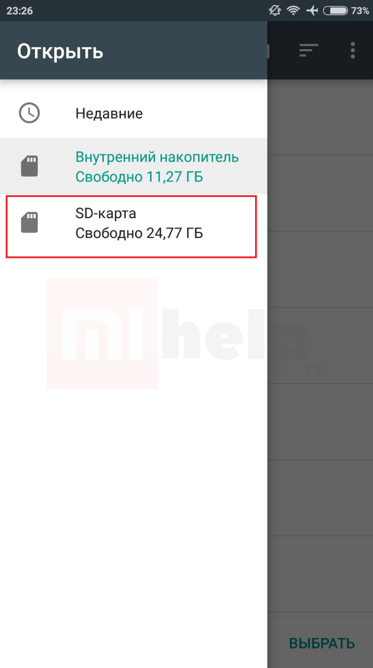
На этом процедура завершена. Теперь съемная карта свободно синхронизируется с внутренним хранилищем, и скачиваемый контент сразу будет направляться на нее.
Для ОС Андроид разработано немало утилит-программ, которые облегчают работу с приложениями — не только позволяют переносить напрямую из Play Market на карточный носитель, но и осуществлять ряд других функций: просматривать статистические данные, чистить кэш, удалять одновременно несколько файлов и прочее.
Источник: tehznatok.com