Независимо от того, есть ли у вас Android-смартфон или Android-телевизор, природа операционной системы остается неизменной. Другими словами, Android TV настраивается так же, как и любое другое устройство Android.
Если вы планируете внести серьезные изменения, такие как загрузка неопубликованного приложения Android, вам понадобится помощь Android Debug Bridge или ADB. Давайте посмотрим, как можно подключить Android TV к компьютеру с помощью ADB.
Как настроить ADB на вашем ПК
Конечно, первым делом нужно установить ADB в вашей системе. Для этого вам понадобится Android SDK Platform Tools с веб-сайта разработчиков Android . Однако пользователи, впервые устанавливающие ADB, часто сталкиваются с ошибками при использовании этих инструментов.
Если вы используете Windows, мы рекомендуем вместо этого установить Tiny ADB и Fastboot, доступные на xda-developers . Пользователи macOS и других платформ могут ознакомиться с нашим полным руководством о том, как использовать ADB и Fastboot на Android для настройки.
Android TV на ПК | Установка настройка
После того, как вы это настроите, вам нужно включить режим отладки USB на вашем Android TV.
Сначала перейдите в « Настройки»> «Настройки устройства»> «О программе», затем нажмите несколько раз на сборку, чтобы разблокировать параметры разработчика.
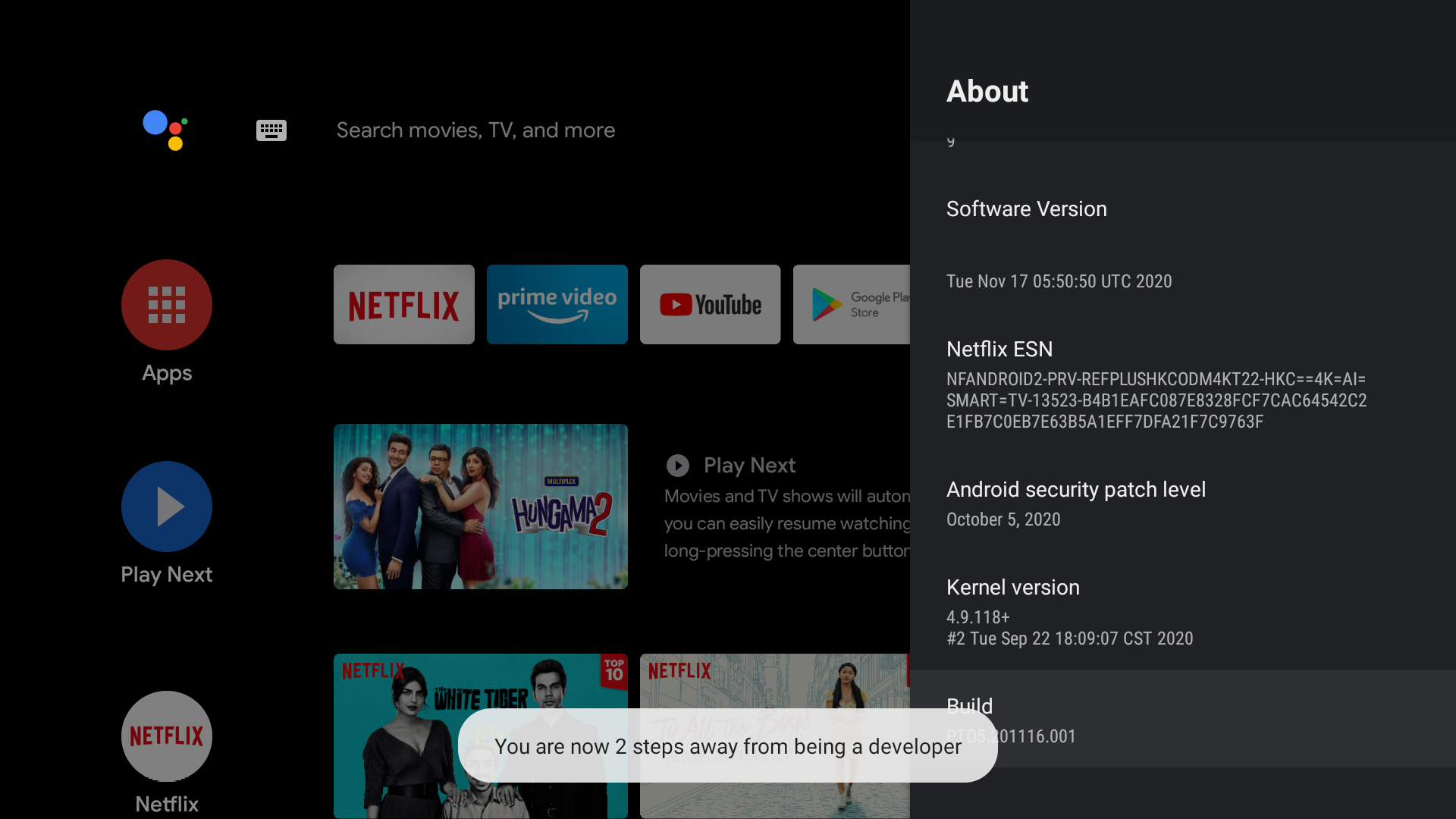
Теперь вы сможете увидеть разблокированное меню параметров разработчика в настройках устройства. Найдите переключатель отладки USB и включите его.
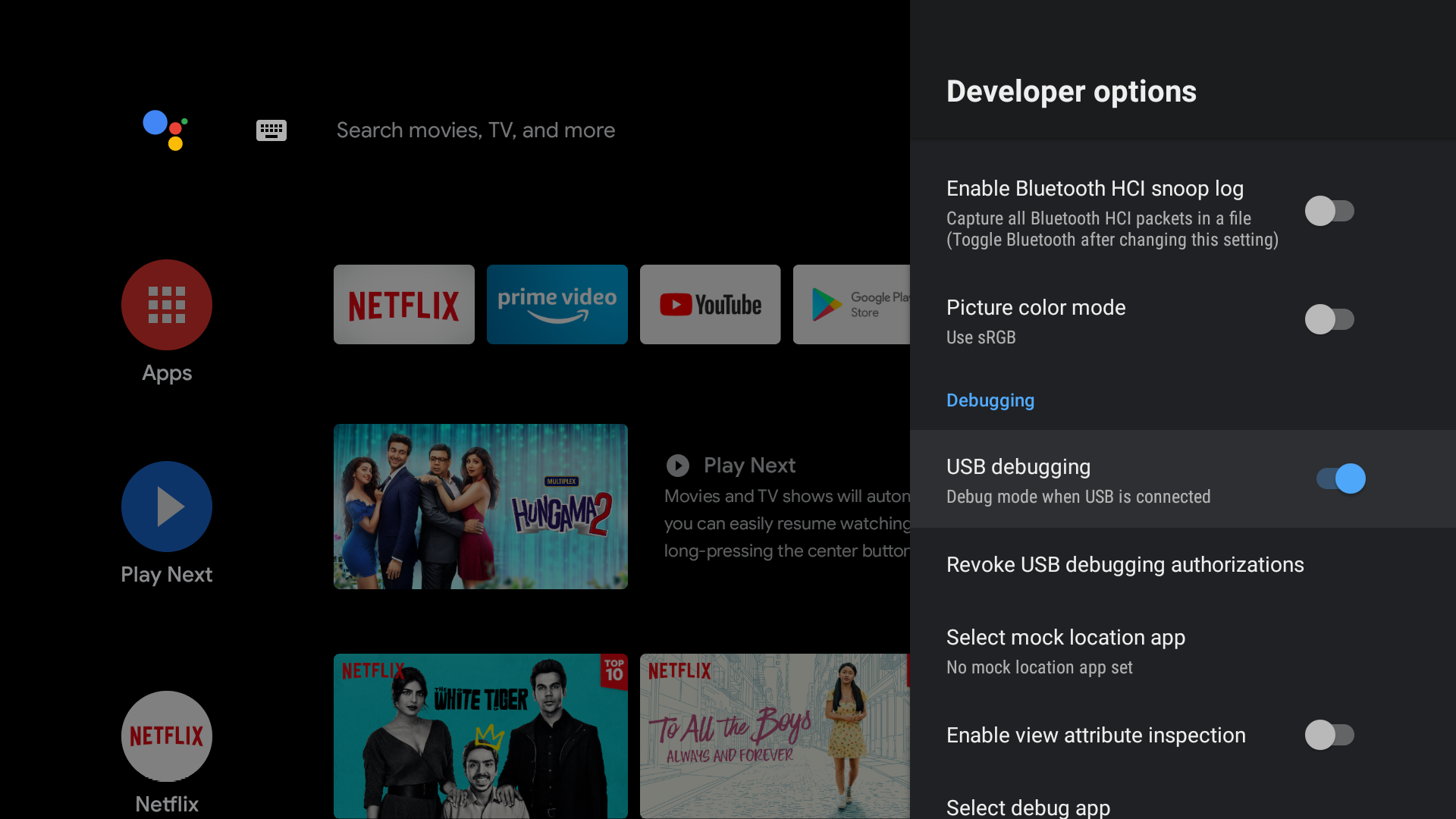
Как подключить Android TV к компьютеру с помощью ADB
Обычно мы используем USB-кабель для подключения ПК к Android. Поскольку это невозможно с телевизорами Android, производители разрешают настраивать ADB по беспроводной сети . Для этого:
-
На Android TV перейдите в « Настройки»> «Настройки устройства»> «О программе»> «Статус» и запишите IP-адрес .
Чтобы проверить, успешно ли вы установили соединение ADB с вашим Android TV, введите команду adb devices и посмотрите, отображается ли устройство в списке подключенных устройств .
Что можно делать с ADB на Android TV?
Ниже приведены некоторые из полезных вещей, которые вы можете сделать после подключения Android TV к компьютеру через ADB.
Неопубликованные приложения
Если у вас есть телевизор или медиа-бокс на базе Android, вы обнаружите, что в магазине приложений устройства не хватает многих приложений. С помощью ADB вы можете легко загружать приложения на мультимедийное устройство.
После того, как вы установили соединение ADB с вашим Android TV, загрузите APK-файл приложения Android, которое вы хотите установить. На вашем ПК введите команду adb install и нажмите Enter . (Кроме того, вы можете перетащить файл в окно командной строки, чтобы скопировать его путь.)
Неопубликованная загрузка также может пригодиться, если вы разработчик приложений и хотите протестировать свое приложение на Android TV.
Удалить нежелательные приложения
ADB может помочь вам удалить предустановленные приложения с вашего Android TV. Хотя большинство приложений можно отключить, некоторые из них заблокированы производителем.
Процесс удаления приложений по умолчанию на Android TV аналогичен удалению нежелательных предустановленных приложений на Android .
- Как только соединение ADB установлено, введите в командной строке команду adb shell .
- Теперь введите pm uninstall -k –user 0 .
Вы можете найти название пакета с помощью бесплатного приложения под названием App Inspector, доступного в Google Play Store. В качестве альтернативы введите adb shell list packages, в котором будут перечислены все имена пакетов всех установленных приложений.
Другие основные команды ADB
Вот список основных команд ADB, которые могут пригодиться:
- adb reboot перезагрузит устройство Android.
- adb reboot recovery перезагрузит устройство в режим восстановления.
- adb push копирует файл с вашего ПК на Android-устройство.
- adb shell wm density изменяет плотность пикселей дисплея.
- Сервер adb kill разрывает соединение между ПК и вашим Android TV.
Делайте больше с Android TV
Android TV можно взломать и настроить так же, как и любое устройство Android. Установив ADB, вы можете получить доступ к некоторым внутренним функциям системы, что в противном случае невозможно.
Один из лучших способов расширить возможности Android TV – это установить некоторые приложения. Наш гид по лучшим приложениям для Android TV покажет вам, какие из них стоит попробовать прямо сейчас.
Источник: www.istocks.club
Как установить Андроид на ПК

Не все знают, что популярную мобильную операционную систему Android можно использовать не только на смартфонах и планшетах, но также на десктопных компьютерах и ноутбуках. Это бывает нужно для запуска приложений, которые невозможно использовать на Windows без эмулятора. Кроме того, Android бывает удобен на моноблоках с сенсорным управлением. Поговорим более подробно о том, как установить эту мобильную ОС на компьютер или ноутбук.
Виды платформ на Андроиде
Из-за того, что компьютеры используют архитектуру, отличную от мобильной, установка дистрибутива Андроид для смартфона на них попросту невозможна. Поэтому используют измененные версии операционной системы. Они оптимизированы под наиболее популярную в настоящее время компьютерную архитектуру х86. К числу наиболее распространенных можно отнести следующие дистрибутивы:
- Android x86;
- Remix OS;
- Phoenix OS.
Рассмотрим каждый из них подробнее.
Android x86

Android x86 представляет собой неофициальный дистрибутив мобильной ОС, который предназначен для установки или запуска на компьютерах с архитектурой х86. Он был разработан китайскими программистами Чжи-Вэй Хуан и Ли Сун.
По сути, ОС представляет собой почти неизменное ядро Андроид, которое дополнено патчами, позволяющими ей работать с устройствами х86. ОС сохранила привычный внешний вид, который можно увидеть на любом мобильном устройстве, а также весь функционал (в том числе возможность использования установочных файлов с расширением .apk, инсталляции с их помощью программ и последующего запуска установленных приложений).
При этом Android x86 совместим практически со всем использующимся в настоящее время компьютерным железом. Он прекрасно работает с процессорами Intel и AMD, успешно функционирует с видеокартами nVidia и Radeon. Также подтверждена полная совместимость со встроенным графическим ядром Intel. Если установленный видеоадаптер не поддерживается, ОС будет программно обрабатывать изображение, используя для этого ресурсы процессора.
Как и другие ОС на базе Андроид, программное обеспечение совершенно бесплатно. Его можно скачать с официального сайта разработчиков. Страница загрузки дистрибутива находится по ссылке.
Remix OS

Remix OS – операционная система, которая была разработана на базе Android x86. Однако он имеет ряд существенных отличий от своего прародителя. Вот основные.
- Интерфейс. Если в Андроид х86 интерфейс ничуть не изменился, то в Remix OS он стал другим. Его оптимизировали под использование на десктопных устройствах и максимально приблизили к внешнему виду других ОС, вобрав все лучшее. Теперь здесь есть полноценные окна, аналог кнопки пуск, панели задач и даже меню пуск. Со всеми элементами интерфейса удобно взаимодействовать не только пальцами, но и мышкой.
- Совместимость. Remix OS ориентирована на работу с процессорами Intel. Нормальное функционирование с AMD разработчики не гарантируют.
- Вырезаны все сервисы Google. В Remix OS отсутствует программное обеспечение от Google. При этом операционная система может полноценно работать и без него.
- Поддержка UEFI. Система оптимизирована для работы с современным биосами UEFI.
- Закрытый исходный код. В любой ОС Андроид открытый исходный код, в который может вносить изменения любой желающий. В Remix OS он закрытый. Это означает, что править его могут только разработчики операционной системы.
В настоящее время разработка Remix OS закрыта. Новые версии ОС не выходят, а старые не поддерживаются. Однако у нее есть преемник – разработанная на ее основе Prime OS. Она совершенно бесплатна и доступна для скачивания на официальном сайте разработчиков по адресу. Remix OS сейчас можно скачать только из сторонних источников.
Phoenix OS

Phoenix OS – это операционная система, которая также разработана на основе Remix OS, поддержка которой в настоящее время прекращена. По сути, программное обеспечение представляет собой ее усовершенствованную версию. Интерфейс операционной системы еще больше приближен к внешнему виду Windows. Работает ОС также только с процессорами производства компании Intel.
Поскольку для работы Phoenix OS необходимы относительно новые процессорные инструкции, она не запустится на процессорах, которые были произведены больше пяти лет назад.
Phoenix OS совершенно бесплатно. Скачать ее дистрибутив можно на официальном сайте разработчиков операционной системы. Страница загрузки расположена по адресу. Для российских пользователей есть общая информация и инструкция по ОС на русском языке.
Выбор дистрибутива и загрузка
Итак, с дистрибутивом определились. Теперь его нужно скачать. Для этого достаточно выполнить несколько простых действий:
- перейти на сайт разработчика программного обеспечения;
- зайти в раздел загрузки ОС;
- выбрать подходящий тип файла;
- кликнуть по ссылке;
- дождаться завершения скачивания.
Обычно разработчики предлагают сразу несколько типов установочных файлов.
- EXE. Исполнимый файл для Windows. Подходит для установки Андроид в отдельный раздел диска при сохранении прежней операционной системы. Можно использовать при запущенной Windows.
- ISO. Образ установочного диска. Предназначен для записи на DVD или карту памяти.
- RPM. Менеджер пакетов для операционных систем, созданных на базе ядра Linux. Требует определенных знаний в области работы с ними, а также использования командной строки. По этой причине не подходит большинству пользователей.
Больше всего для использования на десктопном ПК подходят файлы с расширением ISO. Их можно записать на флеш-карту и использовать на любом устройстве. Кроме того, ОС можно запускать прямо с накопителя, не производя установку.
Создание загрузочного носителя
После скачивания файла ISO необходимо записать его на диск или флеш-карту (то есть загрузочный носитель).
Запись на CD или DVD возможна стандартными средствами Windows, которые появились начиная с 7 версии операционной системы. Для этого потребуется:
- вставить диск в дисковод;
- открыть папку с образом и дважды по нему щелкнуть;
- выбрать диск, на который система запишет образ;
- дождаться окончания записи.
Что касается флеш-карты, то ее стандартными средствами Windows записать не получится. Для этого придется использовать специальное программное обеспечение. Лучше всего для этой цели подходит приложение Daemon Tools. Правда, нужно учитывать, что программа платная. Есть и свободно распространяемая версия, но в ней функция записи образов на карту памяти отсутствует.
Платный вариант имеет пробный период в несколько дней. Его вполне хватит, чтобы провести создание загрузочного образа Android.

Чтобы записать образ на карту памяти с помощью Daemon Tools, потребуется выполнить следующие действия:
- на главном экране программы выбрать значок карты памяти;
- подключить накопитель к компьютеру;
- выбрать диск;
- выбрать образ;
- выбрать тип записи;
- нажать «Старт»;
- дождаться окончания записи.
После этого флеш-карта готова к использованию в качестве загрузочного носителя.
Создание раздела на жестком диске под ОС Android
Если необходимо сохранить уже установленную на компьютере операционную систему, перед установкой на жестком диске необходимо создать раздел. В Windows 7 и 10 для этого потребуется выполнить следующие действия:
- щелкнуть правой кнопкой мыши по значку «Мой компьютер» на рабочем столе;
- в открывшемся меню выбрать пункт под названием «Управление»;
- в открывшемся окне найти на правой панели раздел «Управление дисками»;
- кликнуть правой кнопкой на диск, куда будет устанавливаться ОС;
- выбрать «Сжать том» и выбрать объем сжатия;
- дождаться окончания сжатия;
- нажать правой кнопкой на появившемся новом разделе;
- выбрать «Создать простой том»;
- указать его размер и назначить букву;
- отформатировать новый раздел (для этого надо поставить галочку напротив соответствующего пункта в диалоговом окне создания тома);
- нажать кнопку «Готово».

Все, новый раздел на диске сформирован. Теперь можно приступать к следующему шагу.
Настройка BIOS
Следующий шаг, который необходимо сделать – настройка BIOS для загрузки именно с того носителя, на который записан дистрибутив операционной системы Android.
Нужно помнить, что BIOS бывает двух типов:
Отличия заключаются в том, что первый не имеет графической оболочки и управляется с помощью клавиш со стрелками и кнопки Enter. Второй, по сути, представляет собой операционную систему в операционной системе. У него есть полноценная графическая оболочка, с которой можно взаимодействовать более привычным для современного пользователя способом – с помощью компьютерной мыши.
Чтобы войти в BIOS, во время запуска компьютера необходимо нажать клавишу Delete. Этого достаточно сделать однократно. Чтобы не пропустить момент нажатия, можно нажать ее несколько раз подряд. Сделать это необходимо до того, как загрузится операционная система. После выполнения этого действия пользователь попадет в BIOS.
Для того, чтобы выставить приоритет загрузочного носителя, нужно зайти в меню, которое называется Boot. Там перечислены все подключенные к компьютеру носители, а также очередность, в которой они используются. На первом месте стоит жесткий диск, на который установлена операционная система. Вместо него необходимо поставить приоритет для ранее созданного загрузочного носителя.

Процедура изменения приоритета загрузки на компьютерах, где установлен UEFI, принципиально ничем не отличается. Даже соответствующее меню там называется точно так же (или по-русски: «загрузка»).
На большинстве старых моделей материнских плат меню загрузки можно вызвать без входа в BIOS. Для этого необходимо нажать какую-либо клавишу до того, как загрузилась операционная система. Для разных моделей материнских плат она разная. Например, на ASUS это F8, а на ASRock и MSI – F11. После нажатия соответствующей клавиши откроется небольшое меню, в котором можно будет выставить приоритет носителя для загрузки.
Как установить Андроид на ПК
Существует два варианта установки Android на персональный компьютер:
- в качестве основной операционной системы;
- в качестве дополнительной операционной системы.
Рассмотрим каждый из них.
Основная ОС
Установка Android в качестве основной ОС подразумевает полное стирание Windows, которая управляла компьютером до этого.
Однако у такого подхода есть ряд недостатков. Вот основные.
- Android не может нормально запускать исполняемые для Windows с расширением EXE. А их использует большая часть программного обеспечения, которая используется каждым пользователем.
- Интерфейс десктопных версий Android не столь удобен, как интерфейс полноценных операционных систем для персонального компьютера.
Для установки Android в качестве основной достаточно:
- создать загрузочный носитель;
- выставить в BIOS приоритет загрузки для него;
- запустить установку, указав при этом раздел накопителя, в котором стоит другая операционная система.
После завершения процедуры установки старая ОС будет полностью стерта, а ее место займет Android.
При установке нужно разрешить системе редактировать и удалять файлы, находящиеся на жестком диске.
Можно сделать Андроид основной ОС, не удаляя старую. Для этого необходимо установить его в заранее подготовленный отдельный раздел диска, а потом выставить загрузку по умолчанию. Потребуется выполнить следующие действия:
- установить Android;
- запустить на компьютере Windows;
- нажать на значок «Мой компьютер» правой кнопкой;
- выбрать меню «Свойства»;
- выбрать «Дополнительные параметры»;
- открыть параметры загрузки;
- выбрать в качестве ОС, загружающейся по умолчанию, Android.
В результате Windows сохраниться на компьютере, но станет дополнительной операционной системой. Основной при этом будет Android. Именно он станет загружаться при включении компьютера. Однако в случае необходимости можно будет запустить и Windows. Для этого потребуется до загрузки операционной системы нажать клавишу F10, а затем выбрать подходящую ОС из открывшегося списка.
Дополнительная система
Установка в качестве дополнительной системы подразумевает, что по умолчанию будет загружаться другая ОС (например, Windows). Загрузку Android можно будет инициировать при необходимости путем нажатия клавиши F10 во время запуска компьютера.
Установка в качестве дополнительной ОС всегда производится в предварительно созданный раздел жесткого диска. Это обеспечивает сохранение установленного ранее дистрибутива другой операционной системы.
Как установить на виртуальную машину
Запустить Android на стационарном компьютере или ноутбуке можно и без полноценной установке. Для этого используют так называемую виртуальную машину – программное обеспечение, которое эмулирует архитектуру и аппаратные устройства, необходимые для нормальной работы ОС. Следует отметить, что использование эмулятора позволяет запустить на ПК даже те версии Android, которые не предназначены для работы с устройствами на базе архитектуры х86.
Для эмуляции необходимой для работы операционной системы среды используют специальные программы. В качестве примера можно привести приложение VirtualBox. Оно совершенно бесплатно. Скачать программу можно на официальном сайте разработчиков, который находится по адресу.
Для эмуляции ОС Андроид потребуется выполнить следующие действия:
- запустить VirtualBox;
- указать путь к образу с дистрибутивом операционной системы;
- указать параметры (размер оперативной памяти, виртуального жесткого диска);
- запустить эмулятор ОС.
После этого на рабочем столе Windows появится окно, в котором будет расположен рабочий стол Android. Он будет полностью доступен для взаимодействия. В нем можно выставлять необходимые настройки и устанавливать нужные приложения.
Настройка ОС Android
Настройка десктопной версии Android принципиально не отличается от таковой на мобильной. После запуска операционной системы пользователю предложат:
- выбрать язык;
- выбрать сеть Wi-Fi;
- войти в аккаунт Google.
Остальные настройки осуществляются из специального приложения.
Если используется десктопный вариант ОС (например, Remix OS). Процедура настройки будет отличаться. В частности, не потребуется входить в Google-аккаунт и указывать подходящую сеть Wi-Fi.
Возможные проблемы и их решение
Несколько лет работал в салонах сотовой связи двух крупных операторов. Хорошо разбираюсь в тарифах и вижу все подводные камни. Люблю гаджеты, особенно на Android.
Задать вопрос
Вопрос эксперту
Не получается собрать и записать на диск образ дистрибутива
Скорее всего, проблема в поврежденном файле ISO. Нужно попробовать скачать его еще раз. Если проблема возникла снова, надо загрузить файл из другого источника.
После запуска ПК через некоторое время Андроид «уходит» в черный экран
Проблему может вызвать расхождение времени в Android и стоящей рядом с ним Windows. Для этого в Андроиде ставят часовой пояс, равный нулю. После такой синхронизации проблема исчезает
Не получается создать дополнительный раздел диска, Windows пишет, что мало места
Можно попробовать просканировать диск утилитой Acronis Disk Director. Также поможет установка на другой диск или полное форматирование имеющегося
Источник: tarifkin.ru
Как установить Android TV 13 на компьютер с Windows 11 или Windows 10 — Подробный мануал
Как установить Android TV 13 на компьютер с Windows 11 или Windows 10 — Подробный мануал #windows11 #microsoft #macos #computer Подпишитесь на канал. boosty.to/alekseykonovalov Ставь лайк/дизлайк и коммент! Связаться с автором канала (только для спонсоров) biosozmosisgmail.com Как подписаться на канал в Telegram: (информация на сайте Hackintosh-amd.ru) YouTube отключил монетизацию для российских пользователей. Помощь на развитие проекта: yoomoney.ru/to/410012081753968 ЮMoney 410012081753968 Hackintosh-amd.ru (доступ только из России) Яндекс.Дзен zen.yandex.ru/id/6224b3c6b136fc79c06fd519
Кадры из видео




Тэги из видео
Комментарии пользователей:
Что же если.
2023-08-31 02:16:19
Я пользователь мак. Мне очень интересно.
Александр Тетеревлев
2023-08-02 16:36:13
А зачем в принципе андроид тв на компе?
Давид заленский
2023-07-22 22:16:29
на virtualbox 7 можно включить vt-x
Vladimir Иванович O
2023-07-13 12:46:29
Большое спасибо за интересное и поучительное видео!
2023-05-24 17:05:41
Я думаю лучше поставить в windows 11, windows subsystem for android(wsa), по сути та же виртуалка, но намного оптимизированнее.
Игровой канал Black Dragon
2023-05-10 09:41:45
Андроид и Windows лучшие операционные системы из всех!
Александр Федулов
2023-05-08 08:42:56
2023-05-06 15:50:21
Установил и запускается на хакинтош. Как развернуть на весь экран незнаю.
Роман Шереметьев
2023-05-06 15:43:37
Вы бы хоть ссылку оставили на андройд тв, вот эту Вы не забыли ЮMoney куда бабки перевести.
2023-05-06 14:37:03
Вот как установить Apple TV на Windovs 10?
Митя Люммин
2023-05-06 13:15:46
ерунда редкостная, поставил оно и лагучее и платные фильмы,да и всё на английском
Егор Гаврилов
2023-05-06 10:42:32
Android Studio — это официальная среда разработки от самого Гугла. А то, что вы запустили — это эмулятор, встроенный в Студию. Она предназначена для тестирования приложений под разные платформы, на которых работает Андроид, в том числе и Андроид ТВ. Она не предназначена для использования! Кроме этого, вы запустили не чистый Android TV, а Google TV.
Она создана в качестве замены устаревшему Андроид ТВ. Она не поддерживает установку приложений из сторонних источников. Кроме этого, эмулятор от Гугла сама по себе очень медленный (даже с включённой виртуализацией). Хотите полноценную ВМ с почти нативной производительностью — выбирайте Android x86, либо его форки.
2023-05-06 10:22:19
Привет! Пришел из Дзен, там под этим роликом нельзя комментить. Интересный вариант, буду пробовать. Давно интересуюсь и пользуюсь андроидом на винде, но ставлю Nox либо BlueStacks. Ставил андроид в качестве второй системы на пк, но не всегда дружит с тем или иным железом, наиболее успешно такой вариант проходит на ноутбуках с процами интел. Ну, а так спасибо, будет время может поэкспериментирую
username991
2023-05-06 10:07:31
Интересно конечно, но для тех у кого как. нет телевизора и только монитор, проще приставку купить, от 2 тыс с тем же андроид ТВ (или обычным, что даже кажется лучше, хотя и все реже попадается) и переключать вход на мониторе (или не переключать, многие автоматически переключаются при подключении нового источника)
Источник: ftabs.ru