
- Требования:
- Установка USB-накопителя
- Для установки с CD / DVD
- Установка на виртуальную машину
Видео: Установка Android X86 и процедуры устранения неполадок

2023 Автор: Kayla Nelson | [email protected] . Последнее изменение: 2023-08-25 08:20
Для пользователей, которые хотят иметь опыт работы с Android на своем рабочем столе, существует несколько операционных систем на базе Android, однако многие из них на самом деле являются всего лишь ветвями Android x86 (PrimeOS, Remix OS, Phoenix OS x86). Это связано с тем, что Android x86 на некоторое время замедлил разработку, и другие разработчики взялись за его отсутствие.
Install Android TV On PC | Google TV — Android 13
Однако в последнее время Android x86 регулярно выпускает обновления, включая обновление Android Oreo. Так что, если вы хотите насладиться отличными возможностями Android на своем рабочем столе, неплохо попробовать Android x86 перед тем, как попробовать одну из других вилок (например, Remix OS полностью прекратила разработку).
Требования:
- Android x86 ISO
- UNetbootin
Если вы используете Ubuntu, вы можете загрузить UNetbootin с помощью команды терминала: sudo apt-get install unetbootin
Если вы используете Arch Linux, вы можете использовать: pacman -S unetbootin
Установка USB-накопителя
- Запустите UNetbootin и укажите его на свой ISO-файл Android x86.
- Теперь выберите «USB-накопитель» и нажмите «ОК».
- UNetbootin начнет копирование Android x86 на USB-накопитель, превратив его в портативный установщик.
- Когда процесс будет завершен, перезагрузите компьютер и загрузитесь в меню BIOS.
- Найдите страницу в BIOS, которая позволяет загружаться напрямую с определенного носителя (жесткий диск, компакт-диск, USB и т. Д.).
- Выберите загрузку напрямую с USB-накопителя.
- Появится меню GRUB, выберите установку Android x86 на жесткий диск.
- Теперь вам нужно будет выбрать раздел для установки — если вы не уверены, не форматируйте раздел. Также, очевидно, не перезаписывайте другой раздел ОС.
- Появится новое приглашение с вопросом, хотите ли вы установить GRUB. Если вы в основном используете Windows без какой-либо другой ОС Linux на вашем компьютере, выберите «Да». Если на вашем компьютере уже установлена ОС Linux / GRUB, установка поверх нее — ужасная идея.
- Появится еще одно сообщение с просьбой «Сделать систему R / W». Выберите «да». Это приведет к «рутированию» Android x86 и предоставит доступ для чтения и записи к разделу / system.
- Перезагрузите компьютер и наслаждайтесь новой установкой Android x86.
Для установки с CD / DVD
Процесс установки почти такой же, за исключением того, что вы будете записывать загрузочный компакт-диск с Android x86 ISO. Существует действительно масса устройств записи ISO — вы можете просто использовать Free ISO Burner.
How To Install Android Tv On Pc Android Tv x86
Установка на виртуальную машину
- Настройте свою виртуальную машину на минимум 512 МБ ОЗУ, хотя с последней версией Android x86 на базе Oreo это, вероятно, должно быть немного выше.
- Загрузите ISO-файл Android x86 в меню виртуальной машины и загрузите виртуальную машину.
- Появится меню GRUB, выберите установку Android x86 на жесткий диск.
- Создайте новый раздел и установите на него Android x86. Отформатируйте раздел в один из поддерживаемых форматов — ext3, ext2, ntfs и fat32. Обратите внимание, что если вы выберете fat32, появится предупреждение о том, что вы не можете сохранить файл fat32 — таким образом, Android x86 будет работать как live CD (данные не будут сохранены в системе, когда вы их используете).
- Выберите «Да», когда он попросит установить загрузчик GRUB, и позвольте ему сделать систему R / W для включения root.
- Перезагрузитесь, когда все будет сделано.
Добавление Android x86 в меню GRUB
Сначала установите GRUB Customizer, это значительно упростит этот процесс.
sudo add-apt-repository ppa: danielrichter2007 / grub-customizer sudo apt-get update sudo apt-get install grub-customizer
Теперь запустите настройщик GRUB и добавьте новую запись GRUB.
Перейдите на вкладку «Источники» и введите следующие команды:
установить root = ‘(hd0,4)’ поиск —no-floppy —fs-uuid — set = корень e1f9de05-8d18-48aa-8f08-f0377f663de3 linux androidx86/ kernel root = UUID = e1f9de05-8d18-48aa-8f08-f0377f663de3 тихий androidboot.hardware= generic_x86 SRC = / androidx86 acpi_sleep = s3_bios, s3_mode initrd androidx86/initrd.im
Если вы заметили, мы выделили несколько частей в этих командах жирным шрифтом. Это потому, что вам нужно изменить их следующим образом.
Для установить root = ‘(hd0,4) ’ измените (hd0,4) на раздел, где установлен Android x86.
HD0 означает SDA, поэтому, если вы установите Android x86 в SDB, это будет HD1 и т. Д. Число после него — это номер раздела. Таким образом, hd0,4 будет, например, SDA4 — если вы установили Android x86 на SDA6, вы измените его на hd0,6.
Со стороны –Set = root e1f9de05-8d18-48aa-8f08-f0377f663de3, случайная строка — это UUID раздела, на котором был установлен Android x86. Вам нужно изменить его на правильный UUID. Вы можете получить правильный UUID, создав новую запись в настройщике GRUB, затем перейдя на вкладку «Параметры» и выбрав опцию «Linux» в раскрывающемся меню.
В раскрывающемся меню раздела вам нужно выбрать свой раздел, затем перейти на вкладку «Источник». Он отобразит ваш UUID.
Где мы жирным шрифтом androidx86 /, это корень Android x86. Вам нужно изменить его на свой реальный корень Android x86, перейдя в раздел Android x86. Вы должны увидеть папку с именем «android», которая будет корнем вашей установки Android x86.
androidboot.hardware будет вашим конкретным устройством. Если вы используете старую версию Android x86, например версию Android 4.03, вам необходимо изменить ее на androidboot_hardware (с подчеркиванием _, а не точкой). Это совершенно не нужно для последних версий Android x86. Если androidboot.hardware не установлен в командной строке ядра, процесс инициализации все равно получит правильное значение ro.hardware. Это устраняет необходимость в androidboot.hardware.
Вот список оборудования, на которое вы можете его изменить:
- generic_x86: если вашего оборудования нет в списке, используйте это
- eeepc: ноутбуки EEEPC
- asus_laptop: ноутбуки ASUS (поддерживаются только ноутбуки ASUS)
Заключительные советы и хитрости
Android x86 не может использовать Android Market, поэтому есть альтернативные решения для получения приложений Android.
Сначала вы должны включить неизвестные источники. Перейдите в «Настройки»> «Приложения»> «Включите неизвестные источники» и проигнорируйте диалоговое окно с предупреждением.
Теперь вы можете загружать и устанавливать APK-файлы вне Google Play. Существует масса сторонних магазинов приложений, но будьте очень осторожны. Некоторые из лучших магазинов:
- XDLabs
- AndAppStore
- Aptoide
- APKЗеркало
Как отобразить правильное значение заряда батареи
Android был разработан для конкретных аккумуляторов, поэтому ОС на базе Android будет показывать неправильные значения заряда аккумулятора на разных аппаратных платформах (например, на ноутбуке). Чтобы исправить это, нужно немного подправить.
В Linux приложения собирают статус батареи через sysfs, где статус батареи находится в / sys / class / power_supply /. Однако разные платформы могут предоставить вам разный макет каталога в / sys / class / power_supply /, но Android жестко кодирует макет каталога в / sys / class / power_supply /. Чтобы решить эту проблему, вы можете добавить новые записи в vendor / asus / eeepc / system.prop, где пользователь может изменить значение этих записей, чтобы правильно настроить структуру каталога sysfs для различных платформ. Эти записи:
ro.sys.fs.power_supply.ac = / AC0 ro.sys.fs.power_supply.bat = / BAT0 ro.sys.fs.power_supply.ac.feature.online = / online ro.sys.fs.power_supply.bat. feature.status = / status ro.sys.fs.power_supply.bat.feature.present = / present ro.sys.fs.power_supply.bat.feature.capacity.now = / charge_now ro.sys.fs.power_supply.bat. feature.capacity.full = / charge_full ro.sys.fs.power_supply.bat.feature.voltage.now = / Voltage_now ro.sys.fs.power_supply.bat.feature.voltage.full = / Voltage_full ro.sys.fs. power_supply.bat.feature.tech = / technology # ro.sys.fs.power_supply.bat.features.bat.health не поддерживается # ro.sys.fs.power_supply.bat.features.bat. температура не поддерживается
По сути, эти записи говорят сервисному коду батареи Android искать информацию в нужном месте.
Чтобы реализовать собственный код обработки состояния батареи, просто повторно реализуйте класс IBatteryServiceStatus в frameworks / base / libs / utils / IBatteryServiceStatus.cpp, заменив frameworks / base / libs / utils / BatteryServiceStatus.cpp своей собственной реализацией.
Чтобы разбудить машину
В отличие от других ОС, вы не можете просто вывести систему из спящего режима, перемещая мышь или нажимая случайную кнопку клавиатуры.
Вы можете использовать только клавиши ESC, Menu, влево, вправо, вверх и вниз, чтобы вывести систему из спящего режима. Чтобы вывести систему из спящего режима, необходимо удерживать упомянутые выше клавиши не менее 1 секунды. Вы можете нажать клавишу меню, когда отображается экран блокировки клавиатуры, чтобы разблокировать экран, и вы можете использовать мышь, чтобы повернуть колесико на экране блокировки клавиатуры, чтобы разблокировать экран.
Как загрузить Android x86 на неподдерживаемой графике
При загрузке Live-CD в меню, предлагающем различные варианты загрузки, нажмите клавишу Tab на клавиатуре. Это отобразит приглашение загрузки.
Теперь вы должны увидеть что-то вроде:
ядро initrd = / initrd.img root = / dev / ram0 androidboot_hardware = generic_x86 acpi_sleep = s3_bios, s3_mode video = -16 quiet SRC = DATA = DPI = 240
Вы должны отредактировать эту строку, сначала удалив «quiet», чтобы увидеть, что отображаются сообщения ядра.
Затем вы можете установить различные параметры видеорежима. Вы можете использовать NoModeSet, который отключает настройку режима ядра и указывает ядру не устанавливать автоматически графическое разрешение. В качестве альтернативы вы можете использовать Xforcevesa, который требует использования VESdriver.
Поиграйте с этими параметрами, чтобы увидеть, какой из них вам подходит — вы также можете установить их оба вместе «nomodeset xforcevesa».
Рекомендуемые:
Исправление меню Пуск Windows 10 с помощью средства устранения неполадок меню Пуск Windows 10

Меню «Пуск» в Windows 10 было и остается одной из самых проблемных частей всей операционной системы с тех пор, как Windows 10 впервые появилась
Исправление: произошла непредвиденная ошибка. Мастер устранения неполадок не может продолжить работу

В Windows есть несколько встроенных средств устранения неполадок, которые действительно могут помочь с некоторыми из наиболее распространенных проблем, с которыми вы можете столкнуться. Средство устранения неполадок
Как использовать средство устранения неполадок Центра обновления Windows в Windows 8 и 10

Microsoft представила процесс обновления OTA для ОС Windows с выпуском Windows 7. Это действительно помогло им справиться с проблемами, нажав на
Исправление: проблема препятствует запуску средства устранения неполадок в Windows 10

Это обычная проблема, возникающая в Windows. Он появляется, когда вы пытаетесь запустить встроенную функцию устранения неполадок Windows, чтобы исправить проблемы или
Ошибка средства устранения неполадок в Интернете 0x80300113
Код ошибки 0x80300113 возникает, когда пользователи пытаются запустить средство устранения неполадок подключения к Интернету после проблем с подключением или обслуживанием
Источник: ru.nowadaytechnol.com
Как установить Android 9.0 на свой компьютер?
Android — наиболее широко используемая операционная система на мобильных устройствах во всем мире. И хотя мы можем найти эту операционную систему во всех типах смартфонов и планшетов, правда в том, что за пределами этого рынка все сложно, поскольку Google не поддерживает другие архитектуры. Поэтому установить официальный Google Android на компьютеры невозможно.
К счастью, есть несколько независимых проектов, которые стремятся перенести эту операционную систему на ПК, чтобы любой мог установить ее на свой компьютер. И самое главное Android-х86, который теперь обновляется до Android 9.0.
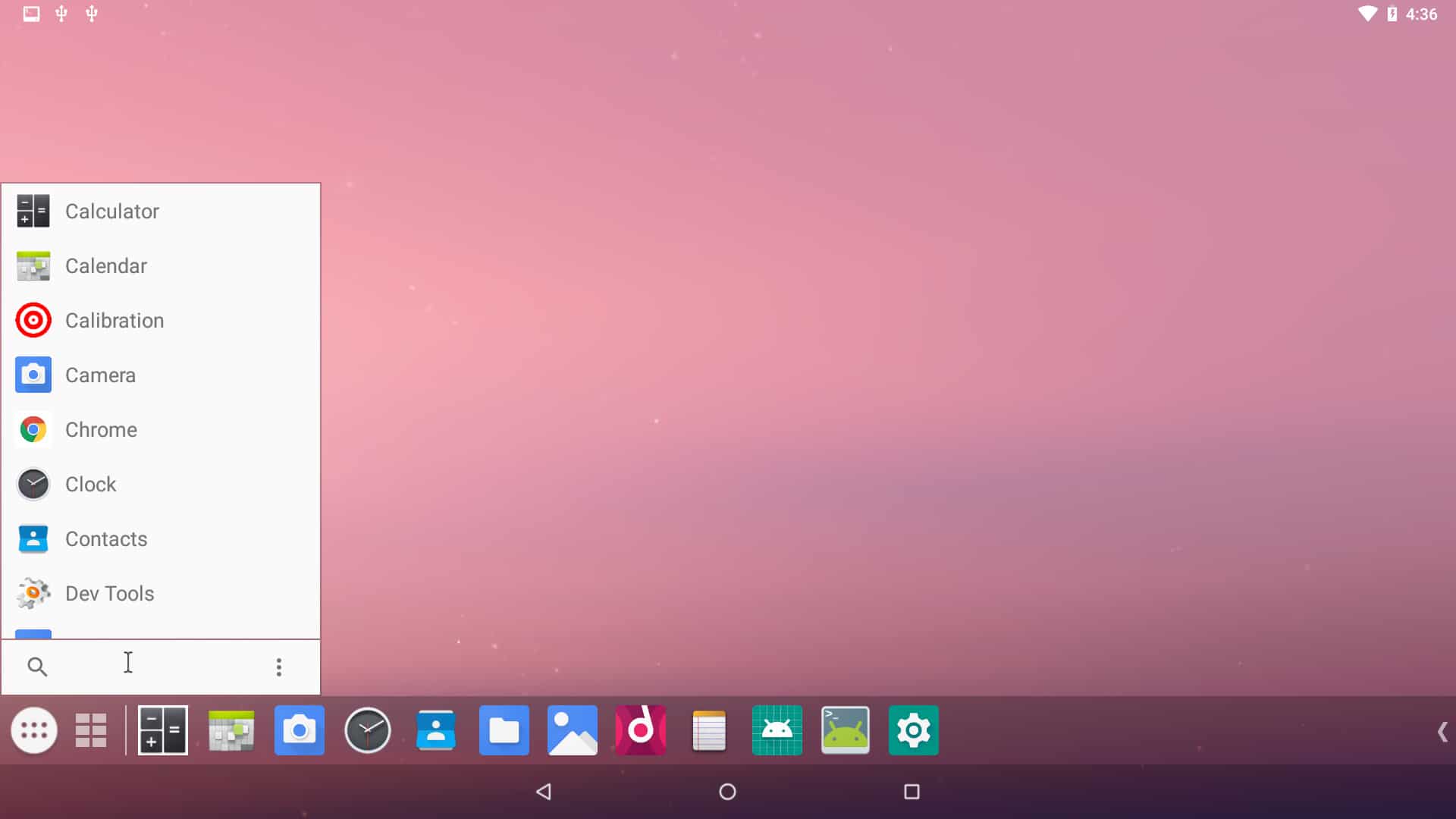
Android-x86 — это полностью независимый проект, который стремится принести Android на любой компьютер. Это возможно, потому что ядро операционной системы Google является открытым исходным кодом и также использует Linux ядро. Хотя его разработка несколько медленная, ответственные за этот проект сделали шаг вперед, и теперь можно установить Android 9.0 «Пирог» на любой компьютер.
Cum Se Remediază Datele Mobile Car.
Please enable JavaScript
Как загрузить и установить ISO-образ Android-x86 на компьютер
Загрузить ISO
Все образы проекта Android-x86 полностью бесплатны, в отличие от образов других проектов, таких как AndEX. Чтобы установить эту операционную систему на наш компьютер, первое, что мы должны сделать, это загрузить последнюю доступную версию.
Это можно найти в Следующая ссылка of FossHUB, или на Следующая ссылка в репозитории OSDN.
Как видим, мы можем найти несколько изображений, доступных для загрузки. Нас интересуют ISO-образы, поскольку именно их мы, несомненно, собираемся установить и использовать на нашем компьютере. Мы можем выбрать, хотим ли мы загрузить 32-разрядную версию или 64-разрядную версию.
Подробное руководство по установке Android-x86
Эмулятор который идет в комплекте с Android SDK, не очень шустрый.
Основная идея использовать VirtualBox + Android X86, для преодоления проблем с производительностью.
Что нам необходимо:
Среда разработки Eclipse + Android SDK тут,
а также VirtualBox.
Под катом много картинок, и процесс установки, а также некоторые полезные советы.
Создаем Виртуальную машину:
Имя: Android-2.2-Generic
Операционная система: Linux
Версия: Linux 2.6
Память: 512 MB
Жесткий диск: 3GB
В Настройках машины:
Свойства->Сеть
Адаптер 1 — NAT (в виртуальной машине будет виден как eth0, для интернета).
Адаптер 2 — Виртуальный адаптер хоста (в виртуальной машине будет виден как eth1, для управления ADB).
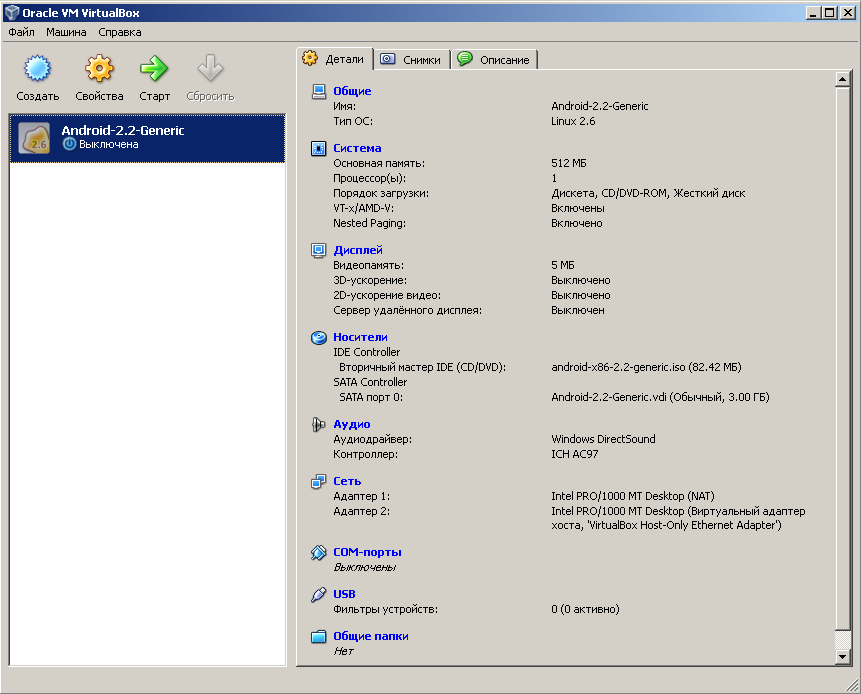
Подключите образ к виртуальной машине.
И так сверимся какие параметры машины.
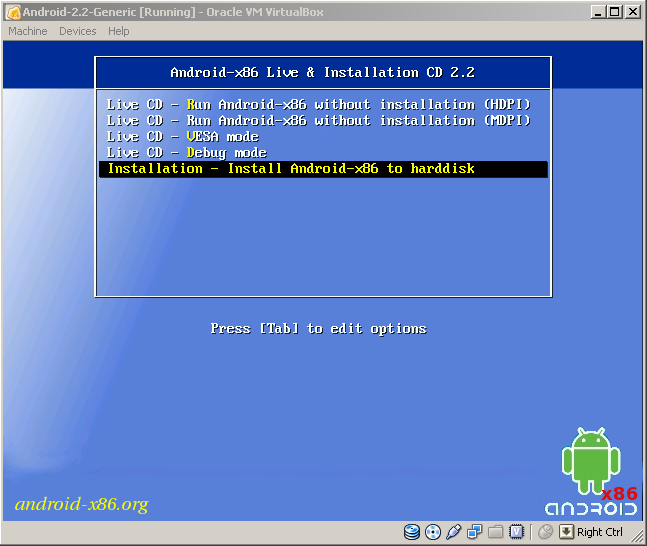
Запускаем виртуальную машину
Управление производится стрелками влево, вправо, вверх, вниз
По шагам как инсталлировать линукс:
В загрузчике выбрать пункт меню
1. Installation — Install Android-x86 to harddisk
Создаем разделы.
2. Create/Modify partitions
Выбрать [New] -> [Primary] -> Size (in MB) 3216 press [ok]
Выбрать [Bootable]
Выбрать [Write] подтвердить запись изменений yes
Выход [Quit]
Выбираем раздел для установки
3. Select partitions to install Android-X86
[sda1 Linux VBOX HARDDISK]
Выбор файловой системы
4. Please select a filesystem to format sda1
[ext3]
Подвердить форматирование Yes
Установка загрузчика GRUB
5. Do you want install boot loader GRUB?
Подвердить Yes
Вы хотите сделать /system для чтения и записи
6. Do you want to install /system directory as read-write?
Подтвердить Yes

В Этом образе идет много примеров Snake,NotePad из Eclipse будет не возможно будет установить свои, в самом низу статьи есть утилита для разрешения данной проблемы.
Процесс установки завершен
7. Android-x86 is installed successfully.
Создаем SD карту
[Create a fake SD Card]
size 2000 MB
отключить CD-ROM
Перегрузить систему
Reboot
- esc, правая кнопка мыши Назад
- кнопка меню между правым ctrl и alt, на некоторых ноутбуках отсутствует
- alt+f1, alt+f7 переключение между консолями
- alt+курсор влево , alt + курсор вправо
- f6 Выбор режимов, авиа режим, выключение
, перегрузка - клавиша win домой
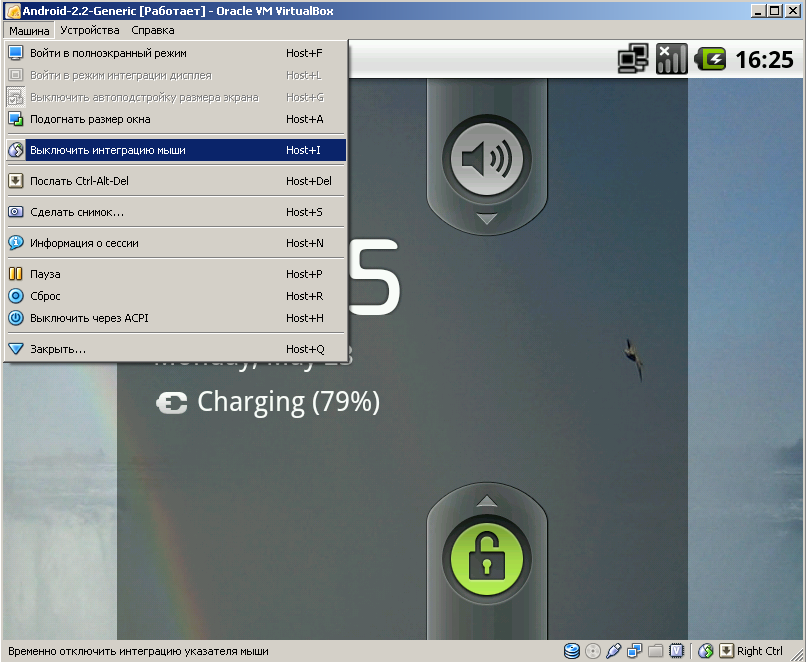
Если у вас не работает курсор мыши.
Идем в Машина-> Выключить интеграцию мыши host + i ( клавиша host по умолчанию правый ctrl).
Разблокируем экран потянув стрелку вверх
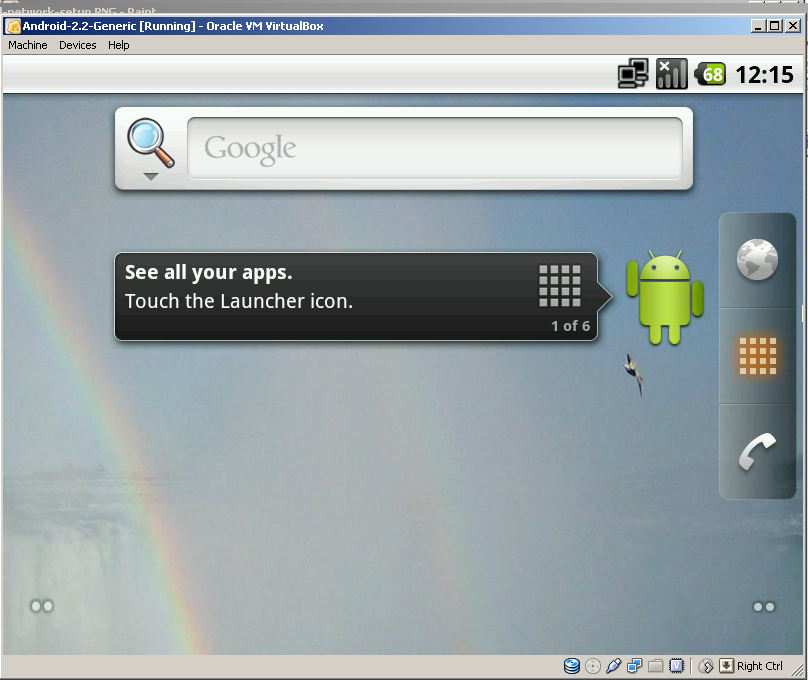
Настройка Сети
По умолчанию эмулятор не может работать с двумя сетевыми адаптерами — не проблема.Нам нужен интернет + внутренний адрес для отладки.
Идем в запуск приложений

Выбираем приложение
Settings -> Configure Ethernet
Ставим eth0 dhcp выбираем save.
Перегружаем Эмулятор.
Когда машина загрузится переключаемся в текстовую консоль alt+f1
Шаги по настройки сети с консолью к сожалению надо делать каждый раз, когда эмулятор стартуете по новой.
Теперь на компьютере переходим в папку где стоит Android-SDK, в вашей системе может другая папка
C:Program FilesAndroidandroid-sdkplatform-tools
Используем команду adb eth1 адрес, у меня был 192.168.56.101
Вывод будет подобный:
C:Program FilesAndroidandroid-sdkplatform-tools>adb connect 192.168.56.101
* daemon not running. starting it now on port 5037 *
* daemon started successfully *
connected to 192.168.56.101:5555
Пример работающего приложения. 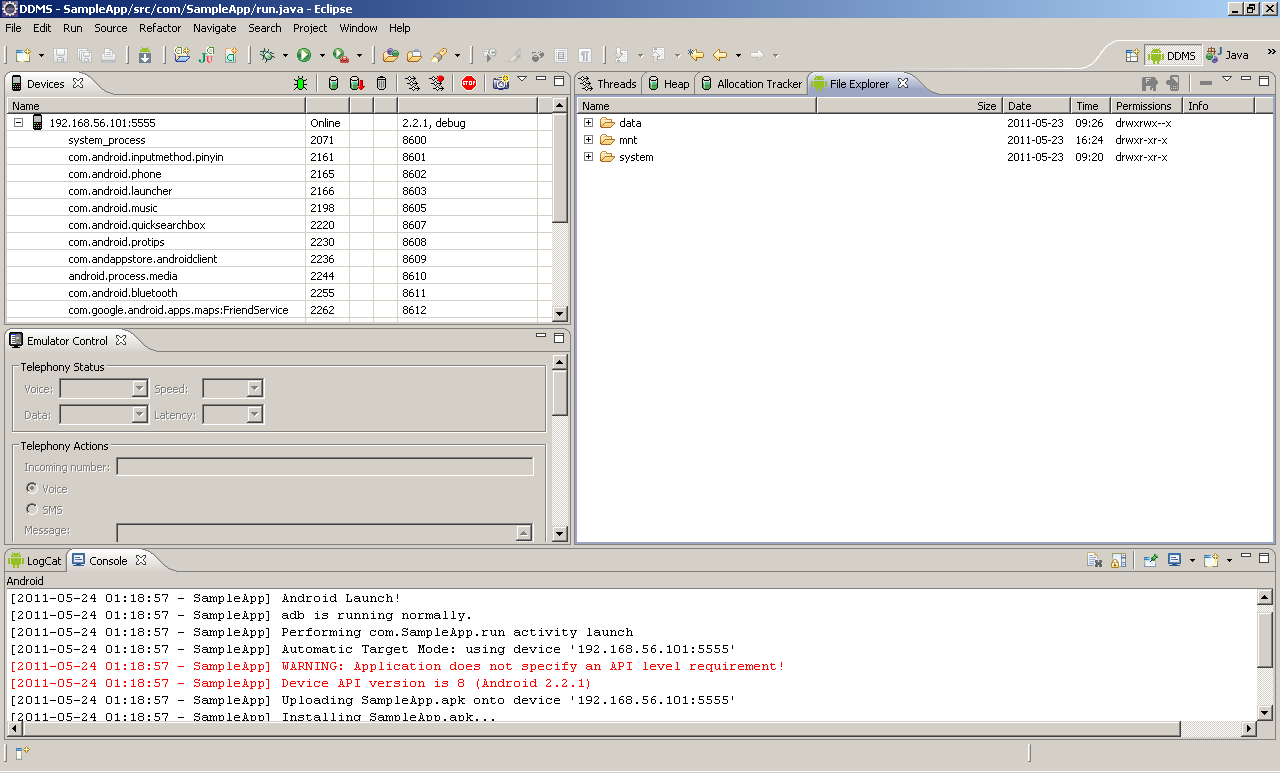

Как быть если хочу поставить NotePad,Snake и другие примеры
можно поставить данную утилиту SystemApp_Remover_4_19.ap.
Процесс установки будет выглядеть приблизительно так.
C:Program FilesAndroidandroid-sdkplatform-tools>adb install c:tempSystemApp_Remover_4.19.apk
Потом удаляете из списка системных приложений то с чем конфликтует Eclipse
p/s Переключение видео режимов.
В Меню загрузки нажимаем e
Появится другое меню
kernel /android-2.2/kernel /quiet root .
Еще раз нажимаем e и добавляем в конце строки через пробел vga=ask
Чтобы загрузится нажимаем enter b, и потом выбираем нужный режим из списка.
p/p/s Это мой первый пост на Хабре, не судите строго.
- андроид
- мобильная разработка
- android development
- android sdk
- virtualbox
Источник: habr.com