Android TV — это операционная система, встроенная в телевизоры, которая позволяет использовать различные приложения, такие как видеоплееры, медиацентры и игры, непосредственно на экране телевизора. В этой статье мы рассмотрим, как устанавливать любые приложения на Android TV без особых усилий.
- Как установить APK файл на Android TV
- Как разрешить установку из неизвестных источников на Android TV
- Как устанавливать сторонние приложения на смарт ТВ
- Можно ли устанавливать сторонние приложения на смарт ТВ
Как установить APK файл на Android TV
Если у вас есть APK-файл (файл установки приложения) и вы хотите установить его на своем Android TV, следуйте этим шагам:
- Загрузите нужный файл на смартфон. Чтобы сделать это, вы можете воспользоваться любым браузером или специальным приложением для загрузки файлов на вашем смартфоне.
- Сохраните файл в любую папку, например, «Download/APK».
- На Android TV нажмите кнопку HOME на пульте дистанционного управления.
- На начальном экране выберите «Поиск».
- Выберите поле ввода и используйте экранную клавиатуру для ввода «Приложения».
- В появившемся меню выберите «Поиск приложений» на вкладке «Приложения» в главном меню.
- Найдите приложение, которое вы хотите установить, и нажмите на него.
- Выберите «Установить» и дождитесь завершения установки.
- После установки приложения вы можете запустить его, выбрав «Открыть».
Теперь вы можете наслаждаться своими любимыми приложениями на Android TV.
Установка любых приложений на телевизор с Android TV
Как разрешить установку из неизвестных источников на Android TV
Иногда может возникнуть необходимость установить приложение, которое не доступно в официальном магазине приложений Android TV. В таком случае вы должны разрешить установку приложений из неизвестных источников на своем Android TV. Вот как это сделать:
- На Android TV нажмите кнопку HOME на пульте дистанционного управления.
- На начальном экране выберите «Настройки».
- В настройках выберите «Приложения».
- Затем выберите «Разрешения приложений».
- В разделе «Файлы и медиафайлы» включите «Разрешить» в приложении Solid Explorer.
- Вернитесь назад и выберите «Безопасность и ограничения».
- Выберите «Неизвестные источники» и активируйте ползунок возле приложения Solid Explorer.
Теперь вы можете устанавливать приложения из любых источников на своем Android TV.
Как устанавливать сторонние приложения на смарт ТВ
Если вы владелец смарт ТВ, вы можете устанавливать сторонние приложения, не доступные в официальном магазине приложений телевизора. Вот как это сделать:
- На пульте дистанционного управления нажмите кнопку «Home/Дом» или «Smart».
- Выберите раздел «APPS» или воспользуйтесь поиском в правом верхнем углу телевизора.
- Найдите приложение, которое вы хотите установить, и нажмите на него.
- Выберите «Установить» и дождитесь завершения загрузки.
- После установки приложения вы можете запустить его, выбрав «Открыть».
Теперь вы можете наслаждаться широким выбором сторонних приложений на вашем смарт ТВ.
Можно ли устанавливать сторонние приложения на смарт ТВ
Владельцы телевизоров с технологией Смарт ТВ имеют возможность использовать два типа приложений: предустановленные приложения и приложения, доступные для скачивания в официальном магазине приложений (например, Samsung Apps). Однако, если вам необходимо установить приложение, которое не доступно в магазине приложений, вы можете использовать ПК с операционной системой Windows.
Выводы:
- Android TV предоставляет возможность установки любых приложений прямо на телевизор.
- Установка APK файлов на Android TV может быть выполнена путем загрузки файлов на смартфон и последующей установкой через Google Play или поиском приложения на самом телевизоре.
- Чтобы установить приложения из неизвестных источников, необходимо разрешить соответствующую опцию в настройках телевизора.
- Владельцы смарт ТВ могут устанавливать сторонние приложения, не доступные в официальном магазине приложений телевизора.
- Установка сторонних приложений может быть выполнена через Smart Hub или путем поиска и установки приложений на самом телевизоре.
- В случае, если требуемое приложение не доступно в магазине приложений, можно воспользоваться ПК с ОС Windows для установки.
Советы:
- Перед установкой сторонних приложений на своем Android TV, убедитесь, что они совместимы с вашей операционной системой.
- Будьте осторожны при установке приложений из неизвестных источников, так как они могут представлять угрозу для безопасности вашего устройства.
- Регулярно обновляйте установленные приложения, чтобы иметь доступ ко всем последним функциям и исправлениям ошибок.
Теперь у вас есть все необходимые знания, чтобы устанавливать любые приложения на Android TV. Пользуйтесь этой возможностью, чтобы наслаждаться разнообразным контентом и расширить функциональность своего телевизора.
Как активировать Рутуб на смарт ТВ
Для активации приложения Рутуб на смарт ТВ вам необходимо выполнить несколько простых шагов. В первую очередь, откройте меню приложений на вашем устройстве. Далее, в разделе «Поиск приложений» введите название «RUTUBE». После этого найдите приложение в списке результатов и выберите его. Для установки следуйте появившимся на экране инструкциям.
Возможно, вам потребуется подтвердить установку, соглашаясь с условиями использования. После завершения установки приложения, вы можете активировать его, введя свои учетные данные или зарегистрировавшись на Рутубе. После активации вы сможете просматривать различные видео на вашем смарт ТВ с помощью приложения Рутуб.
Как удалить системные приложения на андроид ТВ
Чтобы удалить системные приложения на Android TV или Google TV, необходимо выполнить следующие шаги. 1. Откройте окно Настройки на вашем устройстве. Для этого нажмите кнопку «Настройки» на пульте дистанционного управления. 2. В окне Настройки выберите раздел «Приложения».
Обратите внимание, что некоторые устройства могут иметь другое название для этого раздела, например, «Управление приложениями» или «Установленные приложения». 3. В зависимости от настроек вашего телевизора, вам может потребоваться выбрать дополнительный пункт меню, например, «Показать все приложения». После этого выберите приложение, которое вы хотите удалить, и нажмите кнопку «Удалить». Обратите внимание, что удаление системных приложений может повлиять на функциональность вашего устройства, поэтому будьте осторожны и перед удалением ознакомьтесь с последствиями этого действия.
Как отключить устройство от точки доступа
Чтобы отключить устройство от точки доступа, можно воспользоваться несколькими методами. Самый простой из них — изменить пароль к точке доступа. Для этого нужно зайти в настройки точки доступа, найти раздел с безопасностью и выбрать опцию смены пароля. После этого предыдущие устройства, подключенные по старому паролю, автоматически отключатся и больше не смогут подключиться.
Если же нужно выборочно отключить конкретное устройство, можно зайти в настройки точки доступа и там найти список подключенных устройств. Далее нужно выбрать нежелательное подключение и нажать на него. В появившемся меню следует выбрать опцию «Заблокировать». Таким образом, выбранное устройство будет отключено от точки доступа и не сможет больше подключиться к ней.
В зависимости от модели точки доступа и используемого программного обеспечения, некоторые дополнительные настройки могут отличаться, но основные принципы остаются примерно такими же.
Как установить новые приложения на телевизор
Чтобы установить новые приложения на телевизор, нужно выполнить следующие шаги. Сначала включите телевизор, затем нажмите кнопку HOME на пульте дистанционного управления. После этого прокрутите вниз до раздела «Приложения». Затем выберите магазин приложений и коснитесь сенсорной панели пульта.
Далее найдите нужное приложение и выберите его, коснувшись пульта дистанционного управления. После этого приложение будет загружено на телевизор и будет доступно для использования. Теперь вы можете наслаждаться новыми возможностями, которые предоставляет установленное приложение. Полезно быть в курсе последних новинок и функций, поэтому регулярное обновление приложений может быть полезным. Не забывайте проверять наличие обновлений в магазине приложений и устанавливать их для того, чтобы быть в шаге с современными технологиями и функциями.
Чтобы установить любые приложения на Android TV, следуйте инструкциям. Сначала на пульте дистанционного управления нажмите кнопку HOME, чтобы вернуться на начальный экран. Затем выберите вариант «Поиск» с помощью пульта. Появится поле ввода текста, где можно использовать экранную клавиатуру, которая будет отображена на экране.
Введите название приложения, которое вы хотите установить. Система начнет поиск приложения в своей базе данных. Когда вам будет предложено несколько вариантов, выберите нужное приложение и нажмите на кнопку «Установить». Если вы не знаете название приложения, вы также можете найти его в разделе «Поиск приложений» на вкладке «Приложения» в главном меню.
Также можно использовать голосовой поиск, если ваша система поддерживает эту функцию. После установки приложение будет добавлено на главный экран Android TV и готово к использованию.
Источник: televizora.ru
Как мне установить APK-файл на свой Sony Android TV?
Android TV поддерживает механизм, называемый «боковой загрузкой», с помощью которого вы можете установить любой допустимый файл APK (независимо от того, откуда он).
Можете ли вы установить файлы APK на Android TV?
Во-первых: скачайте APK-файл, который вы хотите установить, и сохраните его в папке Dropbox или Google Drive на вашем компьютере. Затем на вашем Android TV запустите ES, затем прокрутите вниз до раздела «Сеть». … По завершении появится диалоговое окно установки. Выберите «установить», чтобы начать процесс.
Как установить приложения на свой Sony Android TV?
1 Установить приложение
- В главном меню выберите Google Play Store.
- Найдите приложение, которое вы ищете, по категориям или по названию приложения.
- Выберите приложение, которое хотите установить.
- Выберите Установить.
- Выберите Принять, чтобы начать процесс установки.
- После установки приложение появится в главном меню.
Как мне установить APK-файл на свой Smart TV?
Теперь откройте приложение на своем телефоне и нажмите Отправить. Это откроет файловый браузер — вам нужно найти файл APK и выбрать его. После того, как передача файла будет завершена, вы сможете выбрать файл на своем телевизоре, а затем нажать кнопку «Открыть». Если все пойдет хорошо, вы должны получить запрос на установку приложения.
Как установить сторонние приложения на свой Sony Android TV?
Чтобы установить и запустить загруженные неопубликованные приложения, вам сначала нужно сделать две вещи: Включить «Неизвестные источники» — в меню «Безопасность и ограничения» в настройках. Установите «Sideload Launcher — Android TV», чтобы запускать загруженные вами приложения. Это доступно в магазине Google Play: ЗДЕСЬ.
Как установить приложения на телевизор Sony, отличный от Android?
Убедитесь, что вы подключили телевизор к активному Интернет-соединению. На прилагаемом пульте дистанционного управления телевизора нажмите кнопку HOME. Выберите «Все приложения», «Приложения» или «Все приложения».
.
ЗАМЕТКИ:
- Sony не несет ответственности за функциональность сторонних приложений. …
- Некоторые функции или услуги могут быть недоступны в зависимости от региона / страны.
Могу ли я установить Android на смарт-ТВ?
Вы также можете подключить Android TV к другим умным устройствам дома. … В телевизионной индустрии есть телевизоры Samsung и LG, которые не поддерживают операционную систему Android. В телевизорах Samsung вы найдете только операционную систему Tizen, а в телевизорах LG вы найдете WebOS.
Как установить файл APK на Google TV?
Откройте File Commander на своем Google TV и перейдите в раздел Google Drive. Найдите ранее перемещенный APK-файл и выберите его. Во всплывающем сообщении нажмите «Установить». После завершения установки выберите «Открыть».
Можно ли установить APK на Samsung Smart TV?
Один из возможных способов установки приложений на Android TV — использование соответствующего apk-файла. Файлы Apk всех приложений в магазине игр доступны для загрузки. После того, как вы загрузите соответствующий файл, вы можете передать его на свой Smart TV с помощью файла USB.
Могу ли я добавлять приложения на свой телевизор Sony Bravia TV?
Вы не можете загружать приложения на bravia tv напрямую, вы можете загружать приложения через внешнюю приставку, например nsz-gs7, на которой установлен магазин воспроизведения, не все приложения доступны, поскольку они должны быть оптимизированы для большего экрана.
Почему на моем телевизоре Sony нет магазина Google Play?
У вашего телевизора должно быть подключение к Интернету, а также правильная дата и время для доступа к сетевым службам из приложений Google Play ™ Store, Movies Google Play Маркет» в категории «Приложения». ПРИМЕЧАНИЕ для Android ™ 8.0 Oreo ™: если Google Play Store не находится в категории «Приложения», выберите «Приложения», а затем выберите «Google Play Store» или «Получить другие приложения».
Какие приложения доступны для Tizen?
У Tizen есть большая коллекция приложений и сервисов, включая приложения для потоковой передачи мультимедиа, такие как Apple TV, BBC Sports, CBS, Discovery GO, ESPN, Facebook Watch, Gaana, Google Play Movies https://frameboxxindore.com/ru/Android/%D0%BA%D0%B0%D0%BA-%D0%BC%D0%BD%D0%B5-%D1%83%D1%81%D1%82%D0%B0%D0%BD%D0%BE%D0%B2%D0%B8%D1%82%D1%8C-apk-%D1%84%D0%B0%D0%B9%D0%BB-%D0%BD%D0%B0-%D0%BC%D0%BE%D0%B9-sony-android-tv.html» target=»_blank»]frameboxxindore.com[/mask_link]
Лучшие программы и приложения для ТВ бокса на андроиде
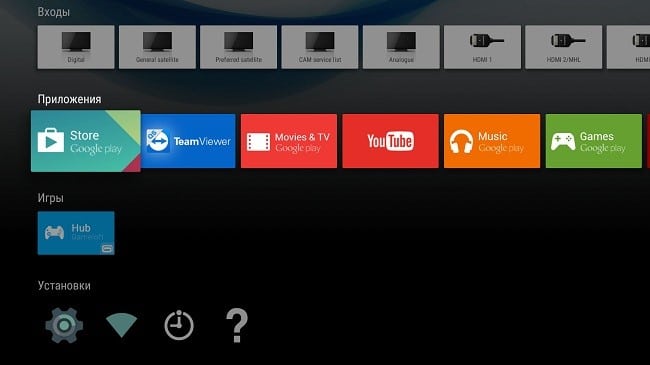
Приложения
Как выбрать лучшие программы для тв бокса на андроиде — выбираем топ 30 лучших приложений для android tv box на 2022 год.
Современные ТВ боксы на ОС Android по возможностям приблизились к смартфонам и ноутбукам. А для максимального наслаждения от просмотра фильмов и проигрывания мультимедии на Smart TV устанавливаются специальные приложения и виджеты. Как закачать программы, и какие лучше использовать приложения для ТВ бокса на андроиде в 2022 году, будет рассмотрено в этой статье.

Зачем и как устанавливать приложения на смарт боксы
Новая приставка поначалу имеет ограниченный функционал, т.к. отсутствуют виджеты. По умолчанию с прошивкой может быть предустановленно несколько приложений. Но этого мало и чтобы использовать все возможности Smart TV нужно установить программы и виджеты.

Загрузить приложения для ТВ бокса на платформе Android можно в фирменном магазине Google Play Market. Сервис уже установлен на приставке в качестве виджета.
Что нужно для установки
Чтобы начать пользоваться магазином приложений нужно подготовить устройство:
- убедиться в наличии работающего интернета;
- при необходимости обновить операционную систему (приставка могла простоять в магазине больше года и ее прошивка за это время устарела);
- в списке виджетов открыть Play Market;
- зарегистрироваться в почтовом сервисе Gmail (если нет этой утилиты, можно с другого устройства перейти по адресу gmail.com и выполнить регистрацию);
- авторизоваться в программе.
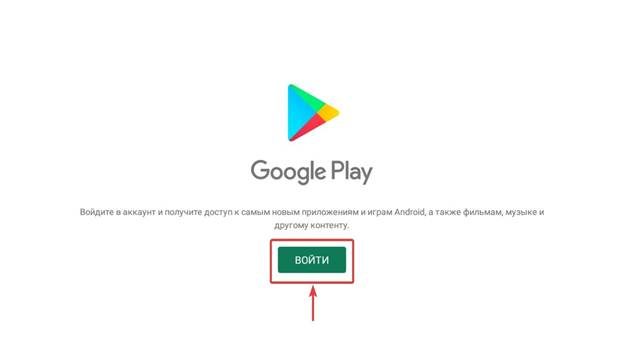
Совет. Если уже есть учетная запись в Google Play (например, она открыта при покупке смартфона на Андроид), рекомендуется использовать именно ее. К аккаунту можно привязать несколько устройств и удаленно (с телефона) устанавливать приложения на ТВ бокс.
Как установить приложения на Смарт Бокс
После входа откроется главное окно Плей Маркета, в котором нужно перейти в раздел «Приложения». На новой странице можно ознакомиться с новинками и популярными приложениями (для раскрытия всего списка нажать «Еще»).
Рядом есть вкладка «Категории» — раскрыть ее и появится список категорий. После виджеты будут отфильтрованы и показаны только утилиты выбранной категории.
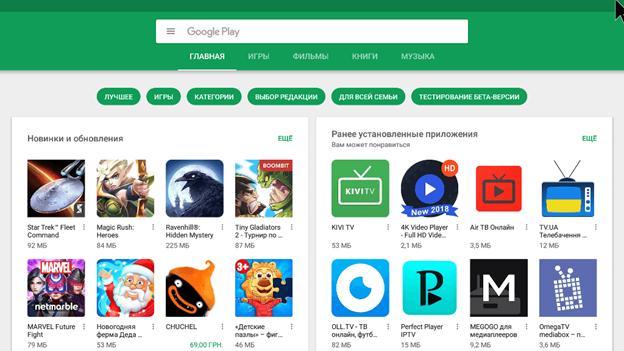
Конкретное приложение можно установить воспользовавшись поиском. Рекомендуется вводить полное название, т.к. может присутствовать много программ-клонов. Выбрав понравившийся виджет, откроется страница описания и установки:
- в описании детальная информация об утилите с техническими требованиями к ТВ боксу;
- общая оценка показывает, насколько виджет понравился пользователям;
- в отзывах всегда можно узнать о нюансах, которых нет в описании.
Также рядом с названием и иконкой виджета появится кнопка «Установить». При ее нажатии начнется загрузка с указанием прогресса. Возле некоторых приложений вместо установки могут быть другие опции:
- Кнопка «Открыть». Ее присутствие указывает, что программа уже установлена на ТВ боксе. Для ее установки не обязательно выполнять загрузку, некоторые виджеты появляются сразу после установки операционной системы. Ими уже можно пользоваться.
- Кнопка «Обновить». Приложение закачано на устройство, но текущая его версия уже неактуальна. Достаточно нажать на кнопку и подождать загрузки дополнений.
- «Устройство не поддерживается». Использование виджета не предусмотрено для используемой ТВ-приставки, загрузка невозможна.
- Кнопка «Купить». За это приложение надо платить. Можно поискать и бесплатные аналогичные программы (они часто присутствуют).
Если кнопка сменилась на «Открыть» — загрузка прошла успешно. Закачанные утилиты будут на устройстве, а также их список можно посмотреть в разделе «Мои приложения». Play Market поддерживает потоковую закачку — при длительной установке утилиты большого объема можно выйти из его описания и закачивать другие.
Проблемы при установке
Ошибка с загрузкой может возникнуть в двух случаях:
- Нет интернет соединения. Достаточно проверить настройки и скорость обмена данными.
- Нет свободного места. У устройства недостаточно памяти и его нужно освободить (удалить ненужные программы или перенести мультимедийные файлы на накопитель).
После решения проблемы повторить закачку.
Удаление виджета или приложения со Смарт Бокса
Если возникли проблемы с работой самого приложения, его всегда можно удалить тремя способами:
- На сервисе в разделе «Мой приложения».
- Через диспетчер приложений самого ТВ бокса.
- В меню самого виджета.
Отдельно стоит упомянуть некорректную работу программ бета-версии. Среди неприятных моментов — бесконечная загрузка в фоновом режиме, которая забивает память. Вычислить такую утилиту легко: нужно поискать в диспетчере приложений виджет с объемом кэша не несколько сотен мегабайт (столько бывает только у игр).
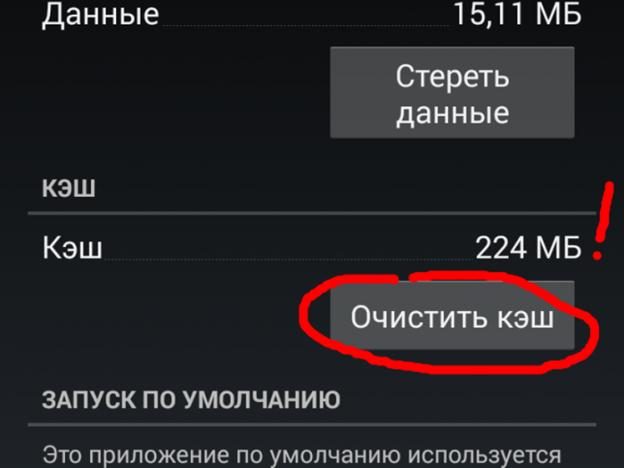
Топ 30 приложений для Smart BOX под Android на 2022 год — что скачать на медиабокс для максимальных возможностей
Ниже представлены самые популярные на сегодняшний день виджеты, с установкой которых ТВ бокс превратится в настоящий медиацентр. Все утилиты для удобства сгруппированы в тематические категории.
Медиапроигрыватели
Стандартный плеер оставляет желать лучшего, т.к. малофункционален. Для воспроизведения медиафайлов рекомендуется загрузить один из популярных плееров:
- AIMP.
- PowerAMP.
- MX Player Pro.
- VLC.
- Kodi.
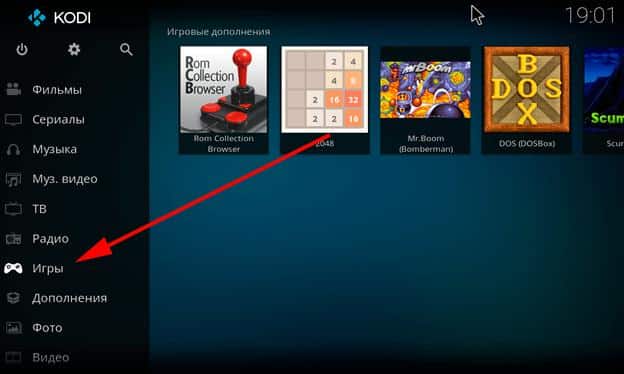
Для продвинутых пользователей рекомендуется обратить внимание на последний проигрыватель. Kodi — это не просто плеер, а целая медиаплатформа, воспроизводящая любые приложения от музыки до игр. Устанавливаемый к плееру репозиторий служит отдельной прошивкой.
IPTV-плееры
Практически все обычные проигрыватели воспроизводят интерактивное телевидения, но с ограниченными опциями. Если нужны все функции с возможностью редактировать M3U-плейлисты, рекомендуется отдельно загрузить IPTV-плеер:
- IPTV.
- Perfect Player.
- OttPlayer.
- Televizo.
- ProgTV.
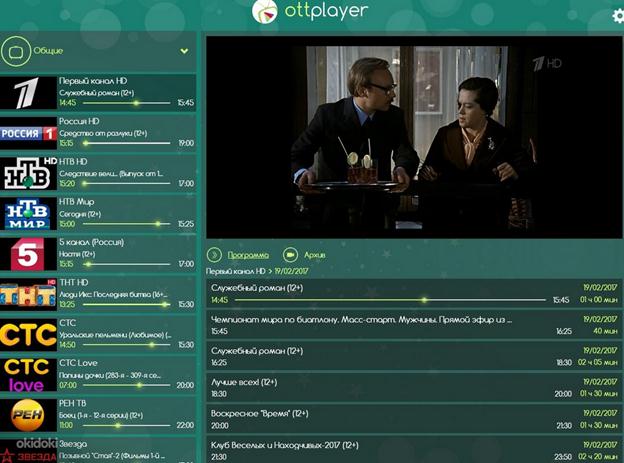
Если нет желания редактировать плейлисты и настраивать контент, можно сразу качать первый проигрыватель. Он представлен готовым списком с бесплатными программами. Наиболее популярным среди пользователей уже долго остается OttPlayer. С ним доступны все возможности IP-телевидения.
Продвинутым пользователям также рекомендуется загрузить менеджер плейлистов Lazy IPTV, с которым можно редактировать, склеивать и разбивать списки каналов.
Кинотеатры
Для ТВ приставки обязательно устанавливаются все онлайн-площадки, на которых можно посмотреть фильмы бесплатно.
Важно! Стоит уточнить, что большинство ресурсов с полностью бесплатными фильмами — это нелегальные программы с пиратским контентом. Но есть и легальные онлайн-кинотеатры, которые предоставляют бесплатный доступ на разных условиях (пробный период, непопулярные киноленты, только в SD качестве или с показом рекламы).
При желании можно оценить качество площадки и потом купить недорогую подписку. Почти у всех популярных сервисов (кроме Netflix) цена подписки 100 — 300 руб.
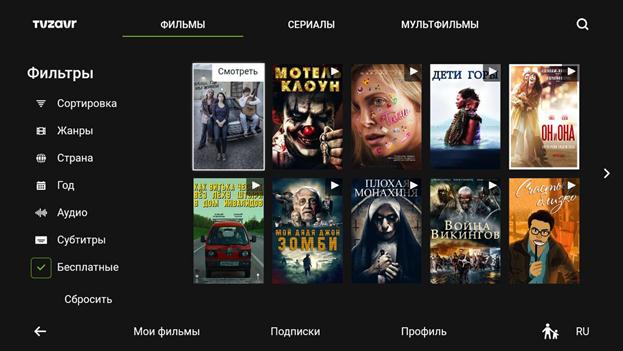
- КиноПоиск HD.
- TVzavr.
- IVI.
- PRO.
- Netflix.
Все ведущие площадки одинаково хороши по соотношению цена/качество. Поэтому лучшим правильно считать онлайн-кинотеатры с крупнейшей медиатекой, которые и перечислены выше.
Онлайн ТВ
В отличие от IPTV и кинотеатров, сервисы онлайн телевидения показывают отдельные программы или даже целые телеканалы, которых нет в основном эфире.
- Матч!ТВ.
- Россия.
- EdemTV;
- КакТВ.
- Глаз ТВ.
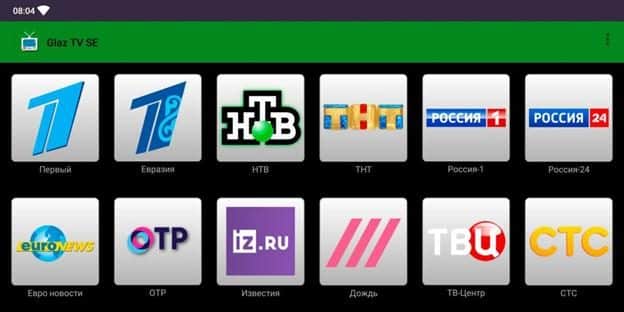
Если нет предпочтений к выпускам конкретных телекомпаний, и просто хочется смотреть много разных телеканалов, достаточно установить один наиболее крупный сервис.
Пользовательские виджеты
ТВ бокс на Android можно использовать не только как приставку для просмотра фильмов. Работа с файлами, серфинг, общение в социальных сетях тоже важно. Ниже представлены программы, которые понадобятся продвинутому пользователю:
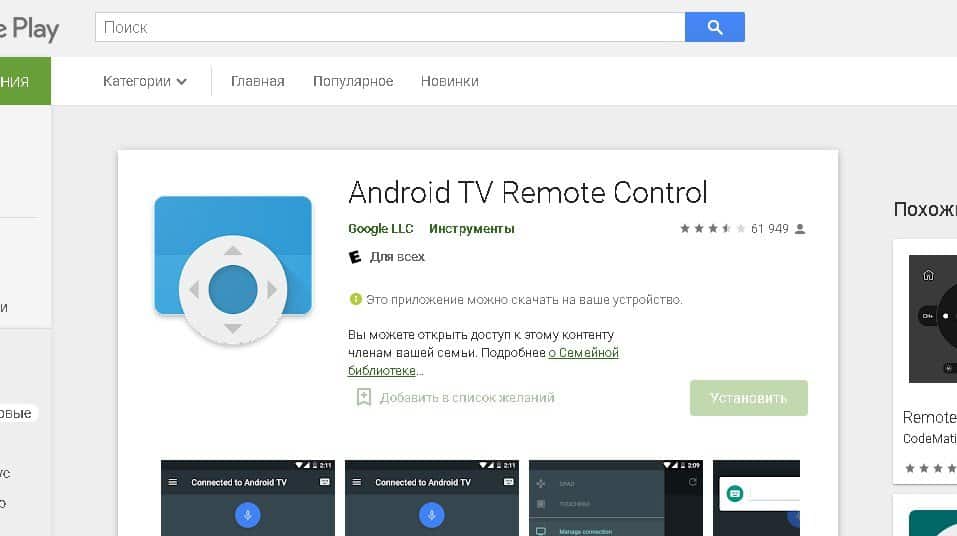
- X-plore manager. Файловый менеджер, с которым проще работать с хранилищем — воспроизвести, удалить или отправить любой файл.
- 4PDA. самый популярный русскоязычный форум по работе с приложениями и настройкой гаджетов (телефоны, планшеты, ТВ-приставки). В нем можно найти много модификаций официальных виджетов, а также полезных утилит, которых нет в Плей Маркете.
- Блокнот. Он обязательно потребуется для полноценного редактирования IPTV-плейлистов (никакой плеер не удалит превью-ролик, который надоедает при запуске каждой дорожки). Для ТВ боксов со слабым «железом» и объемом памяти меньше 1/8 ГБ подойдет FreeNote. На другие можно смело загружать NotePad++.
- AIDA. Эта утилита выводит полную информацию об устройстве, прошивке, и отдельных его компонентах (разъемы, процессор, поддержка форматов и др.). Если будут планы по оценке производительности ресивера и подбор под них программ, это приложение пригодится.
- NordVPN. Эта утилита не является профессиональным анонимайзером, т.к. для всех пользователей доступен только один удаленный сервер. Но в качестве средства просмотра сайтов, заблокированных для посещения внутри страны, отлично подходит.
- Torrentium TV. Менеджер для закачки торрент-файлов с любых сайтов. Также есть свой файлообменник, на котором можно найти интересные ролики.
- TV Remote control. Этот виджет даст возможность использовать смартфон или «умный» ПДУ в качестве пульта управления. Для работы потребуется установка этого же приложения на гаджет и его синхронизация с ТВ боксом через Wi Fi.
- Dr Web. Этот антивирус потребляет меньше ресурсов памяти, поэтому он очень распространен среди ТВ боксов. На более продвинутые ресиверы можно загрузить Avast.
- VK. Мессенджер ВКонтакте, оптимизированный специально для общения с ТВ-приставки. Интерфейс приложения повторяет web-версию.
- Google Chrome. Популярный браузер теперь доступен и для Smart TV на базе Андроид. Для полноценного серфинга потребуется подключить мышь или универсальный пульт с гироскопом.
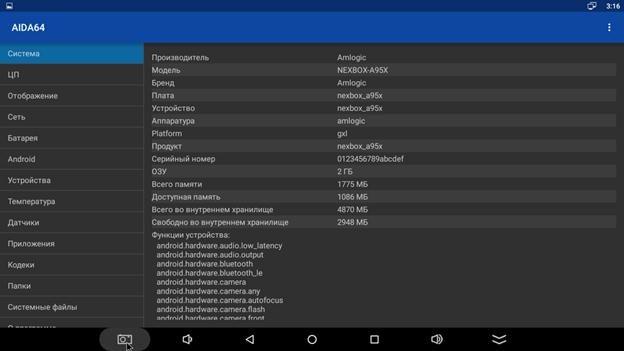
В Play Market можно найти и много других пользовательских приложений для Андроид ТВ, которые популярны для смартфонов и ноутбуков.
6 лучших приложений для Android TV Box — выбрать, скачать и установить:
Топ 10 игр для Android TV на 2022 год
ТВ боксы с объемом памяти от 2/16 вполне могут запустить большинство онлайн и десктопных игр. Для игровых ТВ-приставок с хорошим графическим ускорителем типа X96 можно установить:
- Asphalt 8: Airborne;
- Crossy Road;
- Dead Trigger 2;
- Into the Dead;
- Zombie Age 2;
- Fast like a Fox;
- BombSquad;
- Does not Commute;
- Crush you Enemies;
- Angry Birds

Любителям старых игр можно порекомендовать установить виджет Gamearch. В плей Маркете доступно много эмуляторов игровых консолей.
Лучшие приложения для ТВ бокса на андроиде — обзор 2022:
Советы при установке приложений
Не всегда стоит сразу начинать загрузку понравившегося виджета, т.к. он может не подойти или работать с ошибками.
Самое главное внимательно читать описание:
- В отзывах всегда можно узнать о работоспособности утилиты. При наличии сбоев всегда будут жалобы, а общая оценка ниже.
- Обратить внимание на название программы. Присутствие рядом слова beta означает тестовую версию, которая не до конца проверена. Еще в конце может быть Pro — это указывает на продвинутую версию. И если виджет понравился, но он платный, через поиск можно найти обычную утилиту (она может быть бесплатной).
- Описание технических характеристик. Если программа доступна для установки, но по заявленным характеристикам ТВ бокс не дотягивает, нужно оценить важность использования. Например, редактор видео допустимо установить и потерпеть 5-10 минут с зависаниями, пока пройдет конвертация ролика. А вот играть с торможениями неприятно.
Технически на ТВ-приставку можно установить и обычные Android приложения, предназначенные для смартфонов. Утилиты запустятся, но с их использованием возникнут проблемы:
- У ресивера нет сенсора, а управление вспомогательным устройством (мышь, гироскоп) может быть не предусмотрено программой или игрой.
- Некоторые приложения не поддерживают горизонтальную ориентацию, и изображение не поместится на экране телевизора.
- Для большинства игр требуется 144 fps, а у старых аналоговых приемников частота обновления экрана 30 и более ¾ кадров будет пропущено.
Поэтому не имеет смысла устанавливать обычные приложения для ТВ бокса, только лишние занимание внутренней памяти.
Закачать виджеты можно и сторонние, но это небезопасно, поэтому сначала лучше установить антивирус. Для их загрузки нужно активировать опцию в настройках ТВ бокса.
Если увлекаетесь инвестициями, то рекомендую отличную статью про подсчёт комиссий и расходов на брокерских счетах.
Источник: zxcv.tv