Зайдите на официальный веб-сайт Samsung, найдите и загрузите на официальном веб-сайте Samsung необходимую версию драйвера в соответствии с моделью устройства и версией системы для установки и обновления.
Как установить драйвера для сканера?
Установка драйвера сканера
- Подключите диск. Дважды щелкните загруженный файл изображения диска. Файл распакуется, после чего будет подключен диск.
- Запустите программу установки. Дважды щелкните файл «. …
- Установите драйвер. Для установки следуйте подсказкам. …
- Завершите установку. Драйвер сканера установлен.
Как установить драйвер на принтер Samsung ML 1210?
Итак, установка драйвера для принтера «Самсунг» ML—1210 на Windows 10:
- На официальном сайте Samsung скачиваете драйвер GDI v.3.01 для принтера ML-2250 (http://www.samsung.com/ru/support/model/ML-2250)
- Устанавливаете драйвер. …
- В диспетчере устройств появится принтер 2250, его надо удалить.
Как установить принтер самсунг на компьютер без диска?
Для Windows: меню «Пуск» –> «Панель управления» –> «Устройства и принтеры» (название может быть немного другим, в зависимости от версии ОС) –> «Установка принтера» –> «Добавить принтер» (беспроводной, локальный, Bluetooth, сетевой соответственно).
Установка Драйверов Windows 7 на Samsung ноутбук
Как установить драйвер для принтера?
Установка драйвера принтера с диска
- Вставьте диск в дисковод. …
- Откройте архив с расширением .exe и следуйте инструкциям. …
- Зайдите в «Панель управления». …
- Разрешите Windows Update автоматически устанавливать драйвера для нового оборудования.
- В категории «Устройства и принтеры» нажмите вкладку «Установка принтера».
Где взять официальную прошивку Samsung?
Подскажу вам где скачать официальную прошивку Samsung для вашего смартфона или планшета. На официальной странице производителя по адресу http://samsung-updates.com/device/ ежедневно обновляется и выкладывается информация о новых прошивках.
Как обновить драйвера для USB?
Способ 1. Обновление конфигурации оборудования с помощью диспетчера устройств
- Нажмите кнопку Пуск и выберите пункт Выполнить. …
- Введите devmgmt. …
- В диспетчере устройств щелкните имя компьютера, чтобы выделить его.
- В меню Действие выберите пункт Обновить конфигурацию оборудования.
- Проверьте, работает ли USB-устройство.
Как настроить принтер для сканирования?
Установка или добавление локального сканера
- Нажмите кнопку Пуск > Параметры > Устройства > Принтеры и сканеры или используйте следующую кнопку. Открытие параметров «Панель управления» –> «Администрирование» –> «Управление ПК» –> «Диспетчер устройств». Кликните по разделу «Обновление оборудования», после чего высветится таковое, отмеченное знаком вопроса. Правой кнопкой кликните по нему и запустите команду «Обновить драйверы». Установка драйверов запустится.
Как правильно установить все драйвера на ноутбук SAMSUNG?
Как установить драйвер на принтер без диска?
«Пуск» –> «Панель управления» –> «Администрирование» –> «Управление ПК» –> «Диспетчер устройств». Кликните по разделу «Обновление оборудования», после чего высветится таковое, отмеченное знаком вопроса. Правой кнопкой кликните по нему и запустите команду «Обновить драйверы». Установка драйверов запустится.
Как установить драйвер принтера вручную?
Установка драйвера вручную Подключите принтер. Откройте Диспетчер устройств, кликните правой кнопкой мыши по нужной строке и выберите обновить драйверы. Выберите Поиск на этом компьютере и Драйвер из списка. Нажмите Установить с диска.
Как вернуть заводскую прошивку на самсунг?
Как подготовиться к процессу восстановления Android-устройства компании Samsung:
- Зарядите гаджет полностью.
- Установите USB-драйвера на компьютер, скачав их здесь.
- Скачайте утилиту Odin по этой ссылке и распакуйте архив в удобном месте на ПК.
- Загрузите официальную прошивку для вашего гаджета.
Как сделать прошивку на телефоне самсунг?
Как перепрошить смартфон через Odin
- Ввести смартфон в режим загрузки. …
- Подсоединить смартфон к ПК или ноутбуку через USB-кабель;
- Включить Odin и нажать «PDA» в открывшемся окне;
- Высветится окно, в котором нужно будет ввести путь к файлу с прошивкой;
- Запустить процесс нажатием кнопки «Start».
Источник: toptitle.ru
Способы и инструкции по подключению принтера к ПК или ноутбуку
Принтер является важной оргтехникой не только в офисе, но и даже дома, что связано с особенностями работы некоторых людей, учёбы и пр.

Принтеры и МФУ для полноценной работы нуждаются в обязательном подключении к компьютеру. Причём тут не принципиально важно, будет это обычный настольный ПК, либо портативный ноутбук. В обоих случаях подключение выполняется примерно по одной и той же схеме.
Современные печатающие устройства позволяют несколько расширить возможности пользователя. Теперь не обязательно применять проводное соединение, поскольку новые модели работают и печатают по беспроводной технологии.
Подключение к компьютеру или ноутбуку
Для начала о том, как можно подключить принтер к своему ноутбуку или настольному ПК. Здесь нет ничего сложного.
Любой принтер комплектуется набором шнуров и кабелей. Это кабель питания, а также USB-шнур. Везде применяются стандартные разъёмы и интерфейсы. Но всё же лучше предварительно уточнить, подойдёт ли конкретная модель печатающего устройства к вашему компьютеру.
Стоит заметить, что есть 2 варианта того, как установить новый принтер на компьютер, то есть осуществить подключение. А именно:
- проводами;

- по беспроводной технологии.

Как ни крути, но принтер нуждается в питании. Потому минимум один шнур подключить всё равно придётся.
Для этого достаточно вставить кабель в разъём питания на принтере, а ответную часть в розетку около компьютера или того места, где будет постоянно находиться печатное устройство.
Далее уже происходит соединение между двумя машинами. Тут потребуется уже USB кабель, либо же Wi-Fi сеть.
Следует подробнее разобраться с тем, как нужно подключить свой принтер к локальной сети, позволит компьютеру без проблем распознавать новое оборудование и пр.
Подключение по сети
Приступаем к изучению вопроса подключения нового принтера к компьютеру.
Вне зависимости от того, подключали ли вы девайс к сети по Wi-Fi или напрямую через Ethernet интерфейс, к оборудованию потребуется подключиться, установить ПО и не только.
Поэтапно будет рассмотрено подключение принтера и то, как настроить этот принтер, чтобы иметь в дальнейшем возможность осуществлять печать с компьютера или ноутбука.
- Найдите новое оборудование через сеть. Для этого открывается «Мой компьютер», где в левом углу есть раздел «Сеть». Если применялось прямое подключение через Wi-Fi или Ethernet, достаточно кликнуть на ярлык. Если это другой сетевой компьютер, нажмите на треугольник и раскройте скрытый список меню «Сеть».
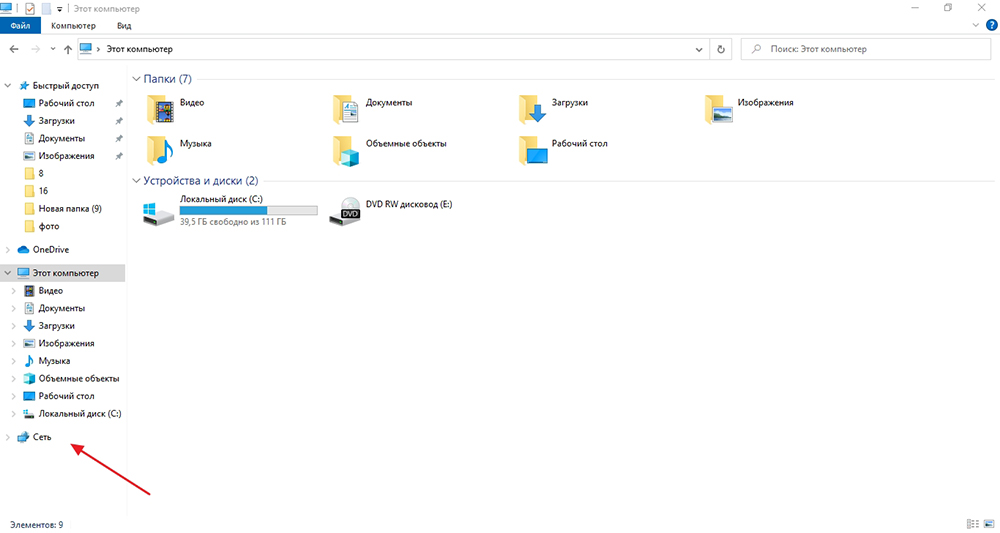
- Кликните по устройству правой кнопкой мыши. Откроется контекстное меню, где требуется выбрать вариант «Подключить».
- Появится окно с предложением установить драйвера. С ним нужно согласиться и двигаться дальше.
- Через встроенный мастер установки запустите процесс. Для этого зайдите в «Пуск», далее «Панель управления» и оттуда в «Устройства и принтеры».
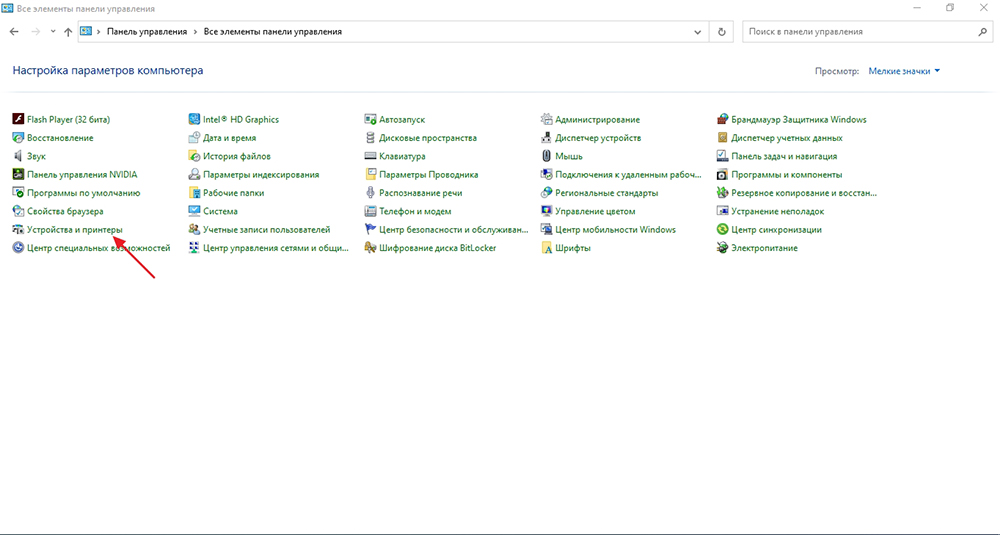
- Здесь следует нажать на «Установка принтера», а в новом открывшемся окне поставить галочку на вариант «Добавить сетевой или беспроводной принтер». Теперь кнопка «Далее».
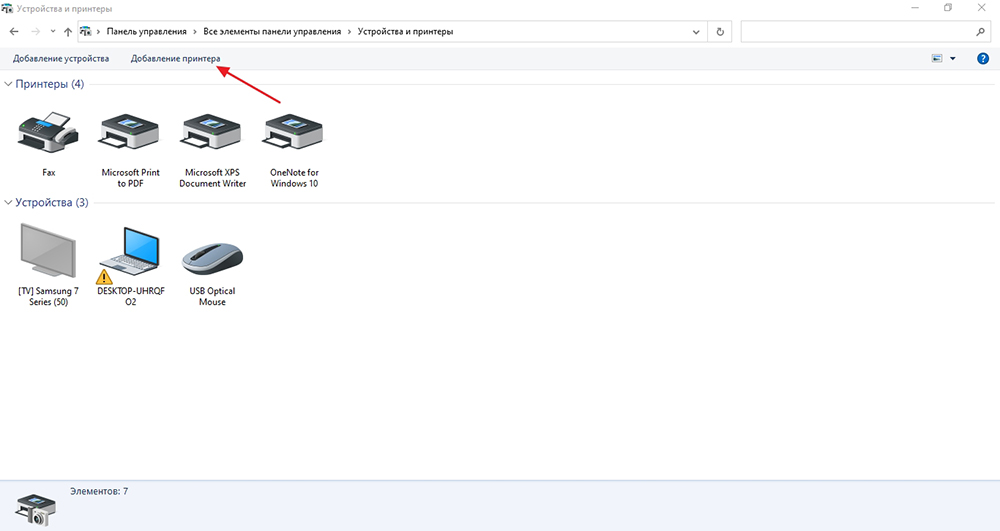
- Через некоторое время отобразится перечень доступных аппаратов. Выберите свою модель принтера и следуйте инструкциям мастера установки.
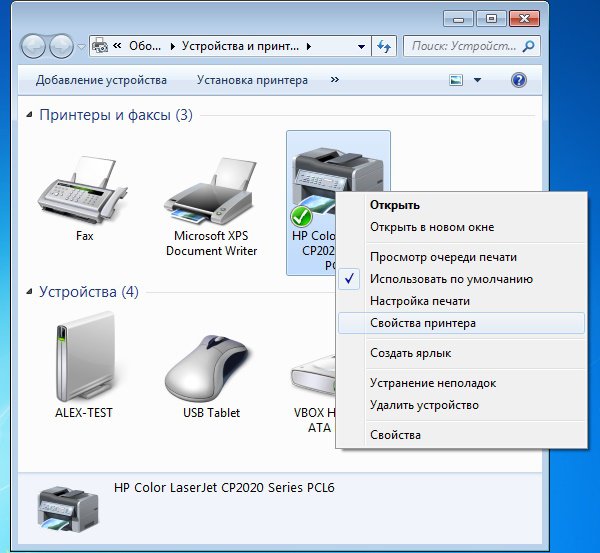
Драйверы
Если вам удалось подключить свой принтер по сети, что не так сложно, на следующем этапе предстоит установка драйверов.
В случае с самой популярной операционной системой Windows от компании Microsoft, вне зависимости от её версии, установка драйверов осуществляется системой автоматически. Достаточно подключить оборудованию к компьютеру или ноутбуку, ОС распознает новое соединение, после чего самостоятельно найдёт необходимые драйверы.
Всё, что обычно требуется от пользователя, — это подключить к своему ноутбуку новый принтер через USB и кабель питания, после чего дождаться отклика операционной системы.
Но бывает и так, что автоматически загрузить драйвера не получается.
В этом случае не помощь приходит установочный диск, которым обычно комплектуют печатающие устройства. Просто вставьте диск, дождитесь его запуска, после чего следуйте инструкциям встроенного мастера установки.
Но бывает и так, что подключить свой принтер по сети удалось, питание есть, но драйвера автоматически загружаться не хотят. И установочного диска нет, отсутствует дисковод на принтере.
Есть свои решения для того, как установить новый принтер на Windows 10, если установочный диск отсутствует.
На самом деле подключить недавно приобретённый принтер к компьютеру, причём даже без диска, не такая уж и сложная задача. Тут есть несколько вариантов решения проблемы, чтобы подключение закончилось успешно, и всё необходимое программное обеспечение удалось установить на ПК.
Для этого можно применить такие варианты:
- Загрузить файлы драйвера с сайта производителя. Просто зайдите на официальный сайт изготовителя вашего принтера, откройте раздел с программным обеспечением и драйверами, найдите пакет для своей модели. Далее архив просто сохраняется на ПК, открывается и устанавливается. Единственный нюанс в том, чтобы загрузить файлы, соответствующие битности вашей операционной системы.
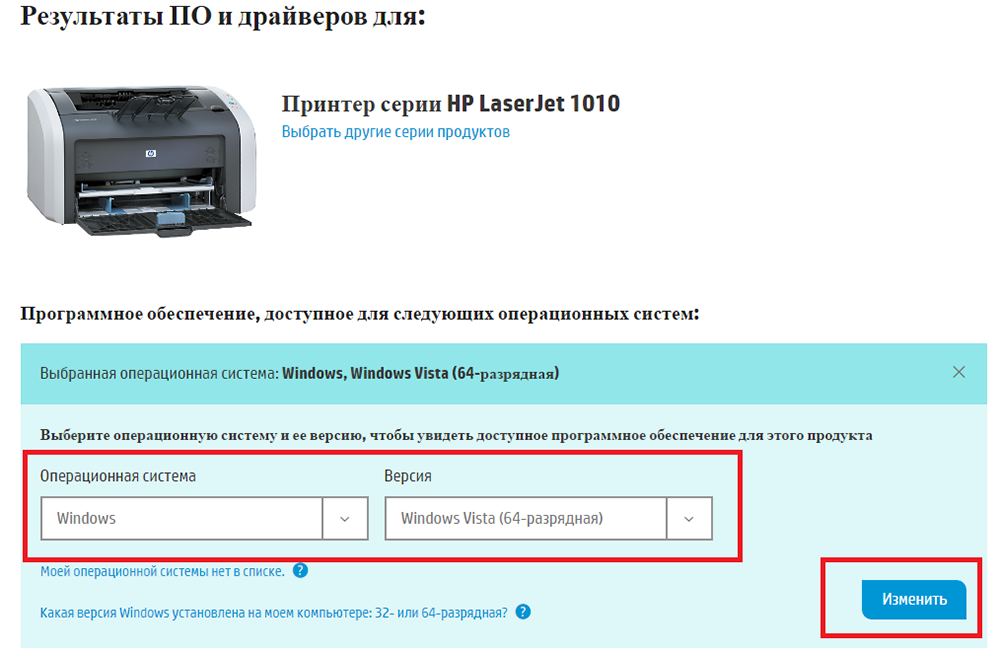
- Воспользоваться базой ОС Windows. Для этого следует открыть меню «Устройства и принтеры» на панели управления и кликнуть на пункт «Установка принтера». Далее необходимо выбрать тип подключения. Если это USB соединение, тогда локальное, а через Wi-Fi будет сетевым вариантом подключения. Далее в работу вступит мастер установки, указаниям которого нужно следовать.
- Задействовать Windows Update. Это уже скорее вариант для тех, кто купил не самый новый принтер, и драйвера на установочном диске не первой свежести. В такой ситуации рекомендуется открыть «Центр обновлений Windows», кнопка доступа к которому находится справа внизу при запуске загрузки драйвера через базу Windows. Кликните по ней, дождитесь завершения процесса.
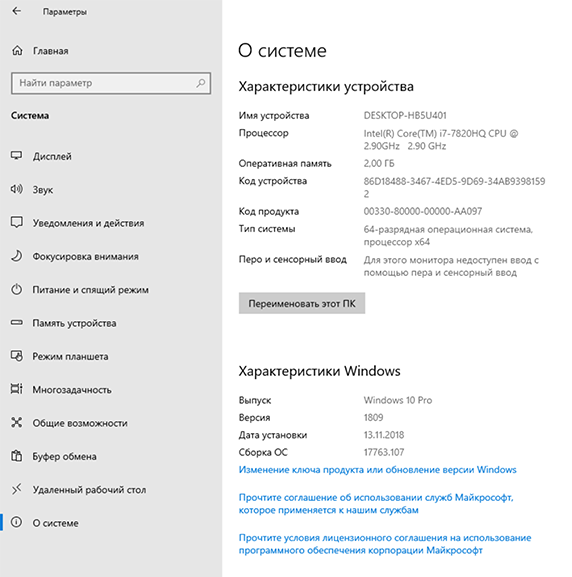
Во всех случаях, когда драйверы устанавливаются или обновляются, компьютер требуется перезагрузить. Тогда все изменения вступят в силу. Без перезагрузки этого может и не произойти.
Wi-Fi подключение
Учитывая тот факт, что большое количество пользователей отдают предпочтение портативным компьютерам, то есть ноутбукам, а также активно пользуются смартфонами и планшетами, быть привязанным к принтеру через кабели и провода не лучшее решение.
Куда удобнее и практичнее иметь возможность дистанционно запустить в очередь печать того или иного документа, а потом просто прийти и забрать распечатанные бумаги.
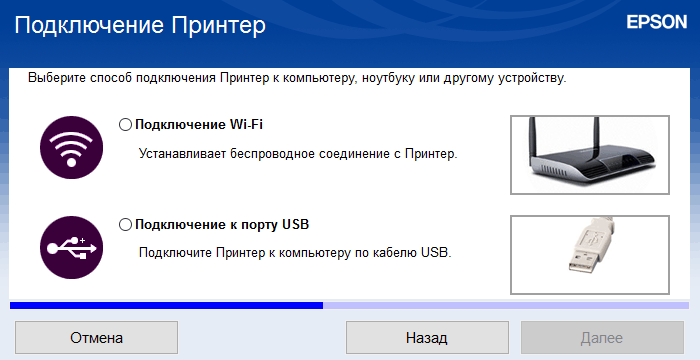
Но для этого потребуется наличие беспроводного подключения. В этом случае помогает Wi-Fi.
Используя беспроводную технологию Wi-Fi, можно реализовать соединение между ноутбуком и самим печатающим устройством. Вопрос лишь в том, как именно можно подключить принтер через Wi-Fi и что для этого потребуется сделать.
Фактически здесь есть 2 варианта. А именно воспользоваться WPS, либо же вручную настроить соединение.
WPS
Речь идёт о защищённой Wi-Fi установке, если применять дословный перевод этого понятия.
Прежде чем подключить свой принтер к домашнему роутеру через WPS, убедитесь в том, что данная технология поддерживается не только маршрутизатором, но также и самим печатным оборудованием. В противном случае беспроводное соединение станет невозможным.
Говорить о том, что на ноутбуке отсутствует Wi-Fi, вряд ли стоит. Это большая редкость, относящаяся к откровенно старым моделям портативных компьютеров.

Если вы решили подключить свой принтер, используя Wi-Fi и технологию WPS, тогда сделайте следующее:
- найдите на корпусе своего маршрутизатора (роутера) кнопку с соответствующим названием WPS;
- чаще всего эта клавиша располагается на задней стенке роутера, в одном ряду со всем разъёмами и интерфейсами;
- аналогичную кнопку следует нажать на самом принтере;
- клавиша на принтере может иметь графическое изображение, а потому лучше свериться с инструкцией и узнать, как правильно включать WPS;
- когда два устройства включены, и при этом WPS активировано, достаточно буквально 2 минут, чтобы в рамках одной беспроводной сети между оборудованием установилась связь.
Некоторые принтеры, как и сами роутеры, не предусматривают наличие физической кнопки, отвечающей за WPS. В этом случае придётся воспользоваться веб-интерфейсом для печатающего оборудование и открыть меню доступа к WPS на панели управления принтера.
Открыть веб-интерфейс можно запустив любой браузер, и прописав в нём 192.168.0.1 или же 192.168.1.1. В большинстве случаев один из этих вариантов точно подходит. Далее прописывается логин и пароль (стандартно это admin). Здесь открывается раздел с Wireless и подраздел WPS. Просто переместите переключатель на положение ВКЛ, либо нажмите клавишу «Включить».
Настройка вручную
В некоторых случаях установить автоматическое подключение по Wi-Fi между принтером и ноутбуком с помощью WPS не удаётся. В этой ситуации придётся прибегнуть к ручной настройке.
Нельзя сказать, что метод невероятно сложный, но некоторые нюансы тут есть.
ВНИМАНИЕ. При ручной настройке обязательно нужно знать название сети, а также пароль (код доступа) для подключения.
От пользователя потребуется сделать следующие действия:
- через дисплей принтера открыть меню;
- перейти в настройки сетевого подключения;
- открыть раздел с Wi-Fi;
- указать название вашей сети;
- ввести пароль (в настройках прописывается как SSID);
- дождаться установки соединения.
Всё, теперь можно приступать к работе с оборудованием.
Дополнительно выполняется настройка печати. Если это единственный принтер, откройте «Панель управления», перейдите в раздел «Устройства и принтеры», после чего кликните правой кнопкой по своему оборудованию и нажмите на пункт «Использовать по умолчанию».
Открыв свойства устройства, можно открыть к нему общий доступ. Но обычно в домашних условиях этого лучше не делать.
Обязательно выполните контрольную печать хотя бы одной страницы. Это позволит адаптировать печатную головку и тем самым корректно распечатывать документы.
Индивидуальные настройки можно прописать через Microsoft Word.
Особенности установки разных марок принтеров
Коротко стоит пройтись по главным особенностям установки популярных марок печатающих устройств, которые чаще всего можно встретить в домах и офисах.
- Samsung. Оборудование обычно легко подстраивается под операционные системы. Но старые модели их печатных устройств не будут автоматически устанавливаться на Vista и Windows XP. Даже если все драйвера имеются, придётся указывать путь к драйверу вручную.

- Epson. Ещё один очень популярный производитель. В большинстве случаев операционные системы Windows легко распознают эти девайсы. Но встречаются проблемы у пользователей Windows XP, если до этого на ПК или ноутбук устанавливались драйвера другого принтера. Тогда при установке система автоматически обновит старые драйвера, а не будет искать ПО к новому оборудованию. Поэтому перед установкой и подключением старые драйвера рекомендуется удалить, как и сам старый принтер из списка оборудования. Аналогичная ситуация может повториться и с более свежими версиями операционной системы.

- Canon. Для начала строго следуйте инструкциям по сборке, которые прилагаются к печатающему устройству. Чаще всего операционная система без проблем распознаёт новое оборудование, находит все драйвера и автоматически их устанавливает. Но после установки принтеры марки Canon обычно требуют проведения процедуры выравнивания печатающей головки. Для этого потребуется вставить в лоток бумагу, идущую в комплекте, и сделать распечатку пробной страницы. Только после этого настройка будет полностью завершена.

- HP. Что же касается HP, то эти принтеры имеют важную отличительную особенность в сравнении с перечисленными брендами. Дело всё в том, что установку нужно выполнять, когда само устройство отключено. То есть в этом случае следует соединить принтер с ПК, не включая печатное устройство, установить драйвер и только потом включить. Когда драйвер установится, он запросит соединения с принтером. Пользователь включает питание принтера, и мастер установки завершает свою работу.

Учитывайте это. Во многом из-за несоблюдения инструкций к конкретному бренду и марки принтера могут возникать те или иные сложности при подключении и соединении с компьютером или ноутбуком.
Возможные проблемы
При подключении оборудования и соединения могут возникать некоторые сложности. Не всегда установка проходит гладко.
Чаще всего пользователи сталкиваются с такими проблемами:
- Оборудование не хочет печатать. Следует проверить выбранное устройство по умолчанию, включить его и выключать, открыть очередь печати.
- Не определяется принтер. Проблема может крыться в повреждённых или бракованных шнурах, кабелях, патч-корде Ethernet. Убедитесь в качестве подключения, перезагрузите оба устройства, включите и выключите их.
- Драйвер не хочет устанавливаться. В этой ситуации рекомендуется очистить ОС Windows от старых обновлений, удалить драйвера старых принтеров, убрать их из списка оборудования.
В остальном же никаких сложностей возникать не должно.
Крайне редко неполадки могут крыться в проблемах со стороны самого печатающего устройства, что обусловлено заводским браком. Тогда решение лишь одно. Это возврат принтера по гарантии, его ремонт или бесплатная замена на аналогичную модель.
Справиться с подключением принтера к компьютеру или ноутбуку может даже новичок. Нужно лишь следовать инструкциям.
Подписывайтесь, комментируйте, задавайте вопросы!
Источник: nastroyvse.ru