
Телевизоры марки Samsung пользуются большой популярностью, производитель давно закрепил за собой звание лидера, ассоциируясь с высоким качеством и надёжностью. В плане реализации инновационных технологий в своей продукции Samsung значительно преуспел, всегда выгодно выделяясь на фоне конкурентов и являясь примером для других. Среди многочисленных преимуществ телеприёмников бренда – качественная технология Smart TV, применяемая с целью расширения возможностей девайса. И хотя современного пользователя уже вряд ли удивишь присутствием умного функционала в технике для дома, в том числе и моделях телевизоров, что касается Smart Hub от Samsung, здесь будет актуален вопрос настройки и синхронизации платформы ввиду сложности осуществления процесса.
Рассмотрим, как настроить Smart Hub на телевизоре Samsung и что делать, если возникли проблемы с работой сервиса.

Новые приложения для Samsung Smart TV Tizen настройка 2021 год
Smart Hub — что это?
Samsung Smart Hub – это некая платформа, в которой собраны встроенные программы для Smart TV и сюда же могут устанавливаться дополнительные программы. Практически в любом телевизоре с данной платформой, сюда установлены браузер и утилита для загрузки приложений с официального магазина.

Впервые сервис появился в линейке телевизоров D5500, а значит во всех более новых вариантах он встроен. Изначально платформа поставлялась только с фирменным магазином Samsung. Более продвинутые модели со Смарт Хаб Самсунг вмещают намного больше приложений.










Способ 6: Обновление прошивки
Если вышеприведённые меры оказались неэффективны, стоит выполнить обновление системного ПО устройства, особенно если его поддержка всё ещё осуществляется, и новые версии софта выходят регулярно.

-
Зайдите в меню телевизора, воспользуйтесь пунктом «Поддержка», где выберите опцию «Обновление ПО». В зависимости от модели и прошивки дополнительно может потребоваться воспользоваться пунктом «Обновить сейчас».




Вариант с установкой новой версии программного обеспечения является крайней мерой, и если он не помог – дело в аппаратной составляющей вашего ТВ: например, вышел из строя сетевой модуль, что также требует визита в мастерскую.
Как установить приложение на телевизор Самсунг Смарт ТВ, если его нет в Apps
Samsung Smart TV позволяет использовать телевизор не только для просмотра телепередач, но и подобно компьютеру, устанавливая и запуская различные приложения. При этом нужно работать только с теми, которые предназначены для работы именно с определенной предустановленной операционной системой.
Разработчики предусмотрели возможность простой установки различного рода стандартных приложений. Для Самсунговских Смарт ТВ эту процедуру можно провести через Smart Hub.
Существует также большое количество программ от сторонних разработчиков, которые скачивают с различных сайтов.

Самсунговский smarthub
При их выборе нужно учитывать, что не гарантируется полная совместимость с операционной системой и оборудованием. Качество работы таких приложений не обязательно будет на хорошем уровне. В некоторых случаях нельзя исключить возможность того, что в приложениях может присутствовать вредоносный код.
С другой стороны, приложения от сторонних разработчиков существенно расширяют функциональность Samsung Smart TV. При выборе их нужно скачивать только с тех сайтов, которым пользователь доверяет.
Как устанавливать приложения на телевизор Самсунг, если его нет в Apps?
Как известно, телевизоры Самсунг не работают напрямую с Плей Маркет, а используют свой собственный цифровой магазин приложений, имеющий название «Apps». Вы можете перейти в него, скачать оттуда понравившееся приложение на ваш ТВ Самсунг, и далее пользоваться функционалом указанного приложения.
Если же нужного приложения в «Apps» не окажется, то такое приложение понадобится установить со стороны. Для этого вам обязательно понадобиться компьютер. Также необходимо, чтобы ваш телевизор и PC были подключены к одной беспроводной сети.
Перед запуском процесса установки стороннего приложения на ТВ Самсунг отключите временно на ПК антивирус и брандмауэр, способные помешать процессу.
Далее мы расскажем, как инсталлировать приложение на телевизор Самсунг с 2021 и более поздних годов выпуска, если его нет в Apps. Сама установка занимает несколько этапов:
- Инсталляция специализированного софта на ПК;
- Сопряжение вашего ПК и ТВ Самсунг;
- Установка стороннего приложения на телевизор.
Ниже мы разберём каждый из указанных этапов.
Подготовка к прошивке
В этой статье мы будем говорить о том, как прошить Самсунг Галакси. Перед тем, как приступить непосредственно к способам, рассмотрим то, что должно быть у вас перед началом выполнения любых процедур. Вот что вам необходимо иметь:
- телефон Самсунг Галакси с батареей, заряженной минимум на 80% (в противном случае может произойти непредвиденный сбой);
- кабель с USB на microUSB, который используется для подключения к компьютеру и другим устройствам с USB портом (лучше, чтобы он был оригинальным, то есть тем, который был в комплекте с самим устройством);
- безлимитное и скоростное (минимум 5 Мбит/с) подключение к интернету (на случай, если потребуется скачать ту же прошивку или другие вспомогательные файлы);
- компьютер с таким же быстрым и неограниченным по трафику подключением к интернету (мы будем рассматривать способы, которые предусматривают и не предусматривают его использование);
- уже готовый файл с прошивкой в формате .zip или .tar (в инструкциях мы будем подразумевать, что вы уже скачали прошивку и вам не нужно ее находить).
Будьте очень осторожны, когда скачиваете прошивки в интернете. Они могут содержать вирусы, причем как для телефона, так и для компьютера, быть некачественными (будут сильно глючить) или даже безвозвратно превратить ваш девайс в кирпич. Поэтому читайте отзывы, ищите ссылки только на проверенных сайтах и 100 раз подумайте прежде, чем скачивать кастомную прошивку в интернете!
Учтите также, что перечисленные выше предметы (телефон и кабель), изначально лежат отдельно друг от друга. Вам не следует подключать девайс к компьютеру перед выполнением всех процедур, не следует запускать какой-либо режим и вообще делать что-либо. Мы все детально опишем в инструкциях!
Дело не из простых, но вполне выполнимо.
Также сразу настройтесь на то, что у вас может не получиться что-то с первого раза. Прошивка – дело очень непростое и даже пошаговая инструкция, приведенная ниже, не подразумевает, что у вас все будет все точно так же.
Так что наберитесь терпения и давайте начинать!
Инсталляция софта Tizen Studio на ПК
Первым делом необходимо скачать и установить программу «Tizen Studio». На момент написания данной статьи актуальна версия продукта 4.1. Перейдите по данной нами ссылки, скачайте и запустите версию программы «Tizen Studio 4.1 with IDE installer» на ваш ПК.
После запуска инсталляционного файла нажмите на «Accept».
Далее определитесь с местом директориями расположения программы и её данных. Нажмите на «Install» и дождитесь завершения установки программы.
После завершения установки проверьте, стоит ли галочка рядом с опцией «Launch the Package Manager», после чего кликните на «Finish».
После появления меню во вкладке «Main SDK» найдите пункт «TIZEN SDK Tools», справа от данного пункта кликните на «Install», и дождитесь завершения установки.
После установки данных инструментов выберите среднюю вкладку «Extensions SDK», и справа от опции «Extras» нажмите на «Install».
В появившейся табличке нажмите внизу на «Accept All». Дождитесь завершения процесса установки.
После завершения установки кликните справа сверху на крестик, в появившемся окне поставьте галочку рядом с опцией «Launch the Tizen Studio» и запустите «Tizen Studio».
Первый этап на этом будет закончен. Всё это нужно сделать для установки приложений на ТВ Самсунг Смарт ТВ, если этого приложения нет в Apps.



Порядок установки с флэш-накопителя
Установка софта с флэш-накопителя доступна лишь в некоторых сериях телеприемников Samsung, в частности, для ряда моделей серии J. С этой целью необходимо на компьютере отформатировать USB-носитель в FAT32, а затем создать в его корне каталог «userwidget» и скинуть в него все предварительно скачанные виджеты. Далее флэшку нужно подключить к телеприемнику и перейти в раздел «Smart». Устройство распознает флэш-накопитель и предложит установить имеющиеся приложения. После инсталляции нужно перезапустить телеприемник. Так весь установленный контент появится в разделе «Мои App».
Сопряжение ноутбука со Смарт ТВ Самсунг
Далее нам нужно связать наш ТВ и программу «Tizen». Включите Смарт ТВ, наведите на него пульт, и быстро наберите на пульте 1,2,3,4,5. Это позволит запустить режим разработчика на телевизоре («Developer Mode»).
В данном меню вам необходимо активировать опцию «ON», а чуть ниже в 4 полях прописать IP-адрес вашего ноутбука. Для этого кликните на значок вай-фай в панели задач справа, найдите в перечне вашу точку вай-фай, и кликните рядом с ней на «Свойства».
Открывшуюся страницу промотайте в самый низ, и здесь будет параметр «IPv4-адрес» и какие-то значение. Оно нам и понадобится.
Возвращаемся к ТВ, и вводим там указанное значение, после чего нажимаем на «ОК».
Телевизор запросит перезагрузку, предложив выключить и включить его или просто зажать кнопку питания на пульте на 2 секунды.
Перезагрузите телевизор Самсунг с помощью предложенных альтернатив, и он перезагрузится в режиме разработчика.
Возвращаемся к нашей программе на ПК. В её меню найдите значок «Device Manager» и кликните на него.
В открывшемся окне справа кликните на Remote Device Manager.
В следующем окне жмём на кнопку «Scan Devices».
Он найдет ваш ТВ, затем передвиньте ползунок связи на «On». Соединение с телевизором будет установлено.






Темные темы для смартфонов Samsung на Android 9 Pie

Виджеты для Смарт ТВ — Особенности работы и установки
Сегодня каждый счастливый обладатель современного плазменного телевизора может установить себе виджеты для Смарт ТВ.
Они позволяют смотреть фильмы бесплатно, узнавать погоду, управлять своей электронной почтой и многое другое.
Такая возможность есть на всех современных телевизорах Самсунг, Lg, Филипс, Sharp и так далее.
Обычно в меню смарт ТВ уже есть стандартные расширения, но можно устанавливать и бесплатные сторонние виджеты.

Содержание:
- Установка виджета стандартным способом
- Что если виджет не устанавливается?
- Установка виджета с флешки
- Установка с IP-адреса
- Лучшие виджеты
- Итог
Поэтому было бы полезно разобраться в том, как установить виджет на Смарт ТВ.
Установка виджета стандартным способом
Пошаговая инструкция по установке виджета на телевизоры выглядит следующим образом:
- Нажимаем на пульте кнопку «Smart TV» и видим свое меню (на рисунке показано меню Смарт ТВ на телевизоре Philips, в зависимости от производителя и модели его внешний вид может отличаться).
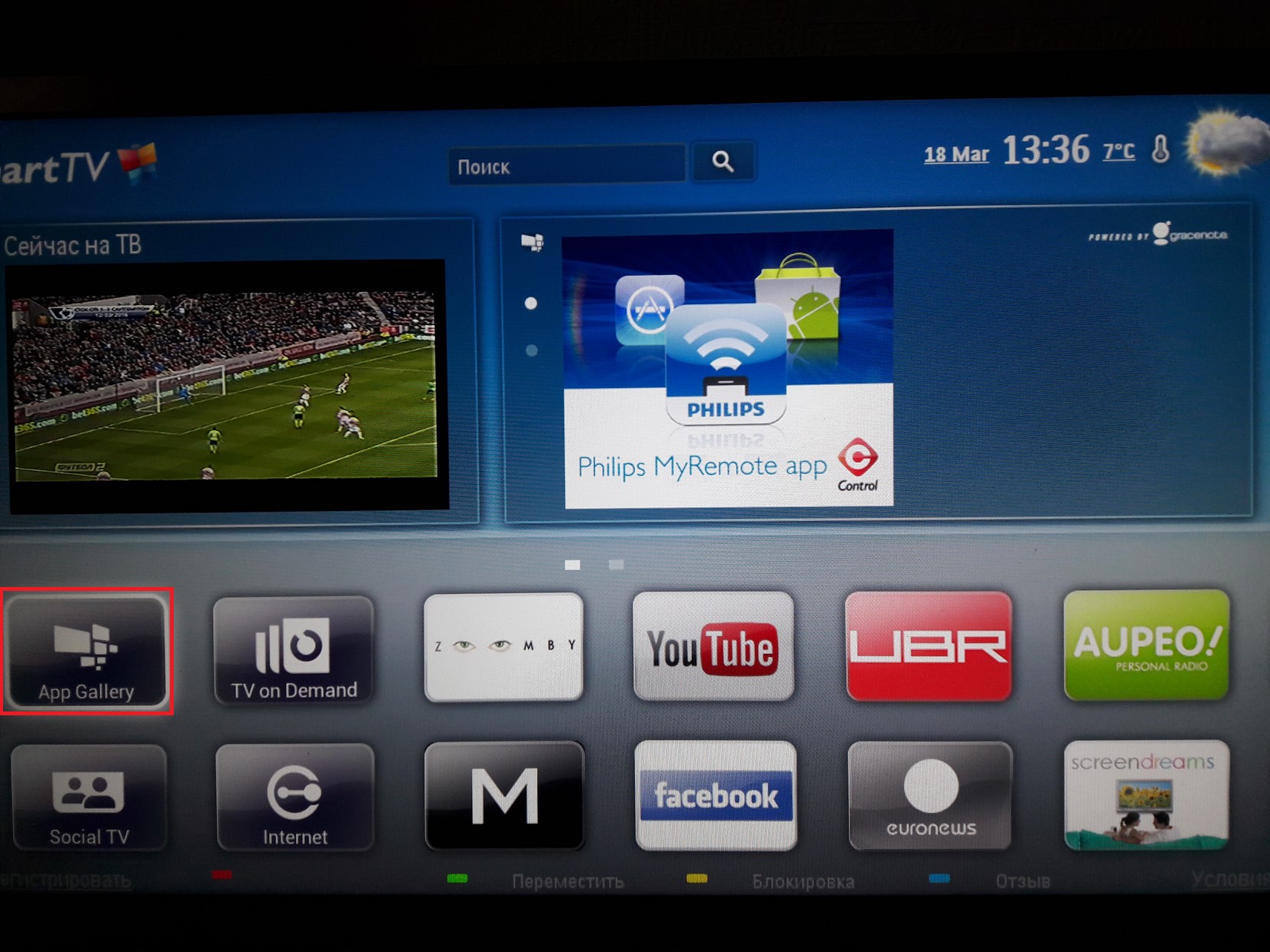
Меню Smart TV на телевизоре Philips
- Нажимаем на закладку «App Gallery» (на рисунке выше обведена красной рамкой). Опять же, в зависимости от модели название этого пункта может отличаться, смотрите инструкцию к своему устройству – нужно найти магазин приложений или что-то подобное.
После этого видим примерно такое окно, которое показано на картинке ниже.
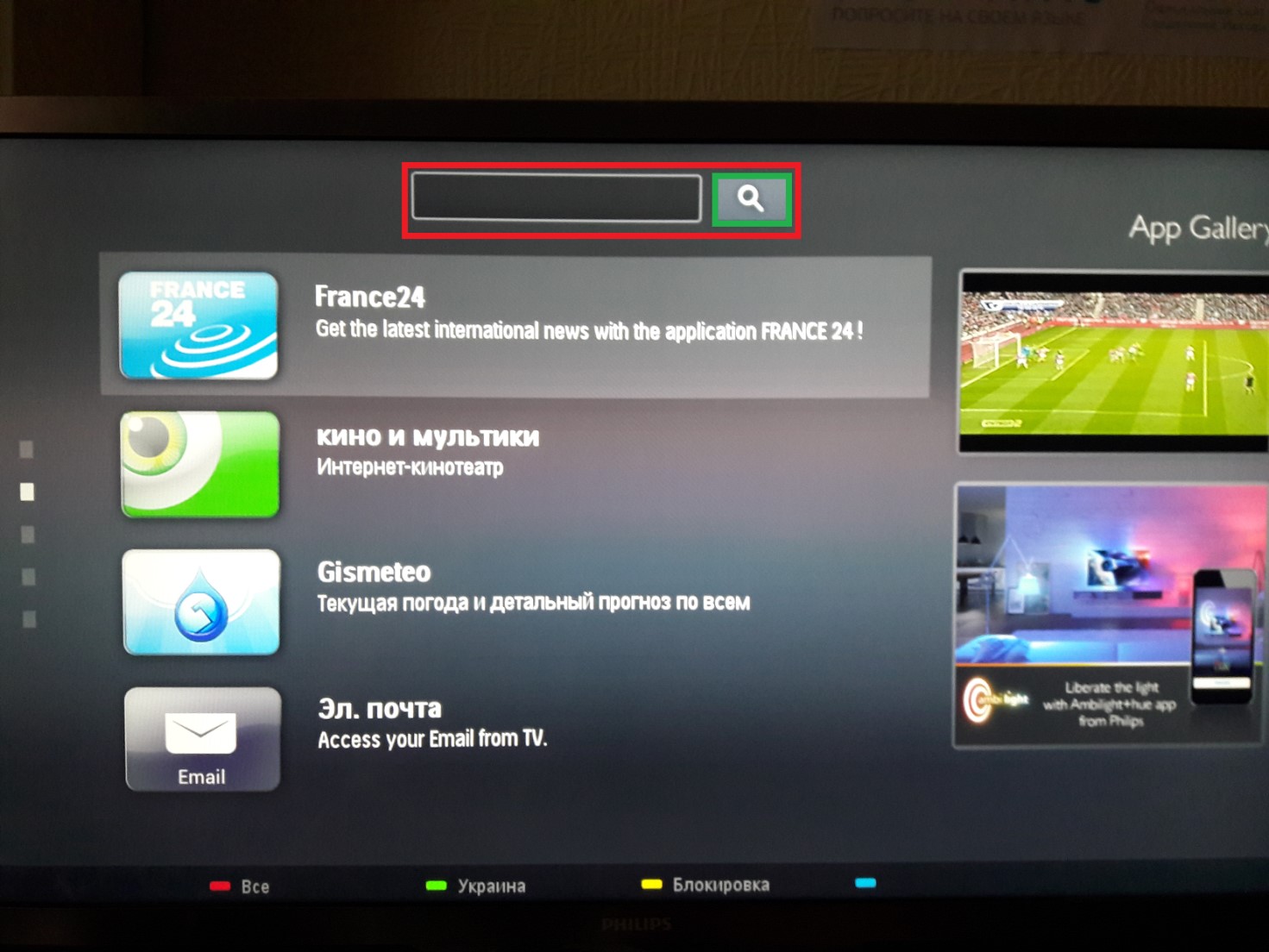
Окно магазина приложений в Смарт ТВ на телевизоре Филипс
- В поле, выделенном на рисунке красным цветом, можно ввести название виджета. После ввода нажимаем на кнопку поиска, обведенную зеленым цветом на фото выше.
- После поиска или выбора того или иного виджета в списке нужно нажать на него и следовать указаниям установщика. Обычно установка происходит быстро. После установки нужно выйти из магазина приложений и увидеть установленный виджет в списке закладок.
Что если виджет не устанавливается?
Бывают ситуации, когда приложение для Смарт ТВ не устанавливается.
Может сбиваться загрузка, прекращаться установка, после нажатия на какой-то виджет может ничего не происходить или что-то еще.
Тогда можно сделать следующее:
- Проверить соединение с интернетом – часто из-за некачественного соединения загрузка не может быть завершена;
- Если стоит роутер, подключить кабель RJ45 прямо к телевизору;
- Проверить, лицензионное ли приложение – это можно узнать на сайте разработчика или в описании, хотя если уж оно находится в официальном магазине приложений, то должно быть лицензионным;
- Попытаться установить виджет с флешки – приложения для Smart TV можно устанавливать не только с официального магазина приложений.
Полезная информация:
Обратите внимание на приложение MyScore . удобная программа для тех, кто следит за результатами спортивных матчей и событий. С её помощью болельщики могут получать доступ к самой актуальной информации о выбранных видах спорта.
Установка виджета с флешки
В большинстве случаев этот процесс выглядит следующим образом:
- Берем флешку и форматируем ее в систему FAT32. Легче всего это сделать при помощи программы FAT32FORMAT, скачать ее можно здесь, это официальный сайт разработчика. Выглядит она так, как показано на рисунке.
Там оранжевой стрелкой выделено поле, где нужно указать букву своего накопителя. После этого нажимаем кнопку «Start», обведенную зеленым цветом. Дожидаемся конца установки.
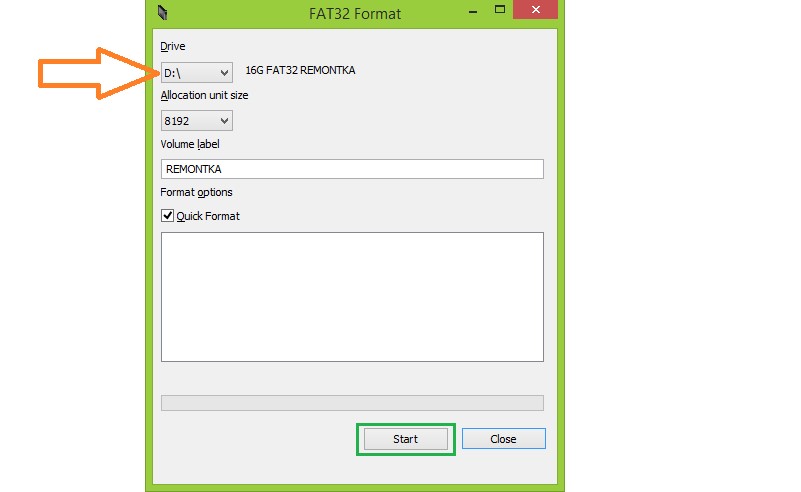
Окно программы FAT32FORMAT
- На флешке создаем папку с названием «userwidget».
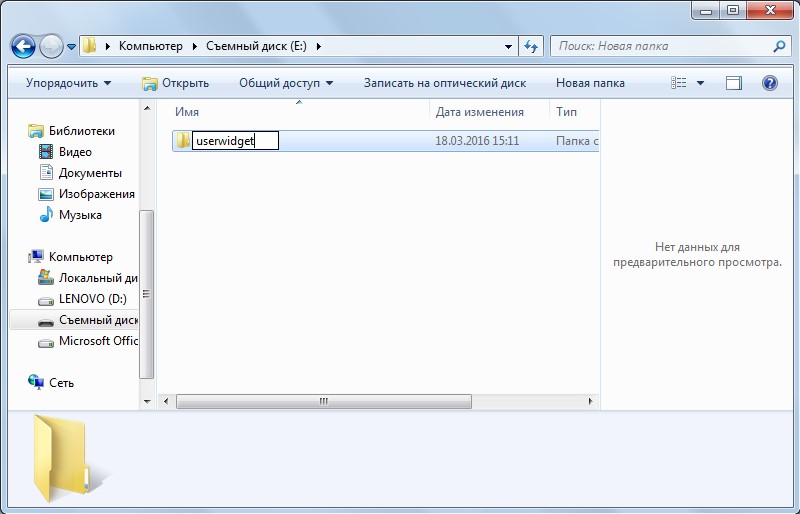
Создание папки с названием «userwidget» на съемном носителе
- В эту папку бросаем скачанные виджеты. Обычно они поставляются в формате архивов, распаковывать их не нужно.
- Запускаем на телевизоре Smart TV.
- Вставляем флешку в телевизор.
- Телевизор должен самостоятельно определит флешку и установить с нее находящийся там виджет. Пользователь же будет видеть примерно такую надпись, которая показана на рисунке.
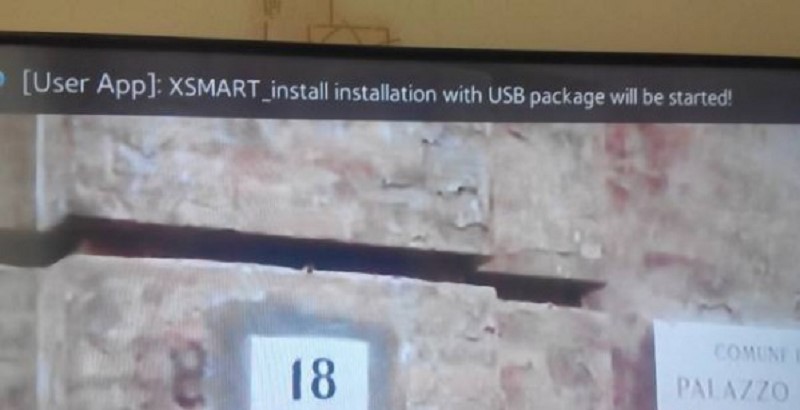
Сообщение при установке виджета
- После установки заходим в меню Smart TV, находим там установленный виджет и запускаем его. Узнать, что установка завершена, можно по надписи, показанной на изображении.
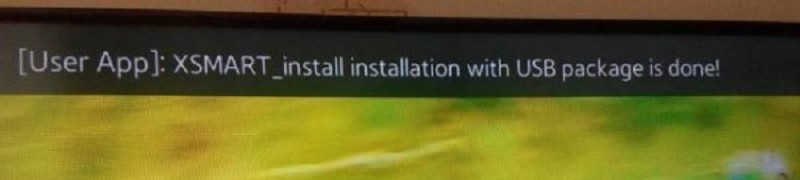
Сообщение после завершения установки виджета
Установка с IP-адреса
Совет! Для многих телевизоров эта инструкция будет выглядеть несколько иначе. Выше описан самый простой способ установки, он подходит, к примеру, для телевизоров Самсунг j серии. Для большинства современных устройств понадобятся адреса виджетов.
А это значит, что пользователю придется заходить в режим разработчика. Делается это для всех по-разному, нужно смотреть инструкцию.
К примеру, для Самсунгов серии Е нужно сделать следующее:
- Нажимаем кнопку Smart Hub (это то же самое, что и Smart TV). На пульте нажимаем кнопку красного цвета. Видим то, что показано на части А рисунка.
В поле «Уч. зап. Samsung» вводим логин «develop», в поле с паролем не вводим ничего, он введется автоматически. Нажимаем кнопку «Вход» (обведена красным цветом).
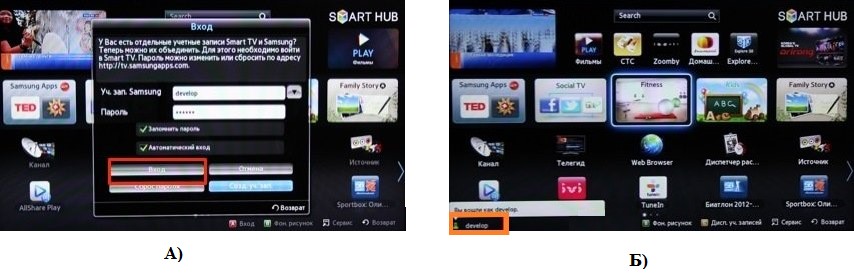
Ввод логина для режима разработчика
- В результате видим, что в левом нижнем углу написано «develop» (выделено оранжевым цветом на части Б рисунка).
- После этого на пульте нажимаем кнопку «Tools», выбираем раздел «Настройки (Settings)», потом «Разработка (Developer)», принимаем условия соглашения и выбираем вариант «Настройка IP-адреса серв.» (показан в части А рисунка в красной рамке).
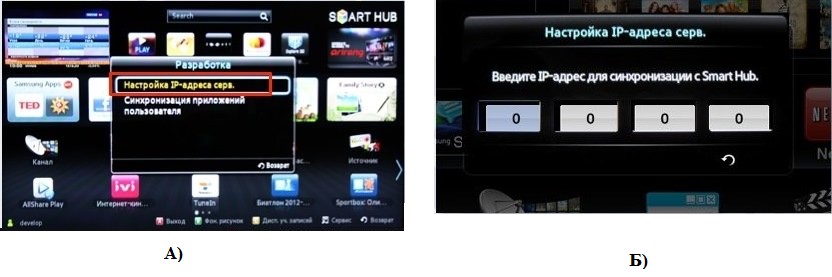
Выбор пункта настройки IP-адреса и его ввод
- В появившемся окне, которое показано на рисунке (Б) вводим IP-адрес сервера разработчика, то есть сам адрес виджета. Узнать его можно на официальном сайте приложения или в его описании. После ввода начнется установка.
- Перезапускаем Smart TV и находим установленный виджет в списке.
В телевизорах других серий тоже нужно искать подобные пункты в меню. Для Самсунгов F серии в имени и пароле разработчика нужно будет ввести «develop» и «sso1029dev!» соответственно.
В остальных моделях нужно вводить просто «develop», а пароль подставляется автоматически.
Вам это будет интересно:
Лучшие виджеты
Практически каждый день разработчики стараются выпускать новые виджеты для телевизоров с функцией Смарт ТВ, но есть те, которые занимают лидерские позиции в рейтингах зрительских симпатий.
Рассмотрим каждый из них более подробно.
fs.to
Как известно, на сайте fs.to есть огромное количество фильмов в хорошем качестве. Тот же самый выбор доступен и пользователям Смарт ТВ.
В приложении есть удобная сортировка (целых три варианта) фильмов, огромный выбор того, что можно посмотреть, а также простые телевизионные каналы.
В общем, этот виджет позволяет смотреть фильмы в отличном качестве.
Платной подписки здесь не предусмотрено, а новые фильмы есть всегда.
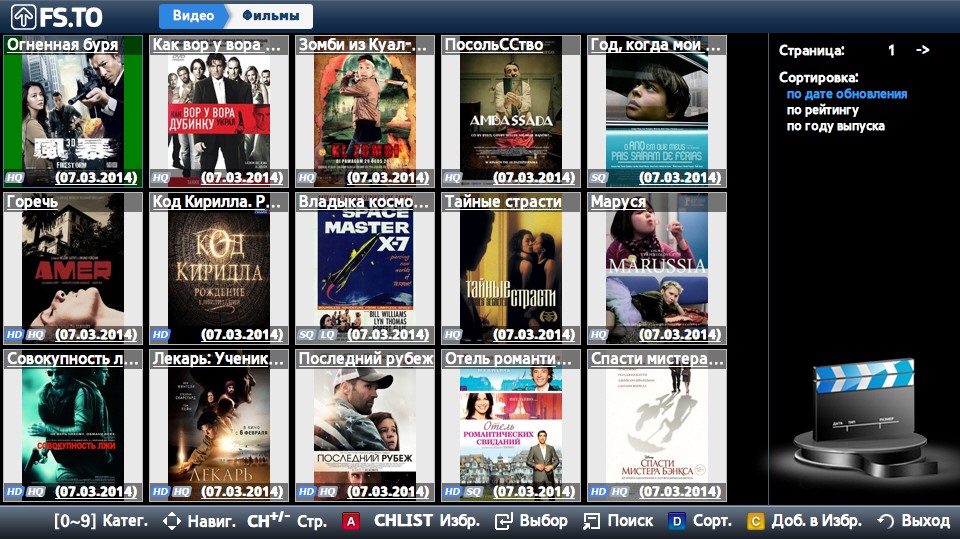
Внешний вид виджета fs.to для Smart TV
GetsTV
Виджет GetsTV позволяет просто забыть о том, что людям нужно телевидение. Он дает возможность смотреть самые разные телевизионные каналы совершенно бесплатно.
Здесь есть не только основные каналы, но и кабельные.
Кроме того, в GetsTV есть огромное количество фильмов, в том числе и новинок, а также сериалов.
Любителям смотреть сериалы будет приятно узнать, что в GetsTV есть функция автоматического переключения серий.
Если подключение к интернету слабое, можно смотреть каналы в низком качестве – в ТВ разделе можно выбрать между низким и средним качеством передачи сигнала.
На данный момент виджет GetsTV доступен на трех языка – русский, украинский и английский.
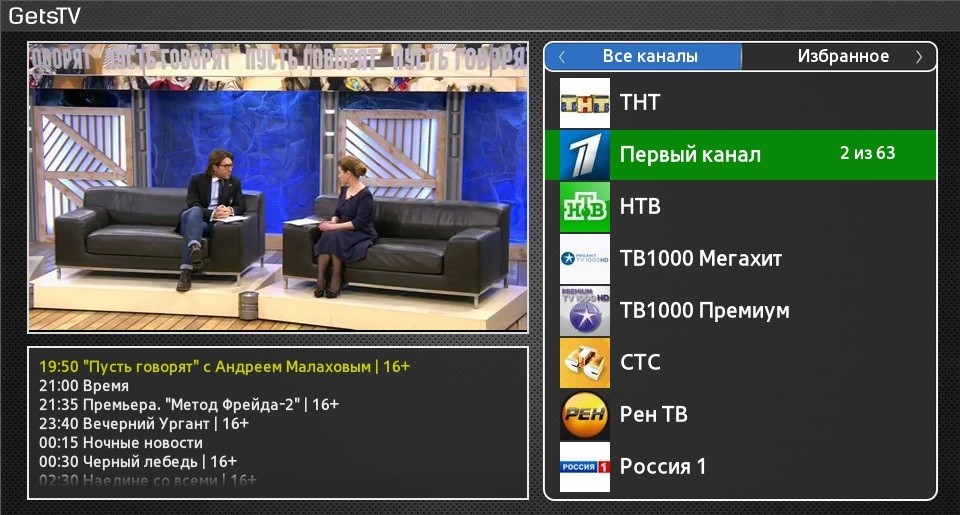
Внешний вид виджета GetsTV для Smart TV
В 2016 году разработчики GetsTV выпустили версию 0.8.
Среди прочего, там добавлена вышеупомянутая функция автоматического переключения серий и выбор между качеством передачи сигнала.
SportVideoBox
Виджет SportVideoBox предназначен для тех, кто любит различные спортивные мероприятия и не проводит ни дня без футбола, хоккея, тенниса и так далее.
Смысл виджета в том, что он берет видео и новости с самых разных спортивных сайтов в интернете и показывает их пользователю.
В окне приложения весь контент разделен в зависимости от вида спорта.
Кроме самих записей матчей, здесь есть также аналитические телепередачи, статьи и многое другое, что обычно нравится фанатам.
Также здесь есть возможность смотреть прямые трансляции разных спортивных событий.
Для тех, кто всегда не может найти ссылку, где смотреть футбол или другой вид спорта, этот виджет будет настоящим спасением.
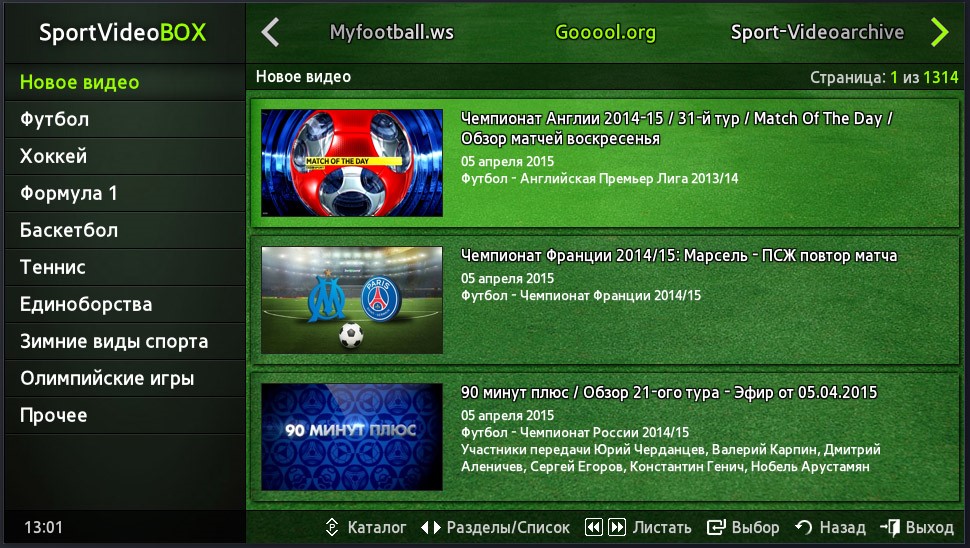
Внешний вид виджета SportVideoBox для Smart TV
Итог
На самом деле, виджетов для Смарт ТВ сегодня множество. Самсунг позволяет даже устанавливать виджеты в виде полноценных игровых приложений, например, Asphalt 8.
Для игры нужно будет взять обычный геймпад и подключить его к USB-разъему телевизора.

Asphalt 8 на Samsung Smart TV
У каждого телеканала есть свои дополнения к Smart TV, где администраторы выкладывают программу телепередач, последние новости и ведут эфир.
Есть приложения для детей, к примеру, от National Geographic Chanel, где можно найти интересные и познавательные видеоролики и статьи.
Так что перед нами, пользователями, огромный выбор!
На видео ниже наглядно показано, как устанавливаются виджеты на телевизоры Самсунг разных серий.
Виджеты для SMART TV на ТВ SAMSUNG: С.D.E.F.H.серии — установка + обзор
Виджеты для Смарт ТВ — Особенности работы и установки
8.3 Рейтинг
Жизнь станет проще
Если правильно настроить виджеты для вашего «умного телевидения», то его просмотр станет значительно проще и комфортнее. В нашей инструкции вы сможете ознакомиться с наиболее популярными виджетами, настройка которых не займет у вас много времени
Источник: geek-nose.com