Зайдите в «Настройки» и нажмите «Дисплей». Коснитесь главного экрана. Выберите «Левый главный экран».
Как изменить домашний экран на моем Android-устройстве Samsung?
Как изменить главный экран на телефоне Samsung?
- Сведите пальцы к главному экрану, чтобы просмотреть дополнительные параметры.
- Проведите по экрану в другое окно, затем нажмите, чтобы перейти на свою домашнюю страницу.
- Чтобы перейти на новую домашнюю страницу, просто нажмите кнопку «Домой» на панели навигации.
Как изменить экран на моем телефоне Android?
Изменить настройки дисплея
- Откройте приложение «Настройки» вашего телефона.
- Коснитесь Display.
- Коснитесь параметра, который хотите изменить. Чтобы увидеть больше настроек, нажмите «Дополнительно».
Почему мой телефон Android продолжает возвращаться к домашнему экрану?
10 ответов. в основном это признак того, что приложение разбилось — приложение закрывается, и вы возвращаетесь на главный экран. … Иногда сброс при включении может устранить сбой приложений, которые только что были загружены и установлены. попробуйте сначала и сообщите, если какие-либо изменения.
Виджет часы samsung на главный экран, как добавить?
Как мне вернуть нормальный цвет экрана?
- Откройте приложение «Настройки» на вашем устройстве.
- Коснитесь «Специальные возможности», затем коснитесь «Коррекция цвета».
- Включите Использовать цветокоррекцию.
- Выберите режим коррекции: Дейтераномалия (красно-зеленый) Протаномалия (красно-зеленый) Тританомалия (сине-желтый)
- Необязательно: включите ярлык «Коррекция цвета». Узнайте о ярлыках специальных возможностей.
Как изменить домашний экран на моем Samsung?
Измените домашний или рабочий адрес
- На телефоне или планшете Android откройте приложение «Google Карты».
- Коснитесь Сохранено. . В разделе «Ваши списки» нажмите «С ярлыками».
- Рядом с «Дом» или «Работа» нажмите «Еще». Редактировать дом или редактировать работу.
- Очистите текущий адрес, затем добавьте новый адрес.
Как изменить фон на моем Samsung?
Если на вашем устройстве установлена предыдущая версия Android, действия могут быть другими.
- 1 Коснитесь и удерживайте любое пустое место на главном экране.
- 2 Коснитесь «Обои».
- 3 Коснитесь «Другие обои».
- 4 Нажмите «Обои» внизу экрана, затем выберите понравившееся изображение.
Как изменить раскладку на моем Samsung?
Смартфоны Samsung: как настроить расположение значков приложений и размер сетки?
- 1 Проведите пальцем вверх, чтобы открыть экран приложений, или коснитесь Приложения.
- 2 Коснитесь Настройки.
- 3 Коснитесь Дисплей.
- 4 Коснитесь Рамки значков.
- 5 Выберите «Только значок» или «Значки с рамками» соответственно, а затем коснитесь ГОТОВО.
Как мне изменить экран на моем телефоне?
Дважды проведите по экрану сверху вниз. В левом нижнем углу нажмите «Изменить». Коснитесь и удерживайте настройку. Затем перетащите настройку в нужное место.
Как ДОБАВИТЬ ЧАСЫ НА ГЛАВНЫЙ ЭКРАН СМАРТФОНА АНДРОЙД?
Как изменить настройки смахивания на Android?
Изменение действий смахивания — Android
- Нажмите на кнопку в правом верхнем углу. Откроется раскрывающееся меню.
- Нажмите на «Настройки».
- Выберите «Действия смахивания» под разделом «Почта».
- Из списка из 4 вариантов выберите действие смахивания, которое вы хотите изменить.
Как мне вернуть старую тему Android?
Как вернуться к теме по умолчанию на Android
- Зайдите в настройки вашего телефона.
- В строке поиска введите «écran»
- Откройте «главный экран и обои»
- Выберите страницу «Темы»
- Затем, среди различных вариантов, предлагаемых внизу, нажмите «мягкая».
Как вернуть кнопку назад на экран Android?
Перемещение между экранами, веб-страницами и приложениями
- Навигация с помощью жестов: проведите пальцем от левого или правого края экрана.
- Двухкнопочная навигация: коснитесь «Назад».
- Двухкнопочная навигация: коснитесь «Назад».
Как мне восстановить утерянные приложения на Android?
Чтобы сбросить настройки приложения
- Найдите и коснитесь Настройки> Приложения и уведомления> Дополнительно> Доступ к специальным приложениям> Изменить настройки системы.
- Коснитесь кнопки меню (три вертикальные точки), затем коснитесь «Сбросить настройки приложения».
- Нажмите СБРОСИТЬ ПРИЛОЖЕНИЯ. При сбросе настроек приложения данные приложения не теряются.
Нравится этот пост? Пожалуйста, поделитесь с друзьями:
Статьи по теме
Первой операционной системой, которая использовалась для реальной работы, была GM-NAA I / O, выпущенная в 1956 году.
Просмотр приложений. Щелкните правой кнопкой мыши рабочий стол Windows 8 на начальном экране. Нажмите на
Источник: frameboxxindore.com
Главный экран One UI от Samsung

Главный экран One UI от Samsung — это уникальное приложение, которое позволит визуально поменять главное меню вашего мобильного устройства. После этого вы получите стилизацию всех деталей дисплея в виде серии смартфонов Galaxy от Samsung. Помимо внешних изменений вы получите даже некоторый изменённый функционал!
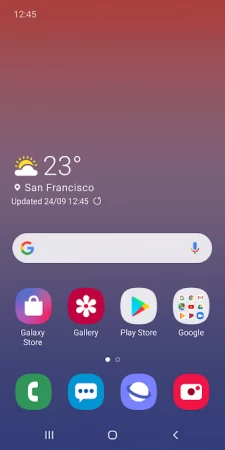
После установки приложения вы сразу же сможете начать пользоваться изменённым интерфейсом, где все иконки приложений будут иметь другую внешность, также как и значки на верхней части экрана. К тому же получится скрыть кнопки навигации, чтобы управлять переходами при помощи жестов по экрану, что значительно ускоряет скорость и удобство пользования. А для большего комфорта есть возможность скрыть старое меню и не взаимодействовать с ним.
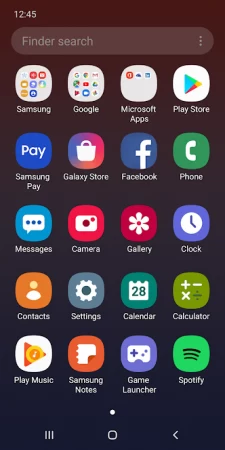
Из дополнительных возможностей можно отметить изменённый список управления приложениями, появляющийся при удержании касания на одной из иконок. Процесс установки лаунчера очень простой, практически всё происходит автоматически. Конечно же доступность всех функций зависит от вашего устройства и версии оперативной системы.
- Изменённая внешность иконок;
- Простой процесс установки;
- Позволяет управлять меню при помощи жестов;
- Функционал зависит от версии вашей ОС.
Источник: androidvip.net
Как настроить домашний экран Samsung

Домашний экран Samsung — один из самых настраиваемых элементов вашего смартфона. Вы можете настроить весь макет, от выбора обоев или изображения экрана блокировки до размещения виджетов и замены тем значков.
Устройства Samsung Galaxy также имеют дополнительный уровень персонализации благодаря Galaxy Store. Это собственный магазин приложений Samsung — отдельно от Google Play — где вы можете найти визуальные темы, пакеты значков, настраиваемые постоянно отображаемые изображения и многое другое.
Что такое Samsung One UI Home?
Стандартный лаунчер на устройствах Samsung называется One UI Home. Если вы еще не знакомы, программа запуска по существу служит графическим интерфейсом на мобильных устройствах. Устанавливая различные программы запуска, вы можете изменить внешний вид и поведение своего телефона, включая домашний экран, экран блокировки и постоянно отображаемый экран.
Настройка Samsung Home и экрана блокировки экрана
Вы можете установить обои несколькими способами. Вы можете сделать это прямо с главного экрана или из меню настроек во время просмотра галереи фотографий.
С главного экрана
Нажмите и удерживайте пустую область главного экрана.
В появившемся меню выберите Обои (вы также можете применять виджеты и темы таким образом).
Теперь вы увидите магазин Galaxy. Вы можете загрузить один из обоев, доступных в магазине, или, если вы хотите установить обои с помощью пользовательского изображения, выбрать « Галерея» вверху в разделе « Мои обои ».
Выберите изображение, которое вы хотите использовать, и появится меню. Выберите Главный экран или Экран блокировки соответственно. Вы также можете применить изображение к обоим.

При просмотре изображения
Открыв изображение, коснитесь экрана, чтобы вызвать меню, и выберите трехточечное меню .
В появившихся параметрах выберите « Установить в качестве обоев», чтобы применить изображение в качестве обоев на одном из ваших экранов. Вы также можете выбрать « Установить как всегда на отображаемом изображении», если хотите применить изображение к экрану AOD.
Появится меню. Выберите Главный экран или Экран блокировки соответственно. Вы также можете применить изображение к обоим.
Вы можете использовать этот метод для применения собственного домашнего экрана или экрана блокировки при просмотре любого изображения. Например, если кто-то отправит вам фото через текст, вы можете применить это изображение. Вы также можете загружать изображения из Интернета и применять их, используя этот метод.
Как настроить параметры главного экрана
Помимо выбора обоев, вы также можете настроить параметры главного экрана, например количество отображаемых значков приложений или блокировку и разблокировку макета главного экрана.
Чтобы изменить настройки главного экрана, нажмите и удерживайте пустую область главного экрана, а затем в появившемся списке выберите « Параметры главного экрана» . Вы также можете перейти туда, выбрав « Настройки Samsung» > « Экран» > « Главный экран» .
Как установить тему с помощью магазина Samsung Galaxy
Вместо этого вы можете применить тему. Темы не только меняют обои, они также меняют значки, AOD, шрифты и цвета меню.
Когда вы устанавливаете официальное обновление программного обеспечения на своем устройстве Samsung, оно может сбрасывать любые примененные макеты домашнего экрана и темы. Если это произойдет, просто примените тему, используя вышеуказанный метод.
Откройте и войдите в приложение Samsung Galaxy Store.
Выберите вкладку My Galaxy .
На странице Темы выберите тему, которую хотите применить. Имейте в виду, что некоторые темы стоят денег, а некоторые — бесплатно.
Когда вы найдете нужную тему, нажмите « Скачать бесплатно» или « Купить за платные темы» (которая покажет цену). Вы также можете попробовать премиум тему, выбрав Скачать пробную версию .
После загрузки темы на ваше устройство вы должны выбрать « Применить» на странице Galaxy Store, чтобы установить тему в качестве активной.
Кроме того, вы можете нажать и удерживать в пустой области главного экрана, выбрать « Темы» в появившемся меню и затем выбрать тему из списка доступных.
Как добавить виджет на домашний экран
Виджет — это уменьшенная или живая версия приложения. Вы можете разместить виджеты на любом из ваших домашних экранов, изменить их размер, а иногда вы можете настроить, какую информацию они показывают.
Чтобы разместить виджет на главном экране:
Длительное нажатие на пустую область главного экрана. Выберите виджеты в появившемся меню.
Прокрутите список доступных виджетов, пока не найдете тот, который хотите использовать.
Нажмите и удерживайте нужный виджет. Если доступно несколько размеров и типов, вы сможете выбрать их перед размещением виджета.
Удерживая неподвижно, вы увидите свой домашний экран. Разместите виджет, где вы хотите на экране. Если вы хотите это на другом домашнем экране, проведите пальцем по краю дисплея.
После размещения виджета вы можете нажать и удерживать окно, чтобы изменить размер виджета. Имейте в виду, что некоторые виджеты не могут быть изменены.
Большинство загружаемых вами приложений поставляются с виджетом. Поэтому, если вы хотите больше виджетов, просто загрузите больше приложений.
Как применить пользовательский лаунчер
Большинство пользовательских пусковых установок будут применяться после их загрузки и установки. Однако это не означает, что Android будет использовать панель запуска по умолчанию. Вы можете столкнуться с ситуацией, когда у вас одновременно работают два модуля запуска, как пользовательский, так и модуль запуска Samsung. Чтобы преодолеть это, вам просто нужно установить пользовательский модуль запуска по умолчанию.
Установите пользовательский лаунчер
Откройте « Настройки» из ящика приложения или проведя пальцем сверху вниз по экрану и нажав на значок шестеренки в правом верхнем углу панели уведомлений.
Выберите « Приложения» в меню « Настройки» .
Выберите нужную вам программу запуска из появившегося списка.
Прокрутите вниз, чтобы установить по умолчанию и нажмите его.
В разделе « Открыть по умолчанию » убедитесь, что программа запуска, которую вы хотите использовать, указана в списке. Если нет, выберите его в разделе « Ссылки на приложения» .
Отключить стоковую пусковую установку
Чтобы не допустить проблем со стоковой программой запуска, вы можете отключить ее.
Откройте « Настройки» из ящика приложения или проведя пальцем сверху вниз по экрану и нажав на значок шестеренки в правом верхнем углу панели уведомлений.
Выберите « Приложения» в меню « Настройки» .
Нажмите на трехточечное меню в правом верхнем углу и выберите « Показать системные приложения» .
Когда список приложений заполнится, найдите и коснитесь One UI Home .
Если у вас установлен пользовательский модуль запуска по умолчанию, вы сможете выбрать опцию Отключить . Если вы не можете выбрать его, отключить модуль запуска невозможно.
Как применить пользовательский пакет значков
Если вы не используете Galaxy Store для применения темы, вы можете перейти в Google Play Store, чтобы настроить значки, установив пакет значков на свой телефон Samsung .
Просто найдите набор значков, который вы хотите использовать в Google Play, а затем загрузите и установите его на свое устройство. После установки приложение попросит вас применить пакет значков. Если вы используете собственный лаунчер, вам нужно выбрать иконки вручную.
Источник: gadgetshelp.com