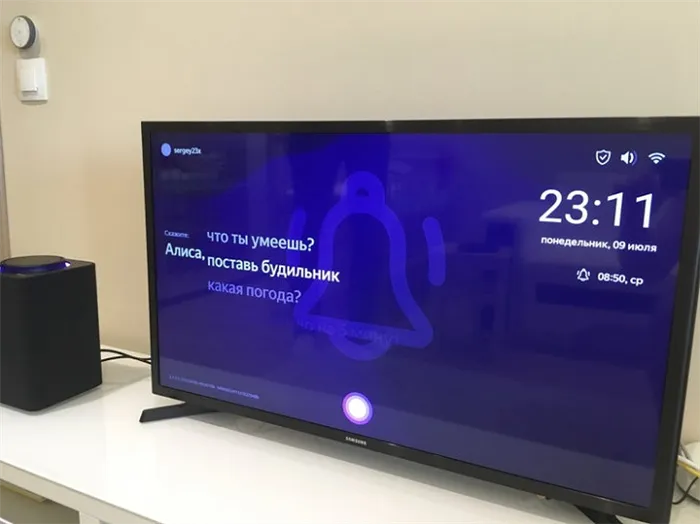Технологии умных телевизоров давно стали частью нашей жизни. Смарт ТВ, как правило, имеет множество интересных функций и особенностей, которые облегчают просмотр видео и подбор контента. Одной из таких функций является голосовой поиск, который может значительно упростить взаимодействие с телевизором. В этой статье мы расскажем о том, как включить голосовой поиск на телевизоре Smart TV, а также поделимся полезными советами и выводами.
- Как включить голосовые инструкции на телевизоре
- Как активировать голосовой поиск на пульте
- Как настроить голосовой ввод на смарт ТВ
- Как на телевизоре включить голосовой ввод
- Как активировать голосовой помощник на телевизоре
- Полезные советы и выводы
Как включить голосовые инструкции на телевизоре
Если вы хотите использовать голосовые инструкции на телевизоре, выполните следующие шаги:
- Откройте Настройки
- Выберите Система
- Найдите раздел Специальные возможности
- Выберите Голосовые инструкции
- Включите или отключите эту опцию в зависимости от ваших предпочтений
Как активировать голосовой поиск на пульте
Активация голосового поиска на пульте может немного отличаться в зависимости от вашей системы. Но существует несколько общих шагов.
- На пульте нажмите кнопку Ассистента или микрофона
- Задайте свой вопрос, говорите прямо в микрофон
- На определенных устройствах пульт не требуется, чтобы активировать Ассистента, скажите «Окей, Google»
Как настроить голосовой ввод на смарт ТВ
Голосовой поиск может быть удобным способом поиска интересующего контента на вашем телевизоре. Если вы хотите настроить голосовой поиск на своем телевизоре, выполните следующие шаги:
- Нажмите кнопку HOME на пульте ДУ
- Выберите Настройки
- Найдите раздел Сеть и принадлежности
- Выберите Голосовое дистанционное управление
- Активируйте кнопку либо выберите Активировать
- Следуйте инструкциям на экране ТВ
Как на телевизоре включить голосовой ввод
Вы также можете настроить голосовой ввод непосредственно на телевизоре. Для этого выполните следующие шаги:
- Откройте Настройки на телевизоре
- Перейдите в Общие
- Выберите Голос
- Откройте Голосовой помощник
- Выберите Google Assistant
- Откройте Настройки Google Assistant (пункт может быть неактивен, однако его всё равно можно будет выбрать и открыть)
- Нажмите ОК и перейдите к настройке
Как активировать голосовой помощник на телевизоре
Активация голосового помощника на телевизоре с ОС Android может быть произведена следующими шагами:
- Откройте меню настроек нажатием по значку в виде шестерни или соответствующей клавишей на пульте
- Идите в раздел «Речь» (может быть скрыт внутри «Поиск»)
- Активируйте пункт «Включить голосовой поиск»
Полезные советы и выводы
- Проверьте, поддерживает ли ваш телевизор данную функцию и какие конкретно голосовые команды он поддерживает.
- Включите голосовой поиск на пульте и телевизоре для удобства поиска контента.
- Если вы часто используете голосовой поиск, попробуйте настроить голосовой ввод на телевизоре.
- Помните, что голосовой поиск может работать не всегда и не везде, и в некоторых случаях может понадобиться другой способ поиска контента на телевизоре.
- Не забывайте, что голосовой поиск может работать не на всех языках. Проверьте, поддерживает ли ваш телевизор нужный язык перед использованием голосовых команд.
- Не забывайте, что голосовой поиск может использовать информацию о вас и вашем поведении для предложения наиболее подходящего контента. Если вы не хотите, чтобы ваша информация использовалась, отключите соответствующие настройки конфиденциальности.
Как передавать файлы на телевизор
Для того, чтобы передавать файлы на телевизор, необходимо выполнить несколько простых действий. Сначала нужно открыть нужный контент, например, фотографию или веб-страницу. Затем нажать кнопку «Поделиться» и выбрать «Обмен с окружением». Если это требуется, необходимо включить соответствующую опцию.
После этого следует разместить устройства, телевизор и источник контента, рядом друг с другом. Затем нужно выбрать нужное устройство для передачи данных в разделе «Поиск устройств поблизости». Наконец, когда передача завершится, нужно нажать на кнопку «Готово».
С помощью этих простых шагов вы сможете легко передавать файлы на телевизор и наслаждаться просмотром контента на большом экране.
Можно ли вывести дискорд на телевизор
Если у вас есть Chromecast, то да, вы можете вывести дискорд на телевизор. Для этого необходимо установить приложение Discord на свой смартфон или планшет и выбрать нужный сервер. Далее, нажав на значок «поделиться», нужно выбрать «передать экран», после чего появится список доступных устройств. Среди них нужно выбрать Chromecast и начать трансляцию.
Таким образом, на телевизоре будет отображаться содержимое вашего смартфона или планшета, в том числе и окно Discord. Эта функция может пригодиться пользователям во время онлайн-игр с друзьями, чтобы не смотреть на маленький экран устройства, а наслаждаться общением на большом экране телевизора.
Сколько трафика уходит на просмотр онлайн тв
Когда мы смотрим онлайн телевизор, мы тратим много трафика интернета. Количество трафика зависит от качества картинки: если мы смотрим видео-сигнал стандартного качества — 480p, то в час мы потребляем около 700 МБ трафика. Если же мы хотим посмотреть картинку в HD-качестве, с разрешением 2K, такую же, как на домашнем телевизоре, то нам понадобится до 3 ГБ трафика в час. Это важно учитывать, когда мы публикуем личные данные в интернете и выбираем свой интернет-тариф. Чтобы избежать перерасхода трафика, мы можем выбрать менее качественное изображение на странице и переключаться на более качественное, только когда мы хотим смотреть особенно красивые сцены.
Как убрать черную полосу на экране телевизора
Если на экране вашего телевизора появилась черная полоса, то решить эту проблему довольно просто. Для начала откройте настройки параметров изображения, каким образом это делается, зависит от модели телевизора, но обычно это можно сделать нажав на кнопку «Меню» на пульте дистанционного управления. Найдите в настройках вкладку «Размер картинки» и выберите режим «Полный».
Этот режим растянет изображение на весь экран, уберет черные полосы и сделает картинку более четкой. Учитывайте, что настройки могут немного отличаться в зависимости от производителя телевизора. Все же, если вы не можете найти необходимую опцию самостоятельно, обратитесь к инструкции пользователя или свяжитесь с технической поддержкой производителя.
Современные телевизоры Smart TV обладают широким набором возможностей, среди которых и голосовой поиск. Чтобы включить эту функцию, нужно открыть настройки телевизора и пройти в раздел «Система». Затем выбрать «Специальные возможности» и перейти к настройке «Голосовые инструкции». Здесь можно включить или отключить данную функцию в соответствии с собственными предпочтениями.
Есть несколько преимуществ использования голосового поиска: во-первых, это более удобный и быстрый способ найти нужный контент на телевизоре; во-вторых, это особенно удобно для тех, кто предпочитает не использовать пульт дистанционного управления или клавиатуру на телевизоре. Если вы хотите воспользоваться всеми преимуществами голосового поиска на своем телевизоре, то нужно просто включить эту функцию в настройках и начать использовать!
Источник: strimera.ru
Как настроить голосовой поиск на телевизоре Samsung?
Смарт-телевизоры Samsung в 2021 году поставляются с двумя вариантами голосовых помощников: Samsung Bixby или Amazon Alexa. Оба позволяют управлять некоторыми функциями телевизора с помощью голоса. Вы также можете управлять другими интеллектуальными устройствами в вашем доме, а также получать другую информацию, например прогноз погоды.
Для включения голосового помощника требуется всего несколько шагов. После того, как вы запустите его, вы сэкономите время и нажмете на пульте дистанционного управления, просто сказав то, что хотите. Хотите ли вы использовать Bixby от Samsung или настроить телевизор Samsung с помощью Alexa, вот как настроить голосового помощника на вашем устройстве. Умный телевизор Samsung.(Изображение предоставлено: Руководство Тома) Перейдите в «Настройки»> «Основные»> «Голос». Вас спросят, хотите ли вы настроить голосового помощника. Щелкните ОК.(Изображение предоставлено: Руководство Тома)
Как выключить громкоговоритель на телевизоре Samsung?
Голосовое сопровождение этих моделей можно отключить следующим образом:
- на пульте управления нажать клавишу Menu или нажать кнопку «Настройки» непосредственно на самом экране;
- пройти в раздел «Звук»;
- выбрать клавишу «Дополнительные настройки»;
- затем перейти во вкладку «Звуковые сигналы»;
- нажать клавишу «Отключить»;
Как перенести контакты с телефона Sony Xperia на компьютер? Как перенести контакты со старого телефона на андроид? Как перенести контакты со старого телефона на новый андроид? Как перенести контакты со старого телефона на смартфон? Как перенести музыку из памяти телефона на карту памяти андроид? Как перенести переписку Viber с компьютера на телефон?
Как перенести презентацию с компьютера на телефон? Как перенести приложения с внутренней памяти телефона на карту памяти? Как перенести с телефона на карту памяти леново? Как перенести с телефона на телефон?
Как отключить голосовое управление?

Работа с телевизором с помощью голоса может быть неинтересна некоторым людям. Также, по мнению большого количества пользователей, раздражительным является голосовая инструкция, которая отвлекает от просмотра информации на экране.
Поэтому очень популярный вопрос у пользователей – как отключить голос инструкции или полностью отключить звуковое управление.
Сделать это можно в несколько действий:
- Зайти в настройки телевизора.
- Выбрать раздел «Система».
- Выбрать подраздел «Голосовые инструкции».
- Выбрать режим «Выкл».
Полностью выключить распознание звуковых команд можно в этом же разделе. Для этого, как описано выше необходимо нажать режим «Выкл». С каждым годом, сервисы доступные в телевизорах будут совершенствоваться.
Большие перспективы имеет технология led экранов, а значит производители телевизоров будут развивать и добавлять новые функции. Уже доступны модели с использованием гарнитуры bluetooth, Wi-Fi, Smart TV. Не будет обделен вниманием и виртуальный ассистент, занимающийся распознанием голоса. В ближайшем будущем крупнейшие производители будут выпускать устройства с более проработанным голосовым управлением. Нет сомнений в том, что компания Samsung в этой области будет занимать лидирующее место.
Лучшие Smart TV 55″ по соотношению цена/качество
Здесь собраны ТВ с большой диагональю экрана и высоким качеством картинки. По стоимости они находятся в среднем ценовом сегменте.
LG OLED55BXRLB 55″
Этот смарт поддерживает HDR и транслирует видео в формате 4К. Технология OLED отличается эталонной четкостью и детализацией изображения, картинка сочная, яркая и контрастная, с глубоким черным и правильным белым цветом.
Управляется телевизор комплектным Bluetooth-пультом или же смартфоном. Частоту обновления экрана 120 Гц оценят геймеры. Мощная акустическая система на 40 Вт состоит из четырех встроенных динамиков.
- пульт с аэромышью и голосовым поиском;
- ультратонкий корпус;
- игры без лагов;
- отсутствие искажений при любом ракурсе просмотра.
Минусы: не хватает басов в звуке.
Xiaomi Mi TV 4A 55 T2 54.6″
Модель воспроизводит видео в формате 4K UltraHD, подсветка Direct LED обеспечивает яркость и реальную цветопередачу. Тонкий корпус смотрится стильно и экономит место, на нем есть только кнопка включения, а все управление осуществляется пультом или смартфоном.
3D контент техника не воспроизводит, но поддерживает HDR. На борту 2 Гб оперативки и 8 Гб встроенной памяти. На задней панели собраны все стандартные разъемы.
Аудиосистема с мощностью 12 Вт выдает чистый звук. Ножки развернуты внутрь, поэтому не требуют дополнительной площади на поверхности.
- полный набор ТВ-тюнеров;
- большая часть корпуса сделана из алюминия;
- отзывчивый интерфейс;
- возможность подключения беспроводных Bluetooth- устройств.
Минусы: не русифицированное меню.
Samsung QE55Q60TAU 55″
Безрамочный телевизор с 20-ваттной акустикой. Встроенные тюнеры дают возможность просматривать спутниковое и цифровое телевидение. Обновление экрана происходит с частотой 100 Гц благодаря мощному процессору. Комплектный пульт оснащен функцией голосового управления.
Телевизор может стать управляющим . Без проблем подключается к смартфону и другим внешним гаджетам.
- эталонная яркость и контрастность экрана;
- узкая рамка;
- воспроизведение разрешения 4К;
- тонкий корпус.
Минусы: по центру видны засветы на темном фоне.
Добавление удобных команд
- Выбор любимой телепередачи помощи пульта ДУ.
- Включение голосового управления телевизором. В этом режиме Алиса может работать независимо от смартфона.
- Включение режима «картинка в картинке». Как правило, режим включается по умолчанию в телевизоре и в приложении «Алиса».
- Включение режима голосового ввода. В таком режиме Алиса работает только с телевизором, не реагируя на голосовые подсказки, которые вы даете ей во время вызова.
- Добавление новых голосовых функций. Добавляйте собственные голосовые подсказки для Алисы, чтобы она могла вам больше говорить.
- Включение микрофона на смартфоне и передача голоса через него. Когда вы говорите Алисе, микрофон на смартфоне также начинает работать, и его можно использовать для передачи звука.
- Переключение режимов воспроизведения. С помощью этого режима вы можете выбрать, в каком приложении воспроизводить звук, а в каком — речь Алисы.
- Увеличение громкости. Переключите громкость динамика на смартфоне, чтобы увеличить громкость голоса Алисы.
- Поиск информации в Интернете. Теперь Алиса способна искать информацию в интернете в режиме реального времени по вашим запросам. Для этого нужно просто начать произносить слово или фразу, а Алиса найдет варианты ответов. Это удобно, если вы часто смотрите один и тот же фильм или сериал.
- Изменение темы оформления.
- Создание своего плейлиста. Алиса умеет составлять для вас плейлисты на основе ваших звуковых запросов.
- Переход к списку любимых фраз. Нажав на кнопку «+», вы сможете добавить свои любимые фразы.
- Использование голосовых заметок. Вы можете записать голосовые заметки для тех мест или информации, которая будет интересна Алисе.
- Создание собственной библиотеки голосовых запросов. В библиотеке вы можете настроить свои наборы фраз и даже добавлять туда фразы, которые уже используются другими пользователями. К примеру, это очень удобно, когда кто-то хочет записать свой запрос, но не успевает и нажимает на паузу.
- Голосовое управление камерой. Помощница не только отвечает на ваши вопросы, но и может управлять камерой смартфона.
- Использование Алисы для записи видео. С ее помощью можно записывать видео с экрана смартфона.
- Голосовой поиск в YouTube. Если вы в поиске будете часто использовать голосовые запросы, Алиса сможет вам помочь найти интересующие вас видео.
- Управление плеером с помощью голосовых запросов. Если вам не понравилось то, что есть в проигрывателе Алиса будет управлять его настройками с помощью ваших голосовых приказов.
- Голосовое управление играми. Алиса станет вашим помощником в управлении игрой, в которой используются клавиши на клавиатуре.
- Голосовое управление музыкой. Алиса может управлять музыкальным проигрывателем, используя голосовые подсказки.
- Голосовые запросы в Skype. Помогают вам общаться с теми людьми, у которых нет возможности отвечать вам письменно.
- Создание готовых заметок в Google Keep. Алиса поможет вам создать заметки — заметки, которые вы сможете прослушивать позже.

Как правильно выбрать модель

Переключать каналы голосом – это интересно и легко. Но наличие инновационной функции не должно ставиться покупателями во главу угла
На что стоит обратить особое внимание, чтобы не допустить ошибки при выборе? На характеристики товара. Большую роль играет диагональ
Она должна соответствовать размеру помещения, где будет находиться девайс. Если комната маленькая, то большой экран не только может негативно сказаться на зрении пользователей, но и сделать просмотр программ тяжелым испытанием, так как вблизи будут видны все мелкие точки и огрехи.
Желательно правильно выбрать разрешение техники и уровень громкости. Качество цветопередачи играет не последнюю роль. Если попадутся слабые встроенные динамики, возникнет необходимость дополнительно потратиться на приобретение дополнительных аудиосистем.
Специалисты рекомендуют уточнить у менеджера по продажам, какое время отклика у выбранного изделия, какой уровень яркости и контрастности. Большое значение имеет тип матрицы и возможность улучшить картинку. Если человек готов потратить значительную сумму, то лучше отдать предпочтение OLED-экрану.
Что учитывать при выборе телевизора
Обязательно учитывайте характеристики дисплея, которые влияют на общий уровень изображения:
- яркость;
- контрастность;
- насыщенность цветов;
- разрешение (количество пикселей, измеряется в точках на дюйм).
Что касается производителя, лучше ориентироваться на известные бренды. Лидерами рынка являются Samsung, LG, Sony, Philips. Порой цена выше относительно других марок из-за популярности. Но это некая гарантия, что телевизор будет работать нормально. Гарантировать, что не произойдет поломки или сбоя в работе нельзя.
Даже лучшая техника может выйти из строя.








Касаемо Smart TV нужно выбирать среди операционных систем. Оценить стабильность ОС в магазине даже опытным путем не получится. Но следует учитывать, что на каждом производителе, даже если везде стоит OS Android TV, производительность будет разной. Влияет еще и «начинка» устройства (процессор, память и т. д.). Обязательно попользуйтесь немного телеприемником, выберите наиболее удобный и простой в использовании.
Если точно знаете, что часто будет пользоваться веб-браузером, уточните, бесплатный ли он. Иногда нужно устанавливать дополнительный браузер, за который нужно платить каждый месяц. Такая ситуация на момент написания этой статьи с приемниками Xiaomi на «Андроид». На этой же ОС в моделях KIVI браузер бесплатный.
Изучите команды и настройте язык.
Перейдите в «Настройки»> «Основные»> «Голос» и выберите «Настройки Alexa». Вы можете узнать о командах, которые можно использовать для управления телевизором и Alexa. Вы также можете выбрать другой язык. Но для дополнительных настроек Alexa вам нужно открыть приложение Alexa на своем телефоне.
Интересно, что вы не можете получить доступ к настройкам Alexa на телевизоре, используя свой голос; вы получите сообщение с предложением открыть приложение на телефоне. Независимо от того, выбрали ли вы Bixby или Amazon Alexa, теперь вы готовы использовать голосовой помощник на своем смарт-телевизоре Samsung.
Научите Биксби запоминать ваш голос.
Нажмите кнопку микрофона на пульте дистанционного управления и произнесите то, что вы видите на экране. Вы скажете: «Привет, Биксби», «Войдите в мою учетную запись», «Войдите в учетную запись Samsung» и «Переключитесь на мою учетную запись с помощью моего голоса». После того, как вы произнесете каждую фразу, отпустите кнопку на пульте дистанционного управления. По завершении процесса вы сможете настроить свой голосовой идентификатор позже, выбрав «Настройки»> «Основные»> «Голос»> «Настройки профиля Bixby».(Изображение предоставлено: Руководство Тома) Чтобы узнать, что может делать Биксби (и как правильно произносить подсказки), посетите меню «Изучить Биксби». Он разбивает команды на группы, такие как «Управление устройствами», «Потоковое воспроизведение музыки» и «SmartThings».(Изображение предоставлено: Руководство Тома)
Как выбрать универсальный ПДУ
Если возникла необходимость купить пульт, и родной найти не удается, то придется выбирать универсальный вариант. Критериев для этого не так уж много.
- Совместимость. Это самый важный момент. Перед покупкой убедиться, что ПДУ и конкретная модель телевизора совместимы. В противном случае деньги будут потрачены зря.
- Если есть несколько совместимых пультов к конкретной модели, то стоит оценить, насколько удобен аксессуар с точки зрения эргономичности и наличия необходимых для конкретного пользователя кнопок.
- Не будет лишним наличие у аксессуара подсветки и настраиваемых кнопок. С их помощью можно запрограммировать пульт максимально похоже на родной.
Рекомендации выше – это единственное, что следует знать о выборе, но перед тем, как перейти к топ-5 пультов, пользователям следует знать, что сторонние производители могут выпускать не только универсальные модели для любых ТВ, но и ПДУ только для техники Samsung или LG (любого другого бренда). Если удалось найти подобный вариант, то не стоит гнаться за универсальностью (возможностью использовать с разными устройствами), так как даже если в инструкции заявлена поддержка, не факт, что пульт и ТВ будут работать друг с другом.
Источник: pokemon-world.ru
Как настроить Алису от Яндекса для управления телевизором, приставкой и кондиционером. Как настроить голосовой поиск на телевизоре haier

Яндекс выпустили ещё так называемую «умную» колонку-станцию. И её можно синхронизировать даже с телевизором! Но вот как это сделать — многие банально не знают. Ведь по умолчанию повсеместно, как правило, используется голосовой ассистент от Google (а в некоторых моделях — Alexa от Amazon).
Как подключить Алису к телевизору: простая инструкция по способам подключения
Яндекс станция Алиса – это российский аналог американской колонки Echo от компании Amazon.
Оба этих устройства являются интеллектуальными помощниками в доме и выполняют различные функции, отданные голосовой командой.
Умная колонка Алиса является первым смарт-устройством от компании Яндекс. Это колонка, которая работает от сети интернет и имеет возможность подключаться к различным смарт-устройствам в доме, запускать видео или музыку по команде, читать вслух новости, и многое другое.
Функциональное современное оборудование, которое можно легко и быстро подключить к телевизору для дальнейшего успешного использования по прямому назначению.
Можно ли подключить Алису к телевизору?
Да, практически все телевизоры поддерживают тот или иной способ подключения Яндекс.Станции. Нужно всего лишь наличие Wi-Fi, Bluetooth и HDMI-модулей или хотя бы одного из них. Все телевизоры, созданные за последние 15 лет, обладают перечисленными адаптерами.
Лучший способ подключить Алису и использовать все ее возможности, заключенные в умной колонке – подключить ее с помощью HDMI. Данный разъем присутствует только в Макс-версии Яндекс.Станции.
Принцип подключения элементарен – подключить кабель из комплекта к соответствующему входу на телевизоре и на колонке. Естественно, также придется настроить самого голосового ассистента.
Подключение:
- включите телевизор;
- используйте HDMI-кабель из комплекта или задействуйте аналогичный провод HDMI версии 1.4, чтобы подключить колонку к ТВ;
- подайте на устройство питание, воспользовавшись комплектным адаптером;
- подключение сопроводит просьба «Алисы» скачать программу «Яндекс» на смартфон (совместима с ОС Android и iOS) или обновить ее до последней версии;
- в приложении понадобится войти в учетную запись или создать новый аккаунт. Затем проследовать во вкладку «Сервисы»;
- оттуда перейдите в «Устройства». В карточке «Станция» нажмите кнопку «Подключить». В меню присутствует пункт «Яндекс.Станция», откуда также подключают колонку;
- связь с интернетом происходит по Wi-Fi: вам необходимо выбрать активную точку доступа и ввести пароль. Устройство работает в двух диапазонах: 2,4/5 ГГц;
- поднесите смартфон к колонке и нажмите клавишу «Проиграть звук». Таким образом станция с «Алисой» автоматически подключится к беспроводной сети;
- последует обновление прошивки, что займет несколько минут (время зависит от максимальной скорости загрузки);
- после завершения апдейта на экране появится главное меню. Колонка готова к работе.
Существует Яндекс.Станция Мини – это «урезанная» версия колонки с «Алисой», которую нельзя подключить к телевизору. Она предназначена для прослушивания музыки и обработки голосовых команд. Ее отличительной особенностью от старшей ревизии стали уменьшенные габариты и управление жестами.
Голосовой помощник «Алиса» позволит вам удаленно с помощью смартфона или телевизора, пользоваться всеми функциями управляющей системы. Система будет постоянно обновляться и при этом сама будет отслеживать сбои в работе. При подключении голосового помощника к телевизору вы сможете управлять всеми его функциями удаленным способом.
Что понадобится для быстрого управления аксессуарами

► Практически любая приставка на Android или Smart-TV с ИК-пультом.
► Любой гаджет с голосовым ассистентом Алиса. Это может быть Яндекс.Станция от mini до Max, совместимая колонка,смартфон с фирменным приложением или браузер от Яндекса на компьютере.
Таким способом можно настраивать не только телевизор или приставку. Любые гаджеты с поддержкой управления в ИК-диапазоне могут быть сконфигурированы по данной инструкции.
Как настроить голосовое управление
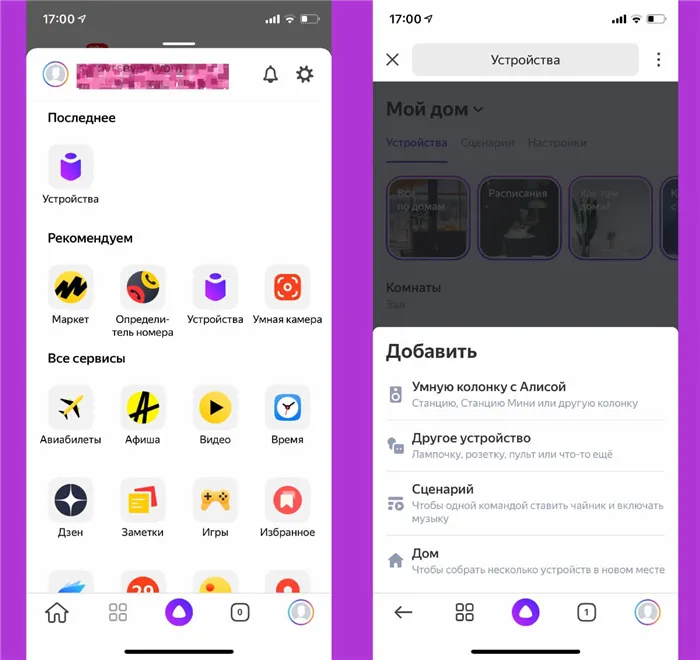
1. Запустите приложение Яндекс и перейдите в раздел Устройства.
2. Нажмите “+”, выберите Другое устройство и подключите гаджет к системе умного дома (если не сделали этого ранее).
При использовании стороннего ИК-пульта его можно подключить в качестве оригинального пульта от Яндекс или “прокинуть” через плагин используемого бренда, например, Tuya или Xiaomi.
В таком случае задержка между командой и ее выполнением может увеличиться, ведь сигнал кроме облака Яндекс будет проходить через китайские сервера и облака сторонних компаний. Если гаджет распознается в качестве оригинального аксессуара Яндекс, лучше подключать его именно так.
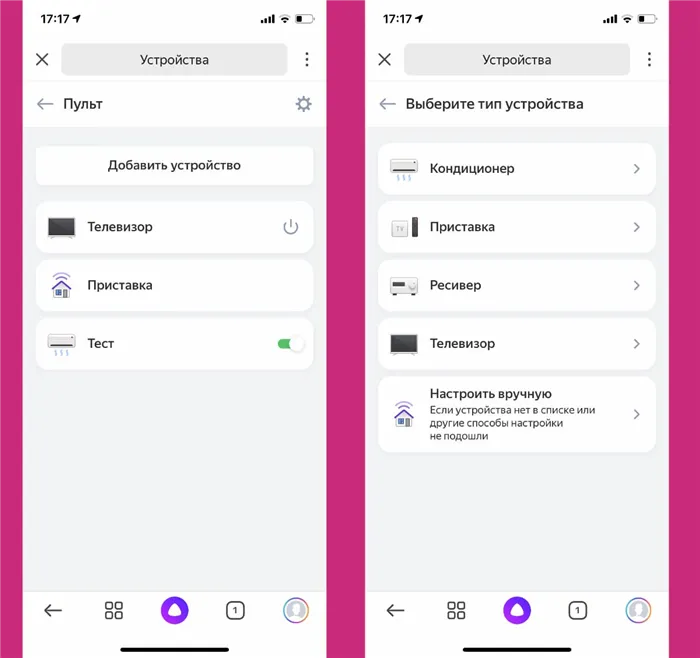
3. Когда пульт добавлен в приложение, открываем его страницу и нажимаем Добавить устройство.
4. Выбираем подходящий тип устройства (телевизор, приставка, кондиционер или ресивер) и находим модель по производителю.
Можно использовать автоматический выбор гаджета, в этом случае потребуется направить оригинальный ИК-пульт устройства на приемник и нажать несколько кнопок. Система идентифицирует аксессуар и подберет максимально подходящий профиль управления.
Самая интересная опция в данном разделе – Настроить вручную. Она позволяет создавать кастомные пульты управления для дальнейшего управления голосом. Вы не получите удобный интерфейс пульта ДУ в приложении, но сможете задействовать гораздо больше фишек управляемого девайса. Об этом расскажем ниже.
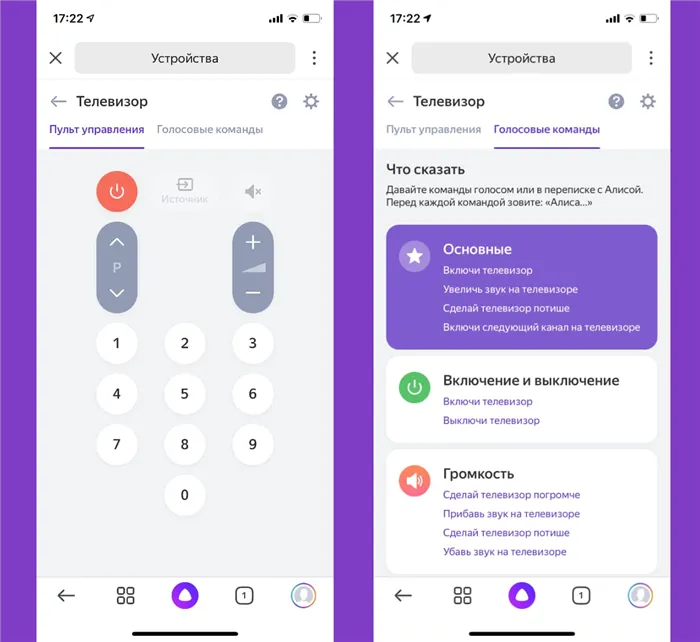
5. На странице добавленного устройства увидите пульт управления и вкладку с самыми распространенными голосовыми командами, которые можно использовать для управления. Команду можно отправить через приложение Яндекс на смартфоне, фирменный браузер на компьютере или колонку с ассистентом Алисой.
После этого оригинальный ИК-пульт от телевизора или приставки больше не понадобится.
Настраивайте список избранных программ, фильмов и сериалов, добавляя их в «Избранное». Выберите в меню Алисы раздел «Любимая программа», а затем — список тех телеканалов, которые вы смотрите или планируете посмотреть. Вы можете выбрать нужную передачу, фильм или сериал, кликнув по кнопке «Мне нравится».
Почему не работает голосовое управление?
К сожалению, все перечисленные выше процедуры не всегда проходят идеально гладко. Есть ряд случаев, в которых могут появляться проблемы. Сейчас мы разберем самые распространённые из них.
Почему не работает голосовой поиск и что можно сделать:
- Отсутствует микрофон, используется просто имитация. На телевизоре Kivi и ряде других в комплекте лежит пульт без микрофона, хотя в нем и есть кнопка с соответствующим значком. Включать каким-либо способом голосовой поиск в нем нельзя. Все телевизоры Kivi не поддерживают такой способ управления.
- Не происходит захват звука, об этом свидетельствует отсутствие колебаний звуковых палочек после запуска голосового поиска. Обычно они улавливают звук и изменяются в соответствии с уровнем громкости. Возможно, не выдано разрешение на использование данных с микрофона. Для этого в разделе «Настройки» нужно выбрать «Разрешения» и выдать доступ к микрофону в проблемных приложениях.
- Перестал работать поиск после обновления. Google после обновления своего голосового ассистента изменила алгоритмы ответов и функция перестала работать правильно. Чтобы это исправить, нужно отключить Google-аккаунт от всех других устройств или сделать новый аккаунт и подключить его только к поиску. Второй вариант будет удобнее. Нужно просто перейти в «Настройки» в раздел «Аккаунты и вход» и выбрать «Добавить аккаунт». Входим в тот, который не привязан к любым другим Android-устройствам. Отключаем все виды синхронизации с этим профилем. Далее переходим в «Настройки устройства» из общего меню телевизора, выбираем «Google Ассистент». Жмем на элемент «Аккаунты» и выбираем только что добавленный профиль.
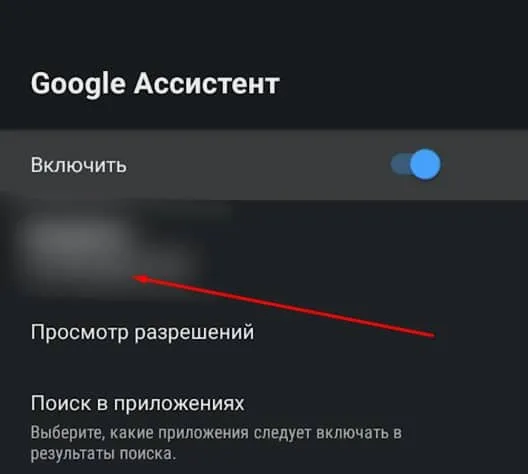
- Неправильно распознает голос. Скорее всего нужно добавить новый языковой пакет для вашего языка. Это делается в настройках в разделе голосового управления. Может быть вложенным в меню «Оффлайн распознание речи». Еще один вариант – не добавлен ваш голос. Стоит повторно запустить Voice Match и сказать ключевые фразы.
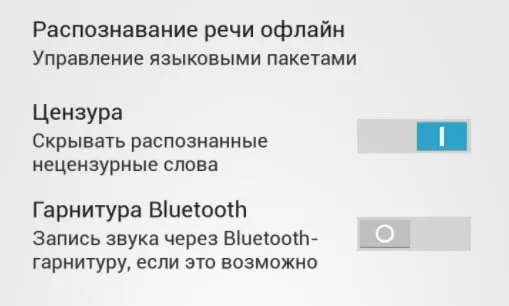
- Плохо воспринимает слова. Возможно причина в большом расстоянии до телевизора. Завод говорит, что для правильного захвата голоса нужно расстояние до человека не более 1.5 м. На практике неплохо работает и с чуть большей дистанции, но все в пределах разумного. Еще одна потенциальная причина – садятся батарейки на пульте, если захват происходит с микрофона на пульте ДУ.
Перечисленные выше меры позволят включить и настроить ввод фраз голосом и полноценное управление на телевизорах практически всех производителей. С голосовым поиском вы сможете включать приложения, выбирать музыку, запускать видео, просить о помощи Google Ассистента (или Bixbi, Алису и т. п.). Все это в разы упрощает использование телевизора и ТВ приставки, экономя наше время.
Принцип подключения элементарен – подключить кабель из комплекта к соответствующему входу на телевизоре и на колонке. Естественно, также придется настроить самого голосового ассистента.
Популярные модели
LED телевизоры Haier представлены в продаже в достаточно широком ассортименте. Среди актуальных моделей — около 20 позиций с разной диагональю экрана и техническим оснащением. Подробный обзор и описание самых интересных из них позволит лучше ознакомиться с техникой бренда.
LE65U6700U


LE55K6500U
Универсальная модель телевизора Haier для напольной установки, настенного размещения. В комплекте Smart TV на базе Android, трансляция видео в 4K разрешении. Диагонали 55 дюймов хватит для получения ярких впечатлений от просмотра. Модель отличается хорошей четкостью, яркостью и цветопередачей. Порты и входы в комплекте дают возможность просматривать и прослушивать контент с внешних носителей.


LE55Q6500U
Телевизор из серии curved, с изогнутым экраном и полным набором мультимедийных возможностей. Превосходная передача, функция «звук вокруг», полное погружение в происходящее на экране. Все эти опции делают модель по-настоящему интересной. Smart TV реализован на платформе Linux, но приложения можно устанавливать с флеш-накопителя. Разрешения 4K хватит для просмотра самого качественного видеоконтента.
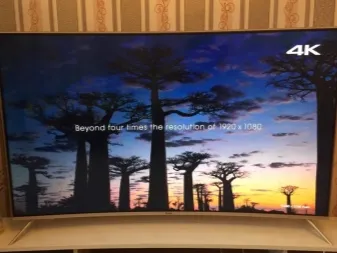

LE50K6500U
Универсальная модель с большим экраном и стильным дизайном. Это хороший выбор для гостиной, спальни, домашнего кинозала. Изображение транслируется с разрешением 4K, есть функция Smart TV, поддерживается трансляция медиафайлов с внешних носителей. Такой телевизор — золотая середина между самыми крупноформатными и небольшими моделями для дома.


LE43K6500SA
Телевизор с диагональю экрана 43 дюйма, поддерживающий разрешение Full HD. Модель оснащена модулем Wi-Fi, Smart TV, есть встроенные компоненты для подключения различных внешних устройств. Это удобный и надежный телевизор для постоянного использования в качестве домашнего медиацентра. Большой дисплей можно использовать для просмотра роликов в сети или игр в приставку.
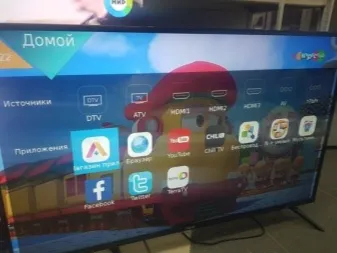
Настройка и подключение
В телевизоре достаточно просто реализовано большинство функций. Например, сброс до заводских настроек выведен в Haier в отдельный пункт меню. Нужно просто подтвердить свои намерения и вернуть ТВ в первичное состояние. Установить браузер и другие приложения можно через меню с иконкой «домик». Если есть доступ к маркету, можно просто выбрать контент из него.
Кроме того, телевизоры поддерживают установку приложений из внешних источников — с флеш-накопителя.
Источник: morkoffki.net