Android TV не предназначен для просмотра веб-страниц, поэтому Google мало что сделал для оптимизации своего браузера для телевизионной платформы. Фактически, Google Chrome даже недоступен в Play Store для Android TV. Однако есть пользователи, которые слишком полагаются на Chrome и время от времени хотят получать доступ к веб-страницам на большом экране.
Так что, если вы один из этих пользователей и хотите установить Google Chrome на Android TV, это руководство доставит вас прямо домой. Здесь мы объяснили шаги в простом руководстве, чтобы вы могли без проблем использовать Chrome на Android TV. С этого момента начнем.
Google Chrome на вашем телевизоре
С таким большим количеством устройств, которые нас окружают сегодня, трудно представить, что найдется кто-то, кто будет заинтересован в возможности подключиться к Интернету с телевизора, потому что по сравнению с комфортом, предлагаемым мобильным телефоном, планшетом или компьютер они кажутся явно в невыгодном положении. Да, может или прямо правда, что использовать любое из вышеперечисленных решений гораздо удобнее, чем обращаться к телевизору, но если вы можете это сделать, почему бы хотя бы не попробовать.
Mi TV Stick : How to install Google Chrome Web Browser in Xiaomi Mi TV Stick
В смарт-телевизорах на базе Android TV или Google TV для этого есть еще больше причин, потому что браузер, который вы можете использовать в этих моделях, принадлежит Google: Chrome . Это означает, что с самого начала вы будете видеть все так же, как на устройствах с большим экраном, таких как ноутбук или настольный компьютер.
Здесь вы должны сделать паузу и немного объяснить, что, несмотря на то, что тот же браузер производительность при просмотре, доступе к разным страницам или веб-службам может сильно отличаться. Причина? Собственные технические возможности телевизора по сравнению со смартфоном, планшетом или компьютером.
Если мы не говорим о высококачественных телевизорах с гораздо более мощным процессором, правда в том, что оборудование современных интеллектуальных телевизоров, таких как Google TV или Android TV, предназначено для выполнения задач обработки изображений и, таким образом, повышения качества, в дополнение к возможности подключения со всеми видами услуг, но всегда ориентированы на потребление контента, такого как NetflixПремиум Видео, Disney Plus и др.
Поэтому, хотя с Google Chrome вы можете получить доступ к электронной таблице со своего телевизора или из других веб-приложений, вы, вероятно, заметите различия в исполнении. Тем не менее, всегда лучше попробовать, поэтому мы расскажем вам шаг за шагом как идет процесс установки Chrome на Android или Google TV.
Как настроить Mi TV с помощью телефона
Для настройки ТВ-приставки этим способом Вам будет нужен телефон на Android и приложение Gоogle. Откройте на вашем мобильном гаджете Google и вбейте в строке поиска фразу «настройки устройства» или дайте соответствующую голосовую команду. Дайте сервису все необходимые и дождитесь, пока телефон не найдет Вашу ТВ-приставку.
How to install Google Chrome Browser on your Android TV
Найдя приставку, приложение отразит на экране проверочный код. Аналогичный код появится и на экране Вашего телевизора. Подтвердите, что эти коды, что они совпадают, и согласитесь на копирование аккаунта Gоogle, теперь можно полноценно пользоваться ТВ-приставкой.

Чтобы управлять приставкой прямо с телефона, установите мобильное приложение: . После его установки Ваш телефон превратится в пульт с кнопками, которым Вы сможете управлять так же, как и физическим пультом.
Смотрите также: Скидки на мобильные гаджеты и ноутбуки от Xiaomi в GearBest

Теперь введите название для вашего Mi TV и установите на стик приложения, которые считаете для себя подходящими. Следуйте инструкции, отображаемой на мобильном гаджете и дождитесь окончания настройки.
Как повысить скорость работы Xiaomi Mi TV
Если Вы столкнетесь с проблемой низкой скорости работы ТВ-пристаки, то проделайте следующее. Сначала отключите те приложения, которые не используете. Это могут быть платные приложения, например, Nеtflix, Live Chаnnels, Google Play Игры и другие программы. Отключите их в настройках в разделе «Приложения». Далее отключите предпросмотр видео и предпрослушивание аудио, находится в: «Настройки» → «Главный экран» → «Каналы» и деактивируйте.

Теперь можно увеличить скорость гаджета при помощи отключения анимации. Для этого нужны права разработчика: их можно найти в разделе «Настройки устройства» в подразделе «Об устройстве», в нем пролистайте список в самый низ, найдите строку «Сборка» и кликайте по ней подряд до тех пор, пока не покажется фраза «Вы стали разработчиком!». Теперь из раздела «Настройки устройств» перейдите в подраздел «Для разработчиков». Найдите внизу «Анимация окон», «Анимация переходов» и «Длительность анимации» и в каждой из них выставите 0,5х или «Без анимации». В этом же разделе найдите «Лимит фоновых процессов» и установите не больше одного.

Установка браузера из Google Play на Xiaomi Android TV
Здесь все очень просто. Откройте Google Play Store (он находится в списке установленных приложений).

Введите (или используйте поисковую систему в своей голове) «Браузер», или «Браузер». Первые два приложения в списке — Puffin и TVWeb Browser.

Выберите любой браузер и нажмите на «Установить»..

После установки вы сможете сразу же запустить браузер. Он также появится в списке установленных приложений.

Я рекомендую установить оба браузера, чтобы вы могли сравнить и выбрать тот, который вам больше подходит. Вы также можете взглянуть на мой краткий обзор двух браузеров.
Как установить Яндекс.Браузер на телевизор Xiaomi
Телевизионная форма приложения Яндекс.Браузер имеет несколько упрощенную структуру по сравнению с компьютерной версией. Тем не менее, он обладает всеми необходимыми базовыми функциями, позволяющими выходить в Интернет, получать уведомления, проигрывать мультимедийный контент и так далее.

Браузер Яндекс — один из самых популярных интернет-навигаторов в России.
Несмотря на многочисленные попытки пользователей загрузить браузер Яндекс из Play Store, вы можете просто не найти этот браузер в цифровом магазине Google.

Веб-навигатор Яндекс может быть недоступен в «Play Store on TV».
Google Chrome
Как ни странно, Chrome не предустановлен на операционной системе Android TV. Наверное, еще более странно, что в магазине Android TV Play нет выделенной версии приложения для Android TV, и оно недоступно.
Тем не менее, эти причуды не останавливают вас от установки Chrome на Android TV, вы можете установить приложение на вашем Android TV бокс с помощью веб-версии Play Store. Некоторые устройства даже позволяют установить приложение с помощью голосовой команды.
Использование Google Chrome на Android TV имеет свои плюсы и минусы. Что касается профи, то если вы уже являетесь пользователем Chrome, то у вас будет доступ ко всем вашим закладкам, истории просмотров и прочему синхронизированному контенту.
Одним из недостатков является то, что Chrome, вероятно, не будет работать с существующим пультом дистанционного управления Android TV, что делает его немного более громоздким в использовании.
Puffin TV Browser
Главная страница этого браузера выглядит так:

Существует отдельная кнопка «Ввести запрос или URL», нажав на которую, вы можете использовать веб-поиск и найти нужный сайт.

Кстати, даже если вы подключите мышь, вы не сможете использовать ее для набора текста на клавиатуре. Вы должны сделать это с помощью пульта дистанционного управления или подключить другую клавиатуру.
Инструкции: как подключить устройство Bluetooth к Xiaomi Mi Box S, TV Stick или другой телевизионной приставке Android? Подключение беспроводных наушников, динамиков, мыши, клавиатуры

Откройте наш сайт help-wifi.com.

Переместите курсор с помощью кнопок на джойстике. Чтобы открыть меню (перемотка вперед/назад, переход на главную страницу, обновление страницы, масштабирование и т.д.), нажмите кнопку Назад на пульте дистанционного управления.
TVWeb Browser
На главной странице можно сразу же открыть Google, просмотреть историю, перейти к настройкам. Доступна кнопка поиска в Интернете. Вы можете вводить запросы с помощью экранной клавиатуры или использовать основной поиск.

Вот как выглядит наш сайт в TVWeb Browser.

В этом браузере нет меню с таким набором функций, как Puffin. Чтобы открыть меню во время просмотра веб-страниц, необходимо нажать и удерживать среднюю кнопку на пульте ДУ. Но меню очень скромное.

Лично мне больше нравится Puffin TV Browser. Она имеет более широкий функционал и каким-то образом все более удобно делать.



Лучший браузер для Android-приставки для телевизора — TV Bro
При первом запуске TV Bro попросит нас выбрать поисковую систему, которая будет использоваться по умолчанию. Доступны все популярные поисковики, в том числе Google и Яндекс.

После этого на экране будут отображаться ссылки на несколько известных мировых сайтов. Здесь у многих может возникнуть ступор, так как никакого меню навигации нет.

На самом деле все просто. Для вызова шторки с навигацией надо нажать на кнопку «Назад» на пульте.

Ваше мнение — WiFi вреден?
Настройки веб-браузера TV Bro
Начнем с настроек. Чтобы в них попасть, нужно нажать на характерный значок в виде шестеренки. Здесь имеется три вкладки.

-
Самая интересная — средняя «Быстрые клавиши». Тут можно назначить на кнопки пульта основные самые часто используемые на ТВ действия в веб-браузере — Назад, Домой, Обновить страницу и Голосовой поиск
Главное, что нужно учесть при настройке горячих клавиш, чтобы они не пересекались с конфигурациями программы Button Mapper. В прошлой статье мы с ее помощью также задавали различные команды на клавиши пульта от ТВ приставки.


Голосовой поиск
Функция голосового поиска вынесена также на отдельную кнопку в панели меню программы.

При нажатии активируется микрофон на пульте Xiaomi Mi Box, и мы можем произнести ключевое слово для поиска.

Откроются результаты поиска. Если же проговорить адрес веб-сайта, то сразу загрузится страница этого ресурса.

Закладки
Если нажать еще раз кнопку «Назад» на пульте и снова вывести на экран шторку меню, то можно также увидеть маленькую иконку в виде звездочки. Как вы догадались — это добавление текущей страницы в закладки.

Для добавления жмем на одноименную кнопку и редактируем название вашей закладки. После чего жмем на кнопку «Done»

Для редактирования нужно перейти в соседний пункт меню

История просмотров браузера
И конечно же какой браузер может обойтись без истории просмотров? Здесь она тоже есть.

Новая вкладка TV Bro
В том случае, если у вас не Xiaomi Mi Box, а другая приставка на Android, пульт которой не оснащен микрофоном, то открыть новую страницу можно также из меню веб-браузера. Для этого жмем на кнопку «Новая вкладка» и набираем текст на виртуальной клавиатуре.
Источник: telecom-dom.ru
Гугл хром для смарт тв xiaomi
Практически все ТВ-приставки работают под управлением модифицированного Android-а. Он несколько отличается от версий, предназначенных для мобильных устройств. Но при этом совместимость приложений полная. Так что пользователь без особых проблем сумеет загрузить Chrome для Андроид ТВ и потом запускать на телевизоре интернет-обозреватель.
Руководство
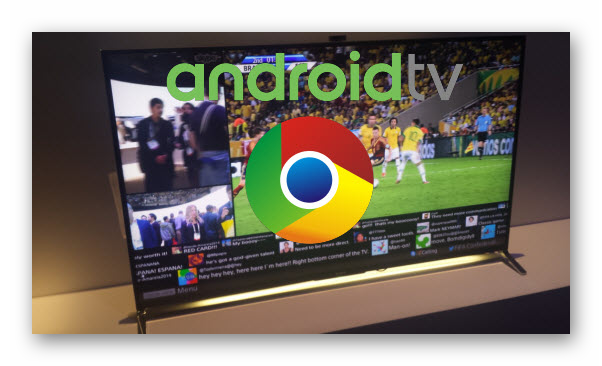
Для данной платформы разработчики предусмотрели два способа установки различных приложений. Самый удобный из них – использование магазина «Play Маркет». Но, к сожалению, он имеется не на всех TV-приставках, поскольку часто сторонние разработчики вырезают его. Но в таких случаях можно выполнить инсталляцию с помощью APK-файла.
Каждый из сценариев подходит и для интернет-обозревателя Гугл Хром.
Способ №1: Магазин приложений
Процедура выглядит также, как и для мобильных устройств под управлением Android:
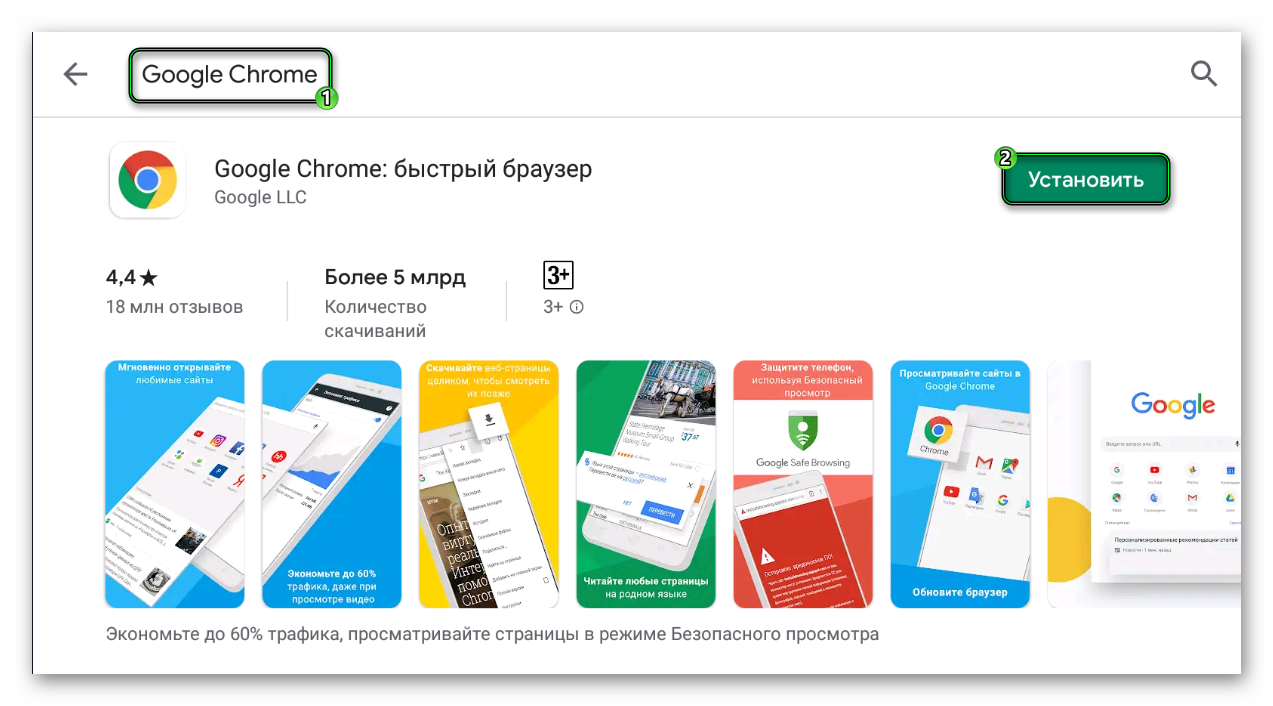
- Запустите на приставке магазин приложений GooglePlay.
- Сверху окна вызовите форму поиска.
- С виртуальной клавиатуры (или голосовым вводом) составьте запрос GoogleChrome и нажмите на кнопку ввода (на пульте или экране).
- Далее, у соответствующего приложения нажмите на «Установить».
Скорее всего, сразу же после пойдет загрузка. Ну или может потребоваться предоставление разрешений для браузера. Запустить его можно с главного экрана системы.
Способ №2: АПК-файл
Также вы можете скачать Google Chrome для Android TV через APK-файл. Но для выполнения этой инструкции потребуется USB-накопитель (в качестве него можно использовать не только флешку, но и подключенный через кабель смартфон в режиме передач данных). Суть в том, что нужно по ссылке снизу загрузить актуальную версию интернет-обозревателя, перекинуть через накопитель ее на устройство с Андроид ОС, открыть его через файловый менеджер, запустить скачанный ранее файл и запустить инсталляцию.
Как на телевизор ксиоми установить браузер
Установка браузера на телевизор Xiaomi
Телевизоры Xiaomi — это интеллектуальные устройства, работающие под управлением операционной системы Android. Им было дано много функций, но нет встроенного браузера. Сегодня я расскажу вам, как установить браузер на смарт-телевизор Xiaomi Mi TV.
На рабочем столе Android TV откройте приложения

В появившемся меню выберите «Дополнительные приложения».

Затем нажмите на изображение увеличительного стекла и введите «Puffin«это веб-браузер для твоего телевизора Сяоми Ми.

Нажмите на него и установите.

Затем вы можете открыть приложение и использовать его, как вы хотите. Вы можете вводить данные как с помощью пульта дистанционного управления, так и с помощью голосового управления. Курсор можно перемещать джойстиком на пульте дистанционного управления.
Установка браузера из Google Play на Xiaomi Android TV
Здесь все очень просто. Откройте Google Play Store (он находится в списке установленных приложений).

Введите (или используйте поисковую систему в своей голове) «Браузер», или «Браузер». Первые два приложения в списке — Puffin и TVWeb Browser.

Выберите любой браузер и нажмите на «Установить»..

После установки вы сможете сразу же запустить браузер. Он также появится в списке установленных приложений.

Я рекомендую установить оба браузера, чтобы вы могли сравнить и выбрать тот, который вам больше подходит. Вы также можете взглянуть на мой краткий обзор двух браузеров.
Как установить Яндекс.Браузер на телевизор Xiaomi
Телевизионная форма приложения Яндекс.Браузер имеет несколько упрощенную структуру по сравнению с компьютерной версией. Тем не менее, он обладает всеми необходимыми базовыми функциями, позволяющими выходить в Интернет, получать уведомления, проигрывать мультимедийный контент и так далее.

Браузер Яндекс — один из самых популярных интернет-навигаторов в России.
Несмотря на многочисленные попытки пользователей загрузить браузер Яндекс из Play Store, вы можете просто не найти этот браузер в цифровом магазине Google.

Веб-навигатор Яндекс может быть недоступен в «Play Store on TV».
Google Chrome
Как ни странно, Chrome не предустановлен на операционной системе Android TV. Наверное, еще более странно, что в магазине Android TV Play нет выделенной версии приложения для Android TV, и оно недоступно.
Тем не менее, эти причуды не останавливают вас от установки Chrome на Android TV, вы можете установить приложение на вашем Android TV бокс с помощью веб-версии Play Store. Некоторые устройства даже позволяют установить приложение с помощью голосовой команды.
Использование Google Chrome на Android TV имеет свои плюсы и минусы. Что касается профи, то если вы уже являетесь пользователем Chrome, то у вас будет доступ ко всем вашим закладкам, истории просмотров и прочему синхронизированному контенту.
Одним из недостатков является то, что Chrome, вероятно, не будет работать с существующим пультом дистанционного управления Android TV, что делает его немного более громоздким в использовании.
Puffin TV Browser
Главная страница этого браузера выглядит так:

Существует отдельная кнопка «Ввести запрос или URL», нажав на которую, вы можете использовать веб-поиск и найти нужный сайт.

Кстати, даже если вы подключите мышь, вы не сможете использовать ее для набора текста на клавиатуре. Вы должны сделать это с помощью пульта дистанционного управления или подключить другую клавиатуру.
Инструкции: как подключить устройство Bluetooth к Xiaomi Mi Box S, TV Stick или другой телевизионной приставке Android? Подключение беспроводных наушников, динамиков, мыши, клавиатуры

Откройте наш сайт help-wifi.com.

Переместите курсор с помощью кнопок на джойстике. Чтобы открыть меню (перемотка вперед/назад, переход на главную страницу, обновление страницы, масштабирование и т.д.), нажмите кнопку Назад на пульте дистанционного управления.
TVWeb Browser
На главной странице можно сразу же открыть Google, просмотреть историю, перейти к настройкам. Доступна кнопка поиска в Интернете. Вы можете вводить запросы с помощью экранной клавиатуры или использовать основной поиск.

Вот как выглядит наш сайт в TVWeb Browser.

В этом браузере нет меню с таким набором функций, как Puffin. Чтобы открыть меню во время просмотра веб-страниц, необходимо нажать и удерживать среднюю кнопку на пульте ДУ. Но меню очень скромное.

Лично мне больше нравится Puffin TV Browser. Она имеет более широкий функционал и каким-то образом все более удобно делать.
Установка браузера с флешки через apk файл на приставку Xiaomi Mi Box S
Браузеры, не имеющие Google Play Store, можно установить на телевизионную приставку с USB-накопителя. Скачав файл apk браузера из интернета. Как я писал выше, таким образом можно установить даже Chrome, Yandex.Browser, Opera, Firefox. Тем не менее, я не советую вам делать это, потому что они совсем не оптимизированы для Android ТВ-приставок и телевизоров. Ты будешь только тратить свое время.
Есть один хороший браузер, который не находится в Google Play Store, но оптимизирован для телевидения (пульт дистанционного управления). Это, наверное, лучший браузер для Android TV. Называется «TV Bro». Как я писал ранее, по каким-то причинам его нет в официальном магазине приложений (на момент написания статьи), но вы можете установить его через .apk файл. С помощью этого метода вы можете установить на Xiaomi Mi Box S любой браузер и любое приложение, которое отсутствует в Google Play.
- Скачайте установочный файл .apk браузера TV Bro на свой компьютер. Я скачал его за несколько секунд. Поиск «скачать TV Bro».
- Скопируйте загруженный .apk-файл с компьютера на флешку.
- Подключите флэш-накопитель к телевизионной приставке Android или к телевизору. Я соединил его с моим Сяоми Ми Бокс С.

- Откройте Google Play Store на устройстве, выполните поиск и установите приложение File Commander. Вы также можете использовать X-plore или другой файловый менеджер.

- Не запускайте пока команду File Commander, а перейдите к настройкам устройства. Открыть «Настройки устройства» — «Безопасность и ограничения» — «Неизвестные источники». И там мы включаем (включаем) нашего Файл-коммандера. Или любой другой файловый менеджер, установленный на вашем устройстве. Это позволяет устанавливать приложения через файловый менеджер.

- Откройте установленный File Commander и воспользуйтесь им, чтобы открыть нашу флешку.

- Запустите .apk-файл, используя наш браузер TV Bro.

- Нажмите на кнопку «Установить» и подождите.

- После установки можно сразу же запустить браузер. Его иконка также появится в списке установленных приложений на Xiaomi Mi Box S.

- Вы сможете запустить браузер TV Bro и использовать его для просмотра веб-страниц в любое время.
Google Chrome 95.0.4638.50
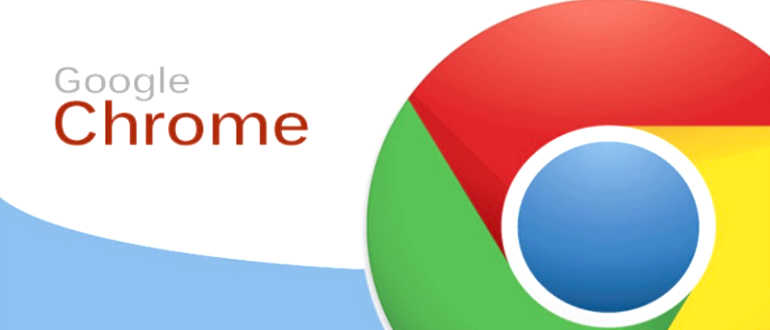
Google Chrome — один из самых популярных браузеров современности теперь доступен для Андроид ТВ и медиа-приставок. Быстрый, удобный в использовании, гибкий, надежный, безопасный — все это Chrome. Если вы еще не пользовались данным браузером, тогда обязательно попробуйте его на своем ТВ.
С этим обозревателем ваш серфинг в Интернете будет максимально быстрым и продуктивным. Поддержка закладок, вкладок, удобное управление вкладками, анонимный поиск и многое другое. Все это делает данный браузер наиболее удобным инструментом для поиска на сегодняшний день.
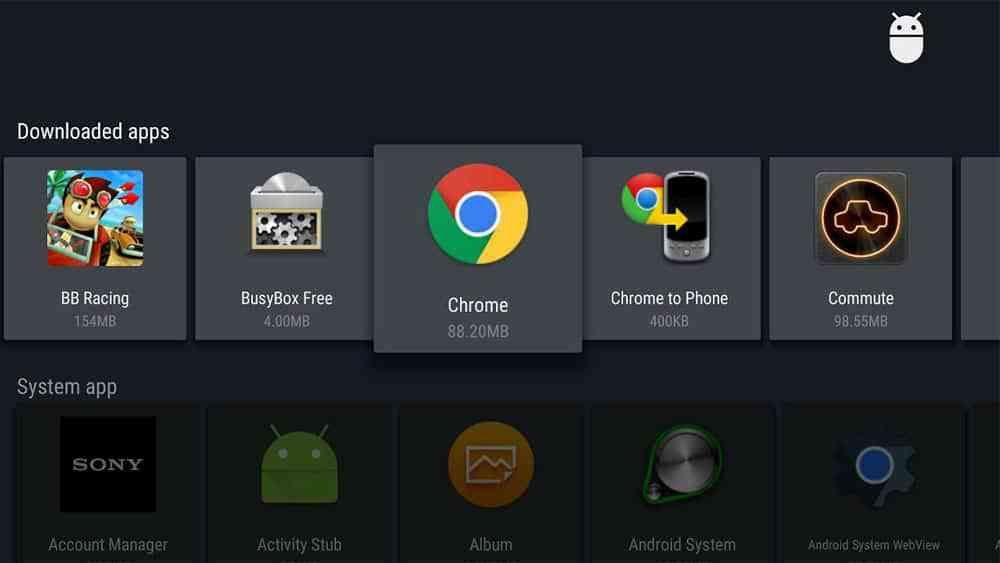
Браузер обладает очень удобным настраиваемым пользовательским интерфейсом. Дизайн интерфейса выполнен в светлой нейтральной цветовой гамме, чтобы не отвлекать и не напрягать пользователя. При этом доступно множество дополнительных тем, которые вы при желании можете установить. Также следует отметить наличие гибких настроек, которые смогут максимально кастомизировать приложение под свои потребности и предпочтения.
Особенности и преимущества Google Chrome
- Один из самых быстрых браузеров.
- Обладает тем же функционалом, что и для мобильных гаджетов и ПК.
- Возможность синхронизации с мобильным устройством.
- Гарантия безопасности и конфиденциальность.
- Высокая скорость загрузки страниц.
- Поддержка голосового поиска.
- Возможность мгновенного перевода страниц на разные языки мира.
- Режим просмотра инкогнито.
- Возможность сохранения вкладок для дальнейшего просмотра в режиме офлайн.
- Наличие персонализированных рекомендаций. Chrome предлагает содержимое, которое может вас заинтересовать.
- Поддержка расширений.
- Удобный пользовательский интерфейс.
Скачать Google Chrome
Ниже представлены прямые ссылки, по которым вы сможете скачать этот полезный инструмент. Здесь размещена самая свежая версия браузера.
- Установить на Google Play
- Скачать Google Chrome 95.0.4638.50 armeabi-v7a apk (104,1 MB) [Android 5.0+]
- Скачать Google Chrome 95.0.4638.50 x86 apk (148,46 MB) [Android 5.0+]
- Скачать Google Chrome 95.0.4638.50 armeabi-v7a apk (106,21 MB) [Android 7.0+]
- Скачать Google Chrome 95.0.4638.50 x86 apk (152,21 MB) [Android 7.0+]
- Скачать Google Chrome 95.0.4638.50 armeabi-v7a apks (8,76 MB) [Android 10.0+]
- Скачать Google Chrome 95.0.4638.50 arm64-v8a apks (8,76 MB) [Android 10.0+]
- Скачать Google Chrome 95.0.4638.50 x86 apks (8,63 MB) [Android 10.0+]
- Скачать Google Chrome 95.0.4638.50 x86_64 apks (8,63 MB) [Android 10.0+]
Что нового в этой версии
- В этом обновлении мы повысили стабильность и производительность.
Скачать предыдущие версии
- Скачать Google Chrome 88.0.4324.152 armeabi-v7a apk (91,6 MB) [Android 5.0+]
- Скачать Google Chrome 88.0.4324.152 x86 apk (118,99 MB) [Android 5.0+]
- Скачать Google Chrome 88.0.4324.152 armeabi-v7a apk (94,22 MB) [Android 7.0+]
- Скачать Google Chrome 88.0.4324.152 arm64-v8a apk (161,96 MB) [Android 7.0+]
- Скачать Google Chrome 88.0.4324.152 x86 apk (123,18 MB) [Android 7.0+]
- Скачать Google Chrome 88.0.4324.152 x86_64 apk (190,79 MB) [Android 7.0+]
- Скачать Google Chrome 88.0.4324.152 armeabi-v7a apks (8,36 MB) [Android 10.0+]
- Скачать Google Chrome 88.0.4324.152 arm64-v8a apks (8,36 MB) [Android 10.0+]
- Скачать Google Chrome 88.0.4324.152 x86 apks (8,15 MB) [Android 10.0+]
- Скачать Google Chrome 88.0.4324.152 x86_64 apks (8,15 MB) [Android 10.0+]
Поделитесь с нами своим опытом использования браузера Google Chrome. Что вам понравилось, а что нет? Оставляйте комментарии и делитесь полезной информацией с другими пользователями.
Источник: bigliki.ru
Как установить браузер Chrome на Android TV или Google TV
Смарт-телевизоры с Android TV или Google TVЭто не только очень интересно использовать с множеством потоковых сервисов, но и для того, что мы обычно делаем на своем телефоне, планшете или компьютере: пользуемся Интернетом. Конечно, для этого нужно сначалаУстановить на ПК Google Chrome. Вот что мы увидим дальше, чтобы вы продолжали максимально использовать возможности своего телевизора.
Google Chrome в вашем телевизоре
При таком большом количестве устройств, подобных тем, которые окружают нас сегодня, трудно представить, что найдется кто-нибудь, заинтересованный в возможности подключения к Интернету с телевизора, поскольку по сравнению с удобством, предлагаемым мобильным телефоном, планшетом или компьютером, компьютер, они, похоже, явно в невыгодном положении. Да, может, или это прямо правда, что гораздо комфортнее использовать любое из предыдущих решений, чем прибегать к телевидению, но если можно, то почему бы хотя бы не попробовать.
На смарт-телевизорах на базе Android TV или Google TV причин для этого еще больше, поскольку на этих моделях можно использовать браузер Google:Chrome. Это означает, что прямо из коробки вы увидите все так же, как на устройствах с большим экраном, таких как ноутбук или настольный компьютер.
Здесь мы должны сделать паузу и немного пояснить, что, несмотря на наличиетот же браузерпроизводительность при просмотре, доступе к различным страницам или веб-сервисам может сильно отличаться. Причина? Технические возможности телевизора по сравнению со смартфоном, планшетом или компьютером.
Если мы не говорим о телевизорах высокого класса с гораздо более мощным процессором, правда в том, что аппаратное обеспечение современных смарт-телевизоров, таких как Google TV или Android TV, предназначено для выполнения задач по обработке изображений и, таким образом, для улучшения качества, а также для обеспечения возможности подключения. . с сервисами всех видов, но всегда ориентированными на потребление контента, такого как Netflix, Prime Video, Disney Plus и т. д.
Таким образом, хотя вы можете получить доступ к электронной таблице со своего телевизора или из других веб-приложений с помощью Google Chrome, вы, вероятно, заметите разницу в производительности. Тем не менее, всегда лучше попробовать, поэтому мы расскажем вам шаг за шагом.Как происходит процесс установки Chrome на Android или Google TV.
Как установить Google Chrome на Android TV или Google TV
Прежде чем начать, убедитесь, что Chrome еще не установлен на вашем Smart TV под управлением какой-либо операционной системы Google TV. Обычно это не так, но на всякий случай производитель поменяется и это поощряется. Если вы ничего не видите, это все возможные случаи.
Как установить Chrome APK на Android TV
Первый вариант — использоватьGoogle Chromeсобственная установка или APK-файл приложения. Поэтому вам просто нужно скачать его, скопировать на USB-накопитель или отправить через утилиту или облачный сервис, например, подключив Google Диск.
Какой бы метод вы ни выбрали, он не сложен, и единственное, что следует принять во внимание, — это ряд соображений. Итак, если вы так думаете, давайте посмотрим, как будет выглядеть этот процесс шаг за шагом.
- Первое, что вам нужно сделать, это скачать APK из Google Chrome. Для этого вам просто нужно зайти в APK Mirror и всё. Если вы хотите пропустить этап поиска, нажмите эту ссылку, чтобыChrome для Android TV
- Теперь, когда APK-файл загружен на ваш компьютер или мобильное устройство, самое быстрое и простое решение — сохранить его на USB-накопителе. Хотя вы также можете использовать такие приложения, какОтправка файлов на телевизор
- В любом случае, следующим шагом будет активация установки приложений из-за пределов Play Store. Для этого перейдите в «Настройки устройства» > «Безопасность и ограничения» > «Неизвестные источники». Активируйте его, и вы сможете продолжить
- Теперь получите доступ к USB-накопителю, подключенному к телевизору, и запустите установщик APK.
- Следуйте инструкциям, которые вы увидите ниже, и вы получите это.
Легко, правда? Это вопрос выполнения шагов один за другим, и все. Тем не менее, есть еще один дополнительный метод, который также может быть проще, если это возможно, поскольку вы можете избежать каких-либо промежуточных шагов или необходимости прибегать к другим устройствам.
Как установить Chrome с помощью Aptoide
Чтобы установить Aptoide на свой телевизор с Android TV или Google TV, вы можете использовать предыдущий метод, но как только вы его установите, вы напрямую устанавливаете Google Chrome и все. Если только вы не хотите иметь возможность продолжить установку других приложений.
Предполагая, что вы не хотите туда идти и просто хотите иметь возможность устанавливать Chrome непосредственно на свой телевизор, ваш первый шаг — загрузить один из браузеров, доступных для смарт-телевизоров под управлением операционной системы Google.Браузер Puffin TVэто один из них, поэтому зайдите в игровой магазин, найдите и установите его. Как только он у вас появится, сделайте следующее:
- В браузере Puffin TV откройтеВеб-сайт Aptoide TV(https://tv.aptoide.com)
- Нажмите, чтобы загрузить и установить приложение Aptoide на свой телевизор. Это даст вам доступ к широкому каталогу приложений, но вас интересует Chrome.
- Установив Aptoide, найдите Chrome и следуйте инструкциям на экране.
- Разумный
Как запустить Chrome на Android TV
После установки приложения оно может не отображаться на главном экране, в этом случае вам придется прибегнуть к использованию любого из приложений, которые позволяют вам альтернативно запускать другие установленные приложения. Некоторые из них:Средство запуска боковой загрузки или канал боковой загрузки. Они не единственные, поэтому вы сможете найти тот, который вам больше всего понравится.
Теперь да, когда у вас есть все, все, что вам нужно сделать, это запустить Chrome и наслаждаться работой в Интернете, практически идентичной той, которую вы можете иметь на своем настольном компьютере или ноутбуке. Но прежде всего один совет: управляться с пульта телевизора совсем не удобно. Еще меньше, если вам приходится вводить текст или перемещать курсор, чтобы нажимать на ссылки, прокручивать и т. д., поэтому удобно воспользоваться Bluetooth-соединением телевизоров и подключить внешнюю клавиатуру и мышь.
Источник: codepre.com