Яндекс ТВ стал популярным видеосервисом, предлагающим широкий выбор фильмов, сериалов и телепередач. Однако, для удобства пользователя, Яндекс ТВ также предлагает возможность установки Плей Маркет, где можно скачивать и устанавливать дополнительные приложения для расширения функционала телевизора.
Скачать и установить Плей Маркет для Яндекс ТВ очень просто. Все, что вам нужно сделать, это следовать этой подробной инструкции.
Шаг 1: Откройте ТВ-приставку и зайдите в меню «Настройки». В меню «Настройки» найдите раздел «Безопасность».
Шаг 2: В меню «Безопасность» включите опцию «Неизвестные источники». Это позволит установить Плей Маркет, который не является частью официального магазина приложений от Яндекс ТВ.
Первый шаг: Подготовка устройства
Перед тем как скачать и установить Плей Маркет для Яндекс ТВ, необходимо выполнить ряд подготовительных шагов.
1. Проверьте доступность интернета
Убедитесь, что ваше устройство подключено к интернету. Для этого проверьте, что сетевой кабель или Wi-Fi соединение подключены и функционируют без проблем.
2. Проверьте свободное место на устройстве
Убедитесь, что на вашем устройстве достаточно свободного пространства для установки Плей Маркета. Откройте настройки устройства и найдите раздел Статус памяти или Аккумулятор. Здесь вы должны увидеть информацию о доступном пространстве на устройстве.
3. Обновите операционную систему
Убедитесь, что ваша операционная система является последней версией. Для этого откройте настройки устройства и найдите раздел «О устройстве» или «О телевизоре». Затем нажмите на пункт «Обновить систему» или «Проверить наличие обновлений». Если доступны какие-либо обновления, установите их перед установкой Плей Маркета.
4. Включите установку из неизвестных источников
Перед установкой Плей Маркета для Яндекс ТВ, необходимо включить установку из неизвестных источников. Для этого откройте настройки устройства, найдите раздел «Безопасность» или «Защита» и активируйте опцию «Неизвестные источники» или «Установка из надежных источников». Не забудьте вернуть эту опцию в исходное положение после установки Плей Маркета.
5. Найдите версию Android
Для установки соответствующей версии Плей Маркета, вам необходимо знать версию операционной системы Android на вашем устройстве. Для этого откройте настройки устройства, найдите раздел «О устройстве» или «О телевизоре» и найдите информацию о версии Android.
Второй шаг: Загрузка APK-файла
Чтобы установить Плей Маркет на Яндекс ТВ, вам понадобится скачать APK-файл приложения. В данном шаге мы рассмотрим процесс загрузки APK-файла.
- Откройте веб-браузер на устройстве, подключенном к интернету.
- Перейдите на сайт, где вы сможете скачать APK-файл Плей Маркет. Например, вы можете воспользоваться такими популярными сайтами как APKMirror, APKPure или Aptoide.
- Введите в поисковой строке название приложения «Плей Маркет» и выберите версию, которую вы хотите скачать. Убедитесь, что выбираете APK для Андроид TV, совместимый с вашим устройством Яндекс ТВ.
- Нажмите на кнопку скачивания, чтобы начать загрузку APK-файла.
- По завершении загрузки, найдите скачанный файл в папке загрузок вашего устройства или в уведомлениях.
Читать еще: 26 июля — праздник в Дагестане: нерабочий день
Примечание: При загрузке APK-файлов, особенно с неофициальных источников, будьте осторожны и проверяйте, что файлы действительно безопасны и не содержат вредоносного ПО. Рекомендуется использование проверенных и надежных источников загрузки.
Третий шаг: Установка Плей Маркет
После того как вы загрузили файл с приложением Плей Маркет на свой Яндекс ТВ, необходимо приступить к установке.
Для этого выполните следующие шаги:
- На экране телевизора найдите загруженный файл с приложением Плей Маркет и откройте его.
- При запуске файла вы увидите окно, в котором нужно будет подтвердить установку Плей Маркет. Для этого щелкните на кнопке «Установить».
- После этого будет открыто окно с подтверждением доступа к различным функциям и данным на вашем телевизоре. Прочитайте условия и нажмите кнопку «Принять», чтобы продолжить.
- Установка Плей Маркет займет некоторое время. Подождите, пока процесс завершится.
- После успешной установки Плей Маркет будет доступен на вашем Яндекс ТВ. Теперь вы можете перейти к следующему шагу и начать пользоваться приложением.
Обратите внимание, что процедура установки может немного отличаться в зависимости от модели вашего телевизора и версии операционной системы Яндекс ТВ. Если возникнут сложности, рекомендуется обратиться к руководству пользователя вашего телевизора или посетить официальный сайт производителя.
Четвертый шаг: Запуск Плей Маркет
После установки Плей Маркет на Яндекс ТВ, вы можете запускать его для поиска и установки приложений:
- На пульте управления Яндекс ТВ найдите кнопку с приложением Плей Маркет и нажмите на нее.
- Подождите, пока Плей Маркет загрузится.
- Когда Плей Маркет откроется, вы увидите главный экран с рекомендациями и категориями приложений.
Теперь вы можете свободно просматривать приложения, искать их по названию или категории, а также устанавливать их на свое Яндекс ТВ.
Примечание: При первом запуске Плей Маркет может потребовать вход в вашу учетную запись Google. Если у вас еще нет учетной записи Google, вам следует создать ее, чтобы использовать все функции Плей Маркет.
Пятый шаг: Вход в учетную запись
После успешной установки Плей Маркет на устройство Яндекс ТВ, вам потребуется войти в свою учетную запись Google, чтобы иметь доступ к приложениям, играм и другим контентам.
Читать еще: Чем отличается гроверная шайба от обычной?
Чтобы войти в учетную запись, выполните следующие шаги:
- На экране яндекс ТВ найдите и запустите приложение Плей Маркет.
- При первом запуске вас попросят ввести данные вашей учетной записи Google (электронный адрес и пароль). Если у вас нет учетной записи, вы можете создать ее, следуя инструкциям на экране.
- После успешного входа в учетную запись, вы сможете приступить к поиску и установке приложений с Плей Маркета.
Важно помнить, что для использования всех функций Плей Маркета вам необходима стабильная интернет-связь. Также необходимо учитывать, что некоторые приложения могут быть недоступны для вашего устройства Яндекс ТВ.
После входа в учетную запись Google, вы сможете наслаждаться множеством приложений и игр, доступных на Плей Маркете для Яндекс ТВ.
Шестой шаг: Поиск и установка приложений
После того, как вы успешно установили Плей Маркет на своем Яндекс ТВ, вы можете начать поиск и установку приложений.
Для этого выполните следующие шаги:
- Откройте Плей Маркет, нажав на его иконку на главном экране Яндекс ТВ.
- На главной странице Плей Маркета вы увидите разделы с категориями приложений, такие как «Топ приложений», «Новые приложения» и т.д.
- Листайте страницу вниз, чтобы посмотреть больше категорий и разделов с приложениями. Вы также можете воспользоваться поиском приложений, введя его название в поле поиска сверху на главной странице Плей Маркета.
- Выберите нужную вам категорию или воспользуйтесь поиском, чтобы найти интересующее вас приложение.
- После выбора приложения вы увидите его страницу с описанием, рейтингом и отзывами пользователей. Нажмите на кнопку «Установить», чтобы начать установку приложения на ваш Яндекс ТВ.
- После установки приложение будет доступно на главном экране Яндекс ТВ или в разделе «Мои приложения» в Плей Маркете.
Теперь вы знаете, как использовать Плей Маркет на Яндекс ТВ для поиска и установки нужных вам приложений. Наслаждайтесь новыми возможностями своего устройства!
Седьмой шаг: Обновление приложений
После успешной установки Плей Маркет на Яндекс ТВ, вы можете начать обновлять ваши приложения, чтобы иметь доступ к последним версиям и новым функциям.
Чтобы обновить приложение, выполните следующие шаги:
- Откройте Плей Маркет на вашем Яндекс ТВ.
- В верхней части экрана вы увидите вкладку «Мои приложения». Нажмите на нее.
- На экране появится список приложений, установленных на вашем устройстве. Выберите приложение, которое вы хотите обновить.
- Нажмите на кнопку «Обновить» рядом с выбранным приложением.
- Подождите, пока процесс обновления завершится. Во время этого процесса может потребоваться подключение к Интернету.
- Когда обновление завершится, вы сможете использовать обновленную версию приложения.
Обратите внимание, что для обновления приложений необходимо иметь доступ к Интернету. Убедитесь, что ваше устройство подключено к Wi-Fi или имеет доступ к сети Интернет.
Читать еще: Как правильно пользоваться домофоном в квартире: советы и рекомендации
Теперь вы можете наслаждаться актуальными версиями и новыми возможностями ваших любимых приложений на Яндекс ТВ.
Восьмой шаг: Удаление приложений
Если вам потребуется удалить какое-либо приложение, вы сможете сделать это с помощью Яндекс ТВ.
- Откройте меню настроек Яндекс ТВ, нажав на кнопку «Настройки» на пульте дистанционного управления.
- В меню выберите пункт «Управление приложениями».
- В списке приложений выберите приложение, которое вы хотите удалить.
- Нажмите на кнопку «Удалить».
- Подтвердите действие, нажав на кнопку «Да».
Выбранное приложение будет удалено с вашего Яндекс ТВ.
Девятый шаг: Установка Play Services
Play Services — это пакет приложений и служб от Google, который необходим для работы многих приложений и игр, в том числе и Play Маркета. Чтобы установить Play Services на Яндекс ТВ, следуйте инструкциям ниже:
- Скачайте APK-файл Play Services с официального сайта Google или из надежного источника.
- Подключите флешку или внешний жесткий диск к Яндекс ТВ.
- Откройте файловый менеджер на Яндекс ТВ и найдите скачанный файл APK Play Services.
- Нажмите на файл APK, чтобы начать установку.
- Следуйте инструкциям на экране для установки Play Services.
- После завершения установки, запустите Play Services на Яндекс ТВ.
- Войдите в свою учетную запись Google или создайте новую, если у вас ее еще нет.
- После успешной авторизации войдите в Play Маркет, используя свою учетную запись Google.
- Теперь вы можете искать, скачивать и устанавливать любимые приложения и игры из Play Маркета на ваше Яндекс ТВ.
Установка Play Services позволит вам получить доступ ко множеству приложений и игр, которые ранее были недоступны на вашем Яндекс ТВ.
Десятый шаг: Настройка безопасности
После установки Плей Маркет для Яндекс ТВ необходимо настроить безопасность вашего устройства, чтобы обеспечить защиту от вредоносных программ и нежелательного контента.
Вот несколько важных вещей, которые стоит сделать для обеспечения безопасности вашего устройства:
- Включите шифрование: Шифрование данных на вашем устройстве поможет защитить личную информацию и предотвратить несанкционированный доступ.
- Установите пароль на экран блокировки: Пароль или пин-код на экране блокировки будет предотвращать доступ к вашему устройству в случае утери или кражи.
- Установите антивирусное приложение: Антивирусное приложение поможет обнаружить и удалить вредоносные программы, которые могут угрожать безопасности вашего устройства и данных.
- Проверьте разрешения приложений: Периодически проверяйте разрешения, которые запрашивают установленные на вашем устройстве приложения. Ограничьте доступ к конфиденциальной информации только необходимым приложениям.
- Обновляйте приложения и операционную систему: Регулярное обновление приложений и операционной системы помогает закрывать уязвимости и исправлять ошибки, что способствует безопасности вашего устройства.
Выполнив эти простые шаги, вы значительно повысите безопасность своего устройства, а также сможете наслаждаться Плей Маркетом для Яндекс ТВ с меньшим риском.
Источник: fruitsekta.ru
Установка приложения
После авторизации в Яндекс следует перейти к установке приложения. Руководствуйтесь нижеприведёнными инструкциями в соответствии с моделью ТВ.
LG
Если телевизор LG работает на ОС WebOs , то нужно нажать на пульте кнопку, на которой нарисован домик. После на главном экране кликните LG Content Store. Далее вы войдёте в магазин приложений, вбейте в поиске «Кинопоиск» и нажмите «Установить». Дождитесь загрузки, после приложение будет установлено на ваш телевизор.
Samsung
Для установки войдите в магазин приложений для ТВ Самсунг. Войдите в Samsung Apps и введите в поиск приложение «Кинопоиск». Дождитесь появление иконки сервиса.
Philips
Владельцам ТВ Филипс, которые работают на Android TV, можно установить «Кинопоиск» из Google Play. На старых моделях, в которых программы устанавливаются через App Gallery, не получится установить приложение, так как на них Кинопоиск не разработан.
Другие модели
Если ваш телевизор имеет другую модель, то можно попробовать установить через Google PLay, если он доступен. А если на ТВ нет доступа к магазину приложений, то загрузить программу Кинопоиск можно в виде apk файла, скопировав на флешку и установив вручную.

- В приложении нажимаем «Вход»
- Получить код активации.
- Ввести код на сайте yandex.ru/activate
Источник: ya-activate.ru
Лучший браузер для Андроид Смарт ТВ — выбор и сравнение
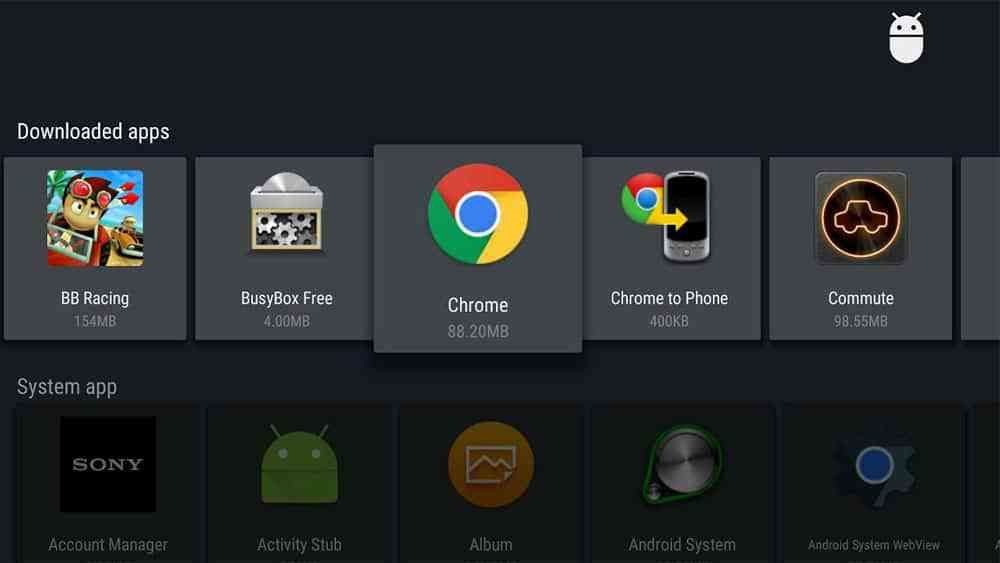
В 2015 году мир пережил маленькую революцию в мире телевизоров. Они перестали представлять собой сплошной показ заранее запланированных программ, выбрать которые можно только путем выключения телеустройства или же перелистывания каналов.
Японская транснациональная корпорация, появившаяся в 1946 году, представила IT рынку линейку телевизоров, которые обладали собственной операционной системой.
ОС, встроенная в Смарт ТВ нового поколения, меняла суть самого оборудования, к которому мы привыкли. Вскоре идею подхватили такие бренды, как Phillips и Sharp.
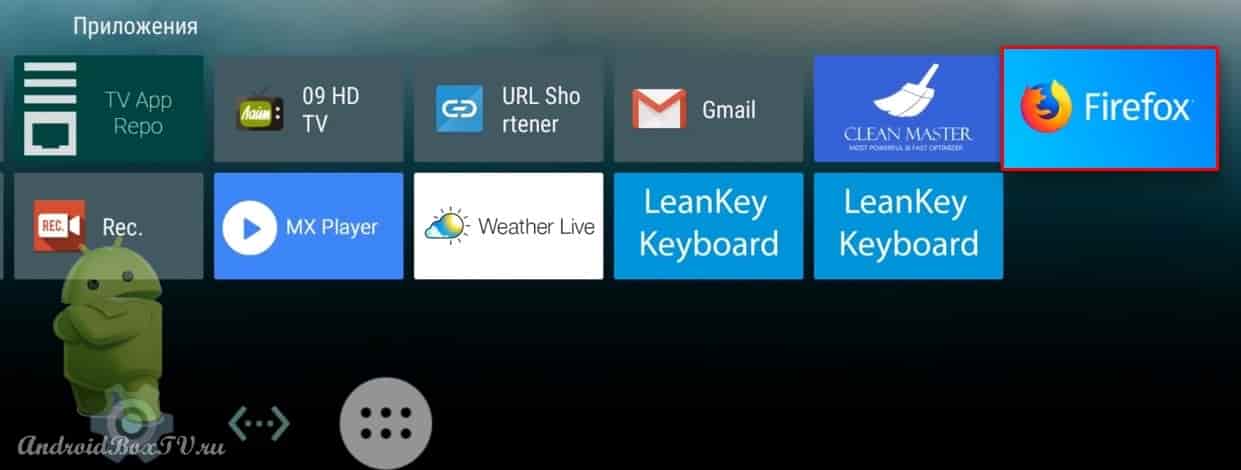
Android TV часто называют Smart TV, однако это не одно и то же. Теперь телевизоры представляют собой более расширенное пространство, чем просто «ящик» для показа фильмов и ограниченного количества телеканалов.
Android TV дает возможность создать унифицированный рабочий стол, пользоваться голосовым помощником. Во многих приставках не предусмотрена предустановка программ, предназначенных для просмотра web-сайтов. Какие они бывают, зачем и главное как их устанавливают – рассказываем в этой статье.

Зачем нужен браузер для Android TV
Телевизор или телевизионный приемник принимает сигнал в видел изображения и звука. Возможность пользователя выбирать и составлять собственный список программ, которые планируются к просмотру – минимален, так как задачу планирования регламента и расписания телепередач принимает на себя команда телеканала.
И в этом заключается большой нюанс, ведь при составлении телепрограммы никто не считается с индивидуальными желаниями и предпочтениями отдельных телезрителей.
Помимо обычных потоковых каналов на Android TV можно пользоваться такими стриминговыми сервисами, как, например, Netflix и IVI, а можно устанавливать браузер на телевизор, который нужен серфинга и дает возможность просматривать страницы веб-сайтов.
С помощью установленной поисковой системы, можно выводить онлайн игры на экран телевизора, просматривать видеохостинги – Youtube, Rutube, Дзен (Если это Яндекс) и т.д.
Как и в любом поисковике на смартфоне или планшете, на Android TV есть возможность пользоваться Википедией и другими справочными сайтами. Другими словами – ваш телевизор превращается в полноценный смартфон, но немного в ином формате.
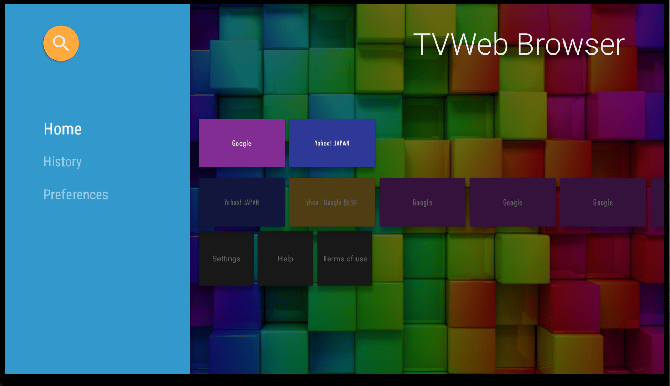
Как выбрать браузер для Android TV — лучшие приложения
Поскольку технология умных телевизоров достаточно молода, она требует доработок и создания более связанной системы. Нельзя устанавливать первый попавшийся браузер на свой телевизор, потому что не всякий подойдет именно к вашим задачам.
Несовместимость браузера и устройства, на которое он установлен, может выражаться в долгой прогрузке, выдаче ошибки, после которой происходит “обновление” и программа вылетает.
Несовместимость установленного прикладного программного обеспечивания будет видна в банальном несовпадении форматов, которые никак не исправляются в настройках. Поэтому при выборе, стоит опираться на отзывы пользователей с устройством идентичном вашему.
Внимание! По возможности советуем устанавливать на телевизор браузер, которым вы пользуетесь и на других устройствах. Так для вас появится возможность синхронизации сервисов и программного обеспечивания всех устройств, что поможет легче оперировать информацией и нужными данными.
К настоящему моменту в работе с унифицированной средой Android TV хорошо себя проявили следующие браузеры:
Google Chrome
В устройствах, работающих на операционной системе Android, данный браузер является предустановленным. Google – одна из крупнейших IT компаний в мире, капитализация материнской компании Alphabet на 2021 год составила 2 трлн. $.
Google принадлежат и другие полезные сервисы, такие как Gmail, Карты Google, Google Drive, Google Play, что уже составляет целую экосистему.
К преимуществам браузера можно отнести его легкость, быстроту, популярность (по статистике за 2020 год им пользуются более 60% пользователей всего интернета). Простой интерфейс и быстрая синхронизация: обмен данными по защищённым каналам связи между ноутбуком, телефоном и телевизором производятся почти мгновенно – это является весомым поводом выбрать именно Chrome для установки на ТВ.
К минусам Chroma можно отнести отсутствие встроенных расширений, поэтому если вы захотите установить VPN или «адблок» – придется делать это самостоятельно. Скачать Chrome на Android TV можно по https://play.google.com/store/apps/details?id=com.android.chromegl=us
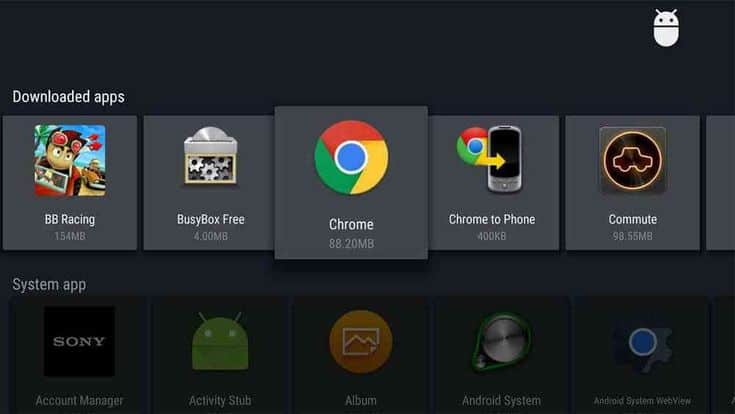
Puffin TV Web Browser
Пожалуй, это лучший браузер для Андроид тв, потому как он по всем особенностям подходит для него.
Так, например, он поддерживает работу с Adobe Flash, что позволяет просматривать видео и работать с сайтами, которые построены на Flash технологии.
Браузер ускоряет просмотр веб-страниц за счет снятия нагрузки с устройства, характеристики которого могут быть сильно ограничены, и переноса их на облачные серверы. Еще одним весомым плюсом является поддержание виртуальной сенсорной панели, что актуально для формата телевизора.
Если говорить про начинку Puffin, то стоит отметить, что он построен на самом быстром движке Java Script. Браузер имеет недостатки, выраженные в том, что он платный (подписка в месяц обойдется больше 2$).
Есть версия бесплатная, но она достаточно ограниченна, например, в ней технология Flash поддерживается исключительно в дневное время. И здесь уже задумываешься о выборе, ведь основная функция, которая и нужна телевизору – максимальная доступность видео и других файлов – ограничена. Скачать Puffin TV Web Browser можно по ссылке https://play.google.com/store/apps/details?id=com.cloudmosa.puffinTVgl=US
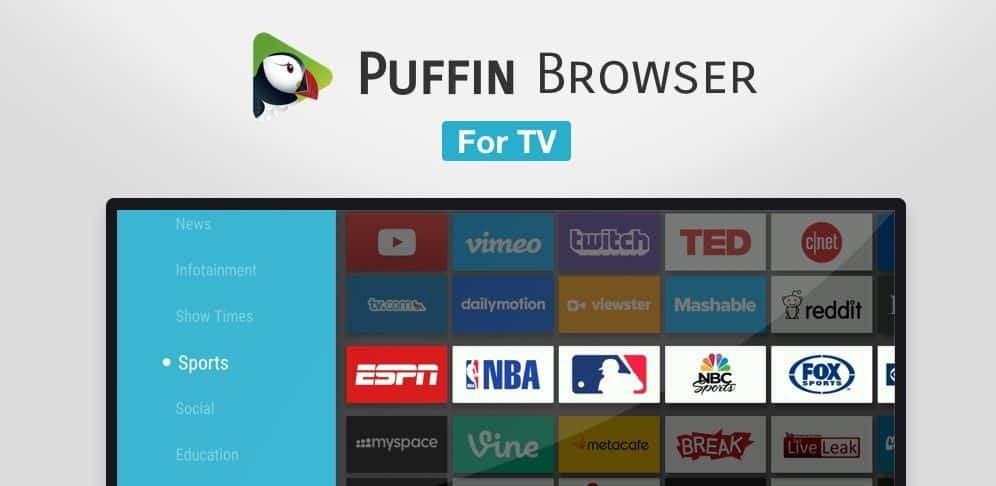
Opera
Разработанный норвежской национальной телефонной компанией, является одним из самых защищенных браузеров. К преимуществам относят возможность работы без доступа к интернету.
В отличие от Chrome, Opera отличается наименьшим потреблением ресурсов ОС, в частности памяти устройства.
Это обеспечивает достойную скорость работы и прогрузки веб-страниц. Браузер может блокировать рекламу, предоставляет собственный магазин дополнений, в котором представлены больше 2 тысяч релевантный и удобных сервисов.
Основным преимуществом этой программы для пользования интернетом, является предустановленный в нем надежный VPN, который позволяет надежно скрывать информацию об пользователях.
Основным его минусом, который усложняет пользование на Android TV – отсутствие оптимизации для пульта управления. Установить данный поисковик на свой Тв можно по ссылке https://play.google.com/store/apps/details?id=com.cloudmosa.puffinTVgl=US
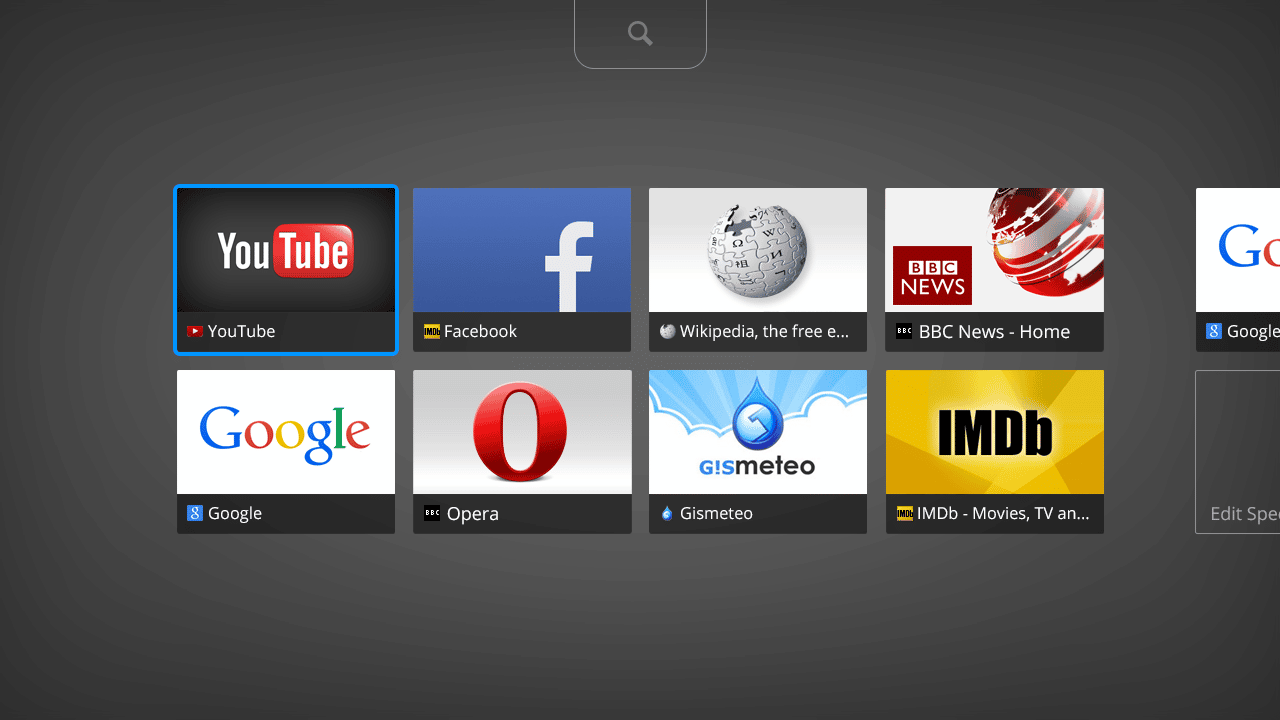
TV bro
Это браузер с открытым исходным кодом который специально адаптирован под Android TV.
Разработчик Phlox Development привнес в свой продукт такие функции, как возможность управления с дистанционного пульта, что уменьшает неудобства при пользовании через ТВ, в браузер также встроена возможность голосового управления на многих языках, улучшен менеджер загрузок, есть режим “инкогнито”, блокировка надоедливого рекламного контента.
Из недостатков отмечается ограниченная синхронизация с другими устройствами. Изначально у TV Bro были проблемы с самим Google, но еще в 2017 году юридические проблемы были разрешены, а баги, связанные с открытием на устройствах компании Xiaomi исправлены.
Загрузить браузер можно по ссылке https://play.google.com/store/apps/details?id=com.phlox.tvwebbrowser
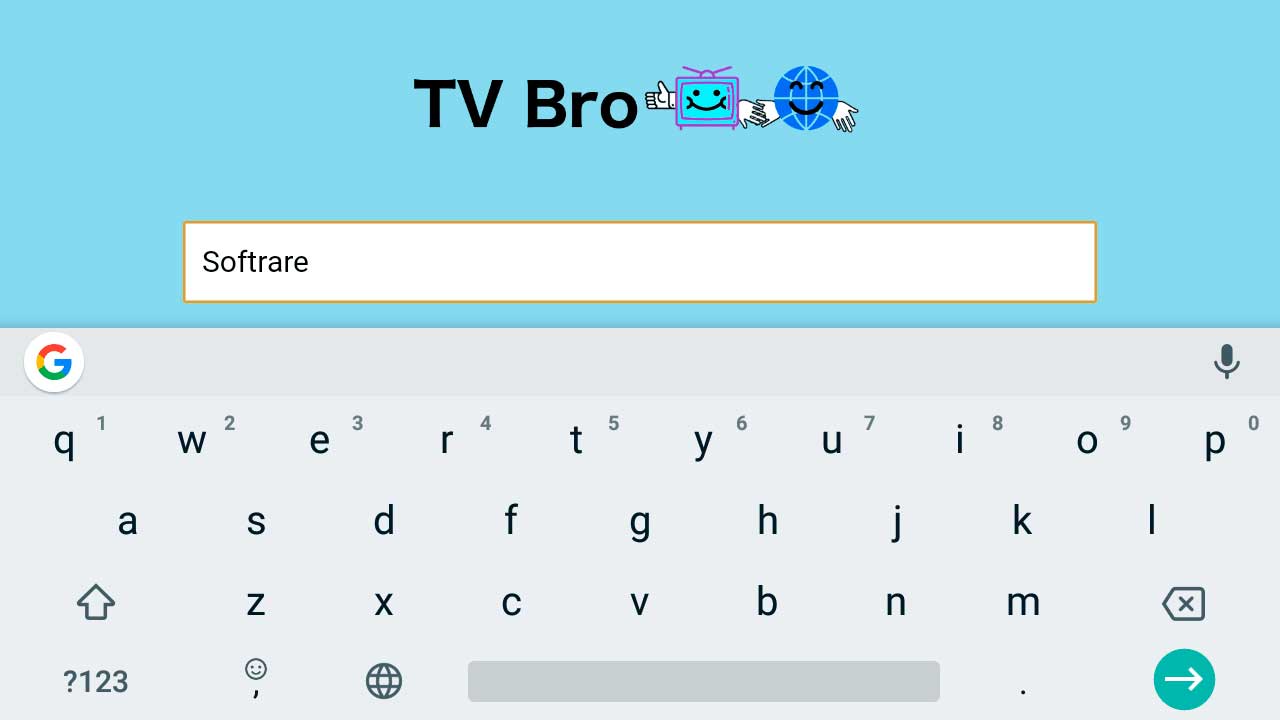
Яндекс
Понятный, знакомый всем браузер, который так же как и Гугл имеет много удобных сервисов. Яндекс Такси, Яндекс Почта, Яндекс Погода, Яндекс Музыка – то, чем большинство привыкло пользоваться.
Транснациональная нидерландская компания предоставляет возможность пользоваться Яндексом и на телевизоре.
Преимущества: режим “турбо”, возможность менять темы и фоны, синхронизация устройств, лента рекомендаций и безопасность.
Недостатки: встроенная в браузер реклама (ее очень много), долгая и объемная загрузка и достаточное потребление ресурсов устройства, отсутствие уже предустановленного диспетчера задач. Скачать Яндекс браузер на свой Android TV можно по ссылке https://play.google.com/store/apps/details?id=com.yandex.browsergl=US
Как выбрать браузер для Смарт ТВ под управлением Андрод ТВ:
Недостатки и преимущества популярных браузеров под Android TV — табличный вариант
Преимущества и недостатки того или иного прикладного программного обеспечения, которое помогает пользователям интернета с комфортом находить нужную информацию, представлены ниже в удобном формате.
2. Расширения: iReader, RDS Bar, Speed Dial и др;
3. Малые затраты ресурсов устройства;
2. Непонятный и ненужный кэш после загрузок;
2. Большая скорость загрузки;
3. Подстроен под формат ТВ;
2. Платный (есть бесплатная ограниченная версия);
2. Приятное юзабилити;
2. Лагает при работе с WML-тегами;
2. Анонимный режим;
3. Голосовое управление;
2. Доступность множества сервисов;
3. Режимы “турбо” и “инкогнито”;
4. Поддержка дополнительных плагинов;
Как установить браузер на Android TV
Добавление нового поисковика в интерфейс умного телевизора может показаться достаточно сложным, так как нельзя просто зайти в Google Play и просто нажать кнопку “скачать”. Установка может быть осуществлена несколькими способами.
Со стороннего устройства
Этот способ является наиболее простым, если на приставке вы уже зашли на учетную запись, которая привязана и к другому устройству, например, ноутбуку.
Для начала нужно зайти на ноутбуке в магазин приложений и выбрать нужный браузер для скачивания.
Устанавливаете на телевизионную приставку нужный поисковик через выбор девайса, на который должна быть загружена программа (должен выпадать список при установке).
Если не получилось это сделать, или по каким-то причинам приложение не высвечивается на самом телевизоре, следует синхронизировать устройства через настройки учетной записи ноутбука или смартфона, с которого устанавливается браузер.
Через АРК
АРК представляет собой установочный файл, который нужен операционной системе вашего телевизора, в нашем случае это – Android. Такой способ установки отличается тем, что в этом архиве располагается все, что нужно для того, чтобы нужные приложения появились на телевизоре. Его нужно только правильно установить и распаковать.
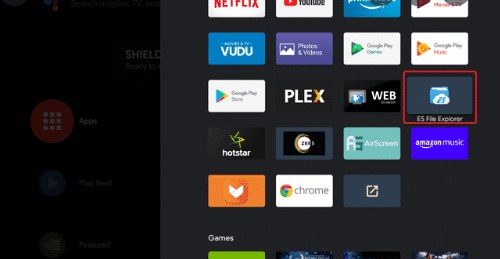
Перед началом установки АРК переходим в настройки – раздел безопасности и ограничений – разрешаем устанавливать с разных устройствнеизвестных источников.
АРК скачивается на компьютер, после чего переносится либо на флешку, которая позже подключится к приставке и АРК должен быть найден вами и распакован, либо через USB провод подключается приставка к ноутбуку и установка производится через ноутбук или ПК.
Как установить браузер на телевизор Xiaomi, какой лучше для Android TV — Chrome, Puffin, Aptoide TV:
Также можно добавить браузер на телевизор через телефон или планшет, но будет сложнее.
Облегчить загрузку можно при помощи приложения Downloader by AFTVnews, которое помогает в установке любых программ, будь это калькулятор или игра на систему Android TV. Скачать его можно по этой ссылке https://play.google.com/store/apps/details?id=com.esaba.downloader.
Технология умных телевизоров молода и только развивается, поэтому производители пока не производят предустановок каких-либо программ, а попытки сделать их пользователем устройства, занимают много времени.
Если вы решили установить браузер на Android TV, советуем выбирать знакомые приложения, которые удобны для вас. Меньше всего проблем возникает при установке Яндекса и Google, к тому же у них есть внятные службы поддержки, которые помогут решить любую возникшую неполадку.
Если увлекаетесь инвестициями, то рекомендую отличную статью про подсчёт комиссий и расходов на брокерских счетах.
Источник: zxcv.tv