Поддерживаемые продукты: HUAWEI Mate Xs(dual sim card 8gb+512gb),HUAWEI nova 7(dual card 8gb+256gb),PORSCHE DESIGN HUAWEI Mate 30 RS,HUAWEI Mate 30(dual sim card 8gb+256gb、dual sim card 8gb+128gb),HONOR 30,HUAWEI Mate 30 Pro 5G(dual sim card 8gb+256gb、dual sim card 8gb+128gb),HUAWEI Mate 30 Pro(dual sim card 8gb+256gb、dual sim card 8gb+128gb),HUAWEI Mate 40 Pro(single sim card 8gb+256gb、dual sim card 8gb+256gb),HONOR 30 Pro+,HONOR View30 PRO,HUAWEI P40(single sim card 8gb+128gb、dual sim card 8gb+128gb),HUAWEI P40 Pro+(dual sim card 8gb+512gb),HUAWEI P40 Pro(single sim card 8gb+256gb、dual sim card 8gb+256gb)
Поддерживаемые продукты:
| Huawei Share |
Huawei Share — это беспроводная технология связи, которая позволяет быстро передавать изображения, видео, документы и другие файлы между устройствами. Технология использует Bluetooth для обнаружения близко расположенных устройств, поддерживающих Huawei Share и Wi-Fi Direct , и передачи файлов без использования мобильного трафика.
Как включить функцию Huawei Share на Huawei Mate 30. Как пользоваться Huawei Share
Включение и выключение функции Huawei Share
- Проведите вниз по строке состояния, чтобы открыть панель уведомлений, затем проведите вниз по панели уведомлений, чтобы открыть все значки, и включите или выключите функцию Huawei Share . Вы также можете нажать и удерживать значок Huawei Share , чтобы открыть экран настроек функции.
- Перейдите в раздел Настройки > Другие соединения > Huawei Share , чтобы включить или выключить функцию Huawei Share .
Быстрый обмен данными между устройствами с помощью Huawei Share
Вы можете использовать Huawei Share для быстрого обмена файлами между устройствами Huawei. На принимающем устройстве доступен предпросмотр файлов перед началом загрузки. Полная версия файлов становится доступна после завершения загрузки. Например, получатель может просмотреть полученные изображения и видео в приложении Галерея.
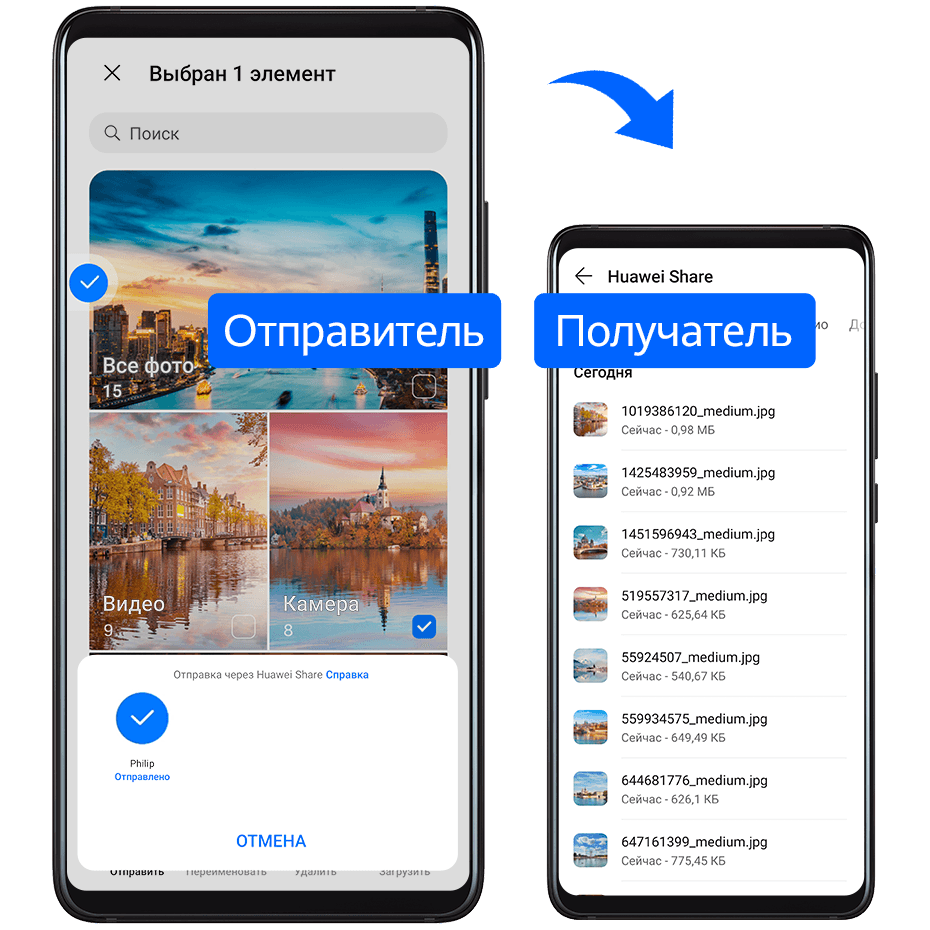
-
На принимающем устройстве включите функцию Huawei Share .
На передающем устройстве нажмите и удерживайте файл, затем выберите файлы, которые хотите отправить, и нажмите на значок . Нажмите Huawei Share , затем нажмите на значок принимающего устройства, чтобы отправить файл.
Если вы отправляете файлы напрямую из приложения, алгоритм действий может отличаться.
Для просмотра полученных файлов перейдите в раздел Файлы , выберите вкладку Категории , затем перейдите в раздел Внутренняя память > Huawei Share .
Вы можете просмотреть полученные изображения или видео, перейдя в раздел Галерея > Альбомы > Huawei Share .
Рассказываю про плюсы и минусы экосистемы Huawei!
Передача данных между вашим устройством и компютером с помощью Huawei Share
Вы можете использовать технологию Huawei Share для быстрого беспроводного обмена файлами между вашим устройством и компьютером (под управлением ОС Windows или macOS).
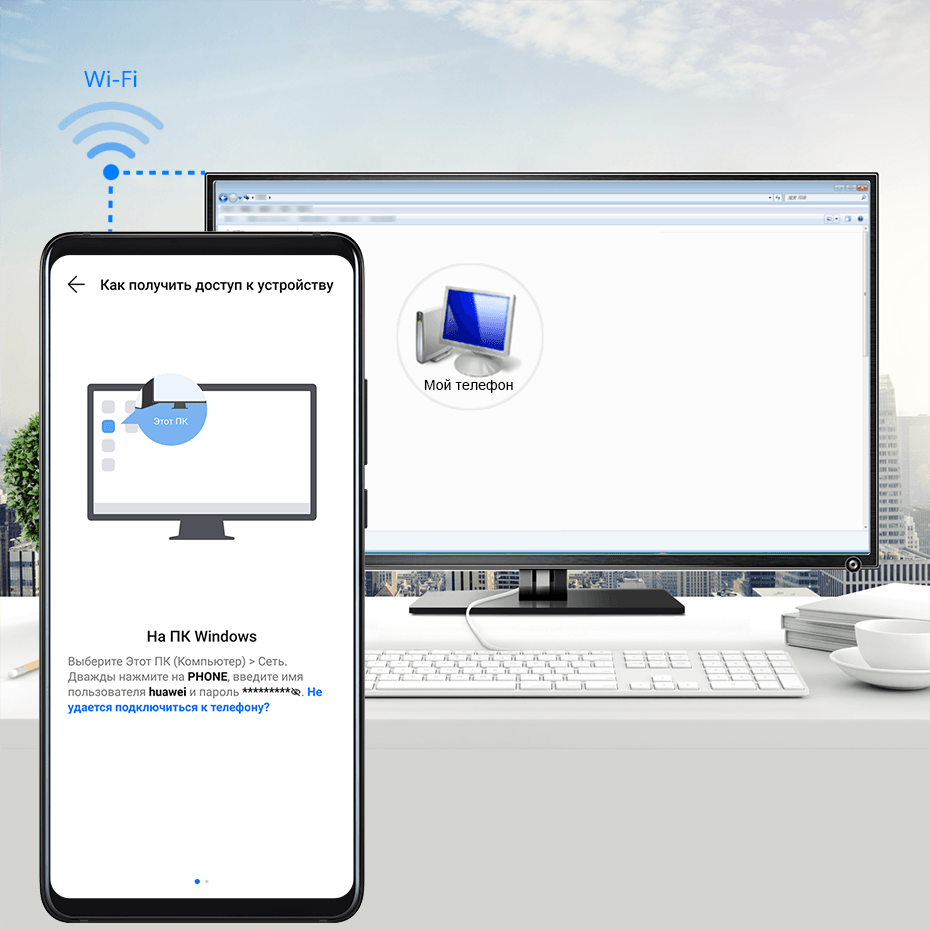
- Убедитесь, что устройство и компьютер подключены к одной сети Wi-Fi .
- На вашем устройстве перейдите на экран настроек Huawei Share и включите функции Huawei Share и Обмен данными с ПК .
- Запишите, какое имя отображается рядом с опцией Имя, отображаемое на ПК , а также имя пользователя и пароль в разделе Подтверждение .
- Windows. Перейдите в раздел This PC (Computer) > Network .
- macOS. Перейдите в раздел Finder > Go to > Network .
В данный момент эта функция доступна только на компьютерах Mac с macOS версий от 10.8 до 10.14.
Быстрая печать с помощью Huawei Share
Если в зоне действия находится принтер, который поддерживает технологию Huawei Share, вы можете использовать Huawei Share, чтобы подключиться к этому принтеру и распечатать фото или PDF-файлы с вашего устройства.
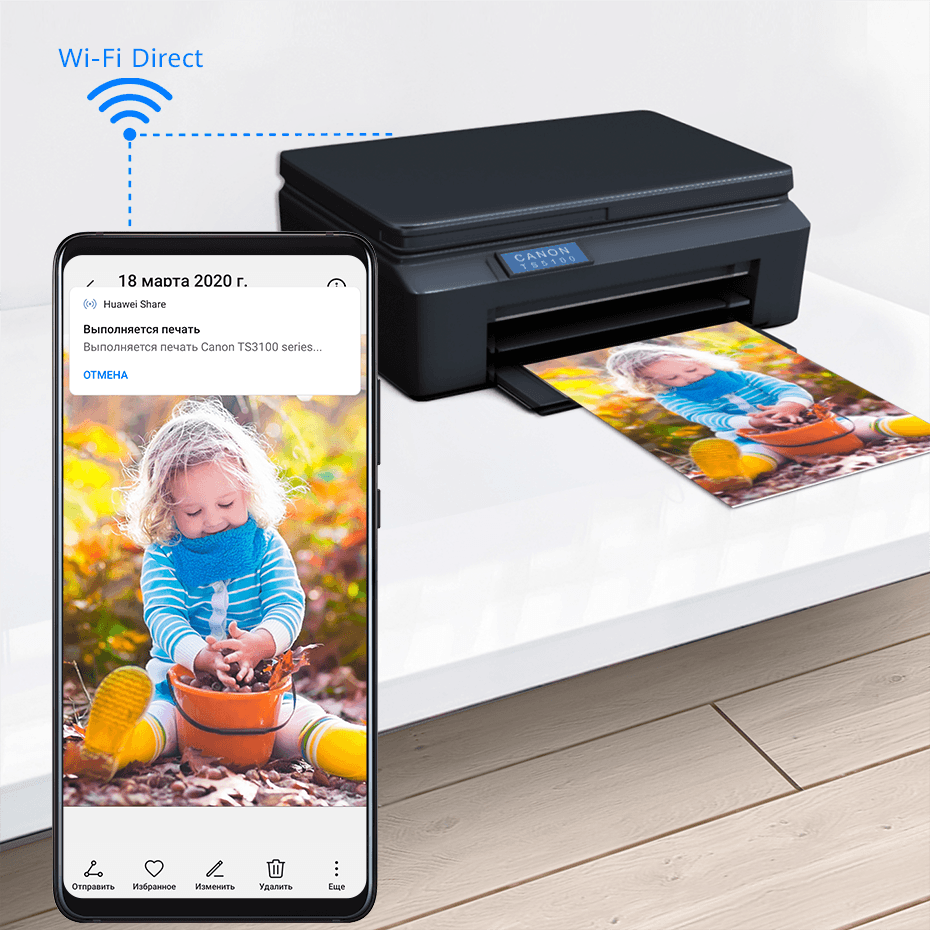
- Возможность подключения к сети Wi-Fi . Принтер должен быть включен и подключен к той же сети, что ваше устройство.
- Возможность подключения к WiFi Direct . Принтер должен быть включен, на нем должна быть активна функция WiFi Direct .
- Возможность подключения по Bluetooth. Принтер должен быть включен и видим для Bluetooth-устройств.
Чтобы открыть список поддерживаемых принтеров, нажмите Справка на экране передачи Huawei Share, выберите Принтеры , затем нажмите « Какие принтеры поддерживаются? ».
Источник: consumer.huawei.com
Huawei Share
Скачать Huawei Share APK для Android — бесплатно — Последняя версия
Последняя версия
10 июн. 2023 г.
Разработчик
Google Play ID
Количество установок
App APKs
Huawei Share APK
Huawei Share APP
предыдущие версии
Huawei Share 13.1.0.060 APK
10 июн. 2023 г. · Android 9.0+
Huawei Share 11.1.1.417 APK
29 янв. 2023 г. · Android 9.0+
Huawei Share 11.0.0.319 APK
2 мая 2021 г. · Android 9.0+
Популярные запросы
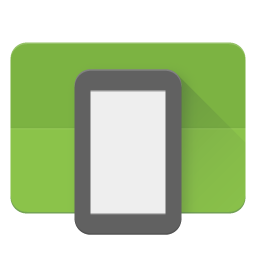
LD Player — #1 Android Emulator
Лучший Эмулятор Андроида для ПК
Приложения · Hot
Psiphon Pro Psiphon Inc. · Связь
TikTok TikTok Pte. Ltd. · Социальные
Psiphon Psiphon Inc. · Связь
Learn The Heart FDPStudio · Работа
自由浏览 Greatfire.org · Связь
Популярные
Google Play Маркет Google LLC · Инструменты
Google Account Manager Google · Инструменты
Сервисы Google Play Google LLC · Инструменты
TapTap (CN) Ewan Shanghai Network Technology co.,Ltd · Инструменты
Game Guardian 枫影(尹湘中) · Инструменты
TapTap Global TapTap · Инструменты
APK Editor SteelWorks · Инструменты
Aptoide TV Aptoide · Инструменты
Huawei AppGallery Huawei · Инструменты
SHAREit Smart Media4U Technology Pte.Ltd. · Инструменты
APKCombo Installer
Порядок установки XAPK, APKS, OBB?
Источник: apkcombo.com
Huawei/Honor share – что это за функция и как ей пользоваться
Приложение Huawei Share в смартфонах брендов Huawei и Honor обычно используется крайне редко и поэтому в большинстве случаев владельцы таких аппаратов понятия не имеют о том, что это за ПО, для чего оно используется и какие преимущества даёт. В этом материале мы подробнее расскажем о Huawei Share и попробуем использовать данную технологию для передачи данных на смартфон.

Что такое Huawei Share
Huawei Share — это специальная технология беспроводного взаимодействия смартфонов Хуавей и Хонор с другими устройствами. Причём использоваться для этого может как передатчик Wi-Fi или Bluetooth на самом устройстве, так и беспроводной маршрутизатор. Кроме того, есть возможность использовать для работы модуль NFC, который имеется в подавляющем большинстве современных смартфонов.
В составе Huawei Share имеется также специальная опция под названием Mirror. Она позволяет транслировать рабочий экран телефона на телевизор или ноутбук (если в этих устройствах имеются соответствующие беспроводные передатчики). Такое «отзеркаливание» позволит просматривать мобильный контент на большом экране. Но могут возникнуть проблемы с разрешением.
Huawei Share на другие смартфоны в теории можно установить, но для этого нужно, чтобы аппарат соответствовал определённым требованиям. В обязательном порядке он должен иметь полнофункциональный модуль NFC, а не тот, который может использоваться исключительно для бесконтактной оплаты.
Как активировать данную функцию
Здесь всё максимально просто: достаточно опустить шторку с быстрыми настройками и искомый пункт будет найден в ней. Нужно просто тапнуть по нему и опция запустится. Huawei Share в Honor включается точно по такому же сценарию, поскольку аппараты используют похожую платформу. Именно поэтому инструкция может считаться универсальной.

Стоит заметить, что простой активации функции совершенно недостаточно для её нормального функционирования. Потребуется базовая настройка для того, чтобы у смартфона была возможность установить соединение с другим устройством. Сама по себе процедура настройки не сложная и не требует никаких особых знаний.
Настройка Huawei Share и Mirror для работы
Теперь нужно настроить приложение для нормальной работы. Выполнять это действие можно сразу же после активации функции. Но сначала понадобится принять все необходимые условия и только потом переходить к настройке (она осуществляется через параметры телефона). Инструкция достаточно простая и не вызовет вопросов даже у новичков.
Настройка Huawei Share:
- Сразу после активации функции нажмите кнопку «Далее» в соответствующем окошке.

- Отметьте галочкой соглашение с условиями, а затем нажмите «Включить».

- На рабочем экране телефона запустите настройки при помощи соответствующего ярлыка.

- Перейдите в раздел «Подключение устройства».

- Тапните по пункту «Huawei Share».

- Передвиньте ползунок «Huawei Share» в положение Вкл.

- Вернитесь на один шаг назад, выберите раздел «MirrorShare».

- Дождитесь, пока приложение найдёт телевизор, подключённый к сети и тапните по названию.

Последующее подключение будет осуществлено в автоматическом режиме. После этого картинка с экрана смартфона будет передаваться на экран ТВ благодаря технологии MirrorShare. Но для того, чтобы передавать файлы при помощи Huawei Share на другие смартфоны потребуется выполнение совсем других действий. Их следует рассмотреть подробнее, но стоит сразу заметить, что ничего особенно сложного в процессе использования данной функции не будет.
Передача файлов при помощи Huawei Share
Для отправки файлов с одного смартфона на другой посредством Huawei Share потребуется воспользоваться практически тем же меню, которое используется для пересылки файлов через Bluetooth. Некоторые отличия возникнут только на финальном этапе. Рассмотрим процедуру на примере передачи фото с одного смартфона Huawei на другой. Алгоритм действий достаточно прост даже для новичков.
Передача файлов:
- Запустите галерею при помощи соответствующего ярлыка на рабочем столе.

- Выберите необходимую картинку и нажмите на неё долгим тапом.

- В появившейся нижней панели выберите кнопку «Отправить».

- Появится меню, в котором нужно будет выбрать Huawei Share.

После этого останется только выбрать устройство из списка и подтвердить принятие файла на другом смартфоне. Стоит заметить, что скорость передачи при помощи такого способа гораздо выше, чем при использовании классического Bluetooth. Точно так же работает Honor Share, используемый в аппаратах соответствующего бренда. Настройки для передачи файлов в этих смартфонах точно такие же.
Соединение с ПК
Для того, чтобы реализовать все возможности Huawei Share на ноутбуке или ПК потребуется установка специальной программы под названием PC Manager версии 9.0.1.80 и выше. Также необходимо, чтобы на экране был соответствующий значок, сообщающий о поддержке технологии беспроводной трансляции. Также потребуется базовая настройка ОС, поэтому процедура подключения к ПК будет состоять из нескольких этапов.
Этап 1. Подготовка операционной системы
Для того, чтобы установить Huawei Share для Windows 10 потребуется для начала настроить ОС. Первым делом понадобится изменить параметры общего доступа в настройках, а затем включить некоторые компоненты, которые по умолчанию отключены. Процедура может вызвать вопросы у новичков, поэтому мы предоставляем максимально подробную инструкцию.
Настройка Windows 10:
- Нажмите на клавиатуре Win+I для запуска параметров ОС, перейдите в раздел «Сеть и интернет», выберите пункт «Центр управления сетями и общим доступом».

- В столбце слева выберите «Изменить дополнительные параметры общего доступа».

- Здесь последовательно отметьте пункты «Включить сетевое обнаружение», «Включить общий доступ к файлам и принтерам», а затем щёлкните «Сохранить изменения».

- После этого зажмите Win+R, в строке введите «control», нажмите Enter.

- В панели управления выберите «Программы и компоненты».

- В столбце слева щёлкните «Включение и выключение компонентов Windows».

- В разделе «Поддержка общего доступа к файлам…» отметьте пункты с именем клиента и сервера, а затем нажмите «ОК».

После выполнения всех этих действий рекомендуется перезагрузить компьютер, так как операционная система должна подготовить выбранные компоненты для работы. После рестарта машины можно будет переходить к следующему этапу нашей инструкции. До перезагрузки делать это не рекомендуется.
Для Windows 7, 8 и 8.1 инструкция будет такой же. Единственное различие заключается в том, что процедура доступа к разделу «Центр управления сетями и общим доступом» будет немного отличаться. В предыдущих версиях операционной системы для доступа к нему лучше использовать всё ту же панель управления.
Этап 2. Подключение телефона к ПК
Подключение Huawei Share через компьютер будет осуществляться как при помощи смартфона, так и при помощи компьютера. На телефоне потребуется взаимодействовать с настройками EMUI, а на ПК с Windows 10 на борту будет достаточно подтвердить сопряжение путём ввода соответствующих регистрационных данных.
Подключение аппарата к компьютеру:
- В настройках Huawei Share выберите «Обмен данными с ПК».

- Тапните «Имя, отображаемое на ПК» и в соответствующее поле введите модель телефона, а затем нажмите «Сохранить».

- Вернитесь к списку параметров Хуавей Шер, выберите «Подтверждение», а затем введите логин и пароль для подключения (нужно придумать самому), нажмите «Сохранить».

- Теперь откройте проводник Windows, щёлкните пункт «Сеть», найдите подключённый и определённый смартфон, дважды кликните по его названию.

- Введите логин и пароль для подключения, который задавали ранее на телефоне, выберите «ОК».

- Если всё правильно – вы увидите внутренний и внешний накопители смартфона.

Теперь можно обмениваться файлами с телефоном, просматривать мобильный контент на большом экране и выполнять другие действия. Именно так работает система Honor Sharing на ПК и ноутбуках. Стоит заметить, что на лэптопах производства Huawei (MateBook и так далее) данная опция настроена по умолчанию, так что никаких действий с обязательной настройкой операционной системы не требуется вовсе.
Заключение
Теперь вы знаете всё о Huawei Share – что это за функция, как пользоваться ею и какой от неё вообще прок. Настроить её не так сложно, но операция нестандартная, поэтому у новичков могут возникнуть проблемы. Впрочем, если точно следовать всем пунктам предложенной инструкции, то никаких проблем с настройкой не возникнет.
Источник: huaweigid.ru