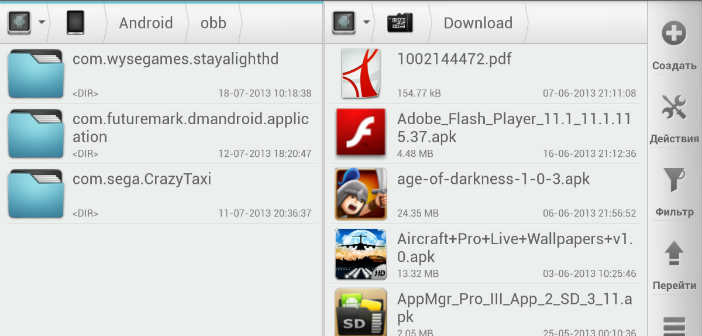
Игры
Автор android На чтение 2 мин.
Современные игры отличаются очень богатой графикой. Некоторые из них требуют объёма, совсем недавно еще немыслимого для мобильных устройств. Сотнями мегабайт и даже гигабайтами никого не удивить, а игры объёмом в несколько гигабайт уже в порядке вещей.
Чтобы не перегружать основную память, разработчики игр прибегают к такому приёму. Основное приложение относительно скромного объёма устанавливается в основную память устройства, а объёмные мультимедийные файлы (графика, звук и т.д.) хранятся отдельно в виде кэша.
У такого решения много преимуществ. Кэш можно подгружать постепенно, по ходу прохождения игры. Кэш удобнее обновлять. В зависимости от параметров вашего устройства приложение игры может подкачивать разные версии кэша и т.д.
КАК СРАЗУ СКАЧИВАТЬ ИГРЫ НА СД КАРТУ НА АНДРОИД? УСТАНОВИТЬ ИГРУ ИЛИ ПРИЛОЖЕНИЕ НА SD ПАМЯТИ ANDROID
При установке игры из маркета Google Play приложение автоматически подкачивает кэш. Но если вы решили установить игру из стороннего источника, этот подход может не сработать. Придётся устанавливать его вручную.
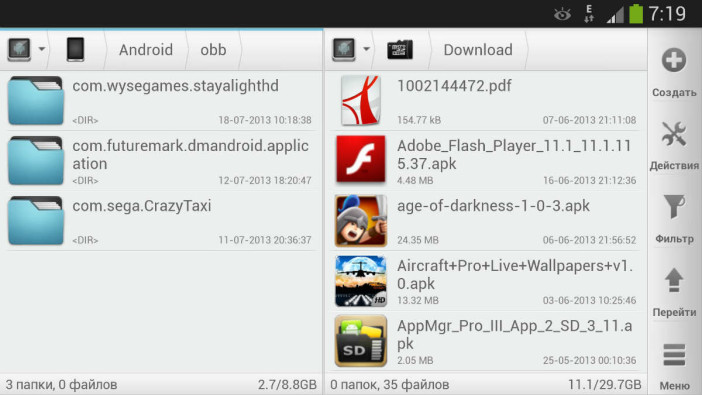
Как установить кэш на карту памяти
Существует два варианта организации кэша. В первом случае все мультимедийные файлы предлагаются в готовом виде, в целой системе папок. Во втором весь кэш упакован в архив специфического формата OBB.
В зависимости от того, какой кэш у игры, которую вы скачали, помещать на карту памяти его нужно в разные места:
[su_list icon=»icon: android» icon_color=»#006905″]
- Кэш первого типа (состоящий из множества распакованных файлов) следует помещать в папку sdcard/android/data/(название игры)
- Кэш второго типа (цельный файл .obb) нужно копировать в папку sdcard/android/obb/(название игры)[/su_list]
Существуют исключения из этого правила. К примеру, игры от компании Glu Mobile помещают кэш в папку sdcard/glu/(название игры). Прежде чем устанавливать игру, почитайте инструкцию о размещении кэша.
[su_note]Если игра доступна в варианте для Amazon, лучше поищите альтернативу. Эта компания выпускает планшеты без поддержки карты памяти, поэтому игры в маркете Amazon не делятся на кэш и собственно приложение. К счастью, часто энтузиасты создают специальные редакции, свободные от аккаунта Amazon и с выделенным кэшем.[/su_note]
Источник: andevice.ru
Как сделать что бы приложения устанавливались на карту памяти на Android
Большее количество смартфонов сохраняет информацию на память устройства, а не на CD — накопитель. В зависимости от версии ПО, есть варианты перемещения информации с устройства на накопитель. Как устанавливать приложения на sd карту андроид? Это вы узнаете, прочитав статью.
ЧИТАТЬ ТАКЖЕ: Алиэкспресс: приложение для Андроид.
Перенос приложений до версии Android 6.0
Если файл был скачан и установлен, то его местоположение можно посмотреть в памяти смартфона. Чтобы определить его на флэшку, необходимо выполнить следующее:
1. В настройках нужно найти пункт «Устройство».

2. Во вкладке «Приложения» выбрать «Все приложения».

3. Здесь можно найти то, что нужно перенести. Нажатие на название позволит открыть параметры приложения.

4. В памяти нужно найти кнопку «Изменить» и выбрать «Карту памяти».









Как отключить и достать накопитель
Карта памяти так же легко извлекается из смартфона, как и устанавливается. Пользователю нужно открыть лоток скрепкой и достать накопитель. Но, если операция выполняется достаточно часто, могут возникнуть сбои в работе внешнего хранилища. Чтобы этого не произошло, рекомендуется выполнять безопасное извлечения:
- Перейти в настройки Андроид-смартфона.
- Выбрать пункт «Память».
- Нажать на свою MicroSD-карту.
- Кликнуть на «Извлечь».

После этого можно без опасений достать карту памяти. Она не испортится и будет готова к дальнейшему использованию на смартфоне или другом устройстве.
Перенос приложений на телефонах Honor
Во избежание блокировки, нужно использовать стандартный перенос приложений.
1. В настройках открыть «Приложения».

2. Из «Всех приложений» выбрать нужное.

3. При нажатии на него кликнуть кнопку «Память».

4. Кнопка «Переместить на CD – карту» должна быть активирована.
5. Бывает, что такой кнопки нет, в этом случае опция недоступна. Но возможна ее активация другим способом.

Перенос приложений на SD через режим разработчика
Если вышеизложенного пункта не оказалось, возможно, включение режима разработчика. Все файлы сохранятся на флэшку по умолчанию. Для этого нужно выполнить следующие действия:
- В «Настройках» найти и кликнуть на пункт «О телефоне».
- По вкладке «Номер сборки» кликнуть столько раз, пока не включится дополнительный режим.
- Правильность выполнения действий подтвердится уведомлением «Режим разработчика активирован».
- Теперь нужно вернуться обратно в «Настройки» и внизу найти строку «Для разработчиков».
- Там необходимо найти и активировать «Сохранить приложение на внешний накопитель».
- В результате все приложения будут сохраняться на флэшке.

Важно понимать, что все приложения, установленные до включения этого режима, останутся во внутренней памяти. Как перенести эти файлы на внешний носитель, рассмотрим ниже.
Выбор установки по умолчанию
Есть возможность выбрать место хранения данных. Для этого нужно выполнить следующее:
- Нажать в «Настройках» кнопку «Память».
- Кликнуть «Место сохранения по умолчанию», выбрать там «Карту памяти» и подтвердить сделанное.
- Перезагрузка даст возможность сохранять файлы на флэшку.

Предварительная настройка основного хранилища
Для установки необходимых настроек пока программа для скачивания не потребуется. Обычно в системе нужно открыть меню основных настроек смартфона или планшета и перейти к разделу памяти.

Тапнув по ней и вызвав соответствующие параметры, необходимо найти строку вроде «Память по умолчанию» или «Основная память», где устанавливается маркер (флажок) напротив строки SD-карты вместо внутреннего хранилища.
Но это только общий случай. Например, в некоторых мобильных устройствах ASUS сначала нужно использовать раздел индивидуальных настроек, в котором следует найти подраздел параметров установки приложений и уже там установить необходимую конфигурацию.
Использование программы Android Debug Bridge на ПК
Android Debug Bridge – это инструмент командной строки, который позволяет взаимодействовать с подключенными устройствами, работающими на ОС Андроид.
Утилита позволит по умолчанию менять место хранения файлов, в случае даже если в настройках телефона такой пункт отсутствует. Но программа Android Debug Bridge работает исключительно на компьютере. Подключив девайс к компьютеру, несложно выполнить следующее:
1. Загрузить данную программу на ПК.
2. В корневом каталоге осуществляется распаковка архива. Там обычно хранится операционная система, как правило, это диск «С».
3. Без выключения «Режима разработчика» в настойках устройства нажать «Отладку по USB». Теперь можно подключать телефон к ПК с помощью кабеля.

4. Нужно подождать, как только закончат установку все драйвера, строка команды должна запуститься от имени администратора.

5. Необходимо прописать команду cd c:adb в режиме командной строки. При обращении к необходимой директории нажать Enter.

6. Убедившись, что все выполнено верно, пригодится следующая команда: abd devices и подтвердить операцию.
7. На экране «выскочит» пометка successfully о подключенном устройстве. Можно считать, что ситема обнаружила девайс.

8. В строке теперь нужно прописать команду adb shell pm set-install-location 2 и подтвердить операцию.

Когда выполнено все верно, появится обозначение «0». Оно обозначает память устройства. Теперь можно сохранять приложения на карту памяти и другие файлы на CD – носитель. Этот принцип подходит и для возврата первоначальных настроек. Стоит отсоединить телефон от компьютера и проверить рабочий режим.




Назначение SD-карты по умолчанию без программ
Этот способ не рекомендуется использовать новичкам. Не профессиональные действия могут навредить системе. К тому же не все устройства подходят для этого метода. Поэтому перед началом применения данного способа, стоит тщательно взвесить все «за» и «против».
- Удачнее всех файловых менеджеров справится Root Explorer. Подойдет и иной, видящий все корневые файлы.
- В файловом менеджере, в подразделе system найти директорию под названием etc.
- Найти и открыть поможет встроенный редактор файла vold.fstab.
- Найти и изменить местоположение строк sdcard0 и sdcard.
- Требуется перезагрузка гаджета.

Перенос приложений на SD через мобильное приложение
Вы задаетесь вопросом как устанавливать приложения на карту памяти? При этом, если нет возможности подсоединить телефон к компьютеру, есть специальное приложение. Благодаря этому софту можно легко переносить файлы с памяти, которая имеется у устройства на накопитель.
- Потребуется загрузить утилиту и поставить все запрашиваемые разрешения.
- После запуска программы нужно выбрать в списке приложения, которые необходимо перенести на флэшку. Можно работать сразу с несколькими продуктами.
- После выбора достаточно подтвердить операцию.

Это дает возможность импортировать, и экспортировать файлы. Разработано много утилит, выполняющих данную функцию. Какую утилиту выбрать, дело пользователя. Но, стоит помнить, что могут потребоваться root-права, чтобы работа была корректной.
Создать FTP сервер
На плей-маркете есть довольно интересное приложение, которое называется FTP-server. А интересно оно тем, что превращает мобильное устройство в ftp сервер, подключившись к которому можно обмениваться информацией и файлами. Единственное условие: телефон должен быть подключен по Wi-Fi к той же сети, что и компьютер, проще говоря, к одному и тому же роутеру.

Если все это есть, устанавливаем себе это приложение и запускает. Нажимаем большой красный значок посреди экрана. Он должен перекраситься в зеленый, а снизу него появится IP-адрес (например, ftp://192.168.1.200:2221). Этот адрес нужен для того, чтобы войти в файловую систему смартфона. Открываем Мой компьютер и вводим этот адрес в адресную строку.
Она выглядит так же, как и в браузере, только в ней вместо адреса сайта отображается путь к файлам и папкам. Нажимаем Enter. Теперь видно, как открылась файловая система гаджета. Также эта утилита дает полный контроль над данными, т.е. можно создавать, копировать, удалять и т.д. Поэтому нужно быть аккуратным перед тем, как скачивать сразу на карту памяти «Андроид», так как по неосторожности можно лишиться пары-тройки нужных файлов или папок, восстановить которые будет довольно затруднительно.
Распространенные вопросы
Как сделать, чтобы приложения устанавливались на карту памяти?
В статье этот вопрос раскрыт, поэтому нужно только подобрать удобный и подходящий для себя способ. Могут появиться проблемы с открытием софта, здесь может быть несколько выходов из ситуации. Самый популярный – это выполнить действия на другом компьютере или попробовать открыть ПО еще раз.
Причиной может быть недостаточная загрузка архива. Если после выполнения всех пунктов инструкции ПК выдает ошибку, нужно проверить включение опции отладки по USB. Иногда могут быть проблемы с программным обеспечением. Здесь лучше убедиться, все ли функционирует исправно, чтобы правильно устранить причину не корректной работы. Кроме этого стоит обратить внимание на работу смартфона, насколько она исправна.
Зачем она нужна?

На самом деле ответ на этот вопрос очень простой: чтобы было больше места. И хотя сейчас производят смартфоны с внутренней памятью по 16 Гб, в обиходе ещё слишком много гаджетов, у которых этой памяти недостаточно. К примеру, если на “Андроид”-устройстве своей памяти 1 гигабайт, из которых 400 Мб занимает сама операционная система, то её остается не так много.
Казалось бы, 600 Мб вполне достаточно. Однако стоит установить десяток-полтора нужных приложений и игр, которые буду постоянно оставлять после себя временные файлы, кэш и данные об учетной записи, и этого места как не бывало. Не говоря уже о том, что нужно куда-то сохранять остальные мультимедийные файлы. Не стоит забывать о простых кнопочных телефонах, на которых внутренней памяти вообще нет.
Источник: b44.ru
Как установить Android-приложение на карту памяти


Если у вашего телефона или планшета небольшой объем внутренней памяти, вы можете устанавливать игры или программы на SD-карту. Ниже приведено несколько способов, как это сделать.
Способ 1. Использование SD-карты в качестве внутренней памяти (для Android 6 и более поздних версий).
Android, начиная с версии 6, позволяет отформатировать SD-карту так, чтобы ее можно было использовать в качестве дополнительной внутренней памяти. При установке карты в телефон или планшет появится окно, где вам нужно выбрать, как ее использовать – в качестве портативной памяти для фотографий или видео либо как внутренний накопитель для программ. Второй вариант как раз и позволяет устанавливать приложения на SD-карту.
Важно: если вы выбираете второй вариант, SD-карта будет отформатирована, поэтому сначала перенесите с нее все важные данные.
После того, как SD-карта отформатирована, вы можете перенести на нее ваши игры или программы. К сожалению, системные приложения перенести таким способом невозможно.
Способ 2. Перенести программы или игры с помощью раздела «Приложения» (для Android 5 и более ранних версий).
Android 5 и более ранние версии позволяют переместить приложения на карту памяти без ее форматирования. Вам необходимо перейти в настройки устройства, найти раздел «Приложения», а в нем – ту игру или программу, которую вы хотите перенести. Выбрав приложение, нажмите на «Переместить на SD-карту».
Способ 3. Перенос приложений с помощью специальных программ.
Вы можете переносить приложения из внутренней памяти на SD карту при помощи специальных утилит, таких, как, например, AppMgr III (App 2 SD), Move2SDEnabler, Link2SD и т.д.
Советы:
- Используйте высокоскоростную карту памяти (Class 10, UHS Speed Class 1 или UHS Speed Class 3), иначе производительность программ и игр может снизиться.
- Если вы извлечете карту памяти, вы потеряете доступ к приложениям.
- Извлекать карту, отформатированную как внутренняя память в Android 6 или более поздних версиях не рекомендуется, вы можете потерять сохраненные на ней данные.
- Если вы используете Android версии 5 или более ранней, не устанавливайте на карту памяти приложения с важными личными данными (например, банковскими реквизитами), т.к. информация на карте не зашифрована.
Все права защищены, копирование материалов разрешено только с указанием активной ссылки на AndroidLomka.com
Источник: androidlomka.com