Доступны неофициальные и официальные сборки TWRP для устройств Galaxy S10 . В этом руководстве я покажу вам, как установить TWRP Recovery на Samsung Galaxy S10 , Galaxy S10 +, Galaxy S10e.
Прежде чем перейти к инструкциям, найдите время, чтобы понять, почему рутирование и установка TWRP теперь отличается от традиционного метода, который мы использовали до сих пор для старых телефонов Galaxy.
По словам topjohnwu (разработчик Magisk), Samsung представила некоторые функции в новых устройствах, таких как серии Galaxy S10 и Note 10, которые препятствуют пользовательскому процессу разработки и таким вещам, как Root и TWRP. Это настройка « только система как root» (SAR), которую используют указанные устройства, и служба «VaultKeeper» в загрузчике.
Для обычного пользователя это означает, что вы не можете просто прошить TWRP, а затем использовать его для установки ZIP-файла Magisk для root. Разработчик topjohnwu нашел обходной путь и разработал метод установки Magisk непосредственно в раздел / recovery для получения root-прав.
Установка TWRP Recovery через Odin
Теперь, следуя тому же методу, теперь можно установить TWRP на Samsung Galaxy S10 / S10 + / S10e, следуя определенному набору инструкций, как указано ниже.

Предупреждение и отказ от ответственности
- Установка TWRP на ваш телефон полностью сотрет данные и отключит счетчик KNOX. Это означает, что гарантия на ваш телефон будет аннулирована (уничтожена), и вы не сможете использовать приложения или услуги, такие как Samsung Pay, Secure Folder и т. Д., Которые полагаются на целостность KNOX.
- Действуйте на свой страх и риск и понимаете. Убедитесь, что вы очень внимательно его следуете и не пропускаете никаких инструкций. Это приведет к мягкому кирпичу вашего устройства.
- Я или любой из участников не несут ответственности за любой ущерб, причиненный вашему устройству в результате выполнения этой процедуры или после нее. Также убедитесь, что вы полностью понимаете процедуру, прежде чем выполнять ее.
Поддерживаемые устройства
Это руководство совместимо со следующими устройствами Galaxy S10 под управлением Android 10 и Android 9 Pie с соответствующими номерами моделей.
- Samsung Galaxy S10 : поддерживается вариант Exynos (кодовое имя :yond1lte) с номером модели SM-G973F / FD.
- Samsung Galaxy S10 + : поддерживается вариант Exynos (кодовое имя :yond2lte) с номером модели SM-G975F / FD.
- Samsung Galaxy S10e : поддерживается вариант Exynos (кодовое имя :yond0lte) с номером модели SM-G970F / FD.
- Samsung Galaxy S10 5G : поддерживается вариант Exynos (кодовое имя :yondx) с номером модели SM-G977B.
Предпосылки
Прежде чем приступить к выполнению инструкций по установке TWRP на Samsung Galaxy S10 / S10 + / S10e, убедитесь, что вы выполняете все требования, указанные ниже.
- Эта процедура полностью очистит ваше устройство, включая внутреннюю память, возможно, даже несколько раз. Пока вы не завершите процедуру успешно и не загрузите телефон, не восстанавливайте никакие данные. Итак, убедитесь, что вы сделали полную резервную копию всех ваших данных, хранящихся на устройстве .
- Карта MicroSD по вашему выбору и ПК с Windows.
- Зарядите устройство Galaxy S10 до достаточного уровня заряда батареи (не менее 40%). Это поможет избежать внезапных остановок в процессе укоренения.
- Загрузите и установите на ПК последние версии драйверов USB Samsung .
- Также загрузите Odin v1.13.1 и распакуйте пакет в легкодоступное место на ПК.
- Важно: чтобы установить TWRP, вы должны сначала разблокировать загрузчик и рутировать свой телефон, чтобы установить TWRP на Galaxy S10 / S10 + / S10e.
- Загрузите ZIP-файл Multi-Disabler и перенесите его на SD-карту вашего телефона, прежде чем выполнять процедуру.
Загрузки
- TWRP Recovery (Android 10; ядро BSKO)
- Galaxy S10 (SM-G973F): twrp -yond1lte-3.3.1-101_ianmacd.img (Неофициальный)
- Galaxy S10 + (SM-G975F): twrp -yond2lte-3.3.1-101_ianmacd.img (Неофициальный)
- Galaxy S10e (SM-G970F): twrp -yond0lte-3.3.1-101_ianmacd.img (Неофициальный)
- Galaxy S10 5G (SM-G977B): twrp -yondx-3.3.1-100_ianmacd.img (Неофициальный)
- Galaxy S10 (SM-G973F): twrp -yond1lte-3.3.1-13_ianmacd.img | twrp-3.3.1-9 -yond1lte.img (Официальный)
- Galaxy S10 + (SM-G975F): twrp -yond2lte-3.3.1-13_ianmacd.img | twrp-3.3.1-9 -yond2lte.img (Официальный)
- Galaxy S10e (SM-G970F): twrp -yond0lte-3.3.1-13_ianmacd.img | twrp-3.3.1-9 -yond0lte.img (Официальный)
- Galaxy S10 5G (SM-G977B): twrp -yondx-3.3.1-7_ianmacd.img
- Отключает шифрование на основе файлов (FBE), VaultKeeper, аутентификацию процесса и предотвращает восстановление стандартного восстановления.
Хотя я постараюсь обновлять этот пост, добавляя последние ссылки для загрузки, я все же рекомендую проверить исходную ветку XDA на предмет последних сборок TWRP в соответствии с версией программного обеспечения, установленного на вашем телефоне.
Инструкции по установке TWRP Recovery на Samsung Galaxy S10, Galaxy S10 + и Galaxy S10e
Как я уже упоминал выше, процесс установки TWRP сильно отличается от того, что мы использовали для старых устройств, таких как Galaxy S9 или S8.
Вкратце: чтобы установить TWRP Recovery на Galaxy S10 / S10 + / S10e, вы должны сначала разблокировать загрузчик и выполнить рутирование телефона с помощью Magisk (см. № 6 в разделе «Предварительные требования» выше).
После рутирования телефона вам нужно будет загрузить восстановление TWRP для вашего Galaxy S10, исправить его с помощью Magisk Manager, а затем прошить исправленный образ восстановления TWRP с помощью инструмента Odin. Наконец, вам нужно будет прошить Multi-Disabler ZIP с помощью TWRP и отформатировать раздел данных.
Для вашего удобства и простоты понимания я разделил инструкции на четыре (4) основных шага. Убедитесь, что вы выполняете каждый шаг в указанном порядке.
Шаг 1. Заплатите образ восстановления TWRP с помощью Magisk Manager
Первый шаг – загрузить образ TWRP и исправить его с помощью Magisk Manager. Просто следуйте инструкциям ниже.
- Загрузите TWRP Recovery для Galaxy S10 / S10 + / S10e.
- Подключите телефон к ПК и перенесите файл образа восстановления в память телефона.
- Затем загрузите последний APK-файл Magisk Manager отсюда и установите его на свое устройство Galaxy S10.
- После установки перейдите в панель приложений и запустите приложение Magisk Manager.
- Нажмите на кнопку «Установить».
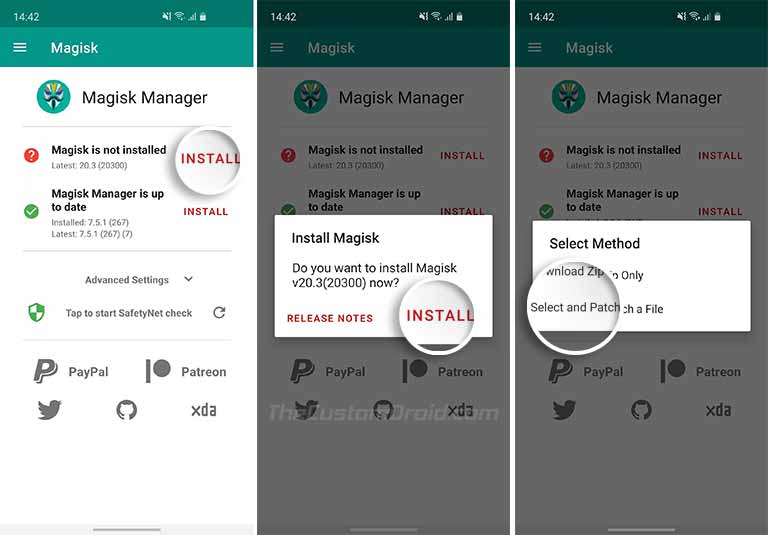
- Затем нажмите «Установить» и выберите вариант «Выбрать и исправить файл».
- Перейдите в хранилище телефона и выберите файл образа восстановления TWRP.
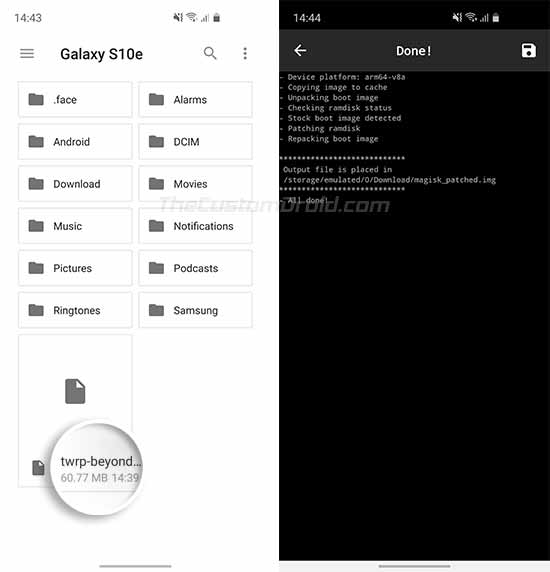
- Magisk Manager теперь исправит файл последней версией Magisk.
После этого файл magisk_patched.img ( пропатченный образ TWRP ) будет доступен в папке «[внутреннее хранилище] / Download /» вашего телефона.
Шаг 2: переименуйте и сожмите исправленный образ TWRP как tar
На данный момент исправленный образ TWRP доступен в виде файла «.img». Чтобы прошить его на свой Galaxy S10 с помощью Odin, его необходимо переименовать и должным образом сжать в формате файла «.tar».
Простое изменение формата файла с «.img» на «.tar» не приведет к его сокращению. Это должно быть сделано надлежащим образом, следуя приведенным ниже инструкциям.
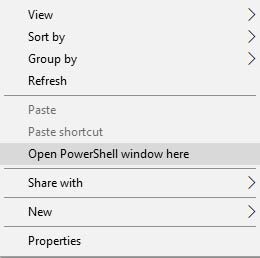
- Прежде всего, перенесите файл исправленного образа TWRP (magisk_patched.img) из хранилища телефона на ПК.
- Откройте папку, в которую был передан файл.
- Удерживая клавишу SHIFT на клавиатуре, щелкните правой кнопкой мыши любое пустое место внутри папки.
- Затем выберите вариант «Открыть окно PowerShell здесь».
- Теперь введите следующую команду, чтобы переименовать magisk_patched.img в recovery.img:
mv magisk_patched.img recovery.img
-
Galaxy S10:
tar cf twrp -yond1lte.img.tar recovery.img
tar cf twrp -yond2lte.img.tar recovery.img
tar cf twrp -yond0lte.img.tar recovery.img
tar cf twrp -yondx.img.tar recovery.img

После того, как исправленный образ TWRP был успешно переименован и сжат, он должен быть готов к прошивке на вашем устройстве.
Шаг 3: Прошивка исправленного образа TWRP для установки TWRP на Samsung Galaxy S10 / S10 + / S10e
- Сначала загрузите устройство Galaxy S10 в режим загрузки. Для этого полностью выключите устройство.
- Затем одновременно нажмите кнопки уменьшения громкости + Bixby. Удерживая кнопки, подключите телефон к ПК с помощью кабеля USB.
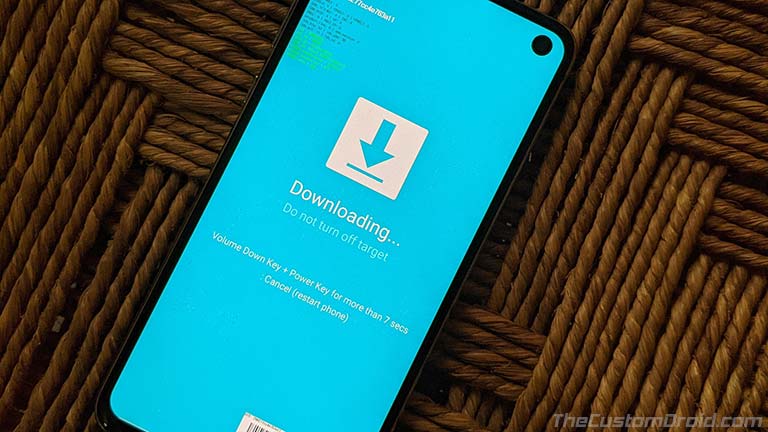
- Перейдите в папку на ПК, в которую был извлечен инструмент Odin 3.13.1.
- Дважды щелкните исполняемый файл Odin3 3.13.1.exe, чтобы запустить инструмент Odin.
- Важно: снимите флажок «Автоматическая перезагрузка» на вкладке «Параметры» в Odin.
- Нажмите кнопку «AP» и выберите пропатченный tar-файл TWRP (например, twrp -yond0lte.img.tar).
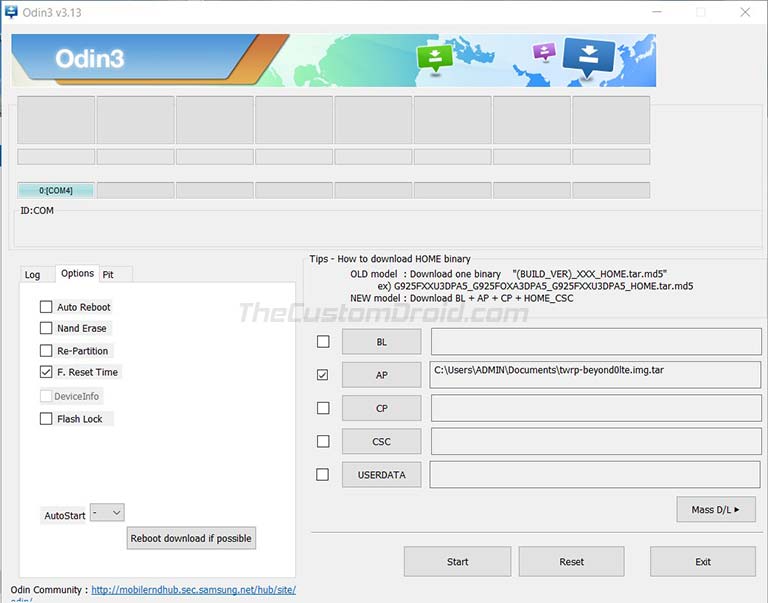
- Наконец, нажмите кнопку «Пуск», чтобы установить TWRP Recovery на Samsung Galaxy S10 / S10 + / S10e.
НЕ ПЕРЕЗАГРУЖАЙТЕ ТЕЛЕФОН! Чрезвычайно важно загрузить устройство Samsung Galaxy S10 непосредственно в режим восстановления TWRP.
Затем прошейте zip-архив Multi-Disabler и отформатируйте раздел данных (сброс настроек до заводских), чтобы отключить Samsung FBE. Для этого следуйте инструкциям на пятом и последнем шаге ниже.
Шаг 4. Загрузитесь в TWRP, Flash Multi-Disabler zip и отформатируйте данные.
- Чтобы выйти из режима загрузки, одновременно нажмите кнопки питания и уменьшения громкости.
- Как только экран выключится, быстро нажмите и удерживайте одновременно кнопки питания, увеличения громкости и Bixby, пока не появится предупреждение загрузчика.
- Когда появится экран предупреждения загрузчика, отпустите кнопки Bixby и Power и удерживайте кнопку увеличения громкости, чтобы войти в режим восстановления TWRP.
- Нажмите на кнопку «Установить» в TWRP.
- Перейдите к карте MicroSD и выберите ZIP-файл Multi-Disabler (например, multidisabler-samsung-2.2.zip).
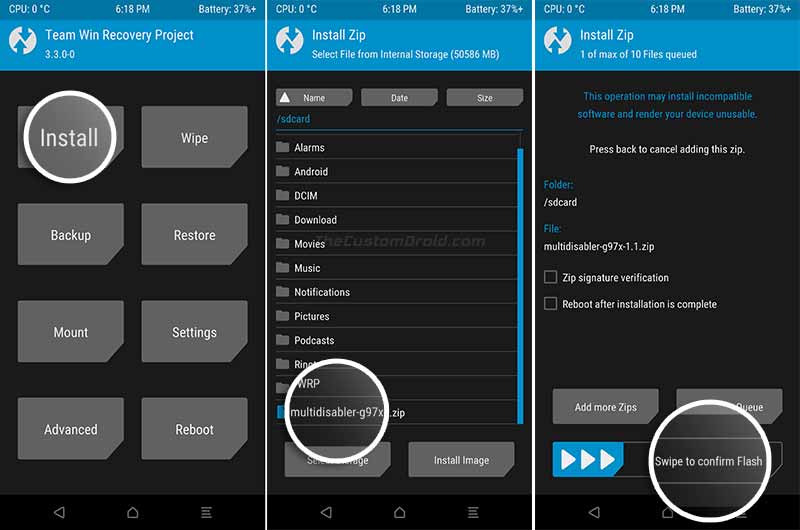
- Проведите кнопкой по экрану, чтобы прошить zip-файл Multi-Disabler на вашем Galaxy S10.
- После того, как файл был успешно прошит, перейдите к «Wipe»> «Format Data» в TWRP.
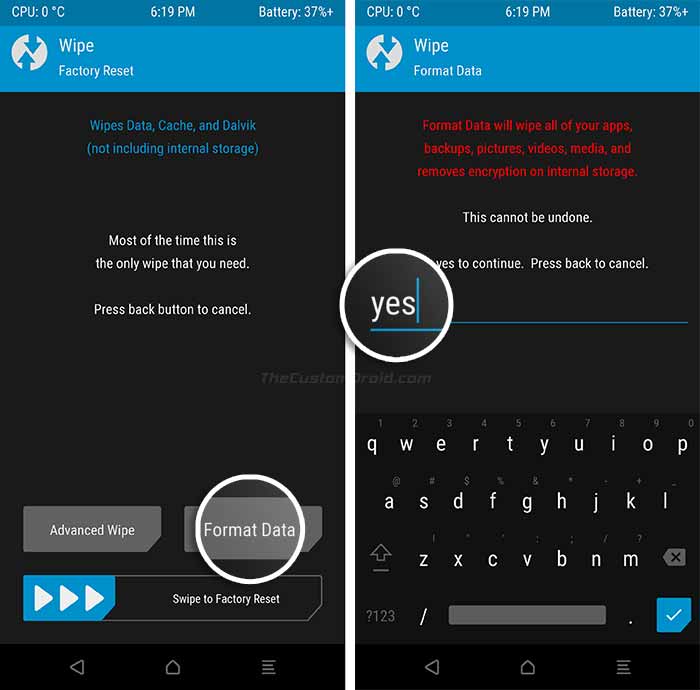
- Введите «Да» в поле, чтобы отформатировать раздел данных / восстановить заводские настройки устройства.
- Наконец, перейдите в меню «Перезагрузка» в TWRP и выберите «Восстановление», чтобы загрузить устройство Samsung Galaxy S10 в корневую ОС с помощью TWRP.
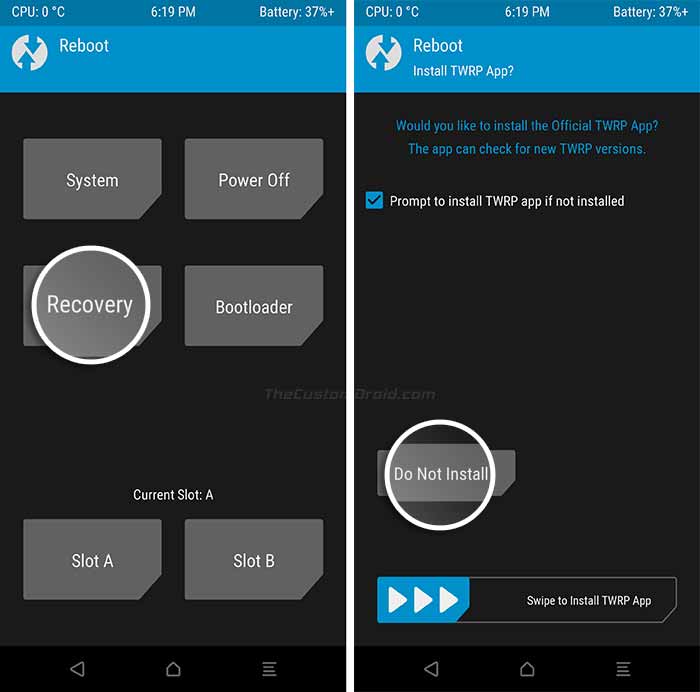
Когда ваше устройство загрузится в ОС, завершите первоначальную настройку и подключите его к Интернету через мобильные данные или Wi-Fi.
Затем откройте панель приложений и запустите приложение «Magisk Manager». Приложение выполнит необходимую дополнительную настройку, и ваше устройство Galaxy S10 автоматически перезагрузится после завершения.
Это оно! Вам только что удалось установить TWRP на Samsung Galaxy S10, Galaxy S10 + и Galaxy S10e, и он также рутирован с помощью Magisk.
Поскольку и TWRP, и Magisk находятся в разделе / recovery, вам необходимо использовать определенную комбинацию кнопок для загрузки вашего Galaxy S10 в режим восстановления TWRP или рутированную ОС.
Итак, чтобы загрузить телефон в:
- Некорневая система: нажмите кнопку питания, чтобы включить питание, в обычном режиме ваш Galaxy S10 загрузится в некорневую систему.
- ОС с root-доступом с Magisk: удерживайте вместе кнопки питания, Bixby и увеличения громкости. Отпустите все кнопки, как только появится экран предупреждения загрузчика, чтобы загрузить Galaxy S10 в рутированную систему с помощью Magisk.
- Восстановление TWRP: удерживайте вместе кнопки питания, Bixby и увеличения громкости. Отпустите кнопки питания и Bixby и продолжайте удерживать кнопку увеличения громкости, когда появится экран предупреждения загрузчика, чтобы загрузить Galaxy S10 в режим восстановления TWRP.
Вопросы-Ответы
- Пришло новое обновление для Magisk, как обновить?
- Это просто. Откройте Magisk Manager и нажмите кнопку «Обновить», и пусть он сделает все остальное за вас. По словам разработчика, на данный момент вы можете обновить Magisk только из приложения Magisk Manager.
- После выполнения этой процедуры и рутирования своего Galaxy S10 я не могу использовать такие приложения, как Samsung Pay, Secure Folder и т. Д. Что мне делать?
- Вы уже были предупреждены об этом в этом уроке. При рутировании / прошивке любых пользовательских двоичных файлов срабатывает счетчик KNOX, что означает, что вы не можете использовать какие-либо приложения, которые полагаются на его целостность. И нет, восстановление стоковой прошивки не вернет KNOX обратно в стоковую.
- Могу ли я повторно заблокировать загрузчик и избавиться от предупреждающего сообщения?
- Старший член XDA robbo1947 придумал довольно изящное и простое решение для повторной блокировки загрузчика Galaxy S10 / S10 + / S10e и избавления от предупреждения о разблокированном загрузчике.
- Вы можете прочитать его инструкции здесь . Огромное спасибо robbo1947 за то, что поделился с нами этой информацией!
Однако учтите, что этот метод НЕ БУДЕТ ВОССТАНОВИТЬ СЧЕТЧИК KNOX. Это означает, что даже если вы заблокируете загрузчик обратно, вы все равно не сможете использовать такие приложения / службы, как Samsung Pay, Health и т. Д.
Итак, теперь вы только что смогли установить TWRP на Samsung Galaxy S10 / S10 + / S10e. Установите на устройство некоторые приложения с поддержкой root или используйте Magisk Hide, чтобы скрыть root от таких приложений, как Pokemon Go и т. д.
Источник: hoow.ru
Установка Recovery, получаем Root доступ, кастомная прошивка (часть 1)

В этой серии статей мы с вами разберемся, что такое меню восстановления Recovery, установим драйвера ADB/Fastboot, активируем режим разработчика и включим отладку по USB, установим кастомное Recovery, получим root доступ к смартфону и установим кастомную прошивку.
Прежде чем работать с прошивкой и вносить в неё изменения, нужно разобраться, что такое среда восстановления, или Recovery. А заодно и Bootloader.
Что такое Recovery (режим восстановления)?
Recovery – это СОВЕРШЕННО независимый от операционной системы раздел. То есть Recovery и Android существуют в смартфоне параллельно. Он предназначен для создания резервных копий, установки сторонних прошивок, получения Root и прочего.
Можно полностью удалить операционку со смартфона, но режим восстановления будет работать. Отличие стокового (заводского) Recovery от кастомного (который разрабатывают энтузиасты) в том, что через него можно прошить только заводскую прошивку или фирменное обновление, выпущенное производителем. А нам это не надо. Мы хотим сделать смартфон “под себя”.
Получаем Root доступ
Шаг 1. Установка драйверов ADB/FASTBOOT
Поэтому первое, что мы сделаем – установим кастомное Recovery. Существует несколько разработчиков в данной нише. Team Win Recovery Project или TWRP, Orange Fox, Sky Hawk и т.д. Ну и конечно различные форки на их основе. Чтобы установить TWRP на смартфон, на нём должен быть разблокирован загрузчик (Bootloader).
Изначально загрузчик может быть разблокирован, заблокирован или зашифрован. У нас первый (возможно после некоторых манипуляций или изначально) вариант. Установить Recovery можно несколькими способами. Мы начнем с того, который даёт возможность установки на любой (почти) смартфон с Android OS.
Кроме смартфонов, у которых принципиально отсутствует режим fastboot.
Практически под каждый бренд смартфонов можно найти индивидуальный вариант софта для прошивки. Также Recovery пригодится, например, если захотите на каком-нибудь ещё смартфоне, на котором проблемы с загрузчиком, удалить системные приложения, сделать бэкап или прошить что-либо без посторонней помощи. Как это сделать не имея рут-доступа разберем, если возникнет такая необходимость. Но наша основная задача – получение Root. И тогда ПК нам вообще больше не понадобится.
Нам нужно установить на компьютер ADB/Fastboot (Android Debug Bridge). Adb, если коротко, даёт возможность работать с Андроидом, подсоединив его к ПК.
Архивы с софтом качаем отсюда, в соответствии с вашим ПК (форум 4PDA). Чтобы что-либо скачать с 4PDA, необходима регистрация на форуме. Регистрируемся. Это пригодится в дальнейшем. Если сайт не открывается, используйте VPN.
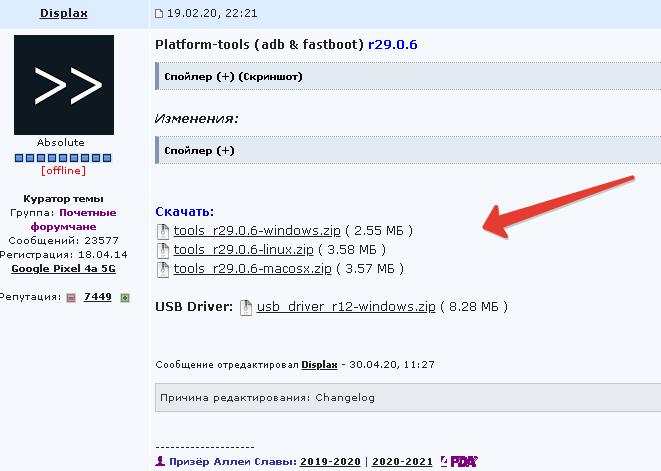
Драйвера также скачиваем и устанавливаем на комп. Распаковываем архив (рекомендуется распаковывать в корень диска или в другую папку, не содержащую русских букв и пробелов в пути). Например: C:\Tools.
Еще один вариант – качаем следующий архив, распаковываем и запускаем установочный bat-файл. Драйвера есть в архиве и установятся автоматически. Для установки второго варианта запустить install.bat от имени администратора (ПКМ -> запуск от имени администратора). Папка для установки C:Program Filesadb
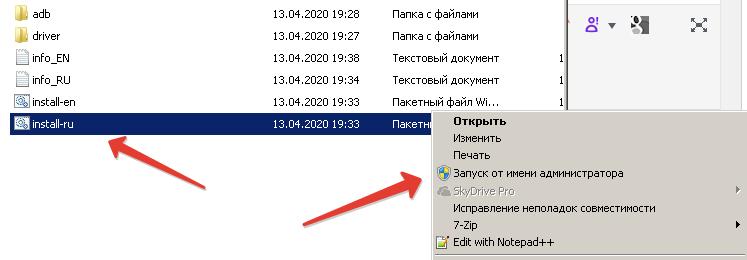
Даю два варианта, ибо на предварительном этапе из-за проблем на стороне ПК у некоторых могут возникнуть проблемы с установкой софта и драйверов.

Шаг 2. Драйвера на смартфон.
Идём дальше. Подключаем смарт к ПК. Важный момент! Дата-кабель подсоединяем к USB-разъему на материнской плате, то есть с задней стороны системного блока, а не на передней части корпуса. Иначе комп может не соединиться со смартфоном, или соединение может отвалиться в самый неподходящий момент.
Тех кто работает с ноутбука это не касается.
Если вы ещё не устанавливали драйвера для своего смартфона – самое время. ПК при подключении к нему телефона должен сделать это сам. Но если по какой-то причине этого не произошло, ищем в сети и устанавливаем.
Шаг 3. Режим для разработчиков и “Отладка по USB”
Теперь на смартфоне нам нужно открыть режим “Для разработчиков”. Для этого в настройках ищем “О телефоне”. В зависимости от прошивки и производителя, меню настроек немного отличается.
В конечном итоге нужно найти “Номер сборки” и тапнуть по строке 7-10 раз подряд (на некоторых прошивках больше). В результате появится надпись “Вы стали разработчиком”, и в настройках откроется соответствующий пункт “Параметры разработчиков (Для разработчиков)”.
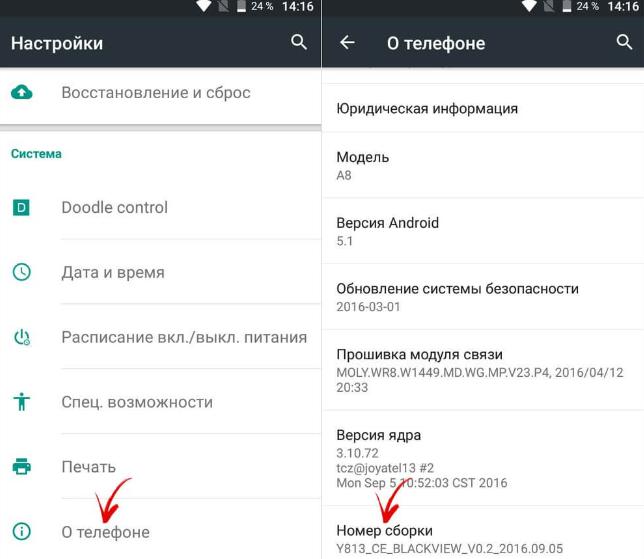
Заходим в раздел “Для разработчиков” и листаем до “Отладка по USB“. Включаем.
Важно! Adb может работать с девайсом только при включенной отладке по USB.
При подключении к ПК смарт выведет уведомление об отладке. Нужно подтвердить цифровой ключ, чтобы разрешить этому компьютеру с ним коннектиться.
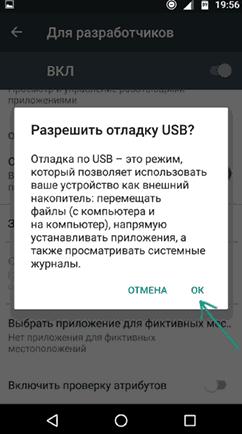
На Android 11 есть функция автоматического отзыва авторизации отладки. Если смартфон не коннектился с определенным устройством в течении 7 дней, при подключении необходимо заново подтверждать ключ авторизации. Но это оставляет ваш девайс уязвимым в течение этого времени.
Например, если устройство было изъято вместе с ноутом. Поэтому при подтверждении авторизации не отмечайте пункт “Всегда разрешать”.
Шаг 4. Проверка ADB, FASTBOOT
Для проверки соединения с ADB в окне команд вводим команду: adb devices И смотрим строку: Adb Attached. Под ней должен отобразиться серийный номер вашего девайса.
Далее проверяем работает ли Fastboot. В командной строке вводим : adb reboot bootloader Смартфон должен перезагрузиться в режим загрузчика.
Или второй способ: выключаем смартфон и зажимаем клавиши “Громкость вниз+питание+домой (если данная аппаратная клавиша присутствует).
Теперь проверяем соединение с fastboot. Вводим в командной строке: fastboot devices Также должен отобразиться серийный номер.
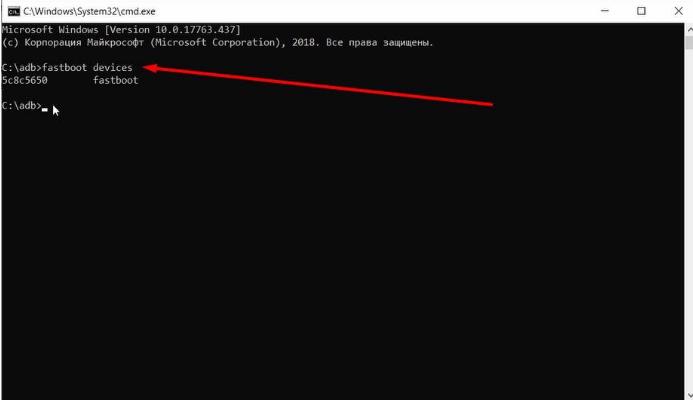
Шаг 5. Кастомное Recovery, установка
Как и прошивка, кастомное Recovery (меню восстановления) должно строго соответствовать модели смартфона. Иначе оно не установится вовсе. Или, что намного веселее, превратит ваш телефон в кирпич! Тут тоже есть нюансы. Например для таких девайсов как Redmi Note 8 и 8t, 1+5 и 5t, рекавери, как правило, одно на оба смартфона, из-за схожей архитектуры.
Для владельцев телефонов Mi, Xiaomi рекомендую скачать рекавери от TWRP (сайт https://twrp.me)
Есть ещё один важный момент. Многие аппараты после установки кастомной среды восстановления НЕ ЗАГРУЗЯТСЯ в систему со стоковым загрузочным образом (boot.img).
Сохраняем файлы на ПК. У кого файлы двух видов .img и .zip – не делаем пока ничего. У кого только .zip – достаем из архива файл .img.
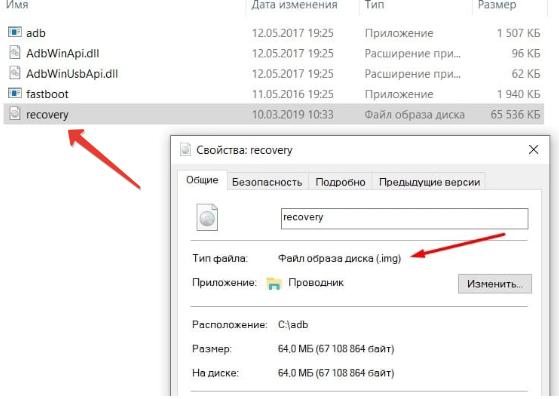
Те, у кого файлы двух видов – те имеют двухслотную архитектуру девайса (А/В). Запоминаем.
Несколько слов о структуре с двумя слотами A/B. Что это и нафига это сделали – можете загуглить на досуге. Нас волнует только тот факт, что на смартфонах с такой структурой отсутствует отдельный раздел Recovery. Здесь он является частью загрузочного образа boot.img. Поэтому, в зависимости от телефона, сначала подгружается временный образ, затем устанавливается постоянное рекавери.
Или, как например на 1+ 7t Pro, рекавери шьется в каждый слот по очереди с переключением слотов через fastboot.
Шаг 5а. Нюансы установки Recovery
Вообще по многим девайсам при прошивке рекавери есть нюансы. Например если Mi A3, который закирпичился по всему миру после первого официального (!) обновления до Android 11, оптимально было сначала зарутовать через патч ядра, а уже потом устанавливать TWRP, то в данный момент на этот смартфон вообще нет рабочего рекавери, кроме урезанного по функционалу рекавери от прошивки Lineage.
В установке кастомной прошивки на такие смартфоны тоже есть ряд нюансов. Например, перед этим необходима установка одной и той же версии стока в оба слота. Далее приведу основные алгоритмы установки кастомного рекавери в случаях с разной структурой.
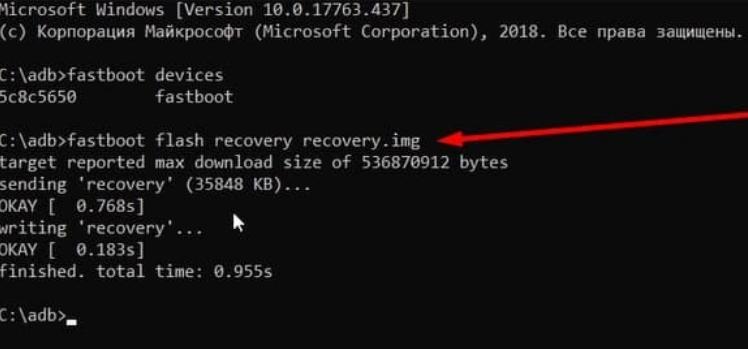
- Полученный файл с recovery в формате .img для удобства переименовываем в recovery.img, и закидываем его в папку Tools. Дополнительные файлы (например vbmeta для некоторых Xiaomi) кидаем туда же.
- Переводим девайс в режим загрузчика. Подключаем к ПК и проверяем соединение с fastboot. Для смартфонов с однослотной структурой вводим команду: fastboot flash recovery recovery.img
После выполнения операции кастомное recovery будет установлено на постоянной основе.
- Для смартфонов с двухслотной структурой: fastboot boot recovery.img
После этого девайс автоматически загрузится во временное recovery. Если автоматической загрузки в режим восстановления не наблюдается, значит где-то есть косяк. Скорее всего версия twrp не кошерная, и нужно подобрать другой вариант.
- После прошивки девайса с одним слотом отключаем смарт от ПК.
Зажимаем одновременно кнопки Питание+Увеличение громкости и удерживаем до перезагрузки. Важно не допустить загрузки смартфона в систему. ВАЖНО не допустить загрузки в систему.
Небольшое отступление. Если на каком-то этапе что-то пошло не так, сразу хочу успокоить: это в порядке вещей. Сделать все правильно с первого раза – скорее исключение. К тому же есть множество нюансов не только по каждому бренду, но и по каждой модели смартфона.
Итак, смартфон должен перезагрузиться в recovery. Вы сразу поймёте, если все получилось как надо. Для того, чтобы в дальнейшем войти в рекавери, выключаем телефон и зажимаем Громкость вверх + Домой (если есть) + Питание.
При входе в TWRP вас встретит возможность выбрать язык и вопрос, разрешаете ли вы вносить изменения в систему или оставляете этот раздел “только для чтения”.
Шаг 5б. По поводу Samsung
Для тех, у кого Самсунг, есть фирменный прошивальщик – Odin, и предназначен он для работы только с Самсунгами. Прошить что-то другое с него не получится. Под другие бренды тоже есть отдельные утилиты, но не под все.
Качаете и устанавливаете на ПК прошивальщик ODIN. Выносим приложение на рабочий стол. Открываете Odin. Выключаете смартфон.
- Жмём на кнопку “AP” в окне Odin’а. Остальные не понадобятся. Система предложит выбрать файл для прошивки. Выбираем файл рекавери, который вы должны заранее скачать (используйте поиск по форуму 4PDA).
ВАЖНО. С левой стороны жмём на “Options” и снимаем галочку в пункте “Auto reboot”, иначе прошитое twrp не сохранится, и у вас останется стоковая хрень.
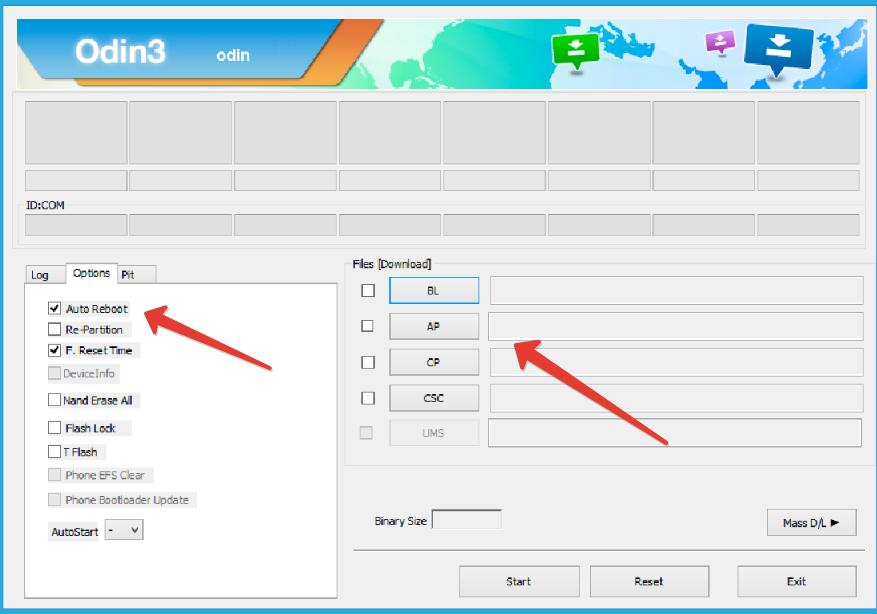
- Теперь вручную переводим смартфон в режим загрузчика. Для этого одновременно (телефон выключен) зажимаем кнопки “Домой”, “Уменьшение громкости” и “Питание”. Затем подключаемся к ПК. Телефон попросит подтверждения. Жмём кнопку “Увеличение громкости”.
- Через пару секунд в Odin’е загорится окошко одного из портов. Это значит что все ОК, и есть связь с ПК.
- Нажимаем “Start”. Через пару секунд TWRP прошьется, и порт загорится зелёным.
- Теперь отсоединяем кабель и выключаем смартфон. Для выключения телефона зажимаем кнопку питания на 10 секунд. Затем сразу зажимаем кнопку “Домой” и “Громкость+”
Шаг 6. Заходим в Recovery
Далее, как и у всех, чтобы в дальнейшем войти в рекавери – выключаем смартфон и зажимаем Громкость вверх + Домой (если есть) + Питание.
Внимание! В последних моделях Samsung НЕЛЬЗЯ разрешать внесение изменений без дополнительных настроек.
НЕ ПЕРЕЗАГРУЖАЕМ аппарат в систему. Без установки рут-прав некоторые модели могут уйти в циклическую загрузку (бутлуп).
Во второй части статьи будем устанавливать новую прошивку Magisk Canary и получать рут-права.
- Установка Recovery, получаем Root доступ, кастомная прошивка (часть 2)
- Прошивка Android через Recovery
- Временный root-доступ на Android
- Получение root-доступа на Android 6.0 Marshmallow
- Вызов меню Recovery на OS Android
Источник: v-androide.com
Как установить CWM Recovery на Андроид
Операционная система Android обладает огромным количеством полезных функций, но большая часть из них остается недоступна обыкновенному пользователю. Для таких целей создано рекавери, но вот стоковое предлагает минимальное количество опций. Поэтому многие интересуются, как установить CWM Recovery на Андроид и полностью настроить смартфон под себя.
Что такое CWM Recovery
CWM Recovery представляет собой расширенный программный проект, передающий пользователю полномочия для емкого управления Android. Простыми словами, это утилита, благодаря которой вы можете проводить операции с телефоном на системном уровне.
Полное название программы – ClockworkMod Recovery. Это великолепная замена стоковому рекавери, если вы обладаете хорошими техническими знаниями и навыками. Что же умеет CWM?
- Устанавливать различные прошивки. Наиболее это актуально для телефонов, которые работают под управлением фирменных оболочек.
- Проводить бэкапы, очищать внутреннюю/внешнюю память смартфона одним кликом.
- Работать через компьютер с различными программами, например, ADB.
- Создавать разделы на SD-карте, форматировать, редактировать и удалять их.
Отличия от TWRP
Оба рекавери практически идентичные. Различия заключается лишь в управлении: в TWRP доступен сенсорный ввод, в CWM – только механический. В первом программном проекте меню расположено в виде квадратиков, во втором более привычное, обычным списком.
CWM имеет немного меньше функций, но все основные опции в нем представлены. Вы не можете установить сразу две утилиты, поэтому придется выбирать наиболее подходящий для себя вариант.
Установка CWM рекавери через Rom Manager (нужен рут)

Это простой и понятный метод, имеющий один основной минус – обязательное наличие root-прав. Процедура проводится без ПК, но программа работает не на всех устройствах. Перечень поддерживаемых моделей можно найти непосредственно в самом приложении либо на официальном сайте.
Этап 1: Получение рут-прав
О том, как активировать режим Суперпользователя, мы писали в отдельной статье. Есть огромное количество способов, работающих и на компьютере, и на самом телефоне. Здесь же рассмотрим получение прав с помощью нескольких отличных программ.
Kingo Android Root
Скачайте утилиту на компьютер с надежного источника и установите стандартным способом на системный диск. Тем временем на телефоне включите отладку по USB (обязателен режим разработчика). В настройках разрешите установку приложений с неизвестных сайтов.
- Запустите Kingo Android и подключите смартфон по USB.
- В течение минуты будет происходить сканирование и установка необходимых драйверов, а далее программа определит телефон.
- Появится страница в бело-голубых тонах с названием вашего устройства, а внизу большая кнопка «ROOT». Нажмите на нее и перезагрузите девайс. Вот и все, телефон рутирован.
360 Root
Еще одна достойная китайская программа, с которой шансы получения рут достигают 90%. К сожалению, поддерживает не все устройства, но известные модели в перечне точно есть.
- Итак, для начала скачиваем утилиту себе на компьютер. Открываем ее и переходим в раздел «Control Panel» – «Internet Options». Обращаем внимание на пункт «Подключение». В графу прокси вбиваем следующий адрес – 144.217.182, кликаем «ОК».
- Появляется кнопка с названием «ROOT», по которой тапаем. Должна начаться перезагрузка смартфона, сообщающая, что процедура прошла успешно. Если же ничего не происходит – повторяем вышеописанные пункты. С первого раза активировать режим Суперпользователя удается не всегда.
Этап 2: Установка ClockworkMod Recovery
[appbox googleplay id=com.koushikdutta.rommanager ]
Теперь, когда рут-права получены, можно приступать непосредственно к установке кастомного рекавери на Android-телефон. Ищем в Google Play приложение под названием ROM Manager, скачиваем и устанавливаем его обыкновенным способом.

Тем временем, нужно найти и добавить в появившуюся папку еще один файл. А именно архив самого рекавери, без которого просто не обойтись. Скачать версию утилиты для определенной модели телефона можно как на различных девелоперских сайтах, так и с официального источника Recovery (оптимальный вариант).
После успешной загрузки помещаем файл в папку «platforms-tools» и переименовываем в «recovery.img». Поздравляем, на этом подготовительные операции заканчиваются.
Смотрите также
Как сделать второе пространство на Андроид
Прежде чем приступать к следующему этапу, внимательно перечитайте вышеописанную инструкцию и проверьте каждый пункт на правильность выполнения.
Этап 2: Режим Fastboot
Теперь переводим телефон в специальный режим Фастбут, зажав следующую комбинацию клавиш: кнопка питания и увеличения/уменьшения громкости. Также подключаем смартфон через ЮСБ-кабель к компьютеру.
На ПК открываем командную строку от имени администратора и вбиваем слово cmd. Появляется черное окно системного терминала, где в последней строчке дописываем буквы cd – Enter. Не сворачивая вкладку, встроенным проводником находим нашу папку platforms-tools.
Определяем с помощью команды reboot bootloader, видит ли компьютер подключенный девайс. На телефоне появляется режим загрузчика. В терминале опять вводим fastboot flash recovery.img. Устройство должно перезапуститься, а перед этим утилита предложит протестировать установку новой прошивки через CWM Recovery.
Способ 2: SP Flash Tool – для процессоров MTK
Более легкий вариант с использованием программы FlashTool, который подойдет «чайникам». Первым делом, конечно же, нужно загрузить саму утилиту с официального сайта и установить ее. Также потребуется файл recovery, как и в первом способе.
А далее просто включаем программу и проводим ее небольшую настройку. Выставляем галочки напротив «DA DL ALL». Кликаем «Scatter Loading» и указываем путь к файлу рекавери. Через шнур подключаем телефон и нажимаем «Старт». Сделано.
Установка CWM рекавери на телефонах Samsung
О том, как прошить смартфоны производства корейской компании Самсунг, мы, возможно, расскажем в отдельной статье. Здесь же будет представлена краткая, но понятная и легкая инструкция как для новичков, так и для профессионалов.
Внедрить в телефон кастомное рекавери можно с помощью фирменной встроенной утилиты Odin. Обычно она по умолчанию стоит в смартфоне и не требует отдельной загрузки.
Первым делом скачиваем файл recovery, далее выключаем телефон и переводим его в режим загрузки. Активировать Download Mode можно с помощью кнопки включения, home и качельки громкости вниз.
Запускаем Odin и кликаем на пункт «AP» (иногда он называется «PDA»). В этом поле указываем путь к файлу с рекавери. Желательно, чтобы отсутствовали русские символы, только латиница и, в крайнем случае, цифры. Внизу нажимаем на левую большую кнопку «Start» и просто ждем окончания процедуры.
Частые проблемы и ошибки в работе ClockworkMod Recovery
И напоследок обсудим, с какими неприятностями может столкнуться пользователь после успешного, казалось бы, внедрения CWM на устройство.
- Рекавери вообще отказывается запускаться. При подобной ошибке пишет, что Андроид-устройство несовместимо с zip-файлом. Во избежание подобной проблемы всегда проверяйте, подходит ли скачиваемый файл recovery к вашей модели. Решение ошибки: в текстовом редакторе удалите часть системного кода, ответственного за привязку к определенному телефону.
- Утилита не распознаетSD-карту и не читает ее содержимое. Причин здесь несколько: неправильное разделение на диски, поврежденная карта памяти, закрытый доступ к ней. Решение ошибки: откройте терминал и отредактируйте файл под названием «updater-scpript».
- При запуске выдает поврежденные файлы. Чаще всего страдает update-binary. Решение ошибки: обратите особое внимание на этот архив и замените его рабочим.
Видео-инструкция
Ответы на популярные вопросы
Вопрос: Как зайти в режим CWM?
На телефонах от разных производителей совершенно разная комбинация для входа в рекавери. Самая распространенная – это кнопка питания и уменьшения громкости. На некоторых моделях есть еще предменю, из которого с помощью специальных клавиш нужно переходить уже в основное рекавери.
Вопрос: Можно ли установить CWM через SD-карту?
Нет, все файлы должны находиться только на внутренней системной памяти. На компьютере это диск C, а на смартфоне основное хранилище.
Вопрос: Как управлять меню в кастомном рекавери?
Если это механический ввод, то используйте кнопки увеличения и уменьшения громкости для верхних пунктов и нижних, а клавишу питания для подтверждения выбора.
Вопрос: Подскажите, каким методом можно выйти из стороннего рекавери?
Самый простой вариант – это просто перезагрузка телефона. Нажимаем Reboot system и все. Если не получится, подержите кнопку питания 15 секунд, а после извлеките батарею и поставьте обратно.
Сегодня мы обсудили, как правильно установить кастомное рекавери на любое Андроид-устройство. Как видим, процедура не очень легкая и имеет несколько способов для выполнения. Выбирайте наиболее подходящий для себя метод, читайте инструкцию и приступайте! Если возникнут вопросы – смело пишите нам. Успехов!
Источник: gurudroid.net