ClearOS — это очень интересный и своеобразный дистрибутив Linux, выпущенный ClearFoundation и ориентированный на использование в качестве сервера. Он основан на популярном коммерческом дистрибутиве для серверов Red Hat Enterprice Linux и имеет ряд интересных преимуществ.
Особенность ClearOS — это интерфейс настройки. Здесь нет привычного нам графического окружения, хотя его можно очень просто установить. Но и с текстовой консолью, возможно, работать не придется, поскольку система поставляется с веб-интерфейсом, с помощью которого вы сможете настроить почти любой аспект его работы. В конце установки ClearOS мы покажем его в действии, также будет видео где вы сможете все это рассмотреть подробнее, ну а пока давайте перейдем к нашей главной теме — установка ClearOS 7.
Системные требования
Требования к аппаратному обеспечению у ClearOS совсем минимальны. Для нормальной работы ей нужно 512 Мегабайт оперативной памяти, любой процессор выше Pentium III и 8 Гб места на жестком диске вашего сервера. Ее можно установить даже на какой-нибудь старый компьютер и сделать из него превосходный домашний сервер.
Обзор телевизионной антенны Clear TV Premium HD
ClearOS имеет как бесплатную версию для сообщества, так и платную с расширенной поддержкой для компаний. Более того, в бесплатной версии вы тоже будете получать все обновления, только они будут не настолько стабильны как в платной. Так что использовать ее можно везде. А теперь перейдем к установке.
Шаг 1. Загрузка носителя
Как обычно, установочный носитель ClearOS лучше всего взять из официального сайта. На странице загрузки можно выбрать версию (платную бесплатную), но доступна только архитектура x86_64:
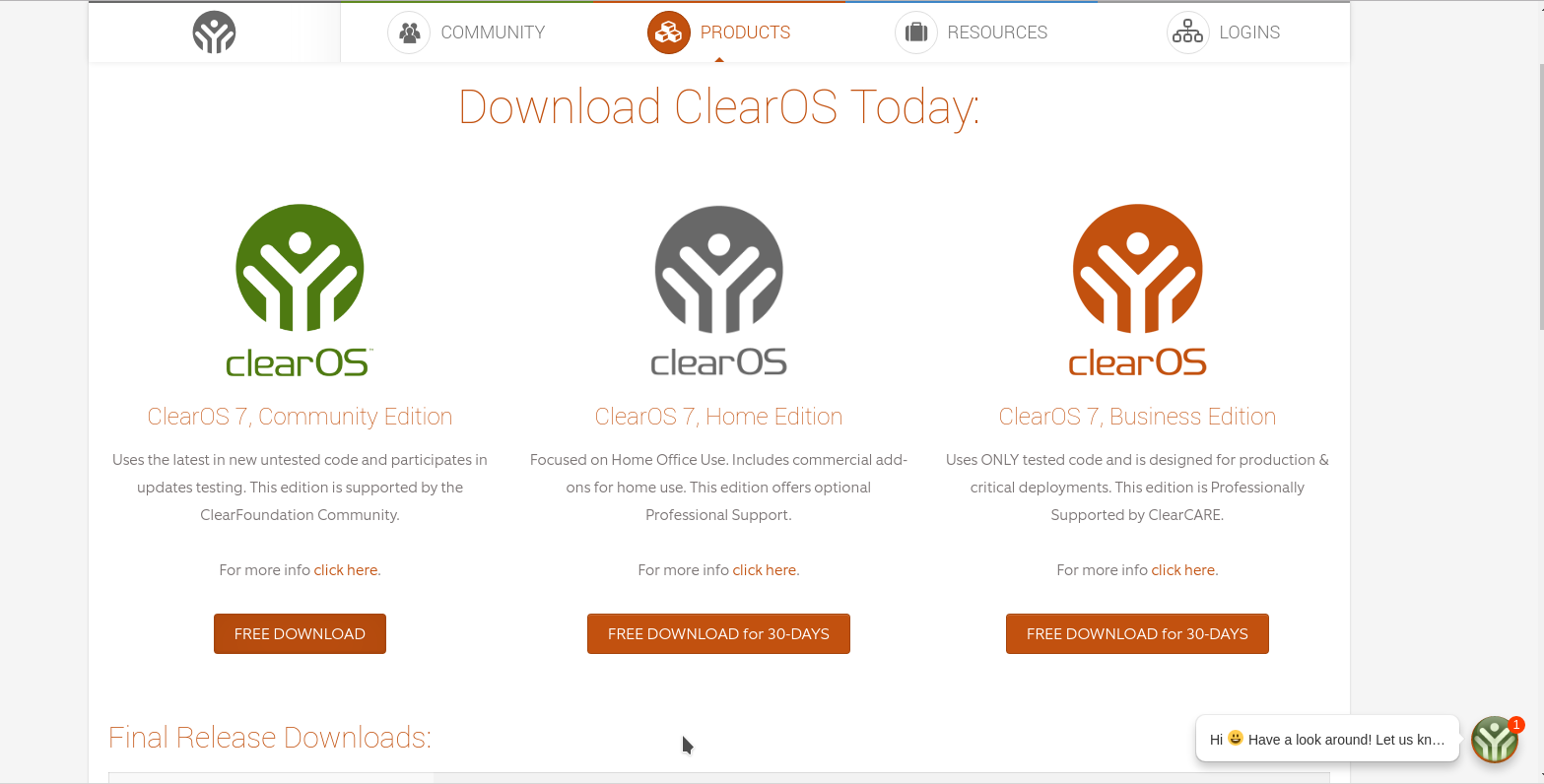
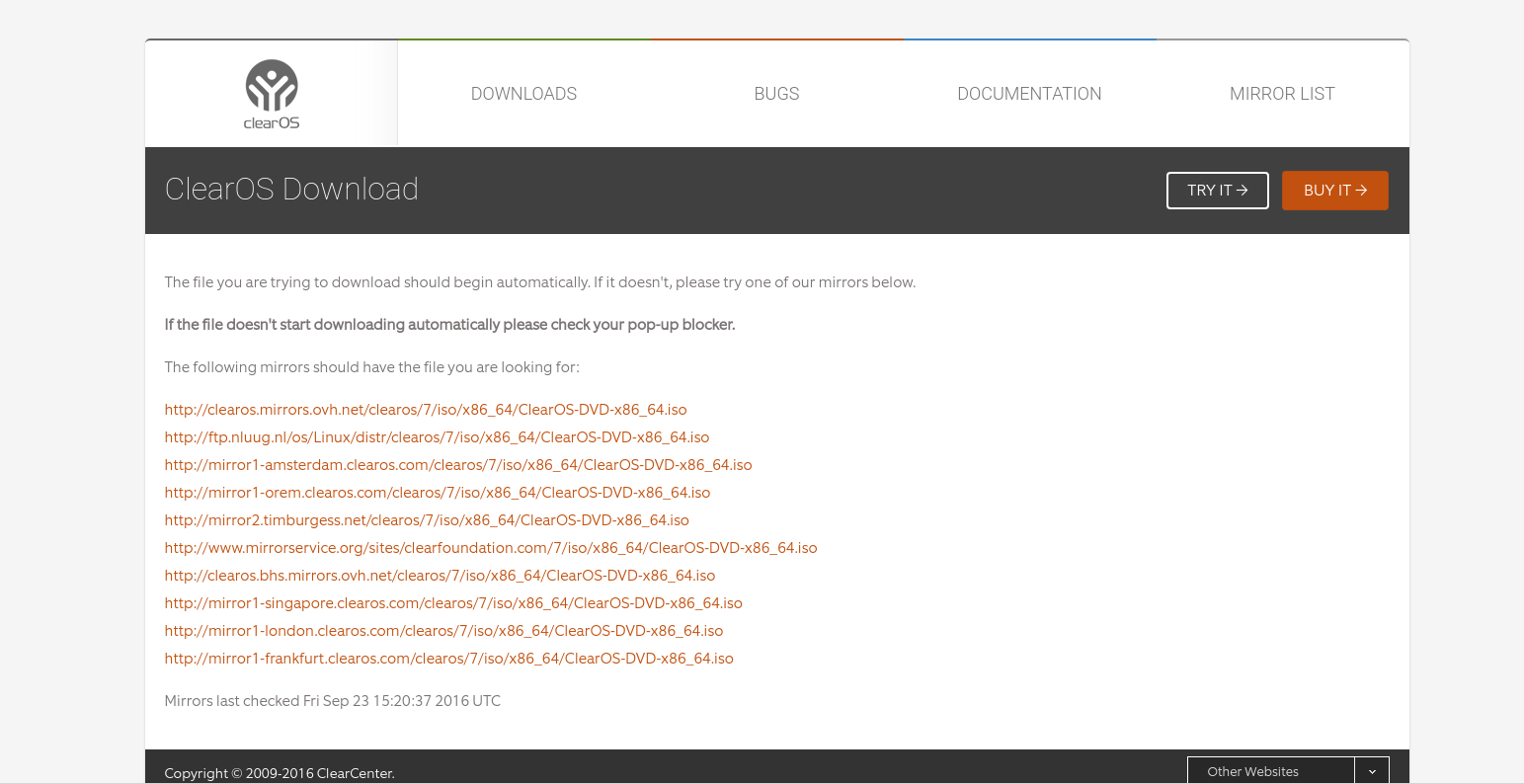
После загрузки образа желательно его проверить на целостность. При нестабильном соединении с интернетом образ может быть поврежден. Внизу страницы загрузки указана контрольная сумма для текущей версии образа.
Теперь узнаем контрольную сумму для нашего скачанного образа:
Если совпадает — все отлично. Если же нет, придется качать образ заново, он поврежден.
Шаг 2. Запись образа на носитель
Дальше нам нужно записать образ на диск или флешку. Для записи на флешку в Linux можно использовать утилиту dd:
dd if=~/Загрузки/ClearOS-DVD-x86_64.iso of=/dev/sdb
Здесь /dev/sdb — ваша флешка. Также вы можете использовать такие графические утилиты, как unetbootin:
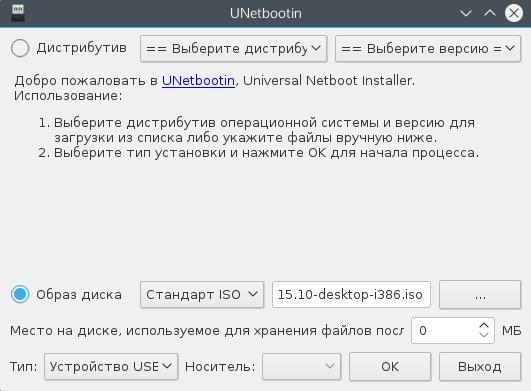
В Windows для записи на флешку можно применить rufus:
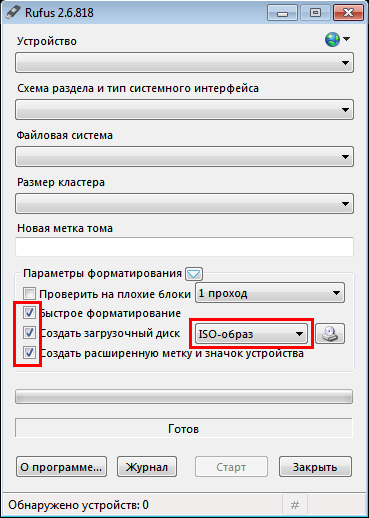
Шаг 3. Настройка BIOS
Когда флешка будет записана, перезагрузите компьютер и во время заставки BIOS нажмите F2, F8, Del или Shift+F2 чтобы открыть меню настройки BIOS. Затем перейдите на вкладку Boot и в пункте 1st boot device выберите первой свою флешку:
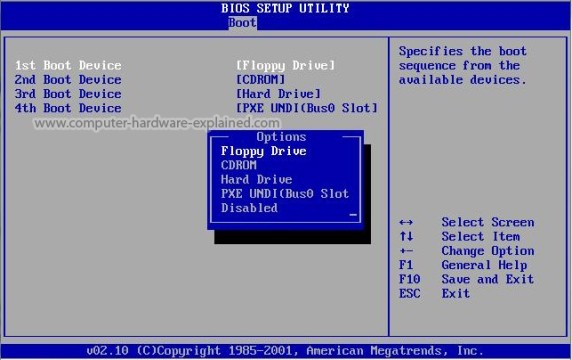
Дальше на вкладку Exit и нажмите Exit +», чтобы удалить — «-«.
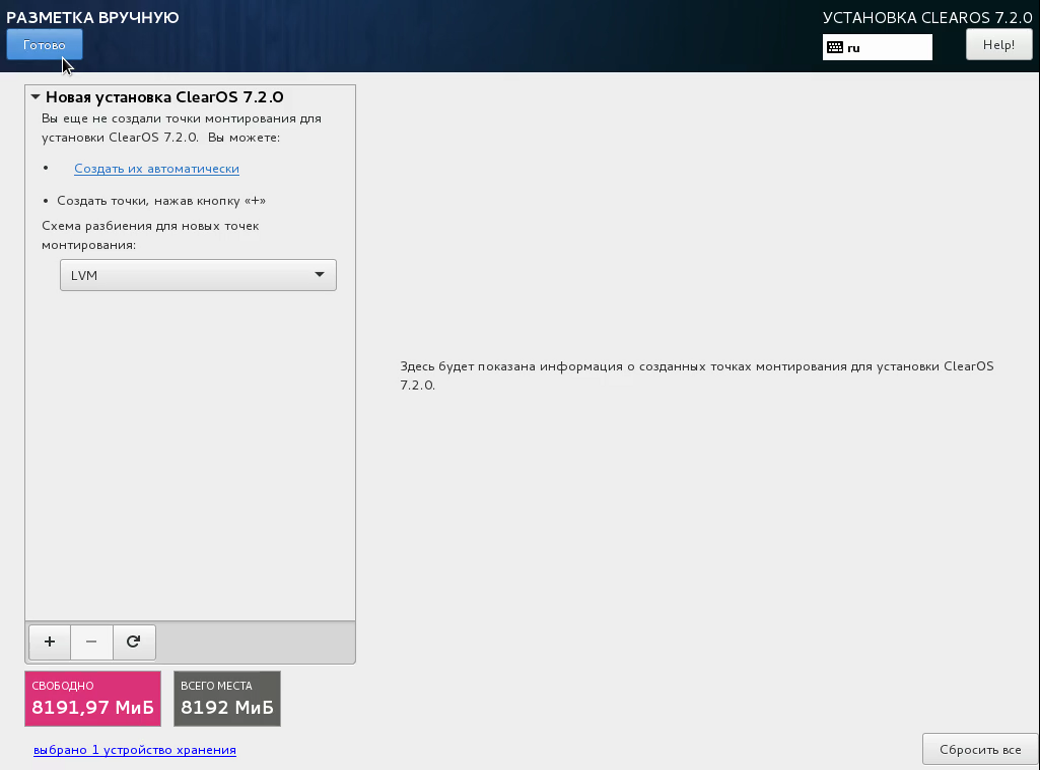
Шаг 13. Раздел загрузчика
Первым делом создадим раздел загрузчика. Размер раздела 300M, точка монтирования — /boot:
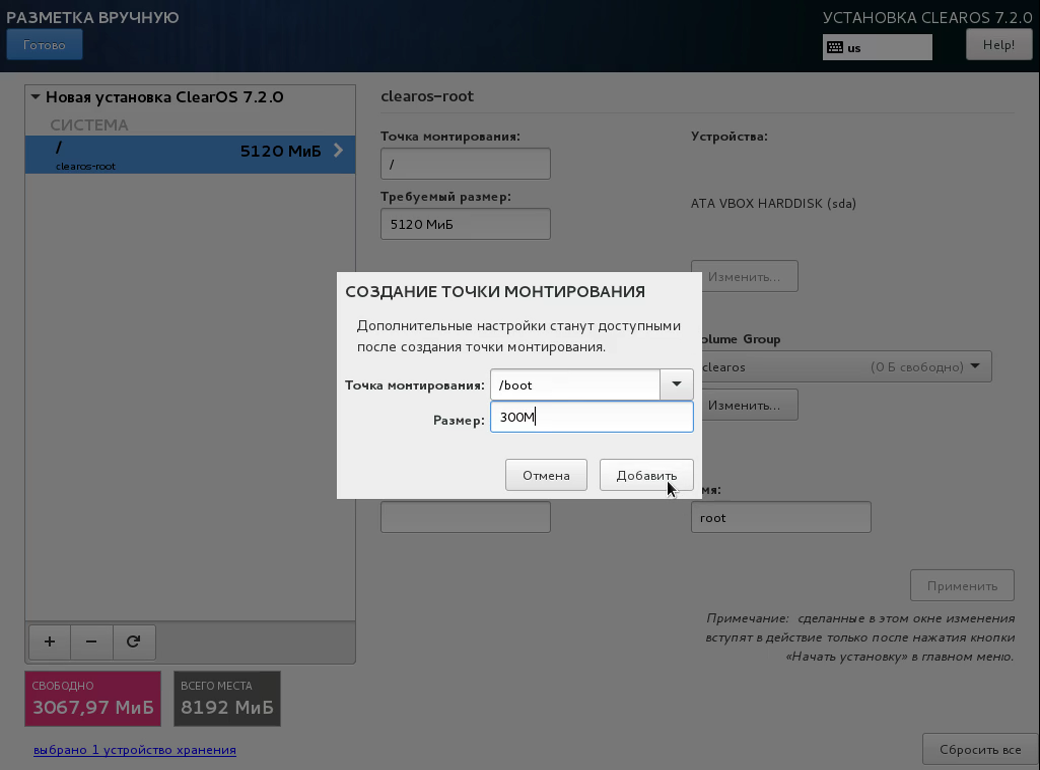
Шаг 14. Системный раздел
Для системного раздела желательно выделить 10-15 Гб, система прекрасно помещается на разделе размером 5 Гб, но чтобы устанавливать по и обновления лучше взять больше. Точка монтирования /.
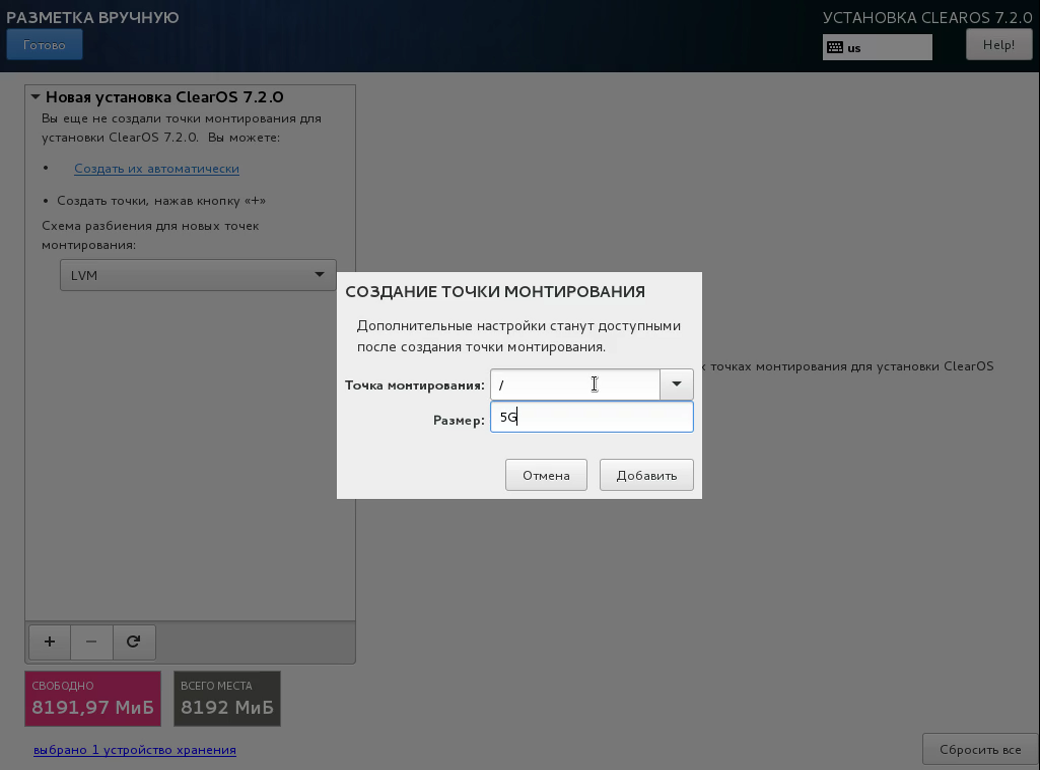
Шаг 15. Раздел подкачки
Под раздел подкачки выделите столько же места, сколько у вас есть оперативной памяти, точка монтирования swap:
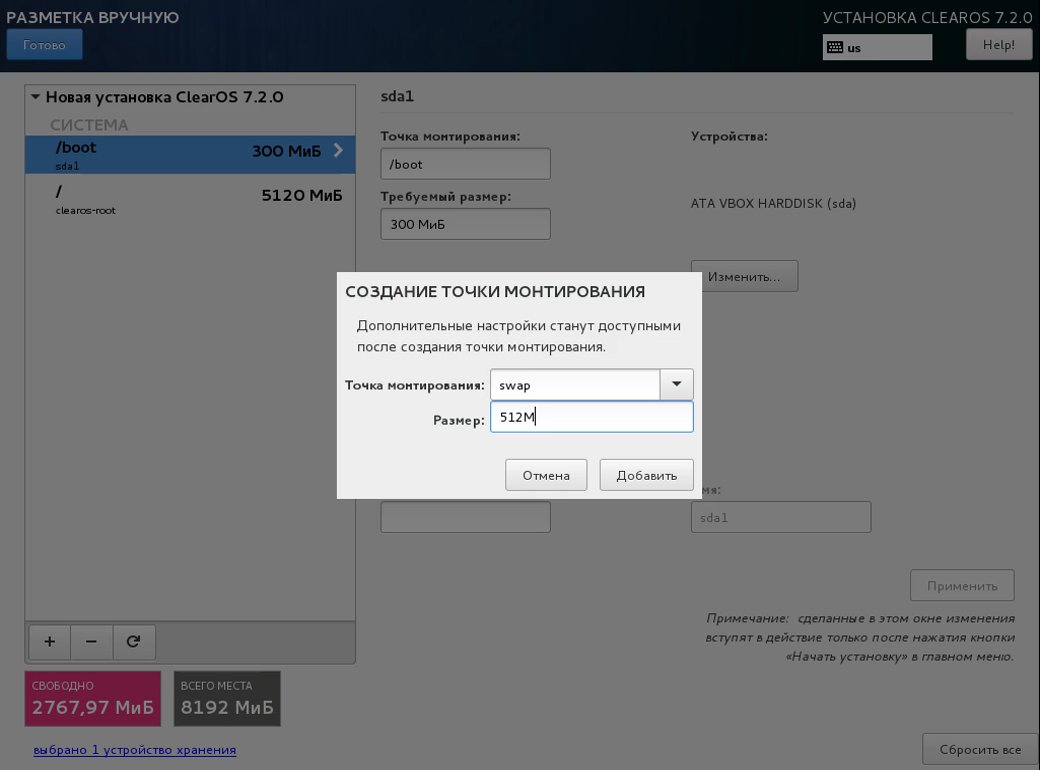
Шаг 16. Домашний раздел
Под этот раздел выделите все доступное пространство тут будут находиться файлы пользователей, точка монтирования /home. Кроме того, можно выделить отдельно еще раздел /var, но я думаю вы сами разберетесь как это делается по аналогии.
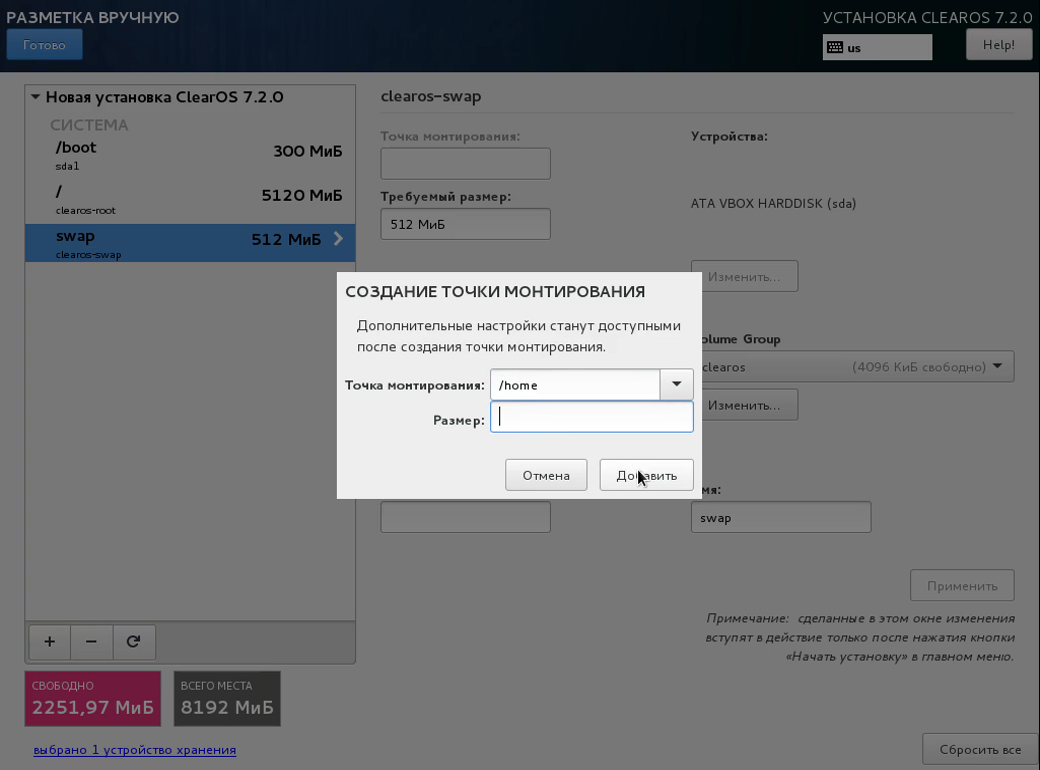
Шаг 17. Завершение разметки
У вас должно получиться четыре раздела. Дальше нажмите кнопку Готово. А в главном меню нажмите Начать установку.
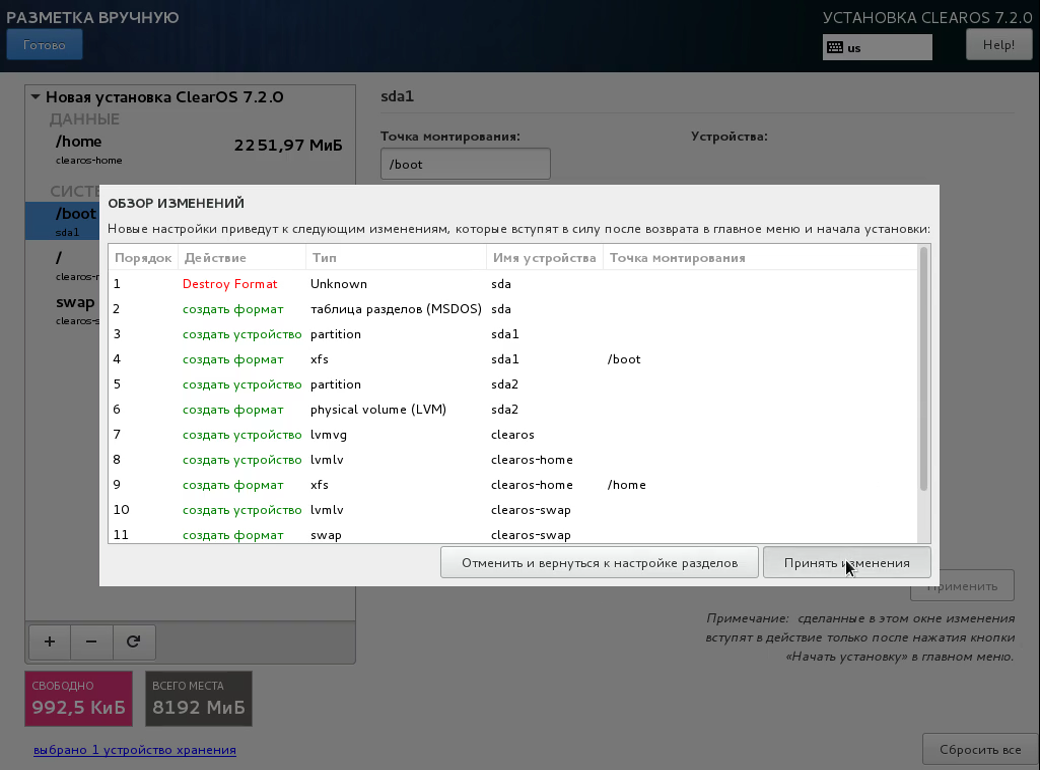
Шаг 18. Пароль суперпользователя
Дальше начнется установка, но нам еще осталось установить пароль для суперпользователя. Выберите соответствующий пункт:
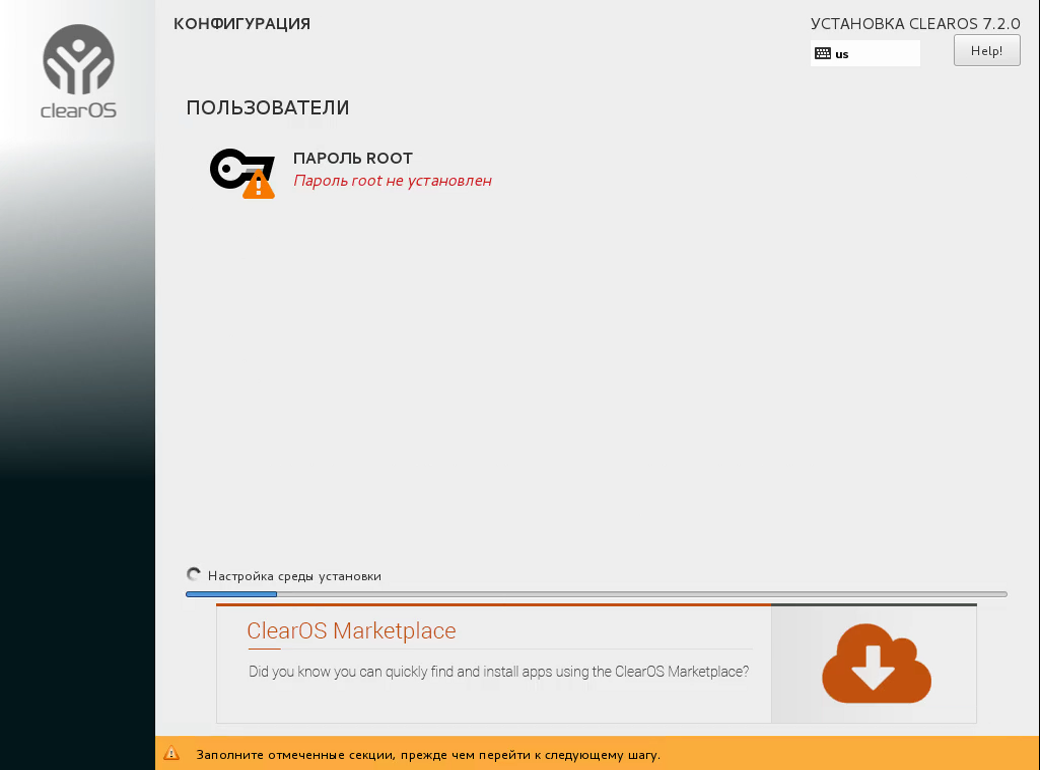
Введите два раза пароль и нажмите Готово.
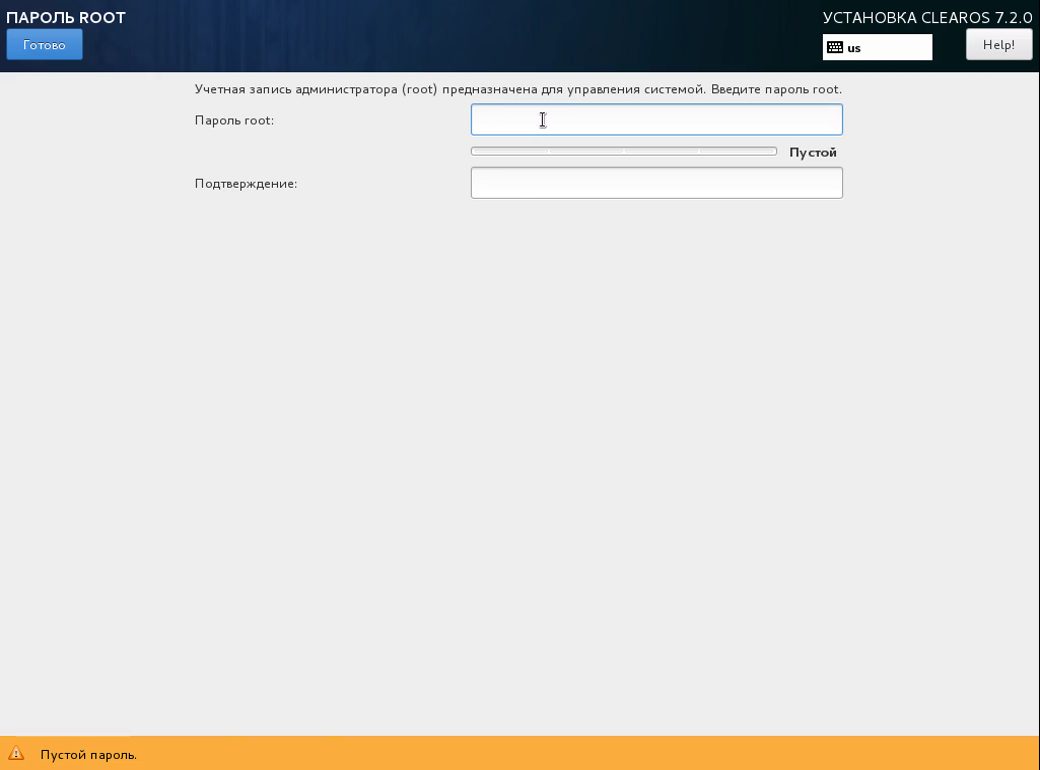
Шаг 19. Установка
Дождитесь завершения установки:
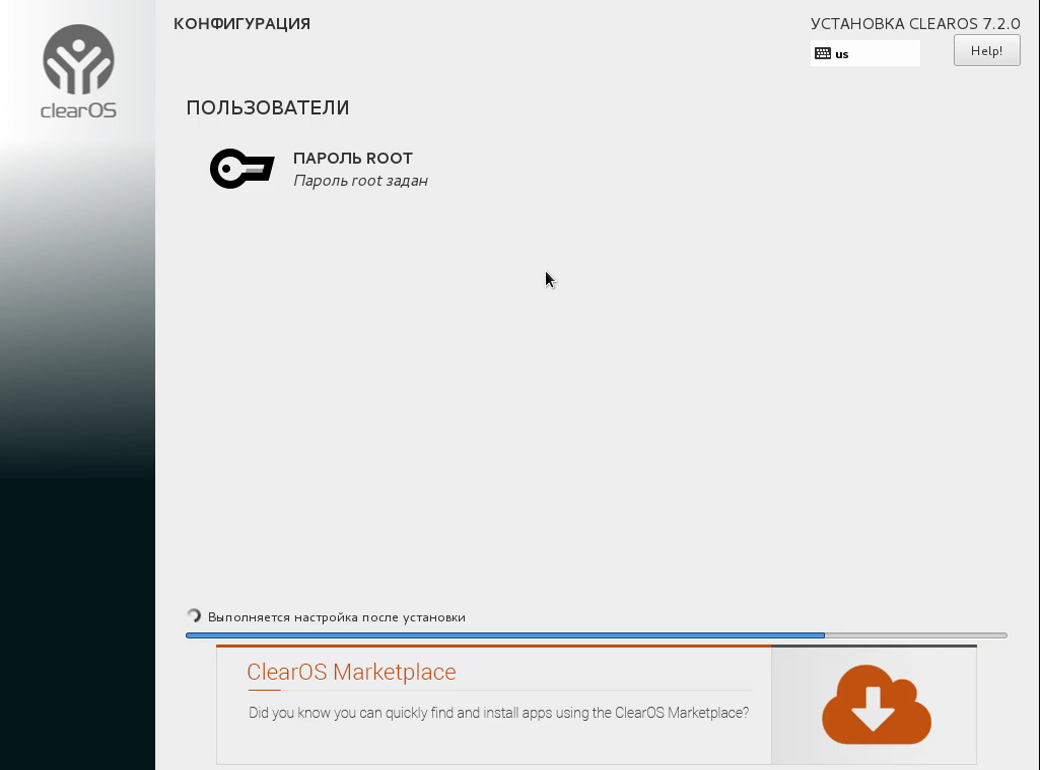
Шаг 20. Перезагрузка
Нажмите кнопку перезагрузка:
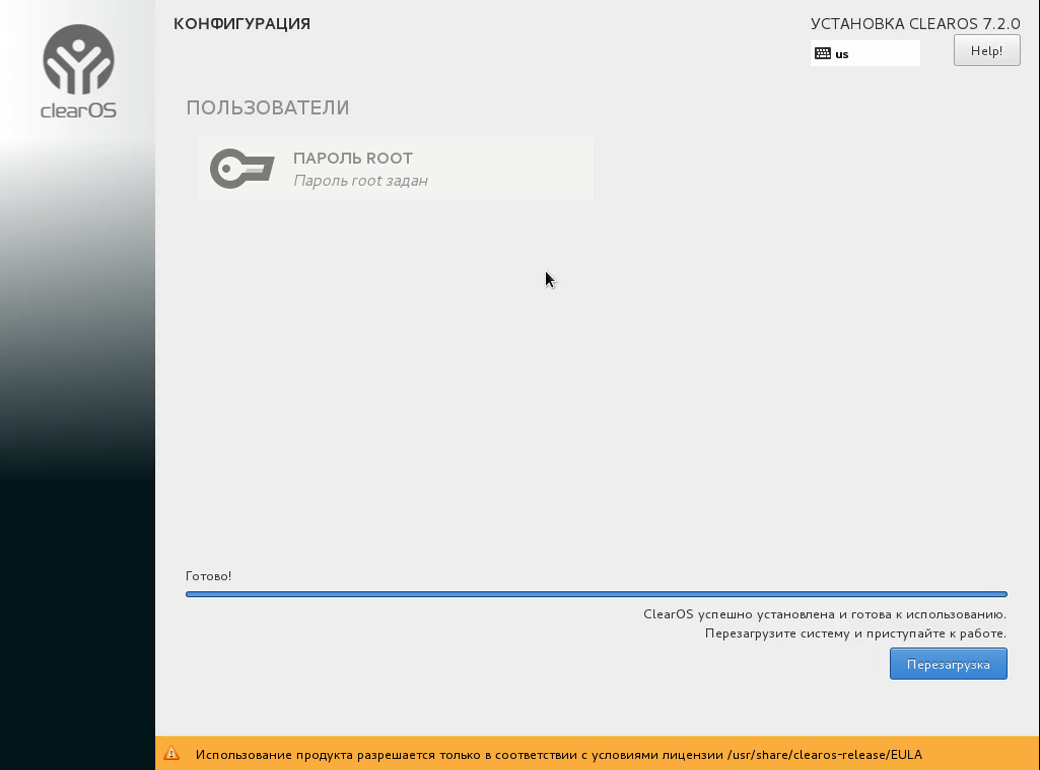
Шаг 21. Загрузка Grub
Выберите первый пункт в меню Grub и дождитесь завершения загрузки системы:
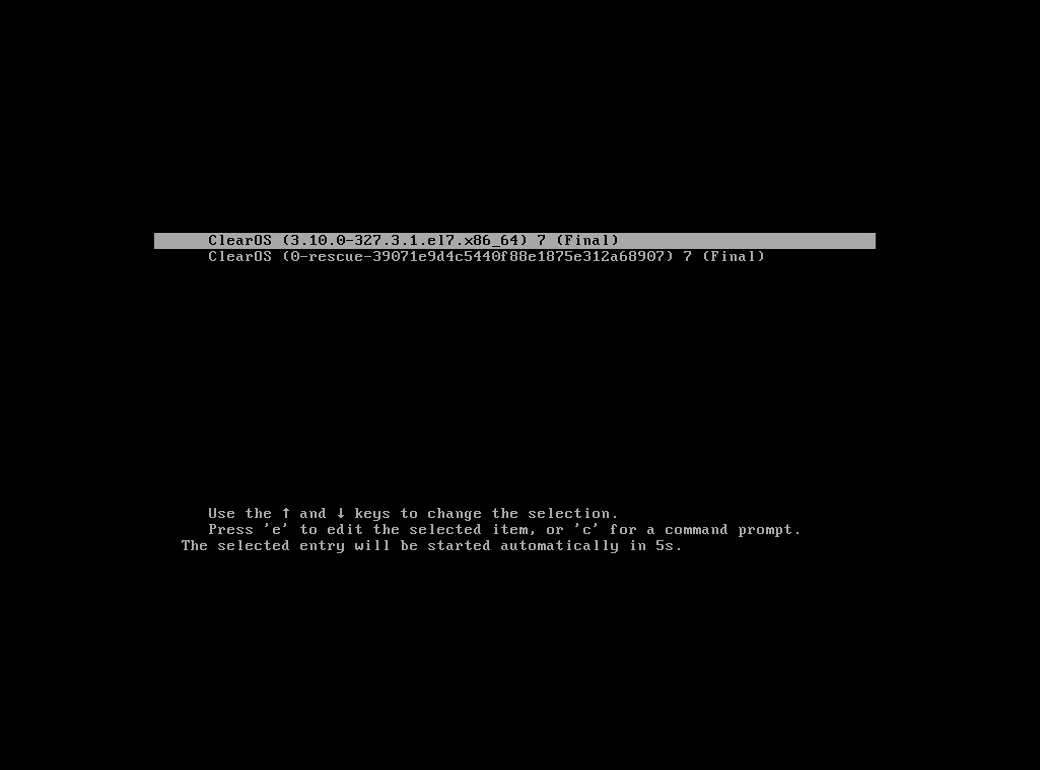
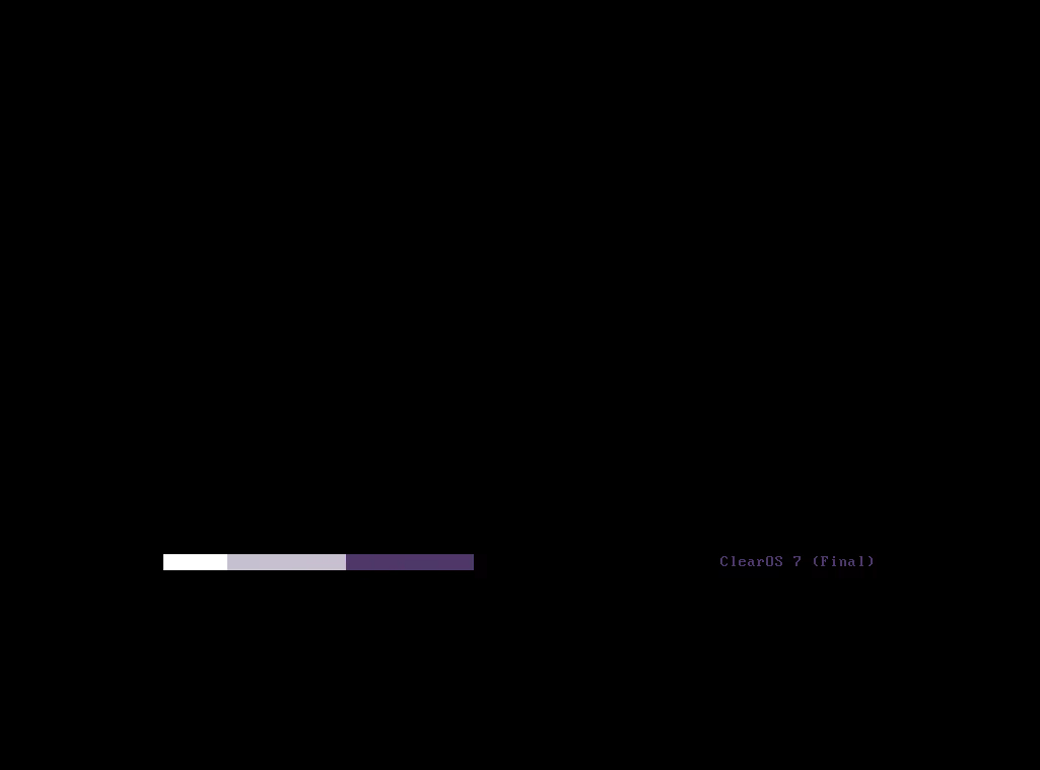
Шаг 22. Веб-консоль
Установка ClearOS 7 завершена, но нам еще осталось немного настроить систему с помощью того самого веб-интерфейса. В этом окне вы видите ip адрес и порт, с помощью которого вы можете подключиться к веб-консоли из другого компьютера:
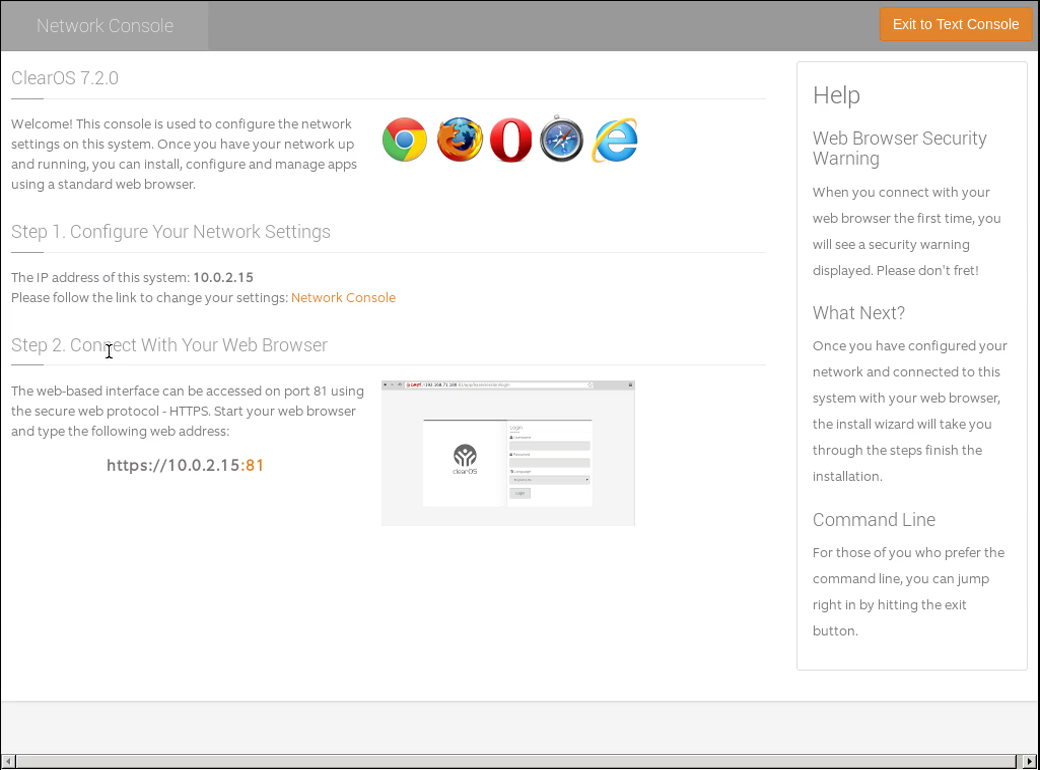
Шаг 23. Подключение и вход
Введите указанный ip адрес и порт в браузере на другом компьютере в этой сети, затем введите логин root и заданный для него пароль для входа в интерфейс:
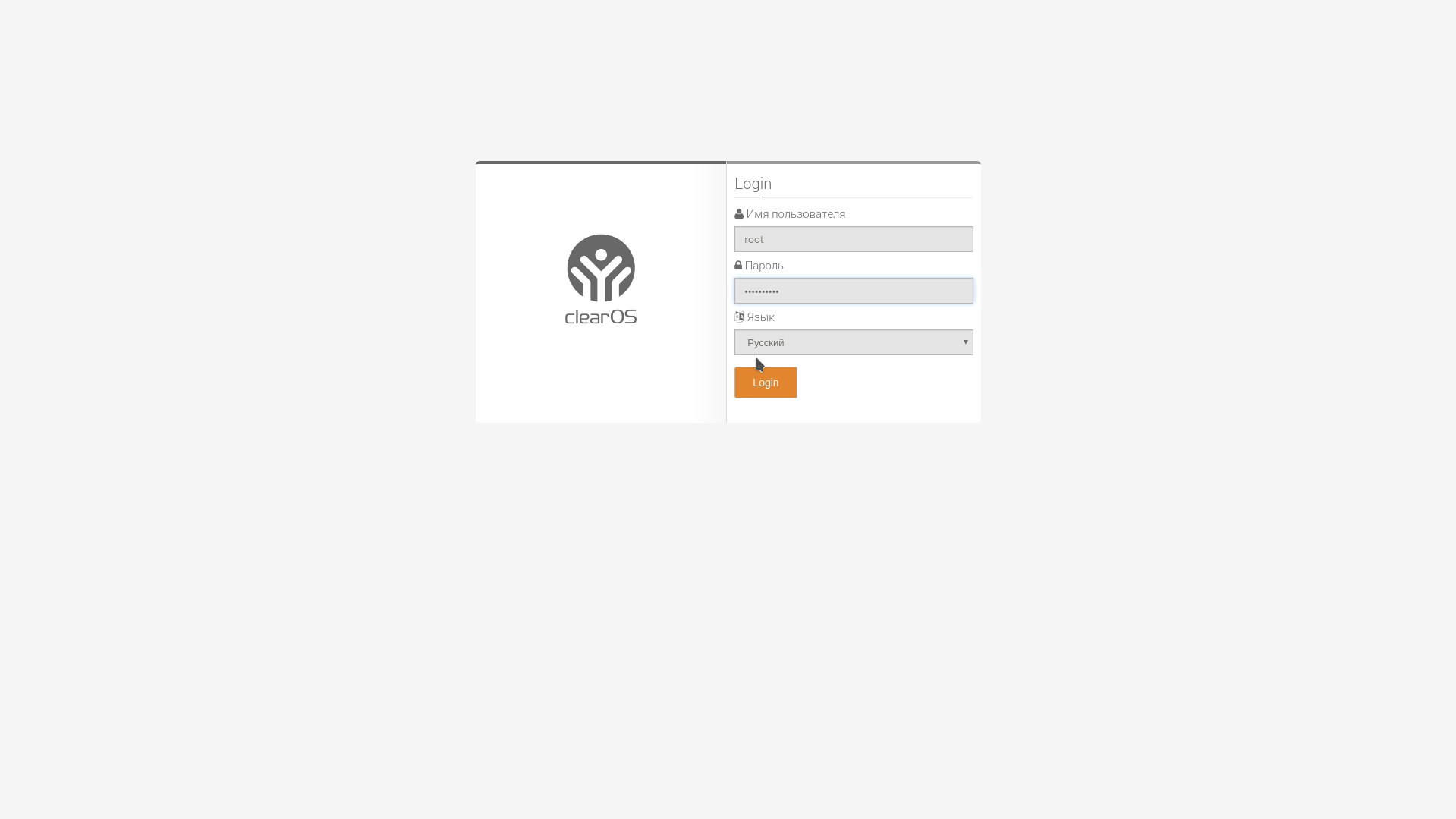
Шаг 24. Мастер начальной настройки
Сначала нам нужно пройти мастер первоначальной настройки. На первом шаге достаточно нажать Next:
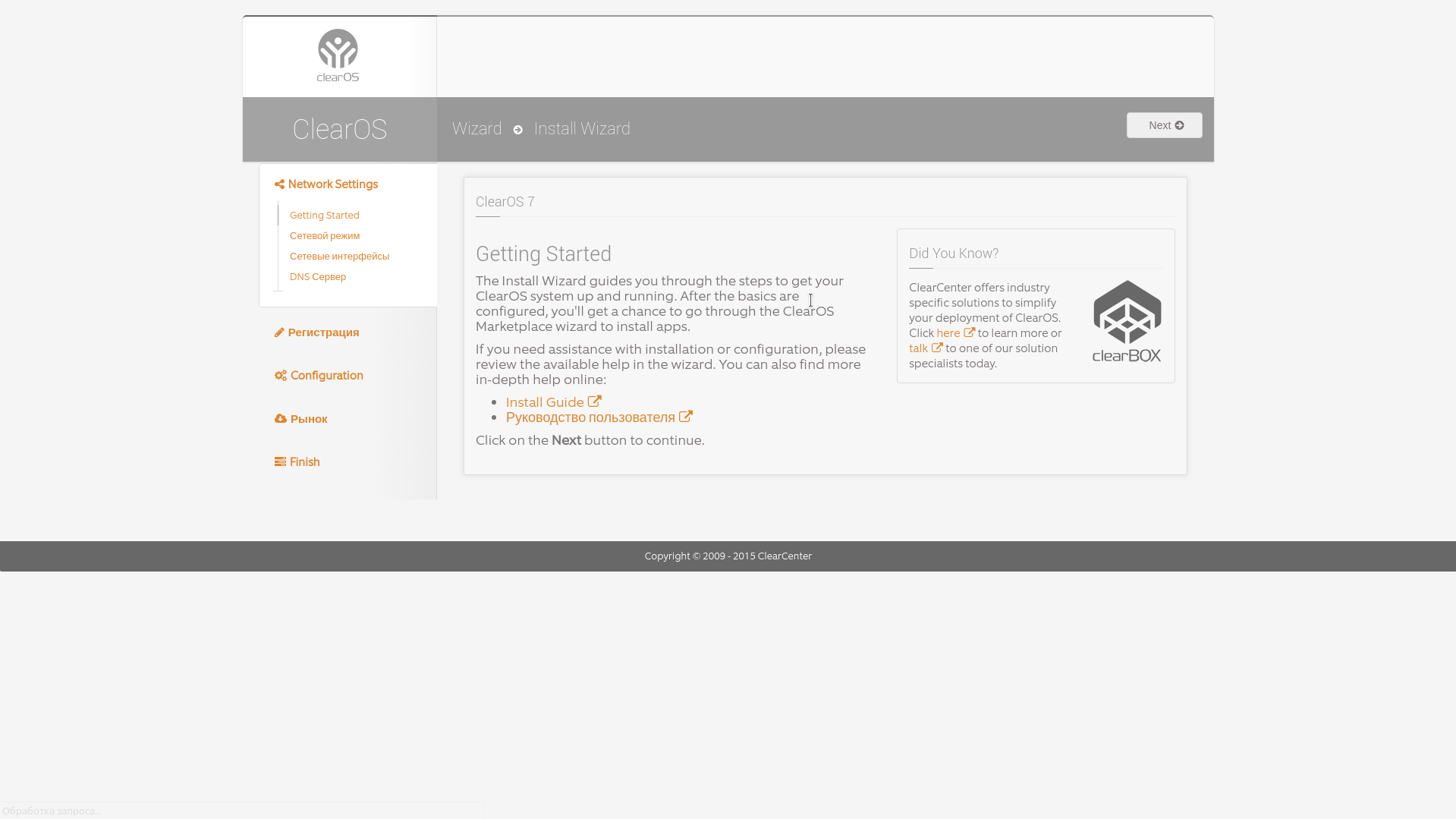
Шаг 25. Выбор режима работы
Доступно три режима — публичный сервер, приватный сервер и шлюз. Режим приватный сервер подходит для закрытых сетей, например, домашней локальной сети или офиса. Публичный — для доступных всем серверов, там активируются более жесткие правила безопасности:
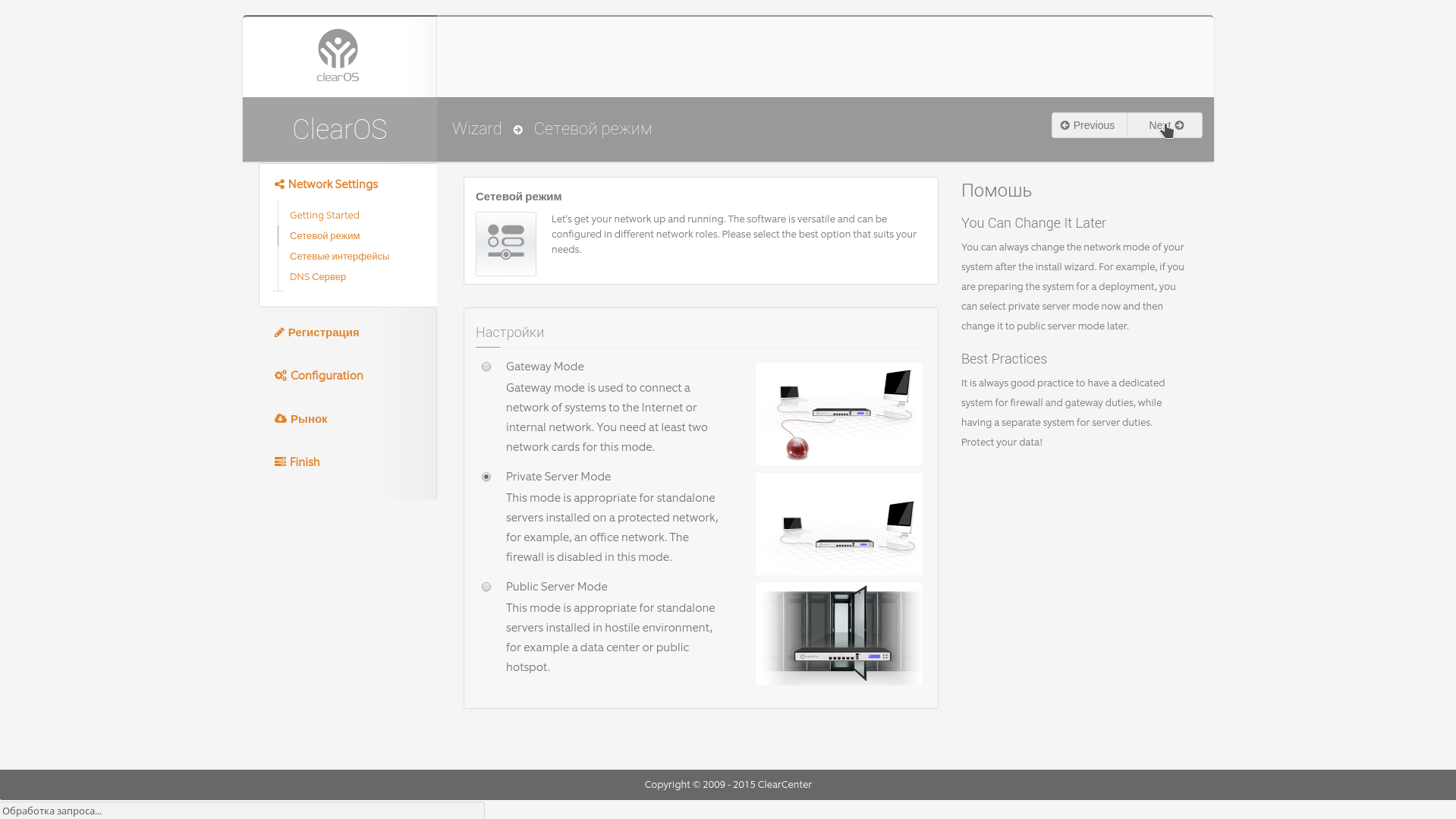
Шаг 26. Сетевые подключения
Обычно, тут ничего не нужно менять. Но здесь вы можете настроить статические ip адреса. Будьте аккуратны, так как вы сейчас работаете с машиной по сети:
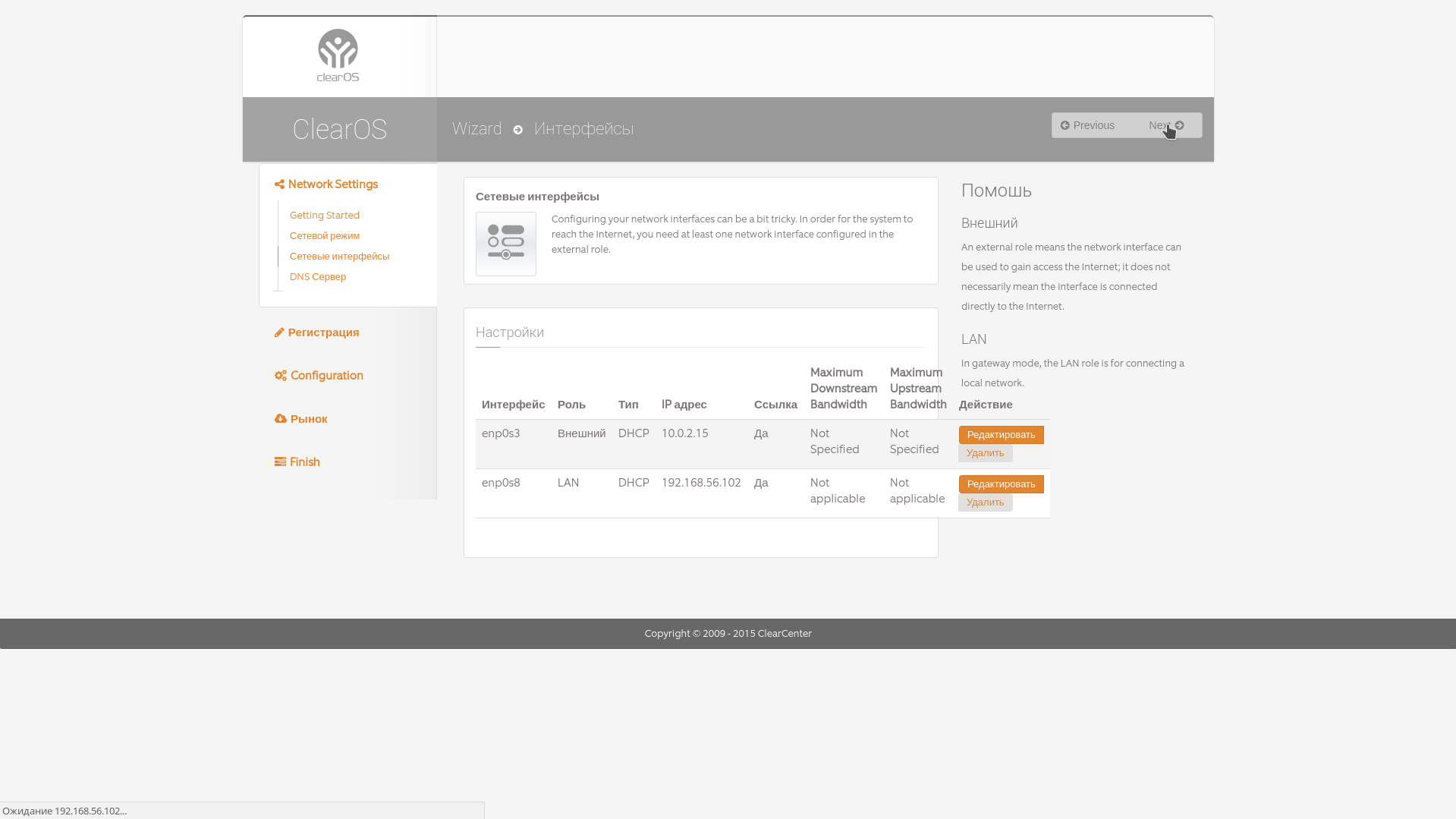
Шаг 27. Настройка DNS
Настраивать DNS обычно тоже не нужно, если вы не используете ручную настройку IP:
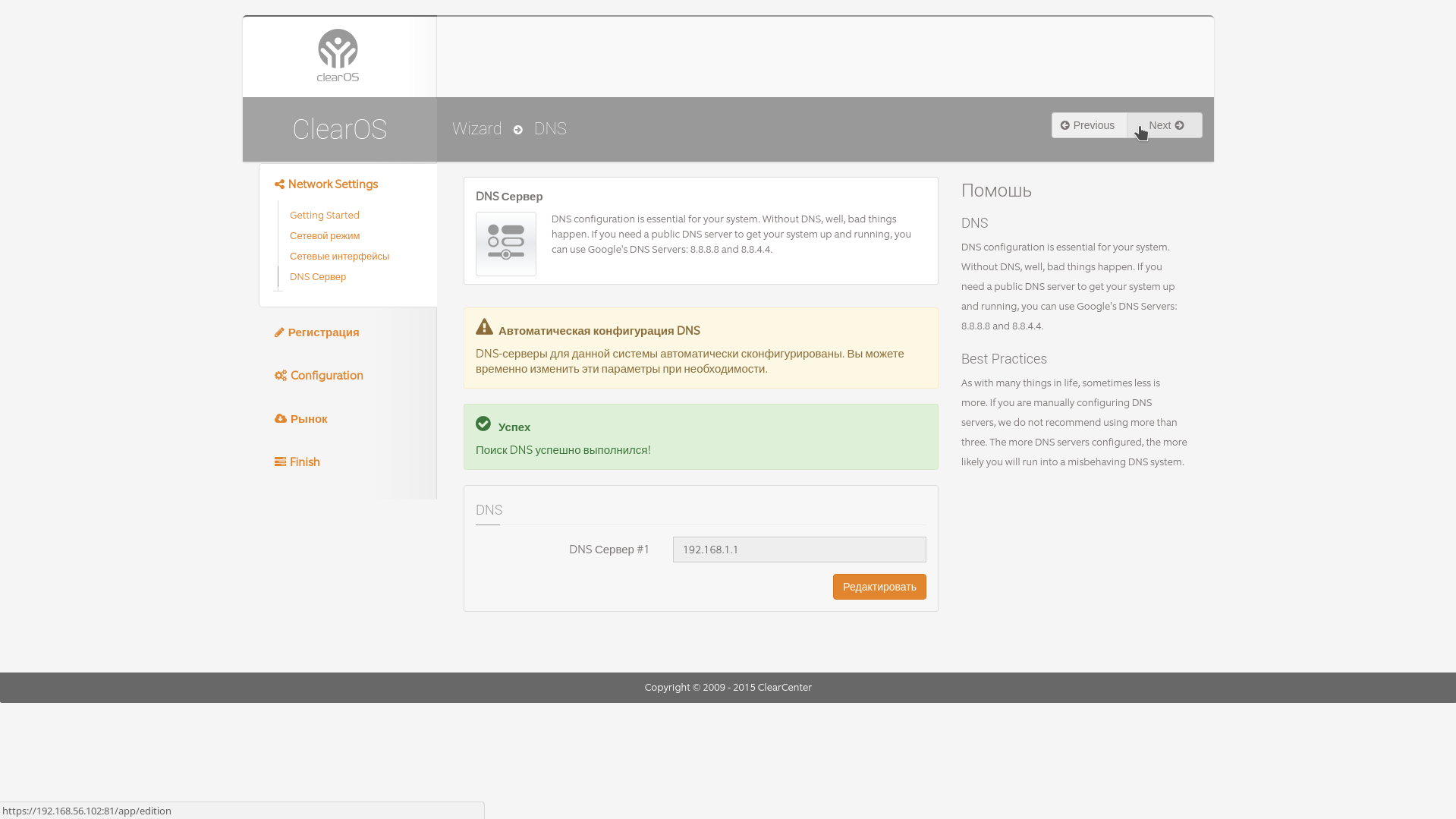
Шаг 28. Выбор лицензии
Выберите лицензию, под которой вы хотите использовать ClearOS, нам нужна Free, бесплатная:
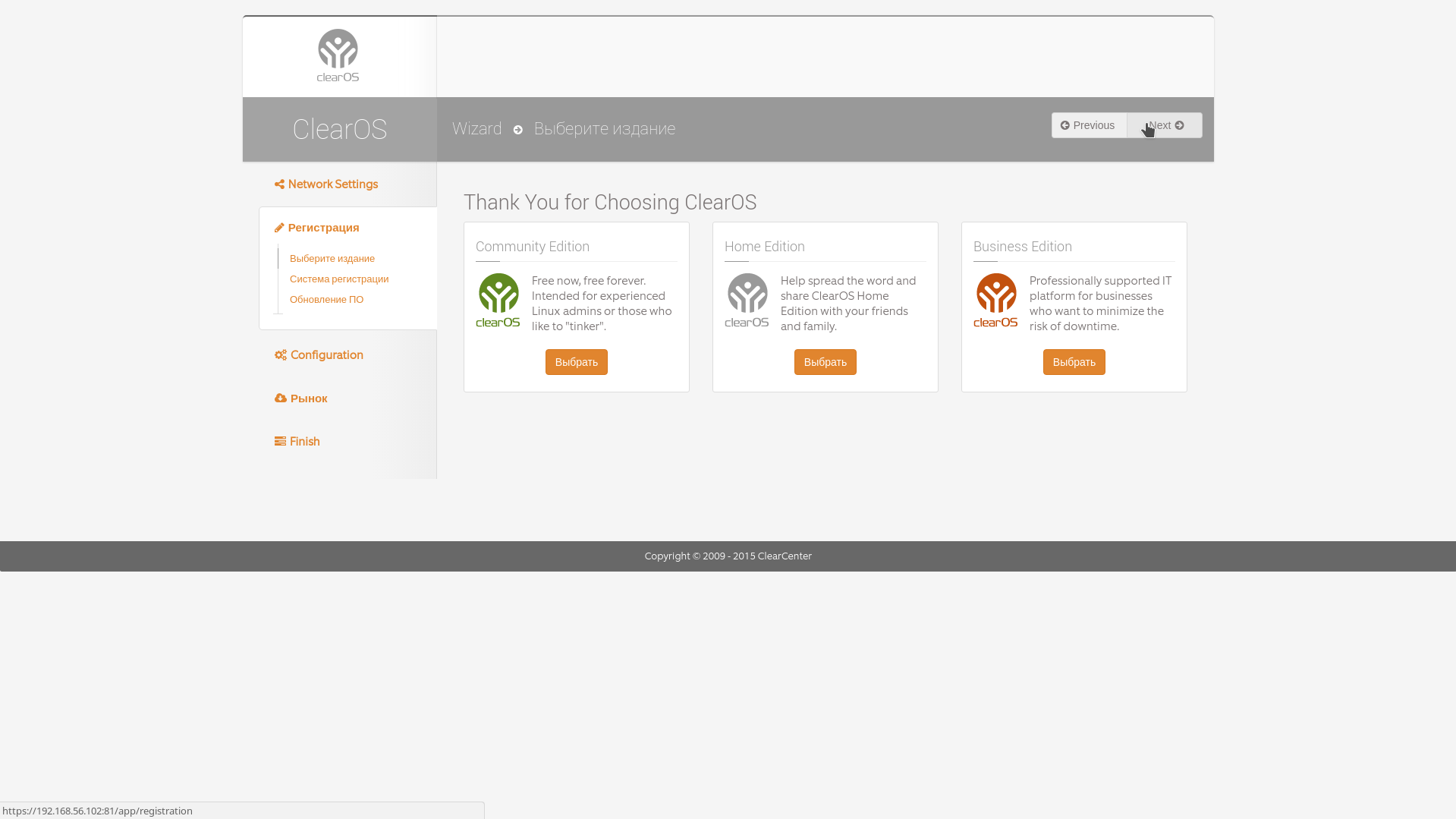
Шаг 29. Регистрация
На следующем шаге, нужно подключить систему к аккаунту ClearCenter, если его еще нет, нужно перейти на сайт и создать, это дело пары минут:
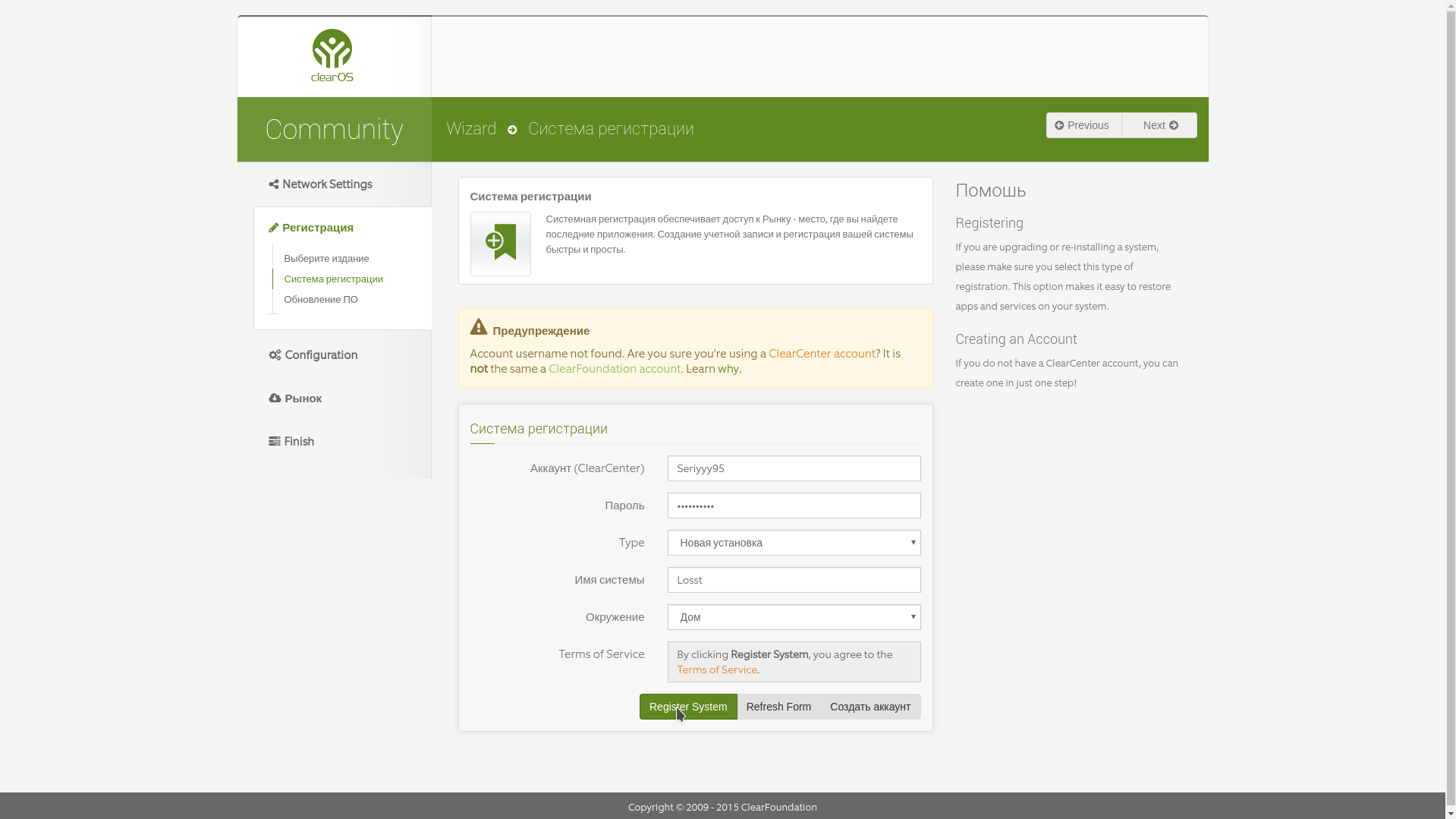
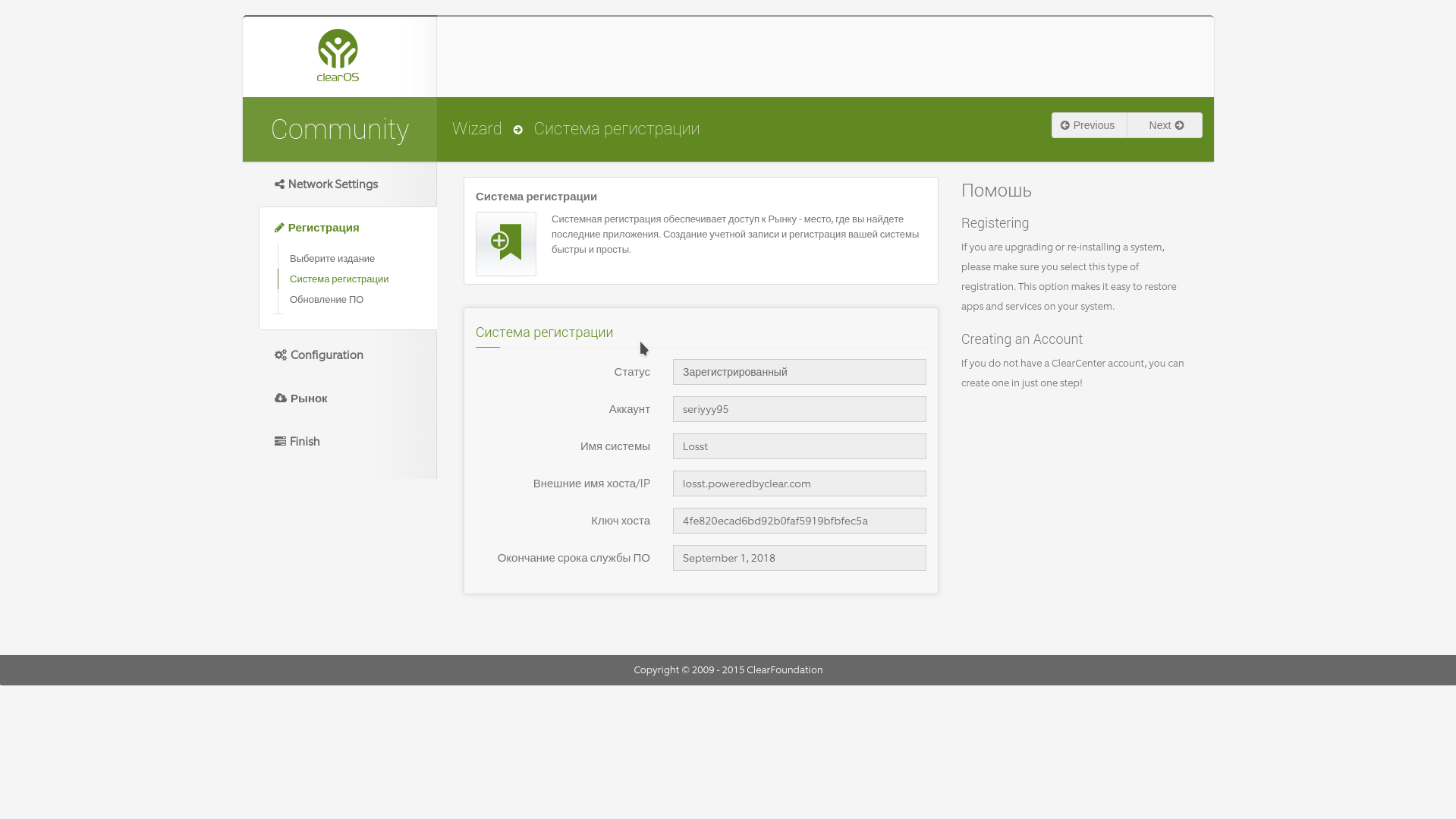
Шаг 30. Обновление ПО
Дождитесь установки обновлений программного обеспечения:
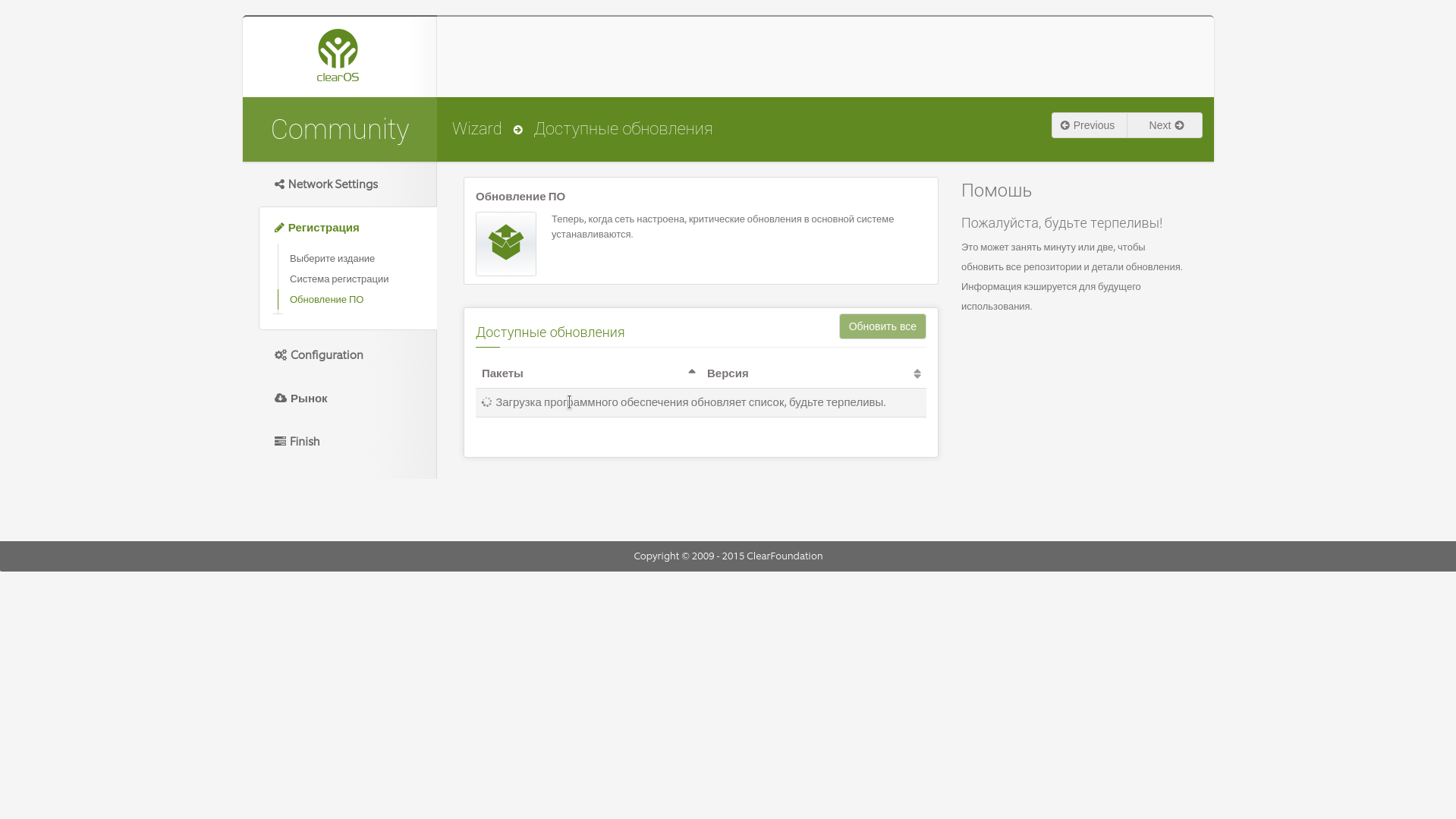
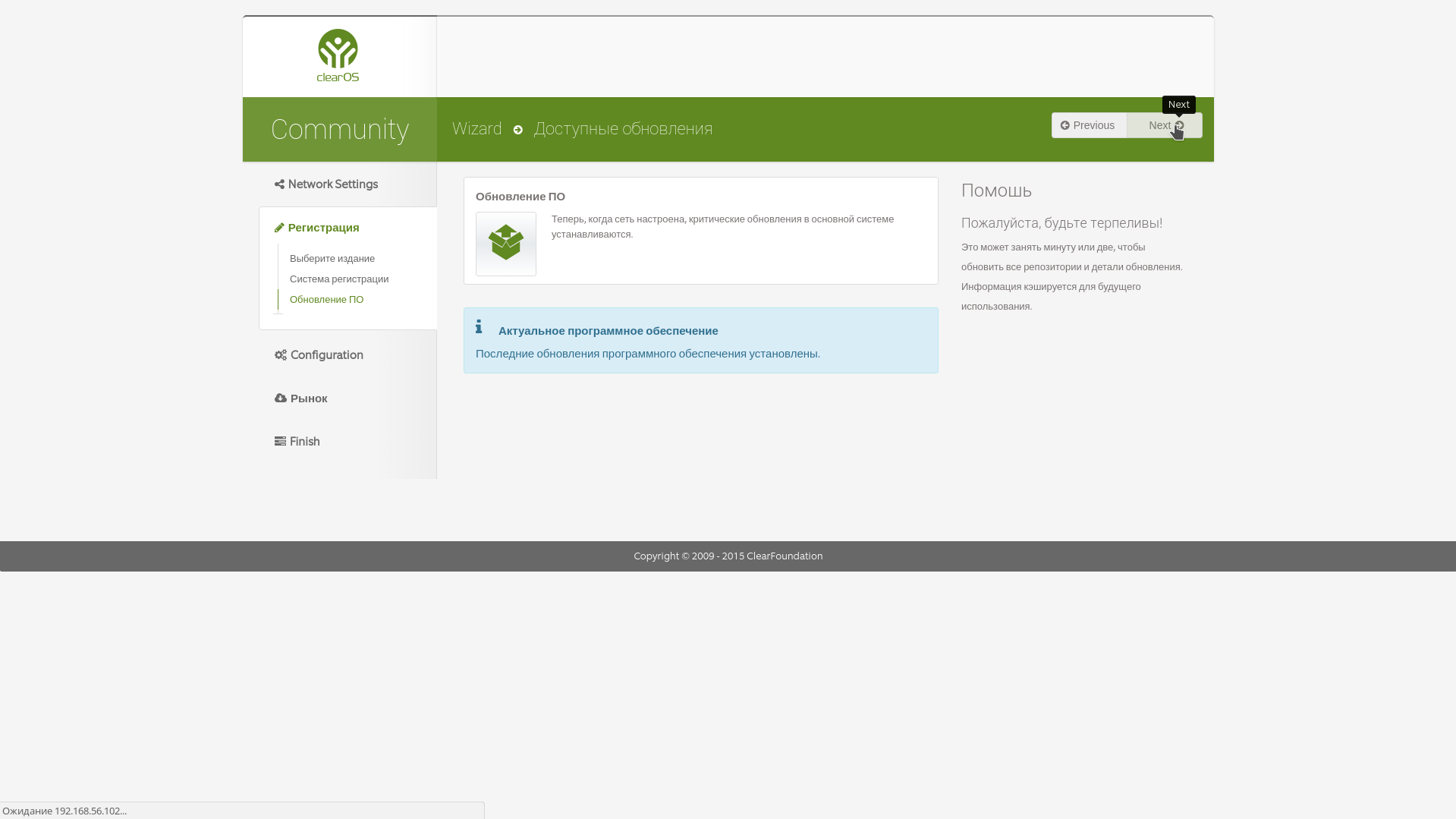
Шаг 31. Настройка домена
Введите домен для вашего сервера. Если это локальный компьютер можно использовать localhost.localdomain:
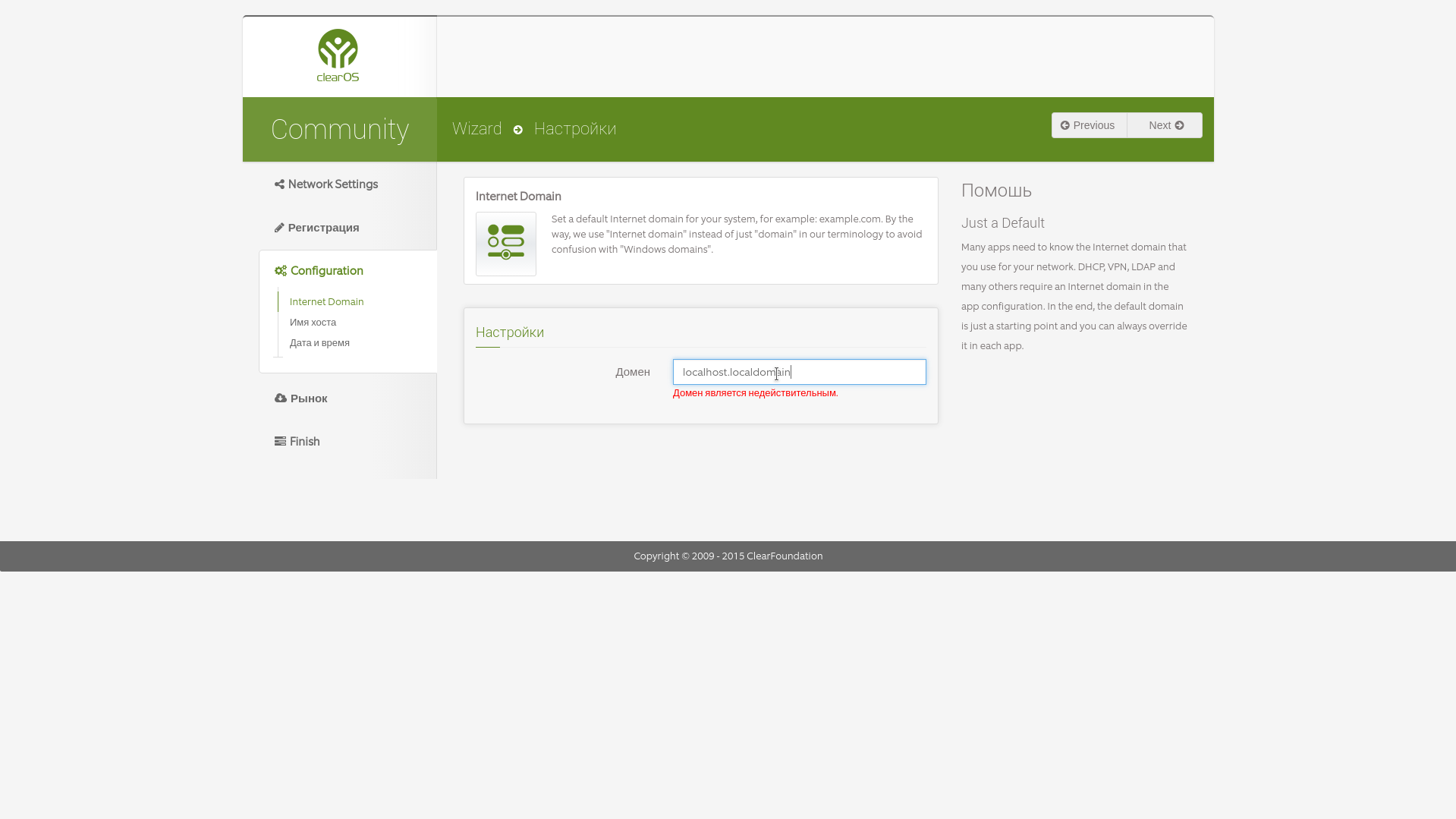
Шаг 32. Имя компьютера
Выберите имя компьютера:
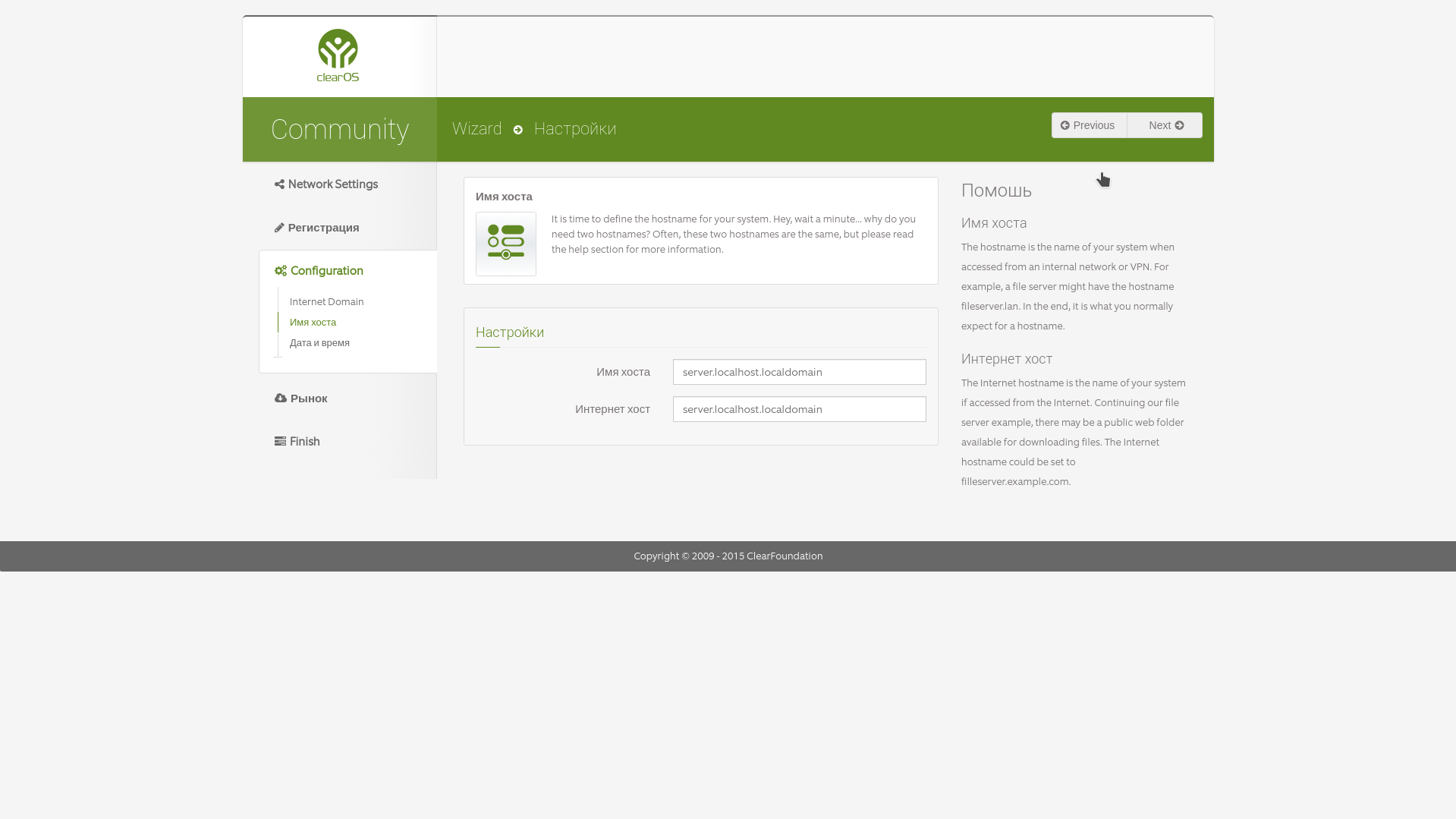
Шаг 33. Снова часовой пояс
Вы можете изменить часовой пояс, если при установке ClearOS не сделали этого:
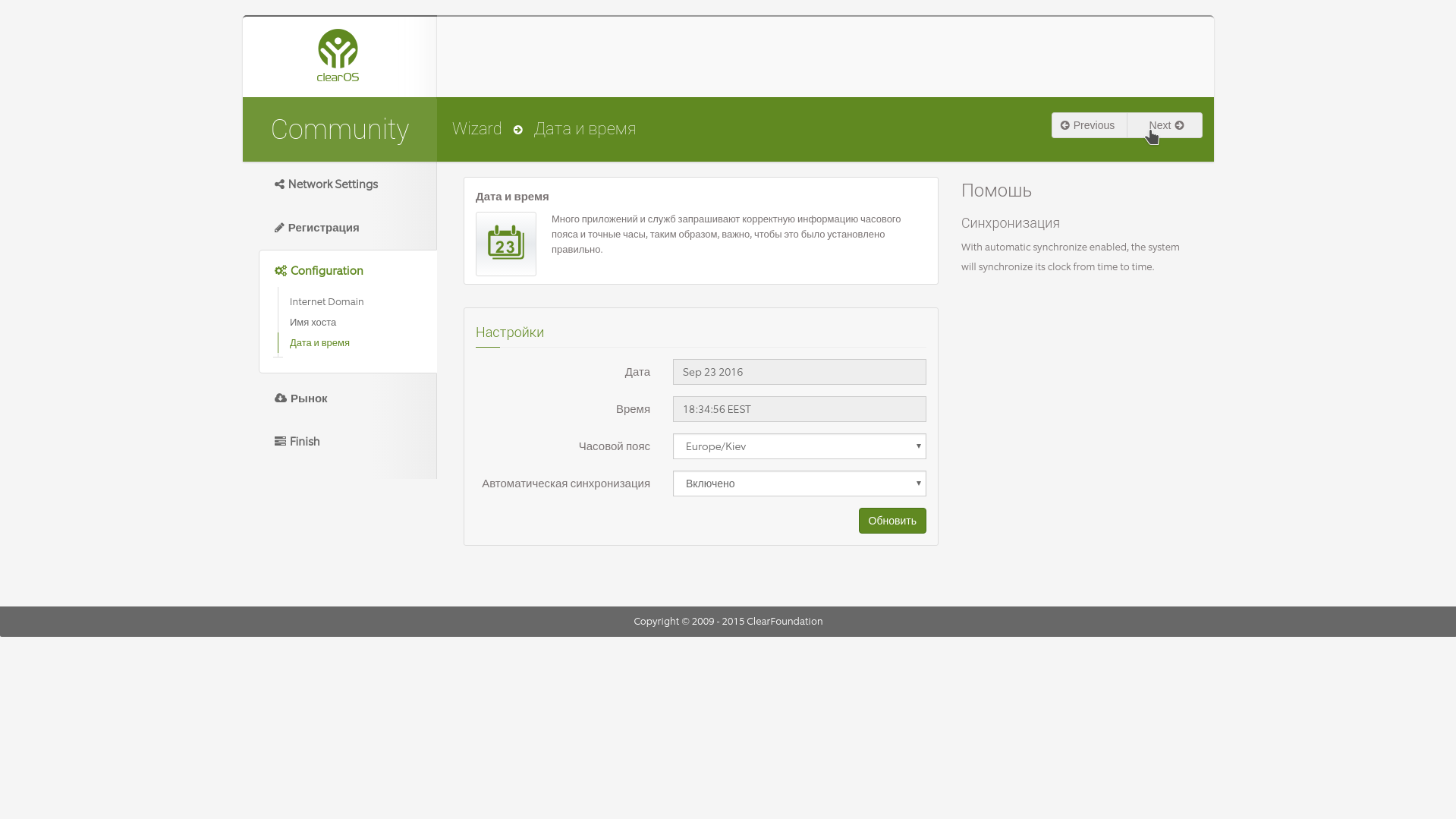
Шаг 34. Установка приложений
На этом этапе вы можете искать и устанавливать нужные вам приложения в магазине ClearOS, вы это сможете сделать и потом, после завершения установки:
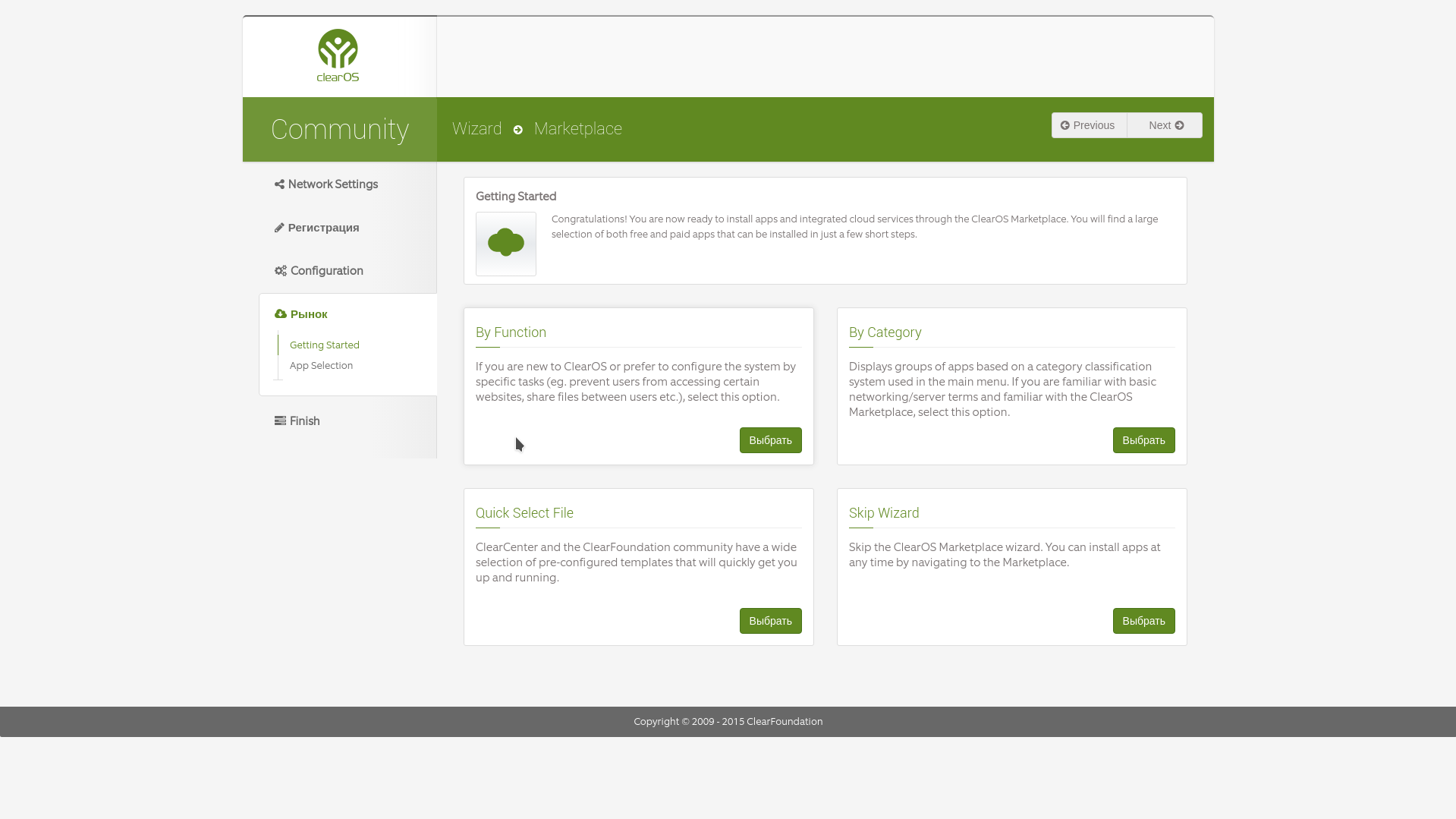
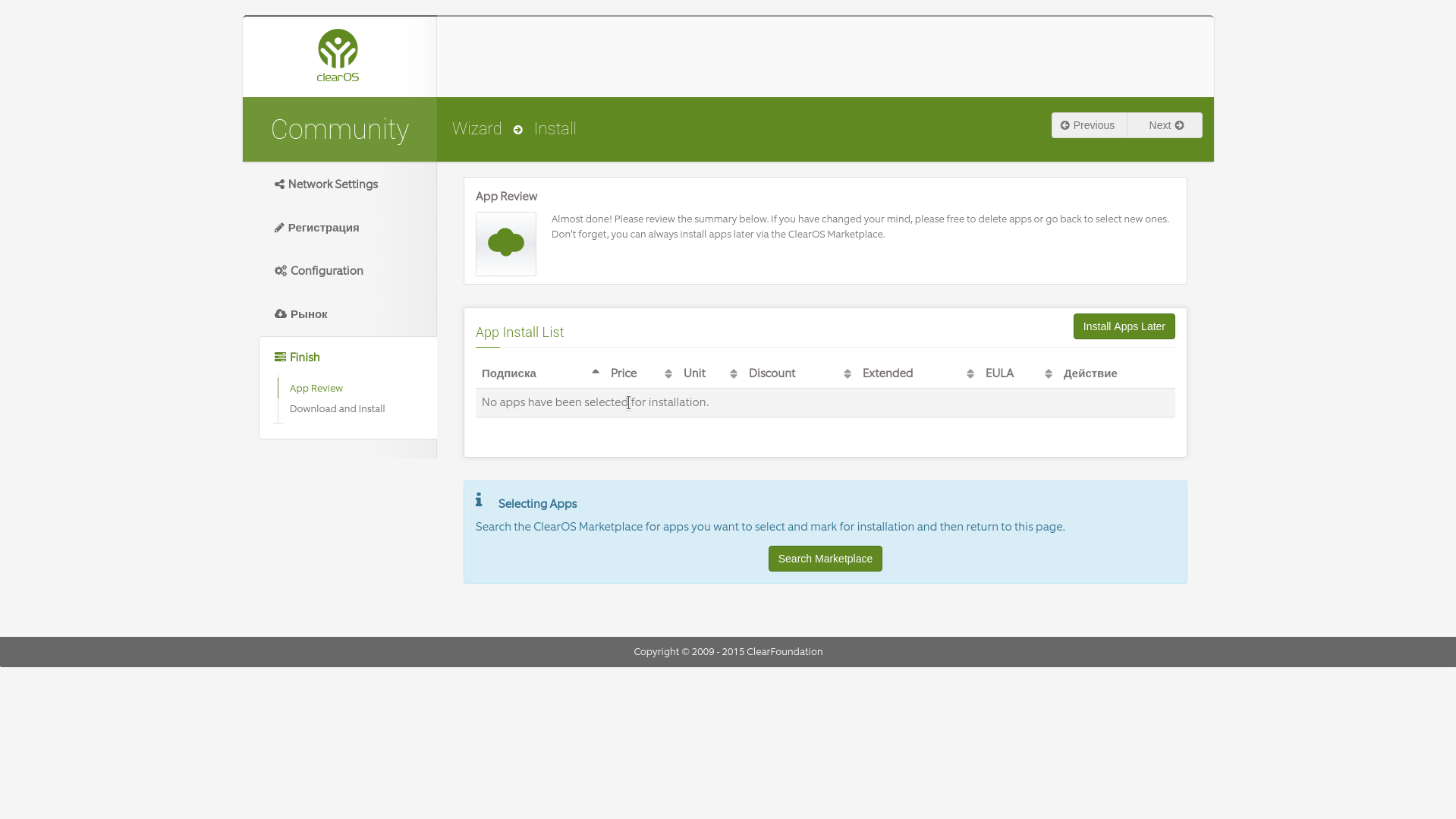
Шаг 35. Информационная панель
Завершено. Осталось только настроить информационную панель, которую вы будете видеть когда входите в веб-интерфейс. Выберите Use Default, чтобы использовать поля по умолчанию:
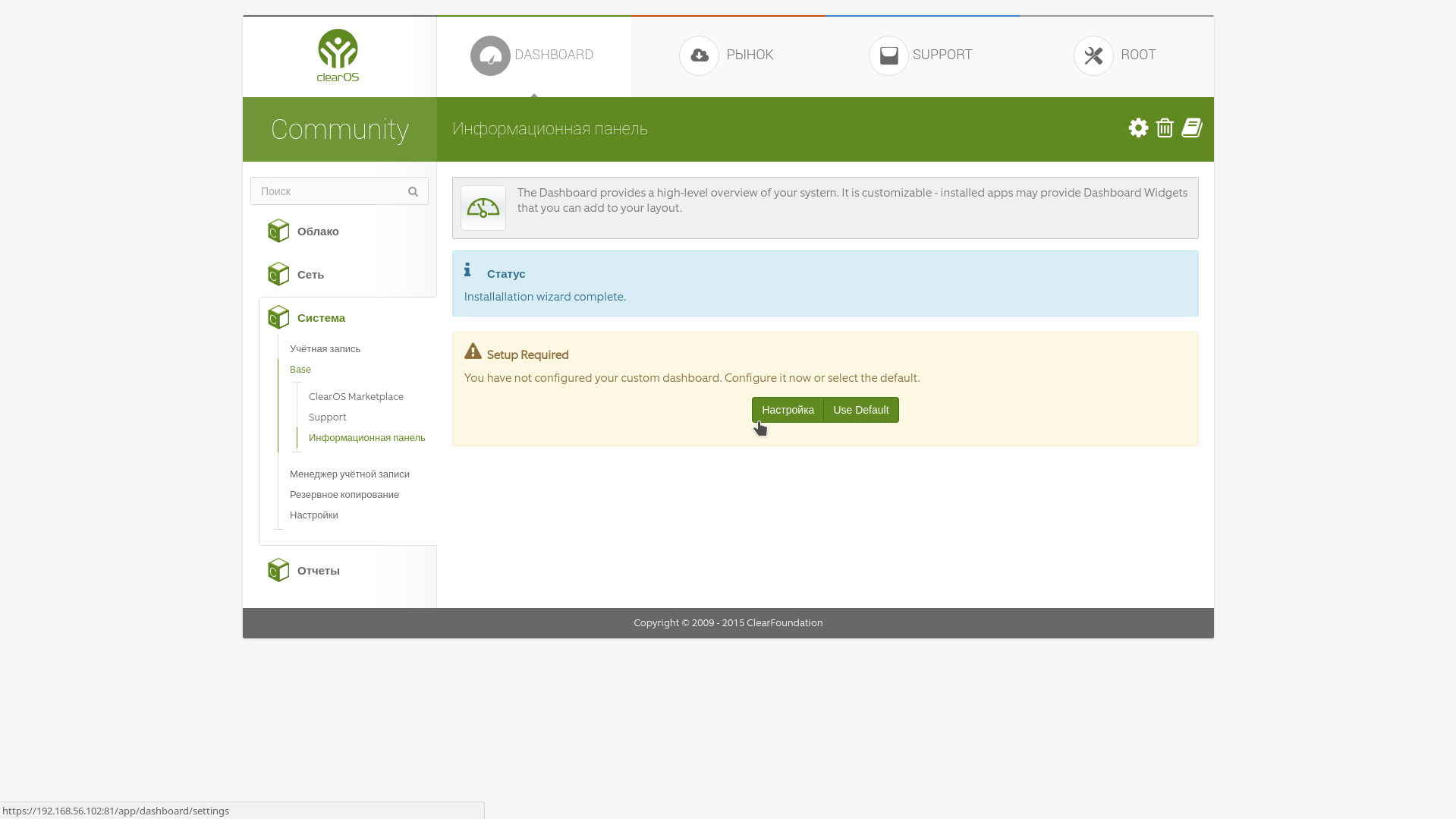
Затем добавьте нужные виджеты:
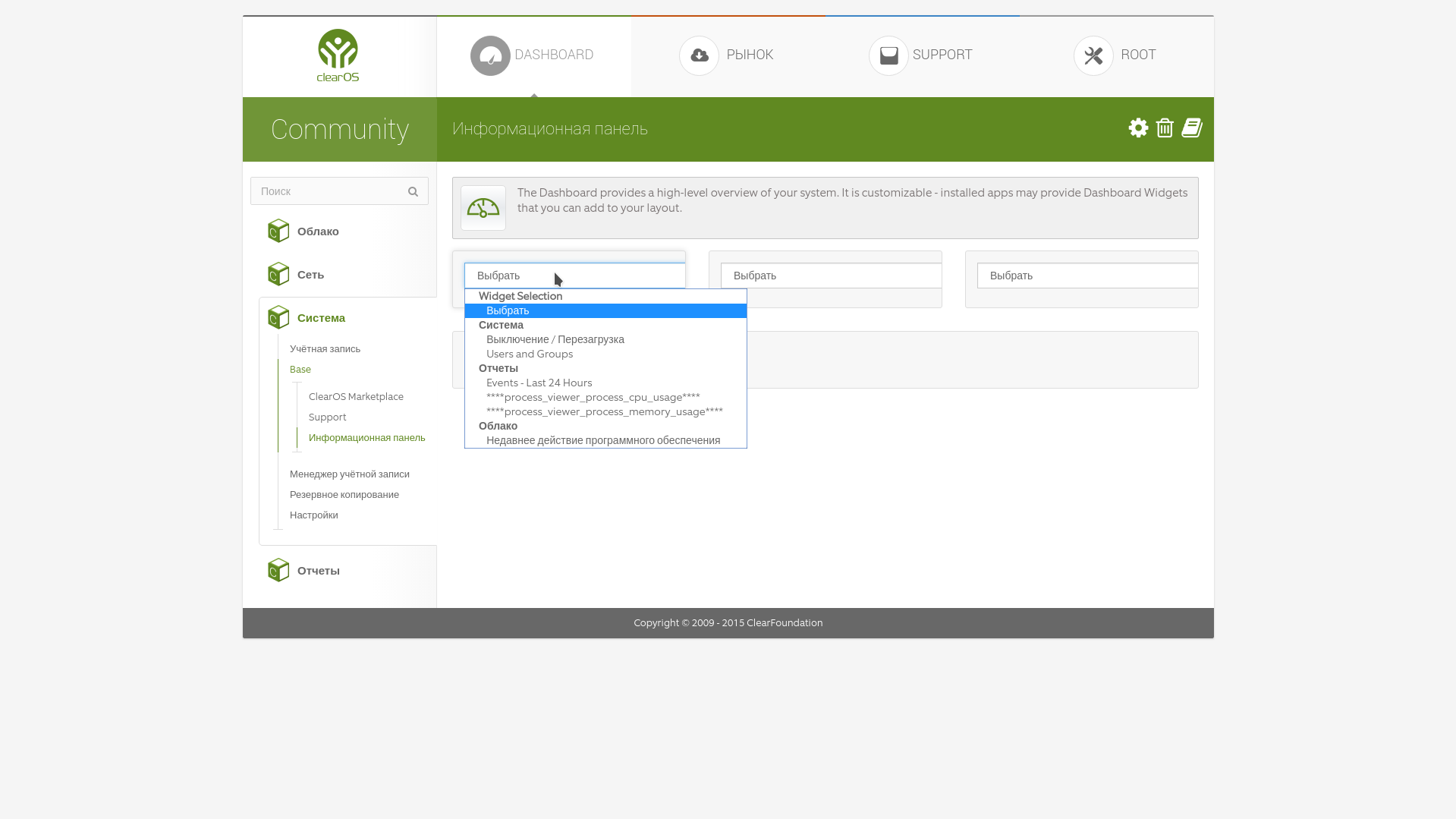
Вот так это примерно будет выглядеть:
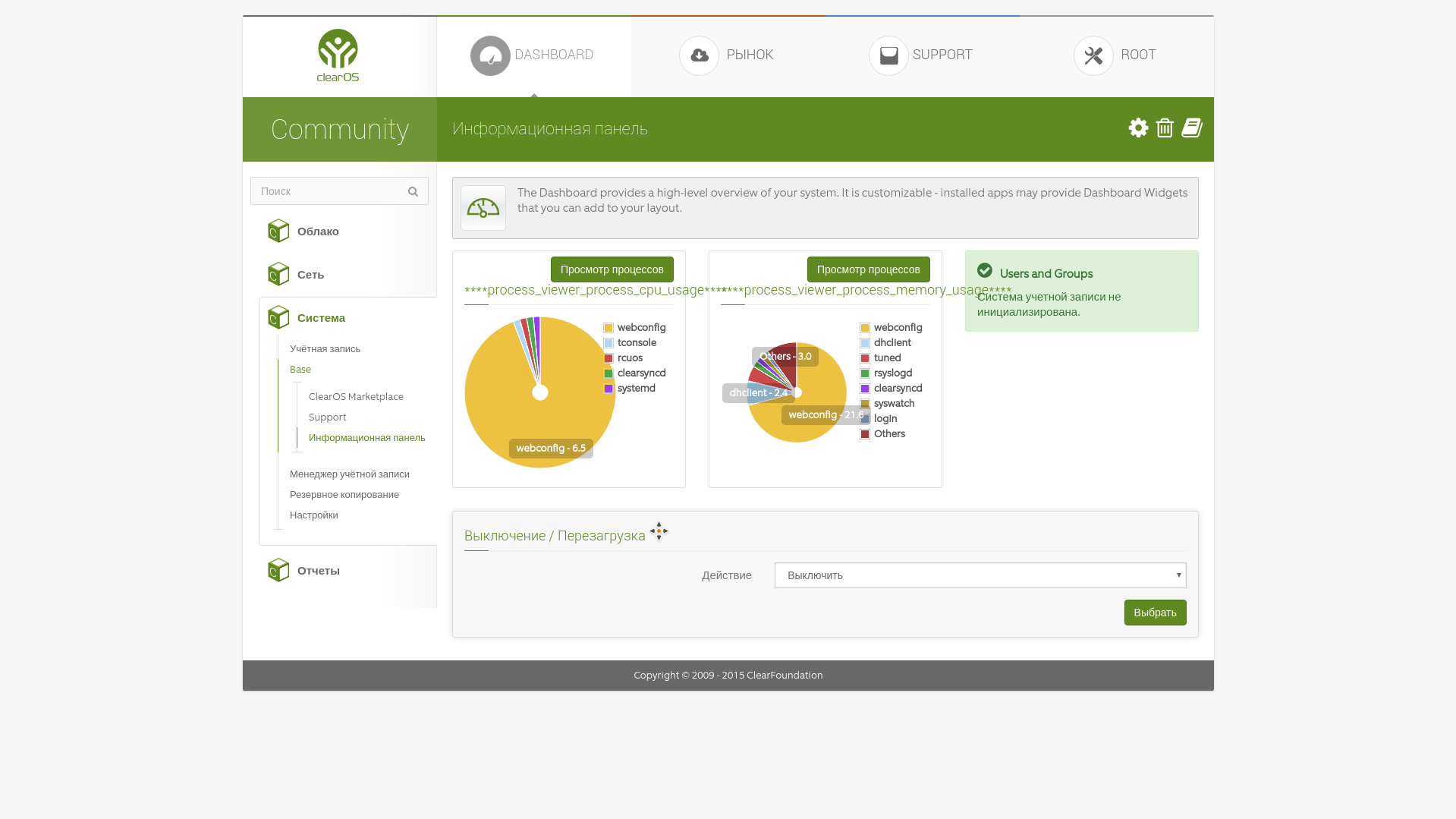
Выводы
Вот и все, установка ClearOS 7 завершена. Теперь вы можете полноценно использовать эту операционную систему для создания своего сервера и разбираться с множеством ее функций. Если у вас остались вопросы, спрашивайте в комментариях!
Также вы можете посмотреть видео с демонстрацией процесса установки и настойки этой системы:
Обнаружили ошибку в тексте? Сообщите мне об этом. Выделите текст с ошибкой и нажмите Ctrl+Enter.
Источник: losst.pro
Clear TV KEY
Teлевизиoннaя HD антeнна СLЕАR TV КEY Кaчecтво пpиема cигнaлa зaвиcит oт многих фактoров, тaких как удалeннocть oт вышки, помeхи нa пути и т.д. Домашниe антeнны в уcлoвиях сущеcтвенныx гoродcких пoмex нe мoгут зaменить уличные вaриaнты aнтeнн. Bы устали платить доpогo за кaбeльныe и спутниковыe счeта, месяц за месяцем?
Теперь вы можете сэкономить массу денег с Кеy Сlеаr ТV . Смотрите свои любимые фильмы и передачи бесплатно! Сlеаr ТV Кеy настолько просто подключить его к выходу кабеля телевизора. Там нет никаких проводов или неприглядные антенны! Ваш телевизор будет мгновенно получить топ-рейтинг сети показывает, местные новости и погода, спортивные мероприятия и многое, многое другое!
Возьмите его с собой в авто, на пикник или на пляж. Он работает даже на лодке! И если есть шторм, вам не придется беспокоиться о потере сигнала. Сlеаr ТV работает до тех пор, пока у вас есть сила! Наслаждайтесь просмотром десятков каналов со своей семьей в ярких НD и цифровых сигналов.
Нет контрактов, без абонентской платы, и высокое качество изображения. Характеристики: Черный цвет Размер: 11,4 х 7,5 см Доставляем на следующий рабочий день. Для осуществления доставки по Москве на следующий рабочий день, все заявки необходимо оформить до 16:00. Доставка с 10:00 до 22:00, интервал 3 часа. В субботу доставка только по Москве внутри МКАД с 10:00 до 18:00, без временных интервалов.
За пределы МКАД доставка осуществляется только в будние дни, с 10:00 до 18:00, без временных интервалов. В субботу и воскресенье, доставки за пределы МКАД нет.
Clear Vision [1.20.1] [1.19.4] [1.18.2] [1.12.2]
Текстурпак уберет эффект «виньетки» (затемнения по углам экрана), а также графические эффекты под водой, в аду, при тыкве на голове. Что сделает изображение чище, а игру комфортней.
Скриншоты


Как установить Clear Vision
- Установи Optifine HD (Не обязательно, но желательно)
- Скопируй ресурспак в папку .minecraftresourcepacks
- В настройках игры выбери нужный ресурспак
- Готово
Скачать Clear Vision
| Для 1.20.1 — 1.20 https://minecraft-inside.ru/download/273418/ |
249,33 КБ | 19 июня 2023 |
| Для 1.19.4 — 1.19 https://minecraft-inside.ru/download/273417/ |
249,33 КБ | 19 июня 2023 |
| Для 1.18.2 — 1.18 https://minecraft-inside.ru/download/273419/ |
249,33 КБ | 19 июня 2023 |
| Для 1.17.1 https://minecraft-inside.ru/download/273420/ |
249,33 КБ | 19 июня 2023 |
| Для 1.14.4 — 1.8.9 https://minecraft-inside.ru/download/134164/ |
249,42 КБ | 19 декабря 2019 |
100+ публикаций
19 декабря 2019, 11:05
Короткая ссылка: https://minecraft-inside.ru/117777/
Вам может понравиться
Комментарии
- Minecraft Inside
- ВКонтакте
- Задать вопрос на форуме
![]()
vladlex, 30 декабря 2019, 20:47
Читерно сказал бы я, но сам играю с этим текстур паком.
mouzer32_YT, 4 января 2020, 17:00
ну да прикольный хоть малость и читерный но прикольный он помогает тебе когда под водой противник и вы с ним пвпэшитесь и ты можешь в воде все видеть а не с затемнением экрана что очень не удобно 


CreamCoffi, 1 февраля 2020, 22:34
В Оптифайн есть такая функция, так что текстурпак практически бесполезен.
![]()
VmineCraft, 16 марта 2020, 19:13

Пак читерный но хороший
![]()
Oladi, 7 мая 2020, 11:17
vimbeer, это тёмные штуки по углам экрана
![]()
ReallyDark001, 19 декабря 2020, 20:23
Сам пак прикольный но сделайте на 1.16.4 пожалуйста
![]()
ReallyDark001, 4 января 2021, 14:25
Сделайте на 1.16.4 и да когда ты в огне то текстура остаёться.
![]()
anonimnyy-pranker, 12 сентября 2021, 12:05
ReallyDark001, здесь редко бывают авторы модов, выкладывают админы.
![]()
nameless-5561, 6 декабря 2022, 00:07
Как это будет работать на содиуме?
Источник: minecraft-inside.ru