Одной из лучших особенностей Apple TV 4-го поколения и Apple TV 4K является установка ваших приложений и игр с помощью App Store в стиле iPhone. Вы можете выбирать из тысяч приложений и игр, которые предоставляют новые возможности для потоковой передачи видео, прослушивания музыки, игр, покупок и многого другого.
Как найти и установить приложения на Apple TV
Процесс поиска и установки приложений на Apple TV такой же, как и на iPhone или iPad. Это связано с тем, что tvOS, операционная система, на которой работает потоковое устройство, представляет собой модифицированную версию iOS, на которой работают мобильные устройства Apple. Вот что делать.

Открой Магазин приложений с главного экрана Apple TV, выбрав его с помощью пульта дистанционного управления.
- Обнаружить: Содержит тщательно отобранные списки приложений и игр, а также группы самых популярных из них по категориям.
- Программы: показывает популярные видеоприложения и позволяет просматривать по категориям
- Игры: предназначен для отдельных игровых приложений, которые вы можете загружать по одному.
- Аркада: демонстрирует приложения, являющиеся частью платформы Apple Arcade, которая дает вам доступ к предварительно выбранной библиотеке игр за единую ежемесячную плату.
- Куплено: позволяет просматривать приложения, которые вы купили или загрузили на другие устройства, совместимые с Apple TV.
- Поиск (увеличительное стекло): позволяет найти приложение, если вы уже знаете его название.

Независимо от того, как вы найдете приложение, которое хотите загрузить, будь то просмотр или поиск, инструкции по его загрузке и установке будут одинаковыми.

Выберите значок приложения, чтобы просмотреть дополнительную информацию о нем. Если вы решите добавить его на свой Apple TV, нажмите кнопку в левом нижнем углу экрана — там написано Получить или указана цена — и нажмите, чтобы загрузить приложение.
Кнопка загрузки для бесплатных приложений говорит Получитьа кнопка загрузки для платных приложений отображает цену.

Появится экран подтверждения, подтверждающий название приложения и его цену (если есть). Нажмите Получить для завершения покупки.
Чтобы покупать приложения, вы должны войти в свой Apple ID.
Как ускорить загрузку приложений Apple TV
Процесс установки приложений на Apple TV быстрый и простой, за исключением ввода пароля Apple ID.
Этот шаг раздражает, потому что использование экранной клавиатуры Apple TV с вводом одной буквы за раз громоздко и медленно. Хотя вы можете ввести свой пароль голосом или с помощью экранной клавиатуры в приложении Remote, вы можете полностью пропустить этот шаг с помощью этого совета.
Параметр позволяет вам контролировать, как часто вам нужно вводить пароль при загрузке приложений. Вы можете настроить его так, чтобы вы могли полностью пропустить свой пароль. Чтобы использовать его:

Выбирать Пользователи и учетные записи.

Выберите свое имя под Пользователи.
Начиная с tvOS 13, Apple TV поддерживает несколько пользователей и Apple ID.

Под Требовать парольнажмите Покупки.

На следующем экране выберите Никогдаи вам не нужно будет вводить свой Apple ID для любой покупки.

Вы также можете перестать вводить пароль для бесплатных загрузок на вашем Пользователи и учетные записи экран, выбрав Бесплатные загрузки и переключив его на Нет.
Источник: softhill.ru
Как установить Kinopub на Apple TV: пошаговая инструкция

Apple TV является одним из самых популярных устройств для стриминга видео и просмотра контента. С его помощью вы можете наслаждаться любимыми фильмами и сериалами на большом экране. Одно из самых популярных приложений для просмотра фильмов и сериалов — Kinopub.
Kinopub предлагает широкий выбор фильмов и сериалов в различных жанрах, включая эксклюзивный контент и новинки. Установка Kinopub на Apple TV проста и занимает всего несколько минут.
Для начала, вам понадобится Apple TV с доступом к интернету. Откройте App Store на вашем устройстве и найдите приложение Kinopub. Нажмите на кнопку «Установить», чтобы начать загрузку и установку приложения.
После завершения установки, вы сможете открыть Kinopub на главном экране Apple TV. Войдите в свою учетную запись или создайте новую, если у вас еще нет аккаунта. Теперь вы готовы начать просмотр фильмов и сериалов на Kinopub на вашем Apple TV!
Как установить Kinopub на Apple TV
Kinopub — это популярный потоковый сервис, предоставляющий доступ к широкому выбору фильмов и сериалов. Если у вас есть устройство Apple TV и вы хотите установить приложение Kinopub, следуйте этой подробной инструкции.
- На экране вашего Apple TV откройте «App Store».
- Используя пульт дистанционного управления, найдите поле поиска в верхней части экрана и щелкните на нем.
- Используя клавиатуру на экране, введите «Kinopub» и нажмите кнопку «Поиск».
- В результатах поиска найдите приложение Kinopub и выберите его.
- На странице с описанием приложения нажмите кнопку «Установить».
- Подождите, пока приложение устанавливается на ваш Apple TV.
- Когда установка будет завершена, вы увидите значок Kinopub на главном экране Apple TV.
Теперь вы можете открыть приложение Kinopub, войти в свою учетную запись или создать новую и начать наслаждаться просмотром фильмов и сериалов!
Обратите внимание, что для использования Kinopub на Apple TV вам нужно иметь активную подписку на сервис. Поэтому, прежде чем начать установку, убедитесь, что у вас есть аккаунт Kinopub и активная подписка на сервис.
Минимальные системные требования
Для установки и использования Kinopub на Apple TV необходимо, чтобы ваше устройство соответствовало определенным системным требованиям. Вот минимальные системные требования для использования Kinopub:
- Apple TV версии 4 или выше — Kinopub поддерживается на Apple TV 4-го поколения и новее. Если у вас старая версия Apple TV, вам, возможно, придется обновить ваше устройство до совместимой версии;
- Операционная система tvOS 12.0 или более поздняя версия — Для того, чтобы установить Kinopub, ваш Apple TV должен работать на операционной системе tvOS версии 12.0 или новее. Убедитесь, что ваше устройство обновлено до последней версии;
- Доступ в Интернет — Чтобы использовать Kinopub, ваше устройство Apple TV должно иметь подключение к Интернету. Убедитесь, что вы имеете активное и стабильное подключение;
- Личная учетная запись Apple ID — Для загрузки Kinopub из App Store ваш Apple TV должен быть привязан к вашей личной учетной записи Apple ID. Убедитесь, что вы знаете свой Apple ID и пароль;
- Свободное пространство на устройстве — Убедитесь, что у вас есть достаточно свободного пространства на вашем Apple TV для установки Kinopub. Требования к свободному пространству будут указаны в App Store приложений.
Подготовка устройства
Перед тем, как установить Kinopub на Apple TV, убедитесь, что ваше устройство соответствует следующим требованиям:
- Apple TV 4K или Apple TV HD с операционной системой tvOS 14 или выше.
- Стабильное подключение к интернету.
- Apple ID для доступа к App Store.
Если вы удовлетворяете этим требованиям, то можете приступить к процессу установки.
Загрузка и установка Kinopub
Чтобы установить Kinopub на Apple TV, следуйте этим простым шагам:
- Перейдите в «App Store» на своем устройстве Apple TV.
- Используя Siri Remote, найдите поисковую строку в верхней части экрана.
- В поисковой строке введите «Kinopub» и выберите его в результатах поиска.
- Откройте страницу приложения Kinopub и нажмите кнопку «Загрузить».
- Подождите, пока приложение загрузится и установится на вашу Apple TV.
После завершения установки Kinopub вы сможете запустить его с главного экрана Apple TV. Просто найдите его значок и кликните на него с помощью Siri Remote.
Активация приложения
После установки приложения Kinopub на Apple TV, его необходимо активировать для начала использования.
- Откройте приложение Kinopub на Apple TV на своем устройстве.
- На главном экране приложения выберите раздел «Активация».
- На экране активации введите уникальный код, который был предоставлен вам при регистрации Kinopub.
- Нажмите кнопку «Активировать».
- После успешной активации приложение будет готово к использованию.
Если вы не получили уникальный код или столкнулись с проблемами при активации приложения, вы можете обратиться в службу поддержки Kinopub для получения помощи.
Подключение к учетной записи
Перед тем как начать использовать приложение Kinopub на Apple TV, вам необходимо подключиться к своей учетной записи. Для этого выполните следующие действия:
- Запустите приложение Kinopub на Apple TV
- На главной странице приложения найдите и выберите раздел «Аккаунт»
- На экране появится окно входа в учетную запись Kinopub
- Введите адрес электронной почты, связанный с вашей учетной записью, и пароль
- Нажмите на кнопку «Войти»
Если вы еще не зарегистрированы в Kinopub, нажмите на ссылку «Зарегистрироваться» в окне входа. Следуйте инструкциям на экране, чтобы создать новую учетную запись.
После успешного входа в учетную запись Kinopub на Apple TV, вы сможете использовать все функции и возможности приложения, включая просмотр фильмов и сериалов, составление плейлистов и управление аккаунтом.
Начало просмотра
Для начала просмотра фильмов и сериалов на Kinopub необходимо установить приложение на Apple TV. Для этого выполните следующие действия:
- Включите Apple TV и перейдите в меню.
- Выберите App Store.
- В поиске введите «Kinopub».
- Выберите приложение Kinopub и нажмите на него.
- Нажмите на кнопку «Установить».
- Дождитесь завершения установки приложения.
После установки приложения Kinopub на Apple TV вы можете начать просмотр фильмов и сериалов. Перейдите в меню Apple TV и найдите значок приложения Kinopub. Нажмите на него, чтобы открыть приложение.
Вам будет предложено войти в свою учетную запись Kinopub или создать новую. Если у вас уже есть учетная запись Kinopub, введите свои данные (электронную почту и пароль) и нажмите на кнопку «Войти». Если у вас нет учетной записи, вы можете создать ее, следуя инструкциям на экране.
После входа в свою учетную запись вы сможете просматривать доступные фильмы и сериалы, добавлять их в список «Избранное», а также управлять настройками и профилем пользователя. Для выбора конкретного фильма или сериала используйте пульте Apple TV или сенсорную панель на пульте ДУ Apple TV.
Вопрос-ответ
Можно ли использовать Kinopub на Apple TV без подписки?
Да, вы можете использовать Kinopub на Apple TV без подписки. Приложение предлагает бесплатные фильмы и сериалы, которые вы можете смотреть без оплаты. Однако, для доступа ко всем контенту вам потребуется оформить подписку на Kinopub.
Могу ли я смотреть фильмы и сериалы с Kinopub на нескольких устройствах одновременно?
Да, вы можете смотреть фильмы и сериалы с Kinopub на нескольких устройствах одновременно. Однако, количество одновременных потоков может быть ограничено в зависимости от типа вашей подписки. Обычно, у ежемесячной подписки ограничение на одновременные потоки составляет 2-3 устройства, а у ежегодной подписки — 4-5 устройств.
Источник: outhall.su
Как загружать приложения на Apple TV
Зная, как загружать приложения на Apple TV, вы сможете максимально эффективно использовать свое устройство Apple TV. Действительно, с таким количеством замечательных приложений — от потоковых сервисов и игр до предложений о здоровье, фитнесе, музыке и видео — вы будете избалованы выбором.
На самом деле, достаточно одного взгляда на лучшие приложения и игры для Apple TV, чтобы получить доступ к пульту Apple TV. Во многих отношениях магазин приложений Apple TV похож на магазины приложений для iPhone, iPad и Mac. Вы можете искать по категориям или просматривать предложения, и, поскольку у Apple есть строгие правила в отношении того, что может и не может появляться в App Store, вы также можете быть уверены, что все, что вы выбираете, также безопасно и надежно. Итак, приступим. Вот как можно загрузить приложения Apple TV.
Как загружать приложения на Apple TV
1. Откройте приложение App Store на Apple TV.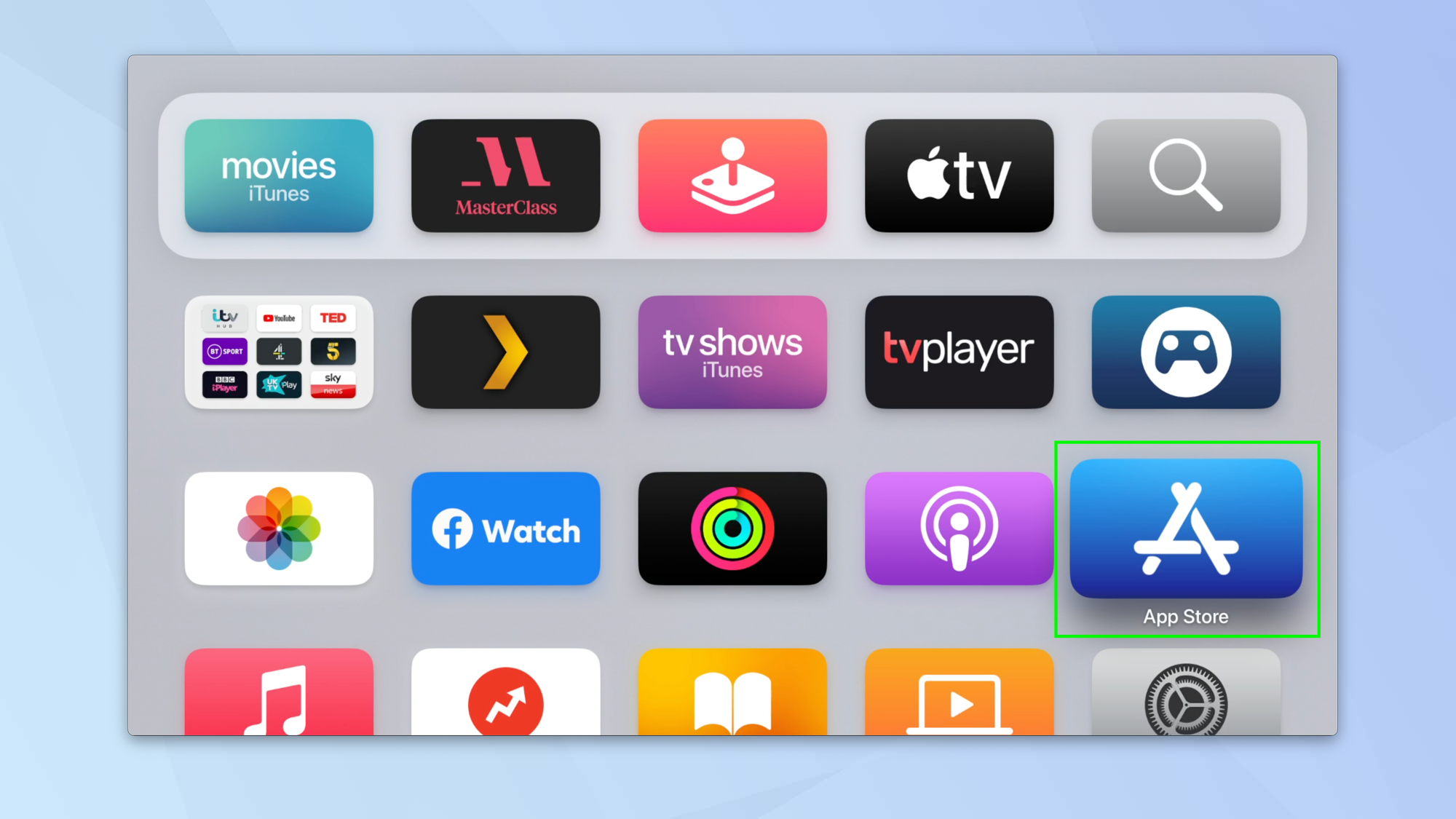 2. Теперь найдите приложение, которое может вам понравиться. Вы можете прокручивать домашнюю страницу вверх и вниз и рассматривать предложения Apple. Это также позволяет вам увидеть лучшие бесплатные и платные приложения.
2. Теперь найдите приложение, которое может вам понравиться. Вы можете прокручивать домашнюю страницу вверх и вниз и рассматривать предложения Apple. Это также позволяет вам увидеть лучшие бесплатные и платные приложения.
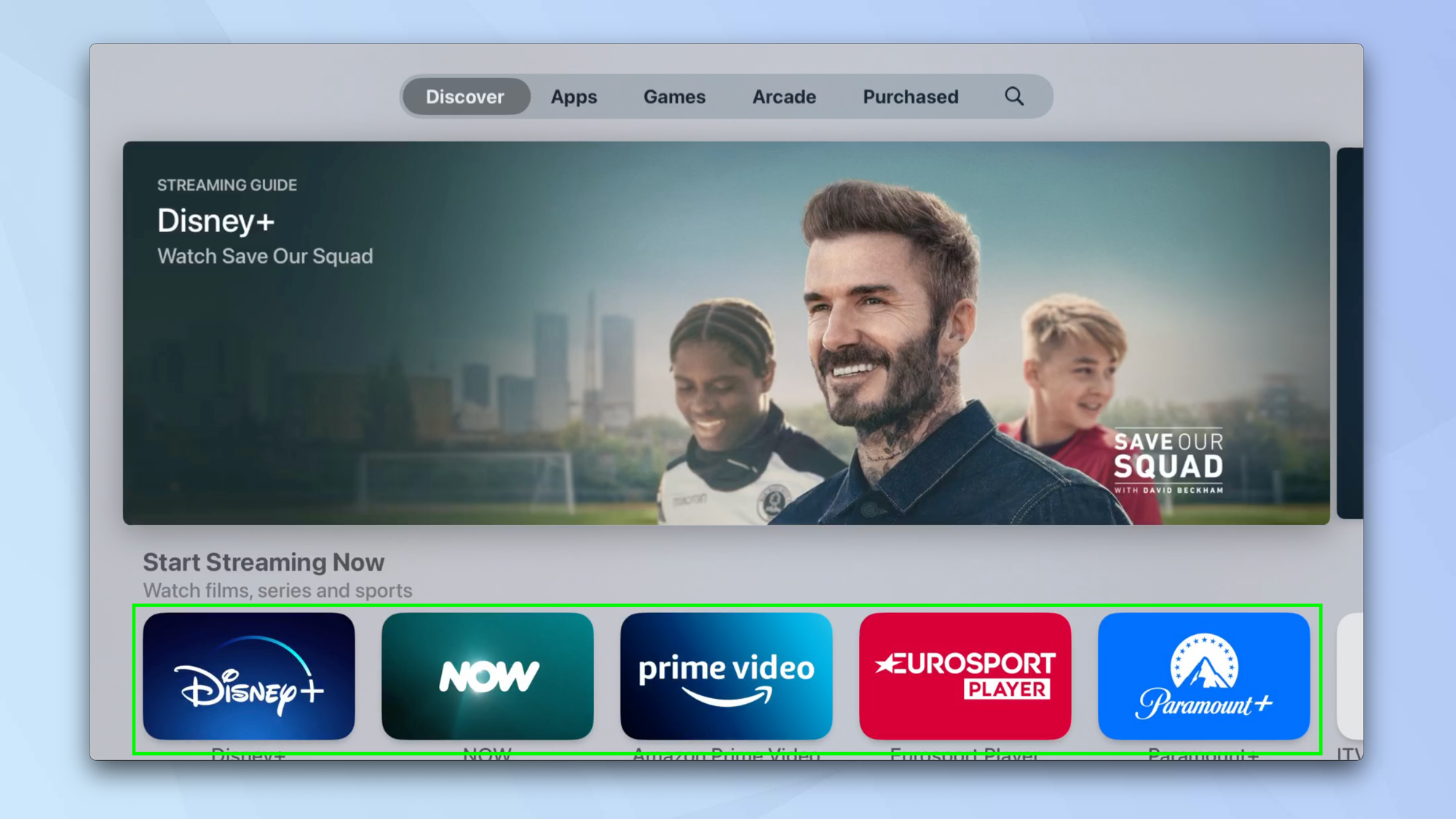 3. Вы также можете выбрать одну из категорий, расположенных в верхней части экрана, или воспользоваться строкой поиска, если вы знаете название приложения.
3. Вы также можете выбрать одну из категорий, расположенных в верхней части экрана, или воспользоваться строкой поиска, если вы знаете название приложения.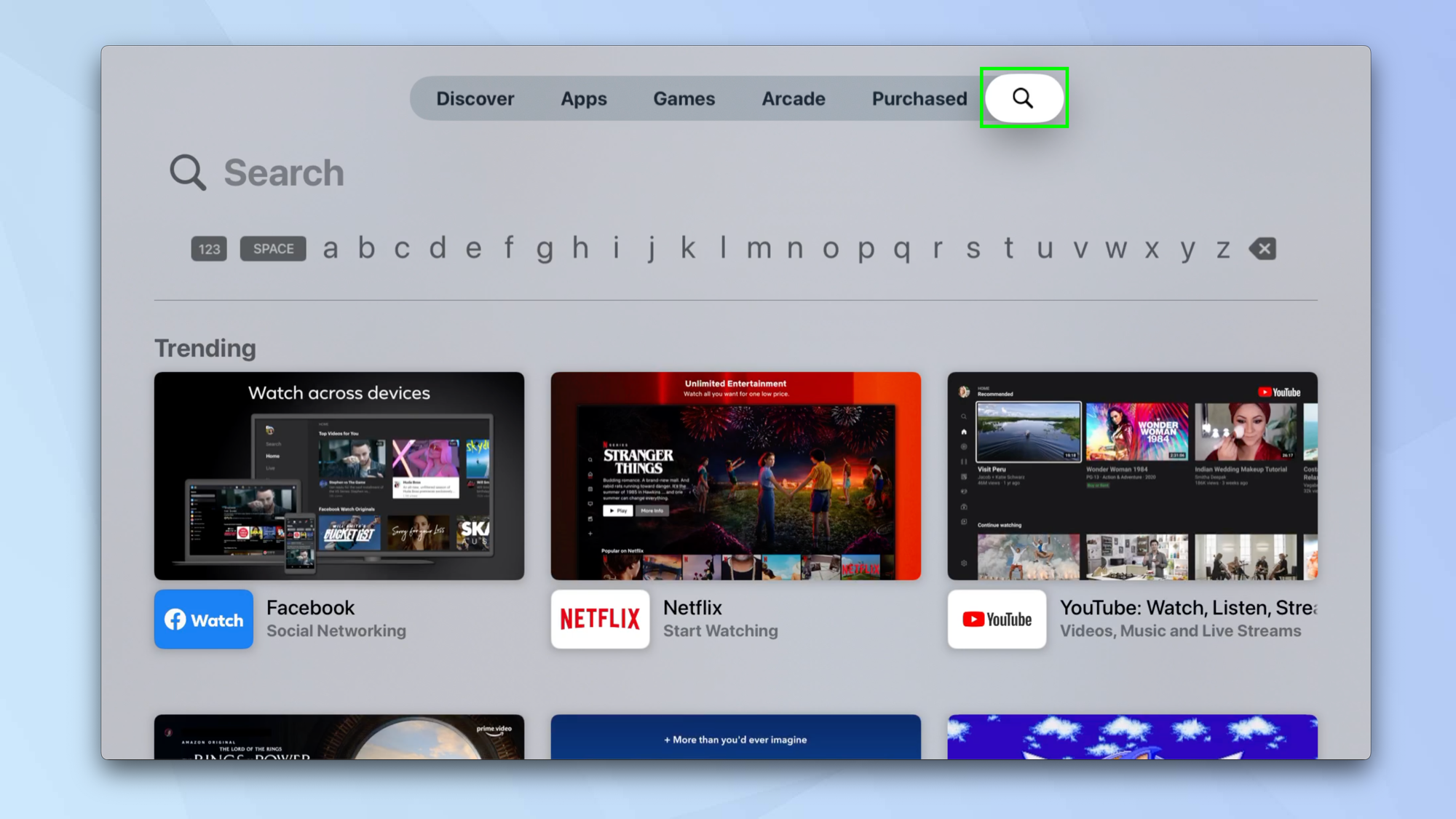 4.
4.
Как только вы нашли то, что хотели бы загрузить, просто выберите приложение.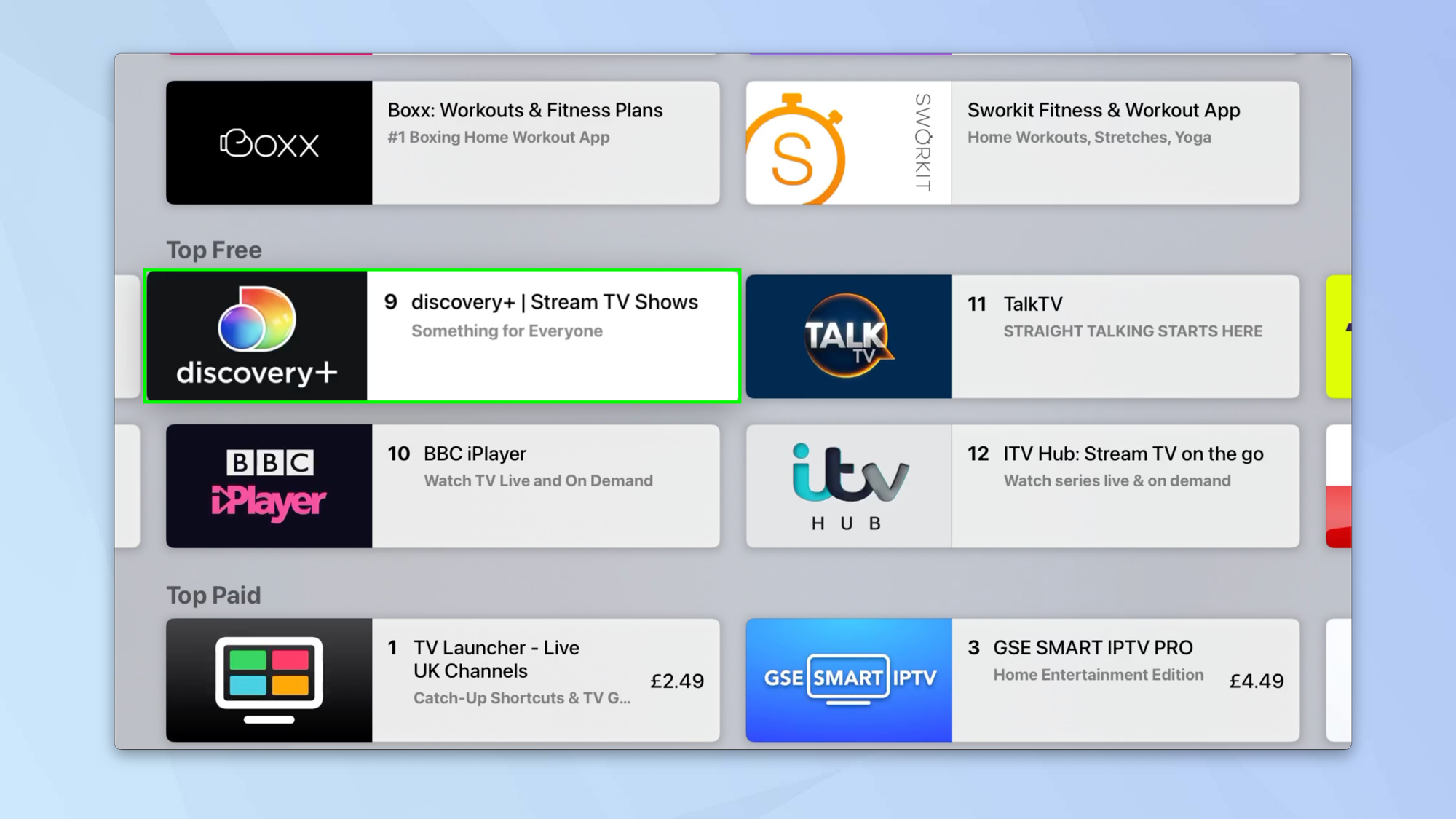 5.
5.
Прочтите информацию и убедитесь, что это именно то приложение, которое вам действительно нужно, в том числе укажите, есть ли в приложении покупки — это обычное дело для приложений, которые изначально можно загрузить бесплатно, но функции которых скрыты за платежами или пакетами подписки.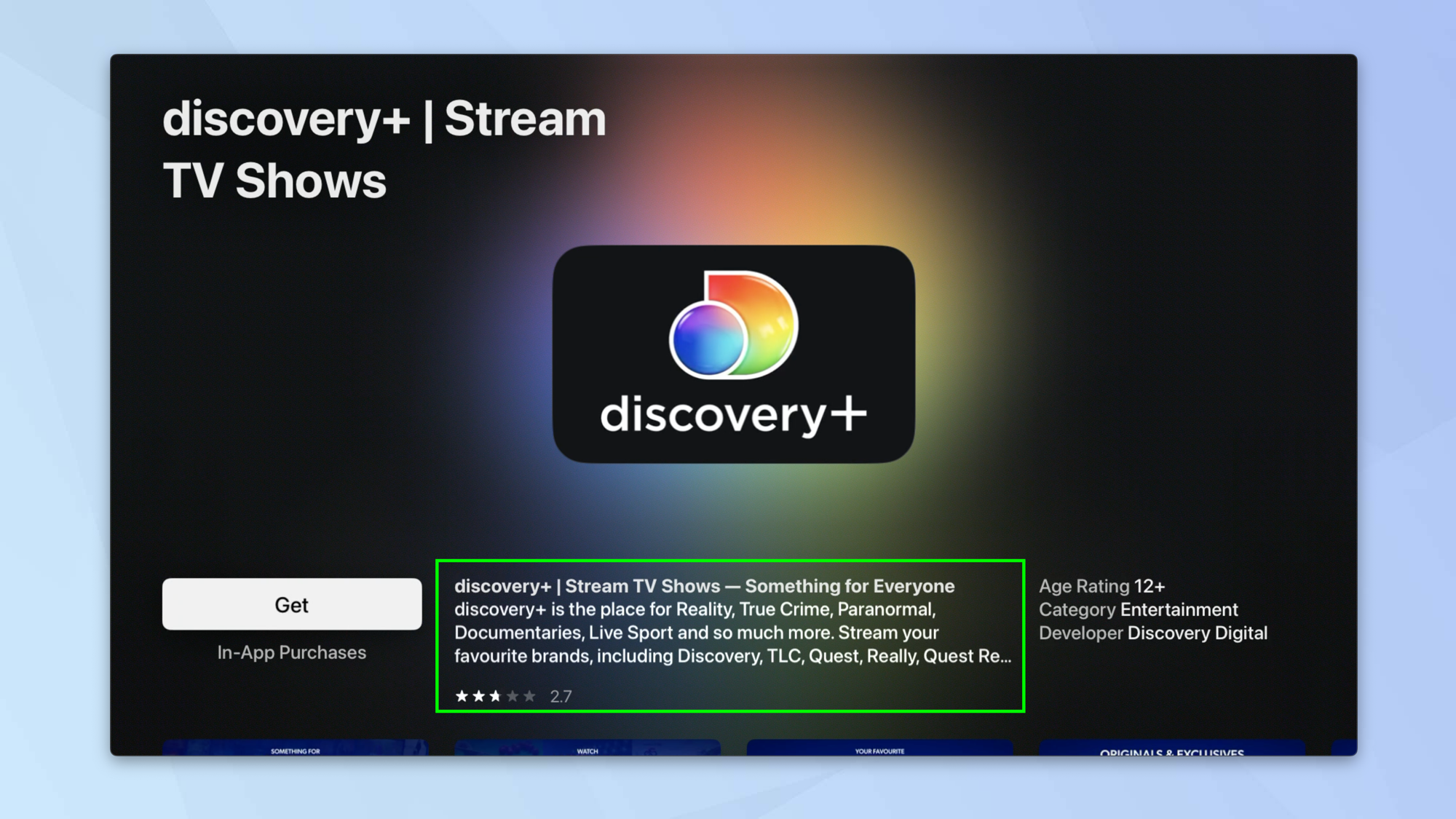 6.
6.
Также рекомендуется прокрутить экран вниз, чтобы увидеть объем и стоимость самых популярных покупок в приложении. Это поможет вам понять, сколько это приложение может стоить вам в долгосрочной перспективе!
Когда вы будете удовлетворены, нажмите «Получить» или нажмите на цену (в зависимости от того, что она показывает).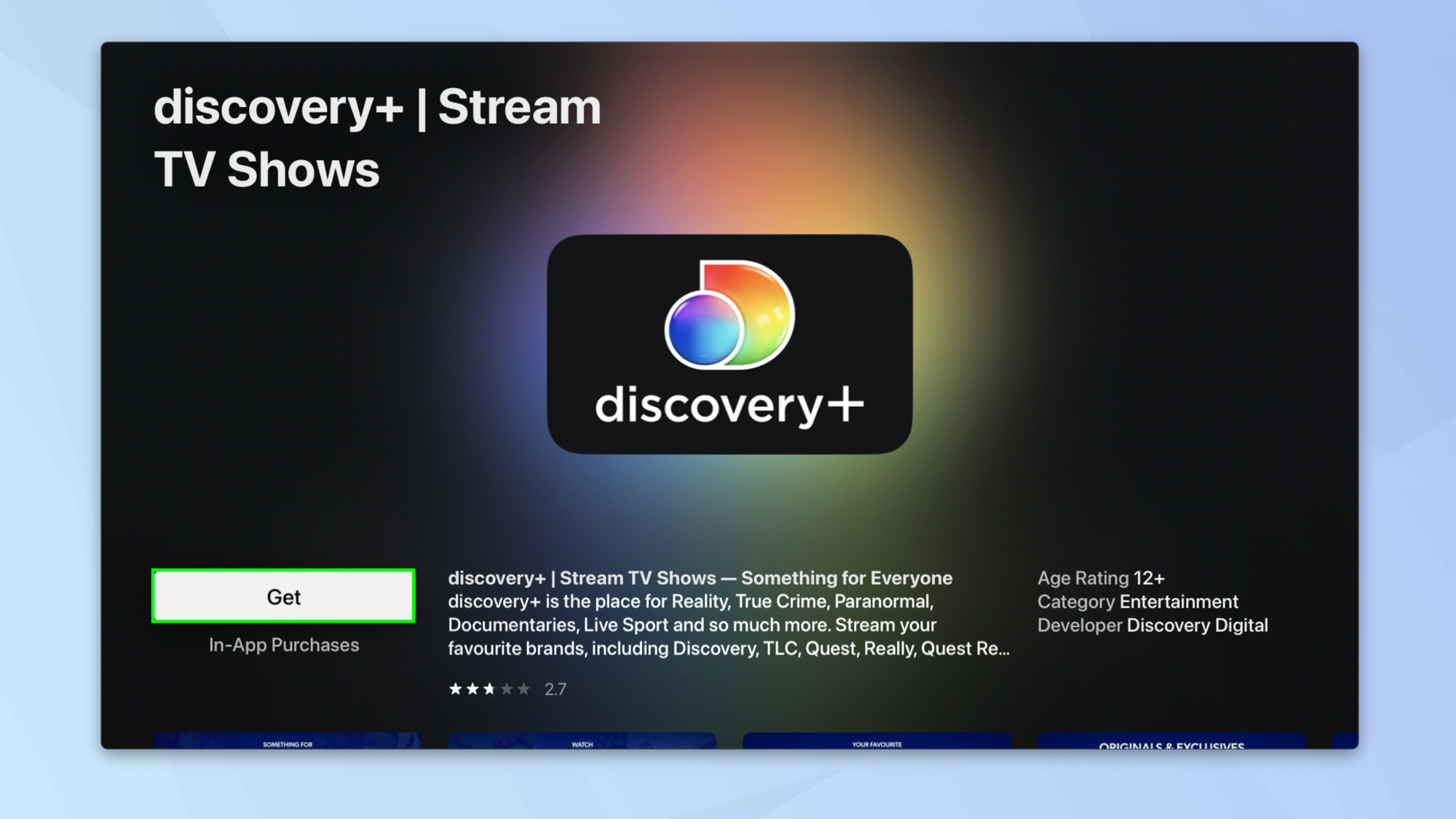 8. Теперь еще раз выберите Получить.
8. Теперь еще раз выберите Получить.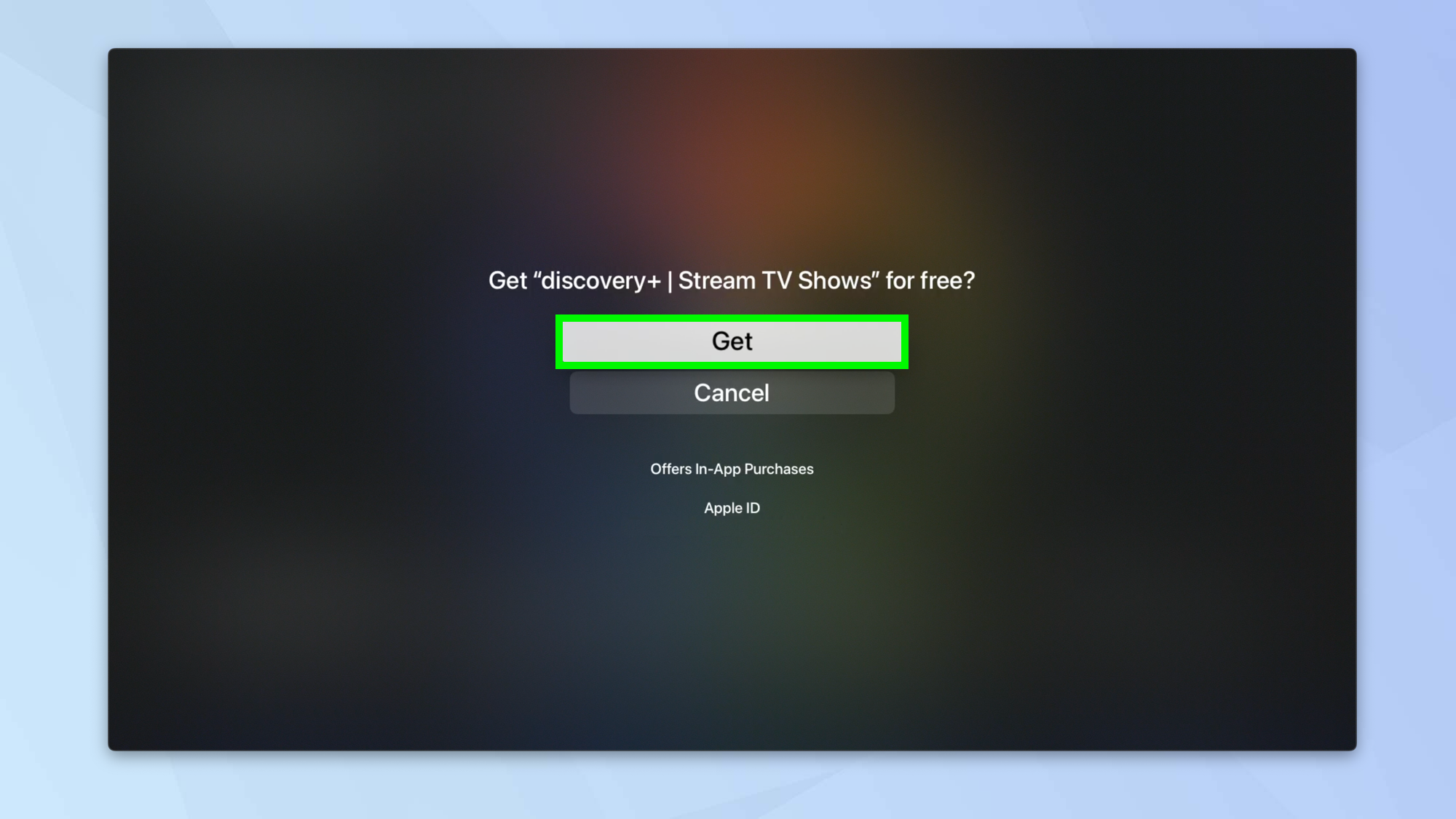 9.
9.
Если у вас есть устройство Apple, такое как iPhone, iPad и Mac, вы вошли в ту же учетную запись iCloud, что и ваш Apple TV, вы можете использовать это устройство для подтверждения платежа. Просто нажмите «Подтвердить с помощью устройства Apple» и следуйте инструкциям на экране вашего устройства. Либо нажмите «Подтвердить с помощью пароля» и введите пароль, связанный с вашим Apple ID.
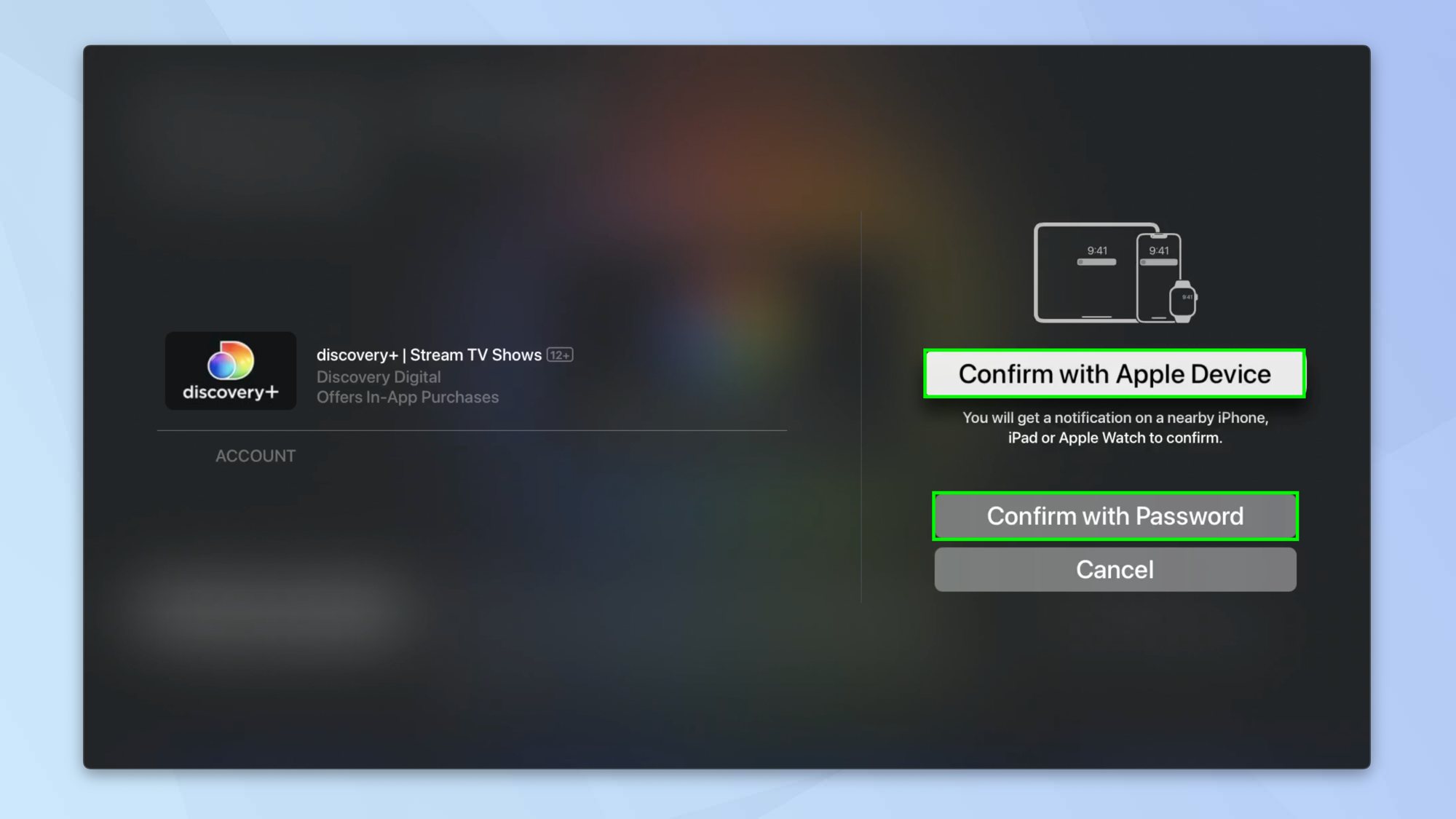 10. Вам сообщат, что транзакция подтверждена, и начнется загрузка и установка приложения на Apple TV. Подождите, пока приложение установится.
10. Вам сообщат, что транзакция подтверждена, и начнется загрузка и установка приложения на Apple TV. Подождите, пока приложение установится.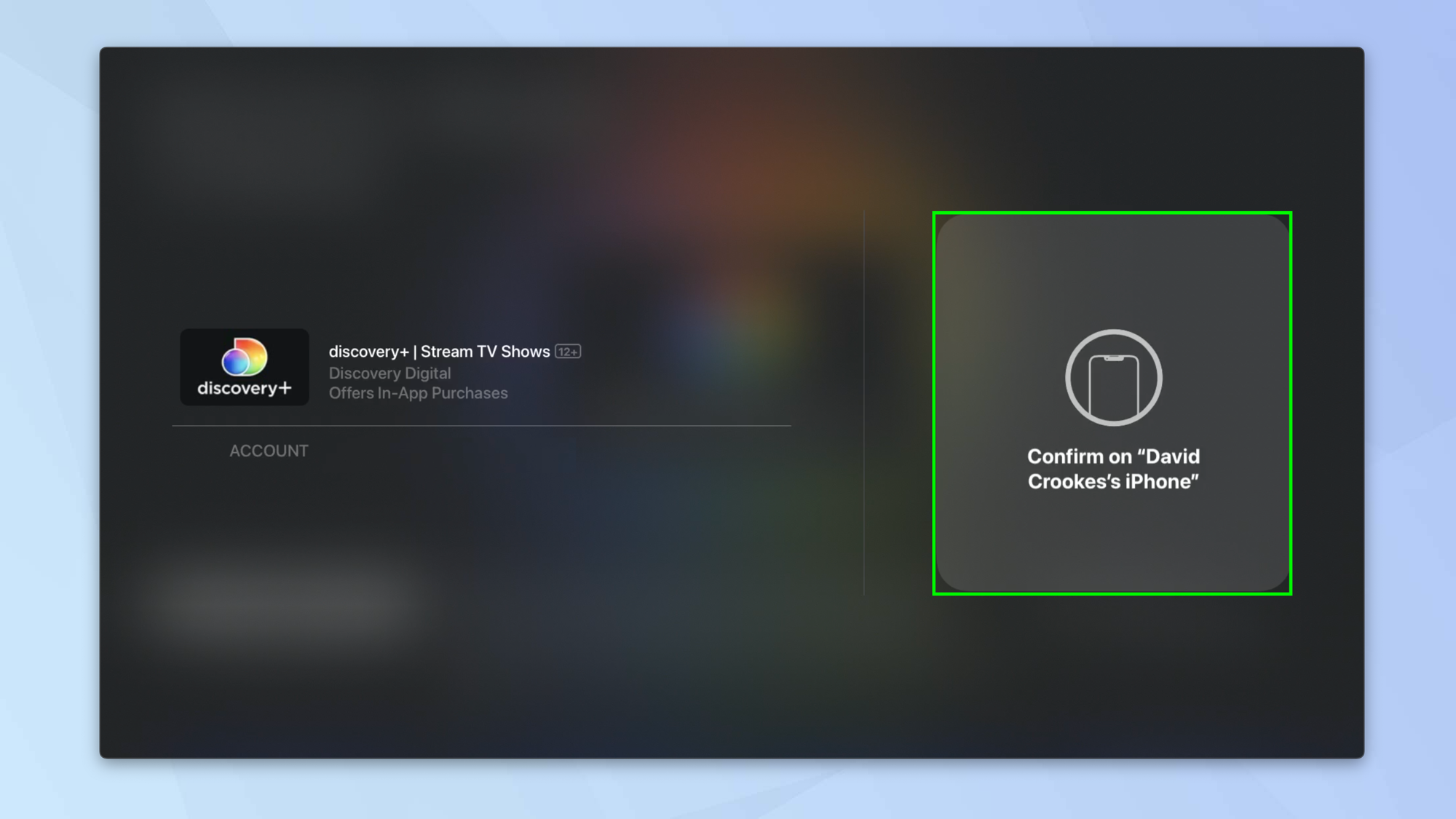 11.
11.
Теперь вы можете пару раз нажать «Меню» на пульте Apple TV, чтобы вернуться на главный домашний экран, где вы сможете найти и открыть приложение.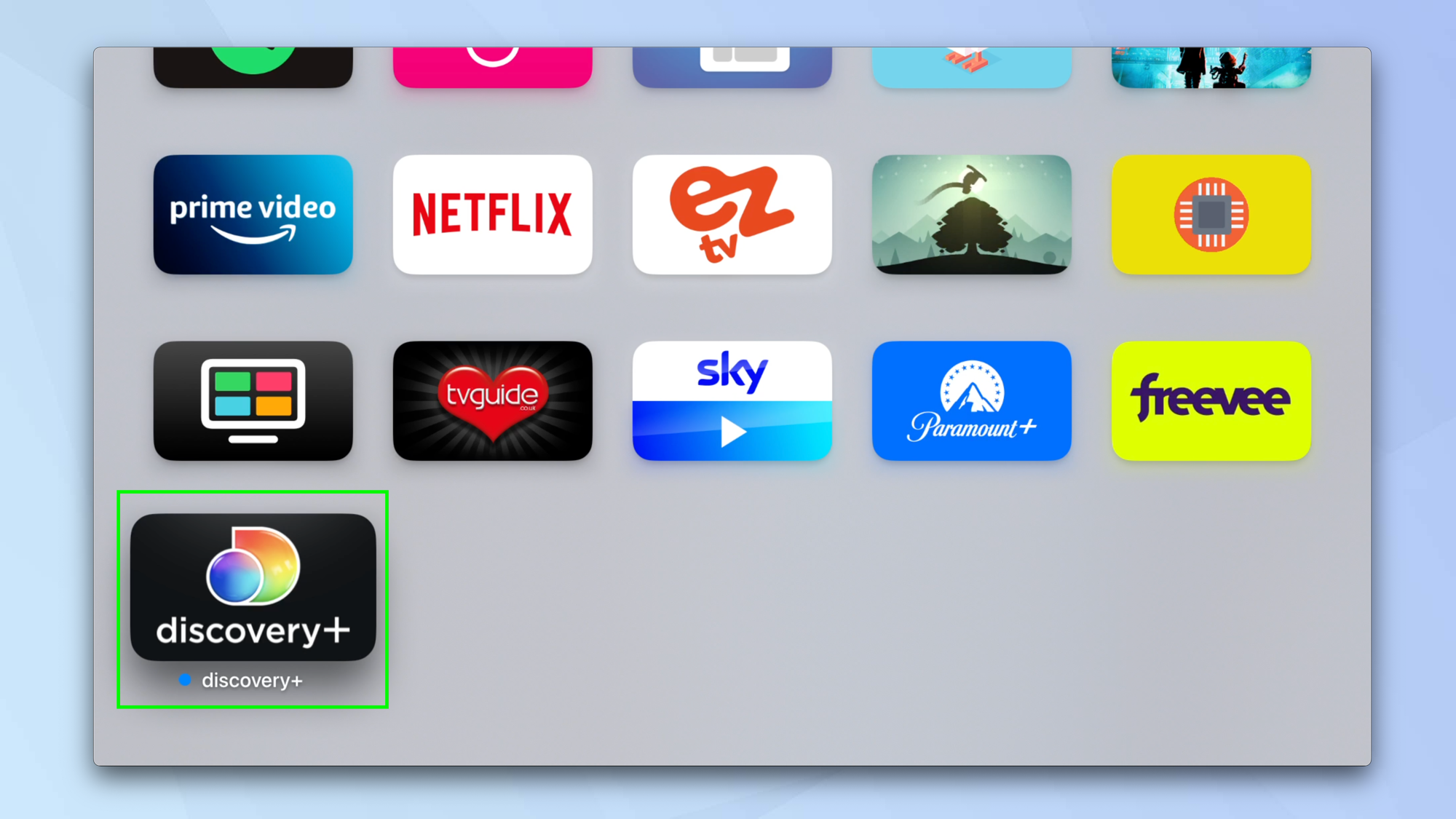 Вот и все. Теперь вы можете загружать приложения на Apple TV. Но есть и другие способы сделать использование Apple TV такой радостью.
Вот и все. Теперь вы можете загружать приложения на Apple TV. Но есть и другие способы сделать использование Apple TV такой радостью.
Вы можете узнать, как превратить кнопку TV на пульте Apple TV в кнопку «Домой». Вы также можете узнать, как починить Apple TV, который не работает, а также решить проблемы с пультом Apple TV. Если вы хотите обновить или купить Apple TV, ознакомьтесь с 5 особенностями нового Apple TV 4K, которые нам нравятся, и одной вещью, которую мы ненавидим.
Источник: hobt.ru