Ещё 5 лет назад просмотр телевизора вызывал у пользователей массу неудобств. С появлением Android TV все крайности остались в прошлом. «Умные» телевизоры стали настоящим прорывом, предлагая кучу полезных функций и возможностей.
Несмотря на то, что вы сможете смотреть любимые передачи и фильмы, использовать различные сервисы, просматривать локальные мультимедиа-файлы и транслировать игры на экране, также возможен просмотр веб-страниц.
К превеликому сожалению, на Android TV не предусмотрен «родной» браузер, поэтому искать и загружать его вы будете самостоятельно. Сегодня мы предлагаем ознакомиться с лучшим браузером от компании Google с одноименным названием Chrome.
Браузер получил популярность не только на ПК, но и на смартфонах Android. А сегодня вы совершенно бесплатно сможете загрузить его на свой телевизор. Ниже уже прикреплена ссылка на скачивание оригинальной версии браузера с последними обновлениями, а сейчас более детально ознакомимся со всеми возможностями сервиса.
How to Install Google Chrome on Samsung Smart TV 2023 | Get Chrome on Samsung TV [100 % Working]
Как скачать и установить, какой лучше, возможности
Альтернативы встроенному браузеру в телевизорах LG пока нет. Популярные Google Chrome, Опера или Yandex.Browser не совместимы с настройками системы устройств. К тому же Гугл Хром работает только на операционной системе Андроид ТВ.
Встроенный веб-браузер значительно проигрывает по оснащенности своим десктопным конкурентам. У них функционал намного шире: режим инкогнито, блокировка рекламы, настройка VPN. И, конечно, они позволяют просматривать фильмы и играть в онлайн-игры. Поэтому для полноценного просмотра видео-контента потребуется скачивание приложения от онлайн-кинотеатров. Например, Megogo, Ivi, Okko.
Возможности веб-браузера от LG по умолчанию:
- Добавление страниц в закладки.
- Просмотр и очистка журнала истории.
- Поддержка материалов только формата HTML5, которые не предусматривают работу с флэш.
- Режим конфиденциального просмотра, при котором отметки о посещаемых страницах не будут попадать в историю.
- Возможность фильтрации сайтов с блокировкой и утверждением отдельных ресурсов.
Обзор
Google Chrome – один из широко известных браузеров для настольных ПК и мобильных устройств, и уже сегодня вы сможете загрузить оригинальную версию для Android TV.
Как и с другими браузерами, к примеру Mozilla Firefox, Google Chrome не имеет определенной версии для Android TV. Вы не найдете его на торговой площадке Google Play, однако сможете загрузить с нашего сайта благодаря команде энтузиастов.
Использование Google Chrome для Android TV имеет свои плюсы и минусы, однако преимуществ здесь намного больше. Среди самых важных выделим высокую скорость работы и быстрый отклик на ваши действия. Это достигается тем, что браузер сжимает файлы и страницы, тем самым экономя трафик.
Необходимость обновления веб-браузера на телевизоре LG Smart TV
Встроенный браузер для телевизора LG Smart TV необходимо постоянно обновлять. Бренд и его партнеры регулярно выпускают новые дополнения и улучшают функционал приложения. К тому же из-за несовместимости во внутренних компонентах может произойти ряд технических сложностей:
- долгая загрузка браузера;
- проблема с работой мультимедийных элементов. Например, флэшплеера;
- блокировка IP-адресов некоторых сайтов.
Как обновить веб-браузер через меню LG Smart TV

Автоматическое обновление возможно после установки соединения с интернетом с помощью специального сетевого кабеля. Для этого:
- Найдите на пульте ДУ кнопку «Settings» и нажмите ее.
- Выберите пункт «Поддержка» с иконкой в виде знака вопроса.
- Нажмите на «Обновление ПО».
- В появившемся окне кликните по кнопке «Проверить наличие обновлений».
- Нажмите на «Обновить», если система найдет новую конфигурацию.
- Дождитесь процесса апдейта, а также будьте готовы к тому, что во время него телевизор может несколько раз включаться и выключаться.

Ручное обновление со съемного носителя – альтернативный вариант, если по каким-то причинам нет возможности выйти в интернет. К телевизору можно подключить как флешку, так и внешний жесткий диск.
Инструкция для обновления прошивки с носителя:

- Включите телевизор и в главном меню выберите пункт «Поддержка».
- В разделе «Информация о продукте» посмотрите номер модели ТВ и текущую версию прошивки.
- На в разделе «Поддержка» введите номер модели телевизора.
- Кликните по найденной в базе модели и перейдите во вкладку ПО и прошивок.
- Скачайте установочный файл-архив.
- Отформатируйте съемный носитель под FAT32.
- Создайте папку с названием «LG_DTV» и разархивируйте в нее скачанный файл.
- Присоедините к телевизору флешку или жесткий диск с обновлением.
- Дождитесь, когда на экране появится окно с предложением загрузить новую конфигурацию.
- С помощью кнопок вправо-влево на пульте ДУ нажмите на экране «Выполнить».
- Подождите окончания процесса обновления и перезагрузки телевизора.
- После повторного включения ТВ убедитесь, что версия прошивки изменилась в появившемся информационном окне.
Как установить Гугл Хром на LG TV
Chrome, созданный для десктопа, отлично функционирует на телевизорах на платформе Android. Загрузить его можно с официального сайта, через Play Market или внешний носитель.
Способ 1: через Google Play Market
Стандартный способ установить браузер на Smart TV — воспользоваться магазином приложений. Телевизоры LG выпускаются на базе Android, в систему уже встроен Play Market.
Как скачать Гугл Хром для WebOS через Play Market:

- Через пульт дистанционного управления (ДУ) откройте меню.
- Перейдите в Play Market и найдите в списке приложений Гугл Хром. Вы так же можете воспользоваться поиском.
- Кликните «Установить» рядом со значком браузера.
- Дождитесь окончания загрузки.
На время установки приложения не выключите телевизор и не используйте пульт (не выходите из меню, не переключайте программы). Загрузка Chrome может прерваться или браузер установится некорректно.
Способ 2: через USB
Для установки браузера можно использовать внешний носитель — например, флешку, с которой файл будет интегрирован на ТВ. Как установить браузер через USB:

- Зайдите на официальный сайт LG с ноутбука или компьютера и перейдите в раздел «Программное обеспечение».
- Выберите модель вашего телевизора и кликните «Установить» рядом со значком Хром.
- Перенесите установочный файл на внешний носитель.
- Подключите флешку к телевизору через USB-разъём (обычно располагается на задней панели ТВ).
- Дождитесь системного сообщения на экране — «Найден новый установочный файл».
- В зависимости от модели вашего Smart TV LG загрузка начнётся автоматически или на экране отобразятся инструкции по инсталляции.
Не вынимайте флешку до окончания установки. Убедитесь, что браузер успешно загружен и работает.
Загрузить установочный файл по ссылке.
Загружать установочный файл рекомендуется только с официального сайта LG. Загрузка с посторонних ресурсов может нанести вред вашему устройству.
Способ 3: голосовое управление
На некоторых моделях LG есть встроенный голосовой помощник. Как скачать браузер при помощи голосовой команды:

- Задайте голосовую команду «Открыть Гугл Хром».
- Так как браузер ещё не установлен на устройство, система предложит вам начать загрузку.
- Нажмите «Да» на пульте или подтвердите установку голосовой командой.
- Дождитесь завершения инсталляции.
Способ 4: через встроенный браузер
Какой браузер для СМАРТ-телевизора лучше: для Samsung, Lg и устройств на Android
Браузер на телевизоре Самсунг Смарт ТВ: как скачать и установить Гугл Хром, Яндекс браузер. Способы установки браузера: через USB и интернет. Как обновить браузер на телевизоре. Решение проблем, возникающих после обновления ПО.
Способы установки браузера
Телевизоры марки Samsung имеют встроенный браузер – это значит, что он создан специально для этих устройств, и его легче установить. Для этого нужно лишь подключение к Интернету и Smart Hub – сервис, дающий доступ ко всем возможностям смарт тв. Достаточно установить его, нажав на большую шестигранную кнопку в центре дистанционного пульта, и можно приступать к скачиванию браузера.

- Перейти в режим Smart Hub, нажав на соответствующую кнопку на пульте.
- Откроется перечень программ, доступных к скачиванию.
- Выбрать web browser «App TV» и подтвердить установку (нажать на него).
- Дождаться окончания инсталляции.
После этого можно пользоваться браузером для Интернет-серфинга как и с другого устройства – компьютера или смартфона. Если страницы сайтов загружаются, но видеоконтент не воспроизводится, нужно проверить, установлен ли Flash Player. Эту программу можно найти в том же перечне, из которого был установлен браузер.
Гугл Хром
Гугл хром на самсунг смарт тв можно установить в качестве основного браузера, он хорошо работает на телевизорах. Для установки достаточно зайти в магазин приложений Samsung App TV и ввести в стоке поиска Google chrome. После этого кликнуть на найденную строку и подтвердить установку. Этот браузер имеет приятный интерфейс и хорошую скорость загрузки страниц.

Яндекс браузер
Веб-браузер от Яндекс не отличается в установке от любого другого стороннего приложения – его нужно найти в магазине самсунг и установить. Важно лишь не перепутать браузер с яндекс тв – удобный сервис, доступный только на телевизорах этой марки. Браузер же более универсален, для его работы нужен лишь Flash Player.

Выбираем браузер:
Браузер для телевизора на LG, Philips или Samsung отличается, так как все они работают на разных операционных системах. По этой причине установить веб-обозреватель на некоторые из них очень сложно или даже невозможно. Однако, здесь все зависит от модели телевизора и его платформы Smart TV. Даже у одного производителя в разных версиях могут использоваться по 2-3 операционных системы. Сейчас мы подробно рассмотрим самые лучшие браузеры для телевизоров, а уже после обсудим особенности их установки.
Телевизор Samsung
На какие веб-обозреватели стоит обратить внимание:
- Opera – это, возможно, лучший браузер для Смарт ТВ Самсунг (только для версия на Android TV) . Он занимает лидирующие места по популярности. Пользуется спросом благодаря высокой скорости подключения к интернету, быстрой обработке страниц и экономии трафика. На Android TV можно установить Opera Mini, которая поддерживает защиту от рекламы, спама и остальных негативных явлений интернета. Также он используется по умолчанию на телевизорах Sony, в тех, которые работают на базе Opera TV.
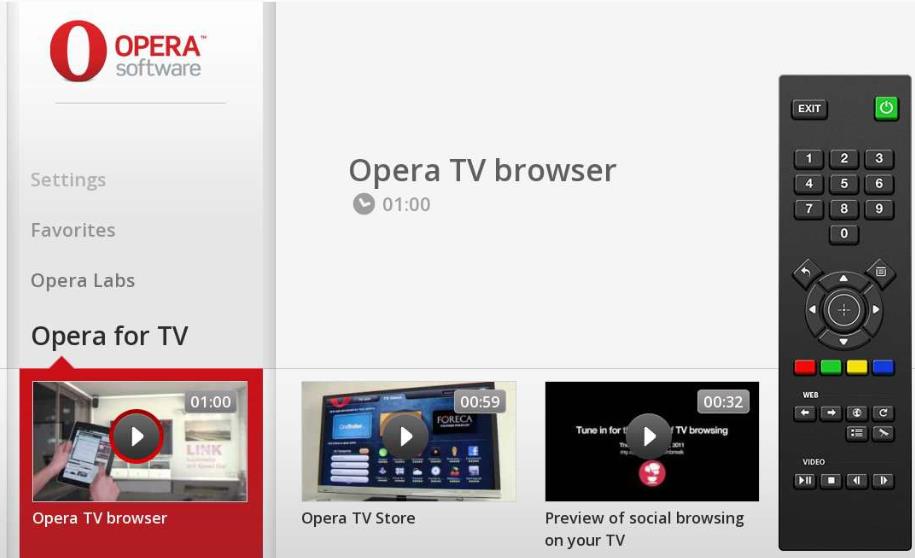
- Яндекс.Браузер разработан на том же ядре, что и Chrome, Opera, поэтому поддерживает установку расширений с обоих магазинов. К плюсам веб-обозревателя можем причислить: приятный и продуманный интерфейс, «Умную строку» для быстрого поиска информации. Ещё здесь есть встроенное расширение «Турбо», которое ускоряет загрузку веб-страниц при медленном подключении к интернету. На главной странице отображаются интересующие нас новости. Есть возможность синхронизации профиля с ПК и смартфоном.
- UC Browser не настолько популярный браузер, но он становится всё известнее. Чтобы по достоинству оценить веб-обозреватель, следует понимать основные его преимущества: эффективное сжатие трафика, управление через жесты, есть функция синхронизации, удобная панель для быстро запуска. Плагинов здесь меньше, чем на прочих площадках, но их вполне достаточно для большинства задач.
См. также: Что такое «по умолчанию»? Значение оборота, особенности употребления, примеры
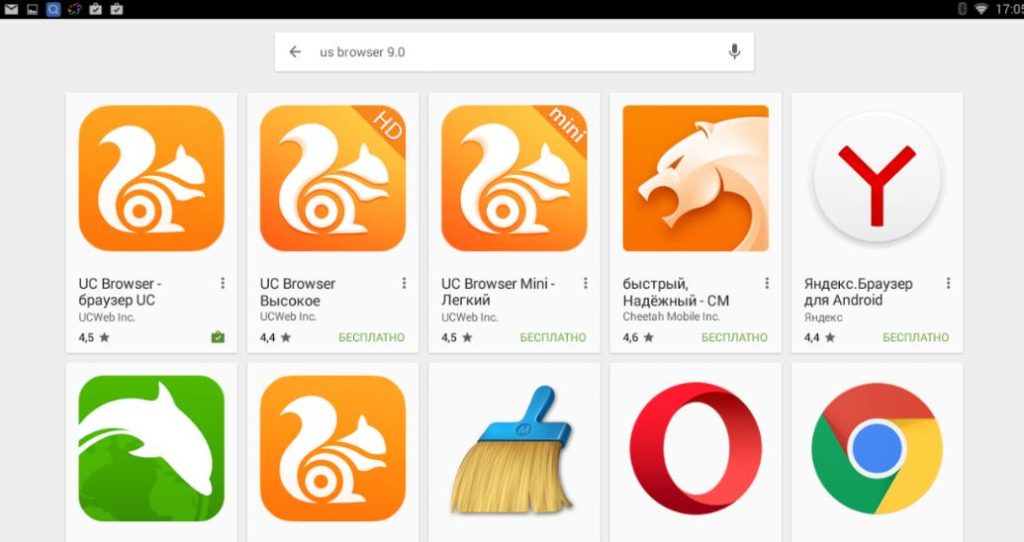
LG Smart TV
Топовые браузеры для телевизора LG:
- Google Chrome — лучший браузер для Смарт ТВ LG , он же самый популярный в мире. В некоторых сборках Android TV, Chrome устанавливается по умолчанию. Веб-обозреватель отличается высокой производительностью, стильным внешним видом, множеством расширений и обширной экосистемой.
- Mozilla Firefox – это ещё один популярный браузер, он входит в десятку самых скачиваемых программ на Android. Веб-обозреватель немного уступает по скорости работы Chrome и Opera, но у него есть другие плюсы: много уникальных расширений, работает с массой форматов файлов, поддерживает Flash.
- Dolphin Browser имеет главной своей особенностью – тесную работы с многими соцсетями. Ещё браузер умеет создавать PDF-файлы из любой страницы в сети. По скорости и стабильности работы веб-обозреватель не уступает прочим аналогам.
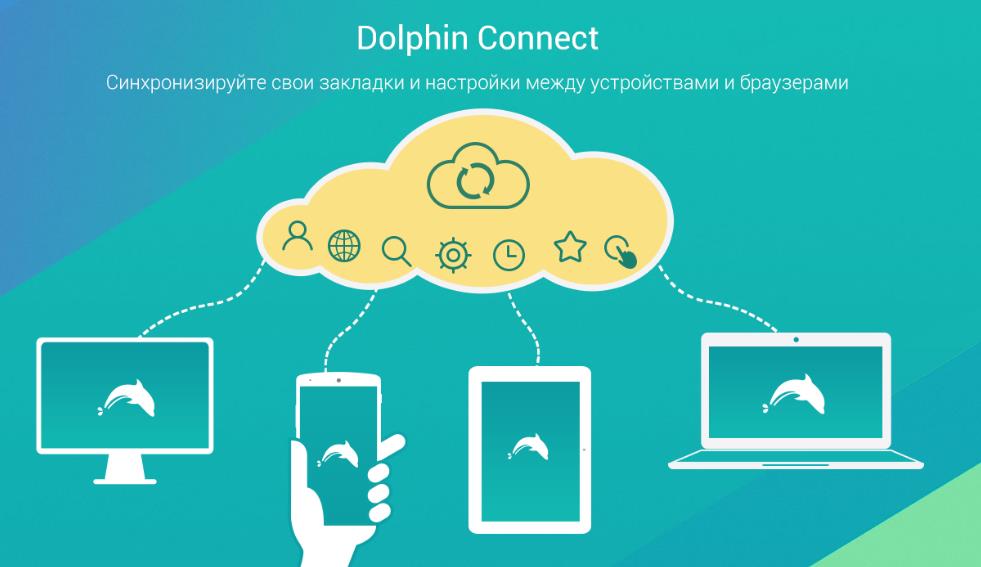
 Особенности App TV
Особенности App TV
Естественно, никого не удивишь, услышав, что с помощью стандартных браузеров осуществляется вход во всемирную сеть. Но это на компьютере, а как же быть с телевизором? Оказывается, что от перестановки слагаемых результат не меняется, то есть, на телевизоре браузер также используется с целью получить доступ к интернету. Компания Samsung установила свой стандартный браузер, который входит в заводскую комплектацию Смарт ТВ. Называется он App TV и его можно сразу же найти при переходе в меню.
Пользователи утверждают, что этот браузер один из самых функциональных по сравнению с аналогичными вариантами, но от других производителей. Ставить оценку мы не будем, поскольку каждый пользователь сам за себя решает насколько ему подходит или не подходит данная конфигурация. Тем не менее, рассмотрим особенности данного приложения:
- Программа устроена при помощи Flash-технологии;
- Браузер многозадачный, особенно по сравнению с другими аналогами;
- В процессе работы позволяет открывать большое количество окон без ущерба для функциональности.

Кроме того, компания Samsung выпустила ещё и несколько интересных дополнений, которые улучшают работу браузера. Вот самые крутые из них:
- Платформа Tizen;
- Возможность поддерживать протокол HTML5;
- Возможность работать в WebKit-based.
Samsung App TV
Это официальный магазин приложений Самсунг, через который происходит установка и обновление программного обеспечения устройства. Магазин предустановлен на все современные телевизоры компании.
На большинстве моделей этой марки установлен фирменный браузер.
У него есть масса преимуществ:
- ступенчатое перемещение между элементами страниц;
- установка виджетов на телевизор напрямую из сети;
- поддержка расширения 1920 на 1080;
- возможность управления со смартфона, синхронизированного с ТВ;
- ввод информации в поисковую строку прямо с пульта.
См. также: Как открыть «Выполнить» в Windows 10. Список команд с описанием
Если не устраивает такой вариант — можно загрузить другой браузер.
Браузеры для СМАРТ-ТВ Samsung
Компания Samsung является одним из лидеров в производстве телевизоров. Для Smart TV она создала собственную операционную систему Tyzen, которая помимо ТВ-приемников адаптирована для умных часов этого же бренда. Отличительными чертами данной ОС является простота использования и быстродействие, но и небольшой выбор приложений.
- По умолчанию браузер для телевизоров компании Самсунг носит незамысловатое название «Web Browser». Однако практика показывает, что его функций вполне хватает для комфортного пользования.
- Если нужен альтернативный вариант, то можно воспользоваться Yandex.браузером. Его основное отличие заключается в наличии виджетов, которые открывают быстрый доступ к разному контенту – телеканалам, прогнозу погоды и другим полезным ресурсам. Еще этот обозреватель выделяется органичным интерфейсом и «умной» поисковой строкой. Ускорить загрузку страниц поможет «Турбо» режим, а синхронизировать профиль с ноутбуком, планшетом и смартфоном можно посредством облачного сервиса.
В силу того, что операционная система Tyzen является собственной разработкой корейской компании, большого выбора браузеров для нее не существует, но имеющиеся в наличии варианты в большинстве ситуаций полностью удовлетворяют запросы пользователей.
Обновление браузера
После успешного скачивания браузера можно пользоваться им какое-то время. Затем высока вероятность, что начнутся проблемы – страницы медленно открываются, приложение вылетает, работа его нестабильна. Причин может быть две – заполнен кэш или устарела версия ПО. Обновить встроенный браузер на телевизоре samsung smart tv можно только вместе с прошивкой. Сделать это можно через Интернет или использовать USB-накопитель.

Но обновление необходимо, только если вышла новая версия ПО – при установке через Интернет удастся проверить это автоматически. Но что делать, если можно провести апгрейд только через флэшку? В этом случае нужно зайти в настройки телевизора и узнать версию настоящего ПО, а затем на официальном сайте самсунга сравнить его со свежим обновлением. Если они совпали – пока следует отложить процедуру, в противном случае, нужно готовить флэшку.
Через интернет
Более простой способ – обновление через Интернет.

- В режиме Smart Hub открыть меню.
- Перейти в пункт Поддержка.
- Выбрать раздел Обновление ПО.
- Нажать на Обновить сейчас или Обновить по сети – в зависимости от модели может появиться одна из надписей.
- Произойдет автоматическая проверка на наличие обновлений. Если они будут обнаружены, появится окно с просьбой подтвердить действие.
- После утвердительного ответа начнется обновление.

Пока происходит установка новой прошивки ни в коем случае нельзя выключать телевизор. По окончании процесса – он может занять несколько минут или более получаса, система перезагрузится.
В процессе обновления категорически нельзя, чтобы телевизор отключился от электричества. Это приведет к серьезным повреждениям операционной системы.
Через флешку
Обновление через флешку выручит, если нет возможности подключить телевизор к интернету или скорость подключения слишком медленная. Единственное условие – перед процедурой флешку нужно отформатировать. Для этого существует простой порядок действий:
- Вставить накопитель в разъем компьютера.
- Открыть «Мой компьютер», кликнуть на флешку правой кнопкой мыши или зайти в Свойства.
- Найти раздел Форматирование.
- В пункте Файловая система выбрать «FAT 32».
- Нажать на Начать.
См. также: Acronis True Image Home 2011: Инструкция и руководство на русском

После этого флешка будет читаема для телевизора и с нее будут удалены все имеющиеся файлы. Поэтому лучше держать для обновлений прошивки телевизора отдельный накопитель. После того, как форматирование будет завершено, можно приступать к основным действиям:
- С официального сайта скачать пакет обновлений, сверившись с версией и выбрав язык установки.

Распаковать архив, указав путь на отформатированную флешку.

Вытащить накопитель из разъема ПК и вставить в разъем телевизора (тот, что с пометкой HDD).

Зайти в меню смарт тв.Открыть раздел Поддержки в настройках и выбрать пункт «Обновление ПО».Среди вариантов выбрать тот, который через USB.

После этого система обработает запрос в течение нескольких минут и запустит обновление. В это время нельзя выключать телевизор, дождаться перезагрузки после завершения процесса.
Обновление сторонних браузеров
Рано или поздно даже сторонние браузеры нужно обновлять – иначе программа будет зависать, выдавать плохое качество изображения. В отличие от встроенного типа, эти приложения можно обновлять отдельно, а не вместе с прошивкой. Для этого снова в меню программ Smart Hub нужно найти искомый браузер и кликнуть на него – если обновления есть, они установятся. Конечно, это займет гораздо меньше времени, чем апгрейд прошивки, но все равно делать в этом время ничего не рекомендуется.

Реально даже упростить себе жизнь и сделать этот процесс автоматическим. Для этого нужно перейти в настройки приложения и в разделе обновлений выбрать строку «обновлять автоматически». После этого не придется следить за новыми версиями, а приложения будут работать стабильно.
Как установить браузер
- Зайти в Play Market.
- С помощью поиска найти Samsung Internet Browser (или просто пройдите по ссылке на нашем сайте).
- Нажать «Установить».
- Появится всплывающее окно. Нажать «Подтвердить».
- Ожидать окончания установки.

LG TV
У новых телевизоров LG уже есть предустановленный браузер от компании.
Бренд — первопроходец по части Смарт ТВ, выпускать устройства с такой функцией он начал ещё в 2009 году.
Браузер от LG предлагает:
- просмотр страниц в высоком разрешении;
- соцсети, например, Facebook, Twitter, YouTube, Picasa и другие;
- сохранение страниц в «Избранном» одной кнопкой на пульте;
- удобное и понятное меню веб-браузера;
- сохранение посещённых ресурсов в Журнале.
Если пользователю недостаточно возможностей «родного» браузера — можно установить дополнительный.
Плюсы и минусы Яндекс
Сервисами Yandex удобно пользоваться на мобильных устройствах, компьютерах и телевизорах со Smart TV. Использование браузера или переход на сайт Яндекс дает пользователям следующие преимущества:
- удобный интерфейс на русском языке;
- указатели погоды, город проживания определяется автоматически;
- встроенный курс валют;
- новостная лента;
- афиша и ближайшие мероприятия;
- раздел с самыми просматриваемыми фильмами;
- доступ к почте;
- работа с сервисами Яндекс.
К минусам можно отнести медленную работу и частые зависания на устаревших устройствах. Пользоваться сервисом также будет неудобно, если у телевизора обычный пульт и нет возможности подключить беспроводную мышь.
Источник: skini-minecraft.ru