Как обновить Яндекс браузер на Смарт ТВ для телевизора Самсунг? Особенности и преимущества работы с Яндекс-браузером на телевизоре.
Как скачать Яндекс.Браузер на телевизор
Телевизионная форма приложения « Яндекс.Браузер » имеет несколько упрощённую структуру по сравнению со своей версией на ПК. Тем не менее она имеет весь необходимый базовый функционал, позволяющий выходить в сеть Интернет, получать оповещения, воспроизводить медиаконтент и так далее.
Браузер от Яндекс – один из наиболее популярных веб-навигаторов в России
Несмотря на многочисленные попытки пользователей загрузить браузер от Яндекса из Плей Маркет, вы можете попросту не обнаружить данный браузер в цифровом магазине от Гугл.
В Плей Маркет на ТВ веб-навигатор от Яндекса может отсутствовать
Установка браузеров на телевизор с технологией Smart выполняется несколько иным образом, и состоит в следующем:
- Включите ваш телевизор;
- Вызовите основное меню ТВ с помощью пульта телевизора;
- С помощью пульта запустите специальную программу для загрузки приложений на ТВ. К примеру, на телевизорах Самсунг такой программой является « Smart Hub », на телевизорах LG – « LG Smart World » etc;
Выберите программу для загрузки приложений
Останется запустить приложение и воспользоваться его возможностями
Как на Смарт ТВ скачать браузер . Браузер для SMARTV TV
Не забудьте также регулярно обновлять ваш браузер от Яндекс. Для этого нужно перейти в его настройки, и нажать на « Обновить ».
Также вы можете обновить браузер вместе с прошивкой вашего ТВ Для этого нужно перейти в « Настройки », выбрать там « Поддержка », нажать на « Обновление » и разрешить установку новой версии программы.
Давайте разберём установку Яндекс.Браузера на разных телевизорах от ряда популярных производителей.
Зачем скачивать Яндекс Браузер на телевизор
Некоторые люди используют телевизор не только для просмотра телеканалов, но и в качестве мультимедийной станции. Современные устройства с операционной системой WebOS поддерживают установку приложений, работают с онлайн-кинотеатрами, воспроизводят ролики на Ютубе.
Обычно Яндекс.Браузер используется для работы с одноименными сервисами, которые синхронизируются с компьютером, телефоном и планшетом. В обозревателе можно прочитать важные новости, посмотреть афишу с предстоящими мероприятиями, увидеть прогноз погоды.
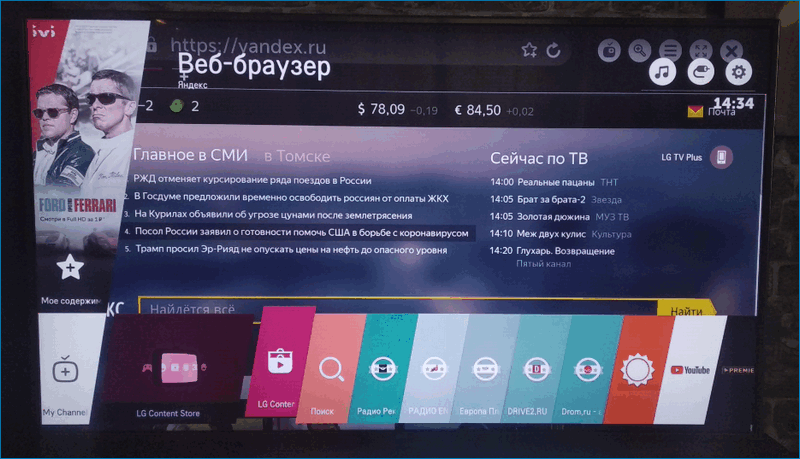
Важно. Для синхронизации данных нужно войти в профиль Yandex.
Руководство
Существует два пути, как установить приложение на такое устройство:
- Привычным способом – через магазин «Play Маркет». Разумеется, если он уже присутствует в системе.
- С помощью apk-файла, если все же магазина приложений нет.
Остается только разобраться инструкцию по каждому из них.
Загрузка через магазин приложений
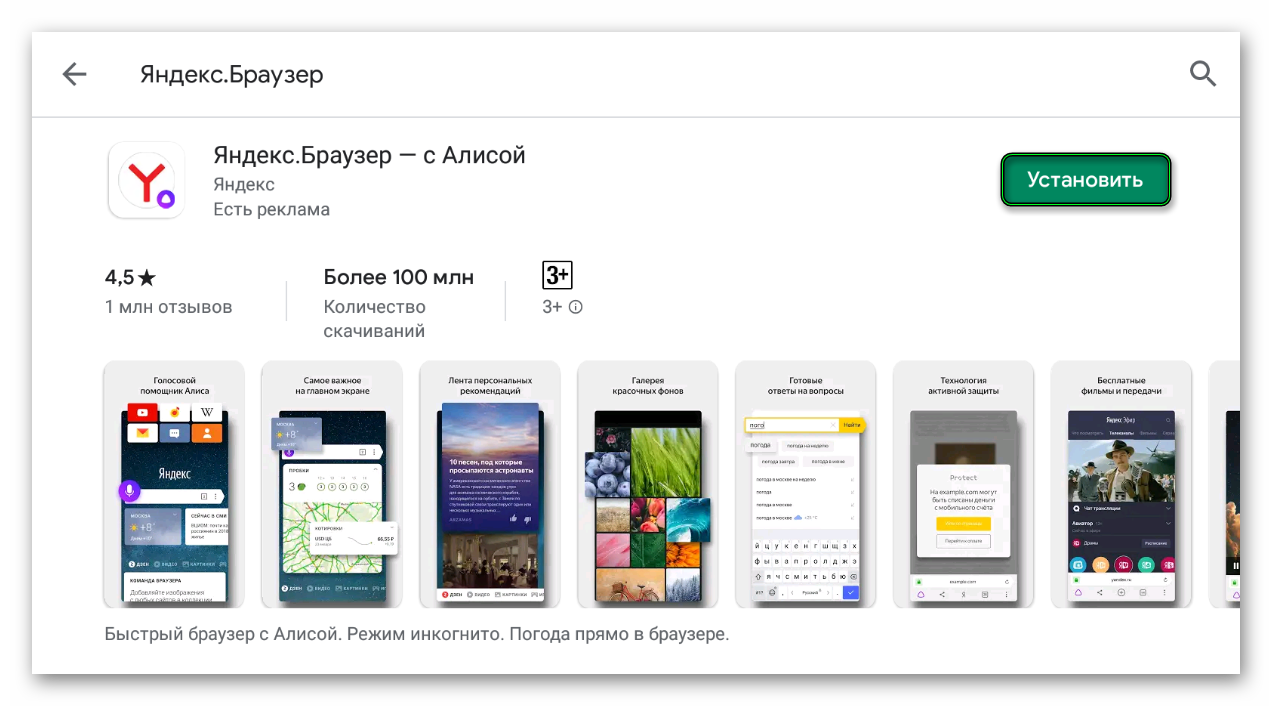
Установка приложений на телевизор samsung
Если Play Market присутствует на Android-приставке, то лучше всего воспользоваться им. Или же любым другим предустановленным магазином приложений. Просто откройте его, введите запрос «Яндекс.Браузер» в поисковой форме, перейдите на соответствующую страницу и запустите загрузку.
Инсталляция с помощью АПК-файла
Если установить Яндекс.Браузер на Андроид ТВ не получается через магазин приложений, или же он отсутствует, то поможет APK-файл. Его нужно загрузить на компьютер, перекинуть на приставку и запустить инсталляцию там.
Разберем все пошагово:
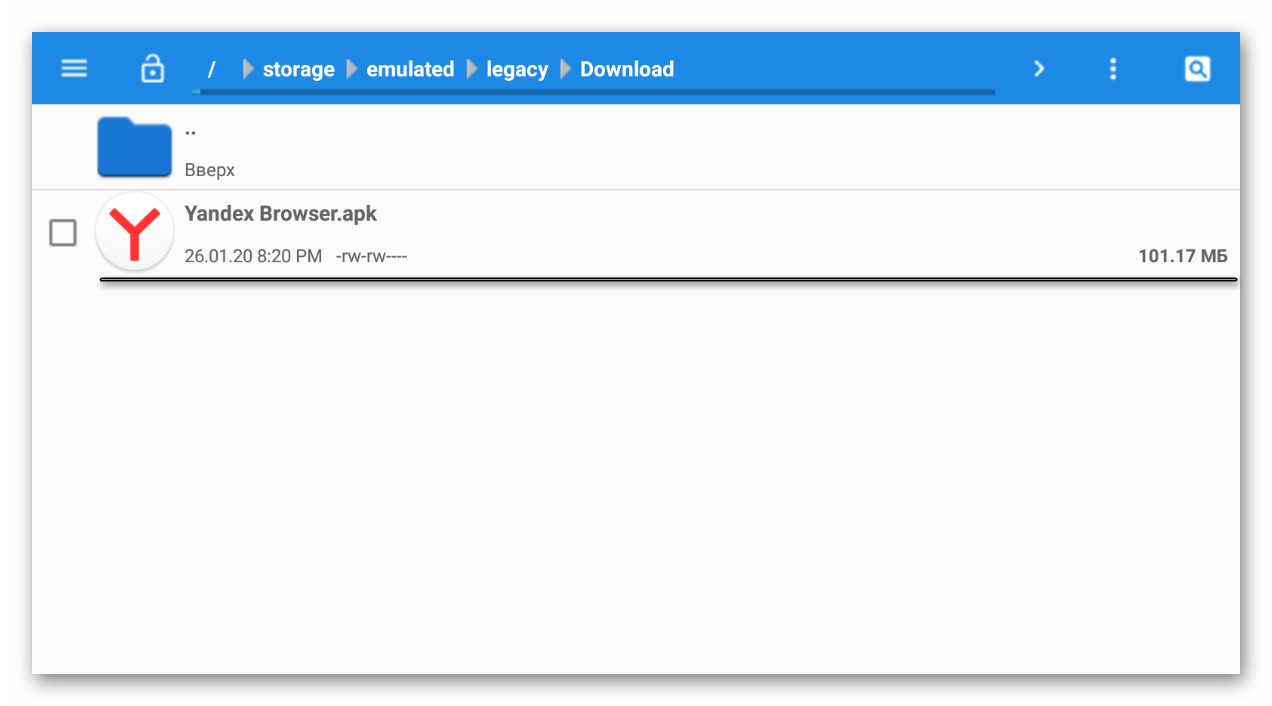
- Воспользовавшись ссылкой под статьей, загрузите APK для инсталляции приложения.
- Переместите его на USB-накопитель. Подойдет или любая флешка, или даже смартфон.
- Вставьте накопитель к Андроид-приставке.
- С помощью встроенного файлового менеджера просмотрите ее содержимое.
- Откройте Yandex Browser.apk.
- Запустите процедуру инсталляции.
- Подтвердите ее выполнение.
Запустить приложения можно с формы инсталляции или же с рабочего стола устройства на Android OS.
Скачать apk-файл Яндекс.Браузера
Особенности и преимущества работы с приложениями Яндекса на Смарт телевизорах
Ключевым преимуществом приложения является ориентированный формат предложенного контента. Видеоролики, передачи и развлекательные программы предлагаются пользователю с учетом его интересов. Система анализирует их автоматически. В зависимости от этого последующая выборка включает детские передачи, научно-познавательную информацию, иностранные языки, кино и т.д.
Изначально приложение yandex было совместимо с телевизорами Samsung Tizen 2.4, выпущенными после 2016 года. На сегодня линейка доступных платформ расширилась, но производитель остается неизменным. Это только Самсунг.
Чтобы проверить свой телевизор на совместимость с Яндекс, необходимо зайти в Smart Hub и вбить в строку поиска первые буквы поисковика. В последних версиях Samsung виджет уже располагается на панели. Как вариант о наличии приложения Яндекс Эфир можно поинтересоваться у продавца-консультанта при покупке телевизора.
Также внимания заслуживает браузерная программа. По факту она объединяет компьютер и TV. Браузер обеспечивает доступ к интернету, позволяя просматривать соцсети, смотреть кино, проверять новые сообщения по email. Для этого пользователю не нужно отвлекаться на ноутбук или ПК. В свою очередь телевизор обеспечивает комфортный просмотр фильмов и передач на широком экране.
Объединить можно не только компьютер, но и смартфон. Версия приложения есть на андроид. Чтобы оно функционировало полноценно, его требуется постоянно обновлять. В противном случае в работе будут наблюдаться сбои, зависания и схожие проблемы, препятствующие комфортному просмотру.
Обновление браузера
После успешного скачивания браузера можно пользоваться им какое-то время. Затем высока вероятность, что начнутся проблемы – страницы медленно открываются, приложение вылетает, работа его нестабильна. Причин может быть две – заполнен кэш или устарела версия ПО. Обновить встроенный браузер на телевизоре samsung smart tv можно только вместе с прошивкой. Сделать это можно через Интернет или использовать USB-накопитель.

Но обновление необходимо, только если вышла новая версия ПО – при установке через Интернет удастся проверить это автоматически. Но что делать, если можно провести апгрейд только через флэшку? В этом случае нужно зайти в настройки телевизора и узнать версию настоящего ПО, а затем на официальном сайте самсунга сравнить его со свежим обновлением. Если они совпали – пока следует отложить процедуру, в противном случае, нужно готовить флэшку.
Через интернет
Более простой способ – обновление через Интернет.

- В режиме Smart Hub открыть меню.
- Перейти в пункт Поддержка.
- Выбрать раздел Обновление ПО.
- Нажать на Обновить сейчас или Обновить по сети – в зависимости от модели может появиться одна из надписей.
- Произойдет автоматическая проверка на наличие обновлений. Если они будут обнаружены, появится окно с просьбой подтвердить действие.
- После утвердительного ответа начнется обновление.

Пока происходит установка новой прошивки ни в коем случае нельзя выключать телевизор. По окончании процесса – он может занять несколько минут или более получаса, система перезагрузится.
В процессе обновления категорически нельзя, чтобы телевизор отключился от электричества. Это приведет к серьезным повреждениям операционной системы.
Через флешку
Обновление через флешку выручит, если нет возможности подключить телевизор к интернету или скорость подключения слишком медленная. Единственное условие – перед процедурой флешку нужно отформатировать. Для этого существует простой порядок действий:
- Вставить накопитель в разъем компьютера.
- Открыть «Мой компьютер», кликнуть на флешку правой кнопкой мыши или зайти в Свойства.
- Найти раздел Форматирование.
- В пункте Файловая система выбрать «FAT 32».
- Нажать на Начать.

После этого флешка будет читаема для телевизора и с нее будут удалены все имеющиеся файлы. Поэтому лучше держать для обновлений прошивки телевизора отдельный накопитель. После того, как форматирование будет завершено, можно приступать к основным действиям:
- С официального сайта скачать пакет обновлений, сверившись с версией и выбрав язык установки.

Распаковать архив, указав путь на отформатированную флешку.

Вытащить накопитель из разъема ПК и вставить в разъем телевизора (тот, что с пометкой HDD).

Зайти в меню смарт тв.Открыть раздел Поддержки в настройках и выбрать пункт «Обновление ПО».Среди вариантов выбрать тот, который через USB.

После этого система обработает запрос в течение нескольких минут и запустит обновление. В это время нельзя выключать телевизор, дождаться перезагрузки после завершения процесса.
Обновление сторонних браузеров
Рано или поздно даже сторонние браузеры нужно обновлять – иначе программа будет зависать, выдавать плохое качество изображения. В отличие от встроенного типа, эти приложения можно обновлять отдельно, а не вместе с прошивкой. Для этого снова в меню программ Smart Hub нужно найти искомый браузер и кликнуть на него – если обновления есть, они установятся. Конечно, это займет гораздо меньше времени, чем апгрейд прошивки, но все равно делать в этом время ничего не рекомендуется.

Реально даже упростить себе жизнь и сделать этот процесс автоматическим. Для этого нужно перейти в настройки приложения и в разделе обновлений выбрать строку «обновлять автоматически». После этого не придется следить за новыми версиями, а приложения будут работать стабильно.
 Особенности и преимущества работы с Яндекс-браузером на телевизоре Самсунг
Особенности и преимущества работы с Яндекс-браузером на телевизоре Самсунг
Браузерная программа – это выход во всемирную сеть, которым теперь можно воспользоваться не только с телефона или компьютера, но и с телевизора. Браузеры для ТВ имеют такие же особенности что и для других устройств, но функциональный ряд немного проще, что и понятно, ведь телевизор не предназначен для полноценной работы в сети.
Тем не менее, обновление тв-браузера – это обязательное условие для его адекватной работы. Если эту процедуру не проводить, то будут страдать все системы:
- Зависает картинка, из-за чего работать очень неудобно;
- Появляются различные глюки;
- Телевизор плохо отвечает на команды посланные пультом.
Работают программы браузеров при помощи Flash-технологии, потому, для того чтобы браузер нормально функционировал, нужно ещё дополнительно установить Флеш плеер. Он не входит в стандартную комплектацию ТВ Яндекс браузера, потому обновив эту программу, нужно обязательно обновлять плеер, чтобы была возможность полноценно просмотреть контент.

Кроме того, в Яндекс браузере, установленном на телевизоре Самсунг, есть:
- Самая современная платформа Tizen;
- Возможность поддерживать протокол HTML5;
- Возможность работать на WebKit-based.
Как выбрать?
При выборе браузера нужно быть максимально осторожным и внимательным, а также следует опираться на некоторые ключевые факторы.
Так, в первую очередь нужно устанавливать только такой браузер, который будет хорошо сочетаться с моделью вашего телевизора. Для этого внимательно изучите инструкцию по эксплуатации, которая идет в стандартной комплектации вместе с телевизором. Для некоторых компаний-производителей существуют более подходящие программы.
Кроме этого, важно обращать внимание на те браузеры, которые максимально удобны вам.
Если вы уже пользуетесь браузером на смартфоне или компьютере, то устанавливайте его же и на ваш телевизор. Таким образом вы сможете синхронизировать программное обеспечение и удобно пользоваться им на всех устройствах одновременно.

Как установить Яндекс.Диск
Если нужен быстрый доступ к фото, видео и файлам, хранящимся на Яндекс.Диске, можно установить отдельное приложение. Для этого придется перейти во встроенный магазин и найти сервис.
Действия при установке не отличаются от действий при скачивании обозревателя. Нужно перейти в магазин LG Content Store, выбрать вкладку «Все» и найти нужное приложение.
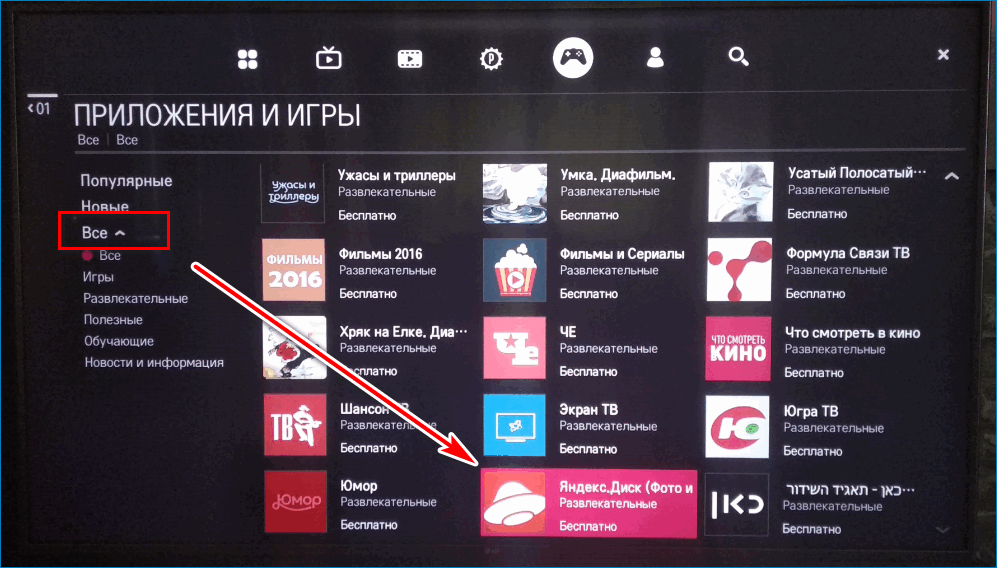
Важно. Для работы с сервисом требуется регистрация или авторизация в уже существующем аккаунте Яндекс. Скорость загрузки изображений зависит от качества интернет-соединения. Установка доступна бесплатно.
Как установить и настроить?
После того как вы выбрали подходящий для вас браузер, необходимо заняться его установкой и настройкой. Этот процесс довольно легкий, так как разработчики создают максимально подробные инструкции для удобства пользователей. Кроме того, самостоятельно и без привлечения специалистов вы сможете решить любые неполадки (например, когда браузер вылетает, не работает или проявляет другие нарушения в работе).
Так, для начала вам нужно перейти в раздел установки доступных приложений (обычно это можно сделать с помощью пульта или панели управления, которая располагается на внешнем корпусе вашего устройства). Здесь вы увидите доступные для скачивания браузеры. Ознакомьтесь со всеми опциями и выберите наиболее подходящий вариант.
Затем нужно нажать на кнопку установки и подождать, пока этот процесс полностью завершится.
При этом важно не забыть подключить телевизор к сети (например, посредством функции Wi-Fi).

Когда установка закончится, вы сможете настроить приложение таким образом, чтобы оно соответствовало всем вашим потребностям и желаниям. Так, вы сможете выбрать тему и цветовое внешнее оформлений, задать домашнюю страницу, добавить некоторые сайты в закладки и т. д. Таким образом вы максимально индивидуализируете программу.
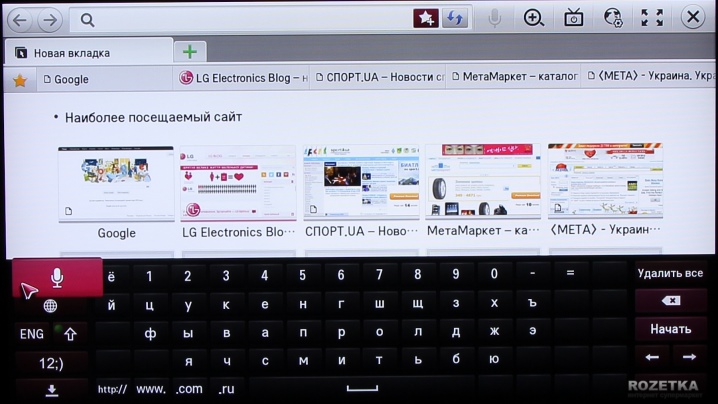
Альтернативный способ установки
Некоторые технические сайты предлагают альтернативные методы установки браузера в телевизор, даже если его нет в списке с официальными приложениями. Для этого нужно скачать специальные файлы на тематическом форуме или через торрент-трекер, записать их на флешку. Затем нужно подключить носитель к телевизору LG, открыть папку и нажать на установочный файл.

Такие методы могут не только навредить операционной системе телевизора, снизив скорость работы, но и сломать его. Устанавливайте приложения только из официального магазина, а если браузера Яндекс в списке не оказалось, воспользуйтесь главной страницей yandex.ru.
( 10 оценок, среднее 1.1 из 5 )
Источник: vkspy.info
Как установить Яндекс на смарт ТВ
Смарт ТВ — это мощное устройство, которое позволяет просматривать контент в Интернете, играть в игры или работать со своими приложениями. Одним из наиболее популярных сервисов, которые пользователи смарт ТВ хотят установить, является Яндекс — крупнейшая российская поисковая система и одно из самых удобных приложений для пользования интернетом.
В данной статье мы рассмотрим как установить и использовать Яндекс на смарт ТВ.
- 1. Установка приложения Яндекс
- Способ 1: скачивание приложения из официального магазина
- Способ 2: установка из каталога приложений Яндекса
- 2. Вход в свой аккаунт Яндекса через телевизор
- 3. Установка приложения на Яндекс ТВ
- 4. Установка Яндекс Браузера на смарт ТВ
- Выводы
- Советы
1. Установка приложения Яндекс
Существует два основных способа установки приложения Яндекс на смарт ТВ:
Способ 1: скачивание приложения из официального магазина
- Нажмите на пульте кнопку Smart Hub или Домой.
- Откроется сервис Smart Hub, где вы можете выбрать магазин приложений.
- Введите в поисковую строку «Яндекс».
- Нажмите «Установить приложение».
- Иконка приложения появится в меню Smart Hub.
Способ 2: установка из каталога приложений Яндекса
- На странице приложения для Android и iOS введите номер вашего мобильного телефона.
- Нажмите кнопку Получить.
- На указанный номер придет SMS-сообщение от Яндекса со ссылкой для скачивания.
- Скачайте приложение и установите его на ваше устройство.
- Выберите устройство, на которое вы желаете установить приложение (в данном случае — ваш смарт ТВ).
- Запустите загруженное приложение и следуйте указаниям на экране.
2. Вход в свой аккаунт Яндекса через телевизор
Чтобы использовать Яндекс на вашем телевизоре, вам нужно войти в свой Яндекс-аккаунт:
- Откройте приложение Яндекс Ключ на своем мобильном телефоне.
- Войдите в свой профиль Яндекса.
- Если у вас нет аккаунта, зарегистрируйтесь.
- Включите двухфакторную аутентификацию.
- В нижней части экрана нажмите «Войти по QR-коду».
- Наведите камеру телефона на QR-код, изображенный на экране телевизора.
- Ожидайте подтверждения входа на экране вашего телевизора.
3. Установка приложения на Яндекс ТВ
Если вы желаете запустить приложения на Яндекс ТВ, вы можете сделать это следующим образом:
- На домашнем экране телевизора нажмите «Приложения».
- Запустите «Файловый менеджер».
- Выберите нужный APK-файл и установите приложение.
4. Установка Яндекс Браузера на смарт ТВ
Чтобы установить Яндекс Браузер на ваш смарт ТВ, следуйте этим простым шагам:
- На домашнем экране телевизора нажмите «Яндекс Браузер».
- Нажмите «Установить».
Это всё!
Выводы
Установка и использование Яндекс на смарт ТВ — это просто. Оба способа установки, которые мы рассмотрели в этой статье, не требуют большого количества времени и усилий. Для использования Яндекса на смарт ТВ просто войдите в свой аккаунт Яндекса. Всё, что вам нужно сделать, это выбрать нужное приложение или Яндекс Браузер и наслаждаться удобством использования приложения на большом экране.
Советы
- Перед установкой Яндекса на смарт ТВ обязательно проверьте совместимость приложения с вашим телевизором.
- Если вы хотите установить другие приложения, используйте Файловый менеджер, доступный на смарт ТВ.
- Если у вас возникли проблемы с установкой, обратитесь в службу поддержки производителя вашего телевизора.
Как скачать приложения на телевизор Haier
Для того чтобы скачать приложения на телевизор Haier, необходимо открыть магазин Google Play и в поиске ввести название приложения — Haier evo. Если телевизор был приобретен в прошлом году или ранее, то можно воспользоваться указанным способом. После того как приложение будет найдено, нужно нажать на кнопку «Установить», а затем — «Открыть».
Это позволит установить в телевизоре необходимое приложение и начать пользоваться его функционалом. Скачивание приложений на телевизор от Haier — процесс достаточно простой и доступный для каждого пользователя. Главное — иметь доступ к интернету и знать, какие приложения нужно скачивать. Поэтому, достаточно быстро, удобно и легко можно получить доступ к необходимому контенту на своем телевизоре.
Можно ли установить Алису на телевизор Haier
Алиса — голосовой помощник, разработанный Яндексом. Сегодня Алиса доступна на многих устройствах, включая телевизоры. Поэтому, на вопрос, можно ли установить Алису на телевизор Haier, можно ответить утвердительно. Существует несколько способов подключения Алисы к телевизору Haier: это может быть bluetooth-соединение, HDMI-подключение или Wi-Fi-соединение.
Если у вас есть доступ к интернету, то лучшим вариантом станет использование Wi-Fi-соединения для подключения голосового помощника. Благодаря этому вы сможете получать актуальную информацию и управлять вашим телевизором голосом, без использования пульта дистанционного управления. Таким образом, установка Алисы на телевизор Haier — достаточно простая задача.
Как включить Яндекс ТВ на телевизоре
Как включить Яндекс ТВ на телевизоре? На первом этапе необходимо присоединить телевизор к розетке и нажать на кнопку включения на корпусе или пульте телевизора. Затем выполните настройку телевизора и пульта, следуя инструкциям на экране. Если вы хотите использовать все возможности телевизора, необходимо подключить его к интернету и войти в свой аккаунт на Яндексе.
Для этого введите свой логин и пароль на сайте Яндекса и синхронизируйте его с вашим телевизором. После этого вы сможете просматривать телепередачи, фильмы и сериалы не только с обычных телеканалов, но и через Яндекс ТВ, где доступен широкий выбор контента. Включение Яндекс ТВ на телевизоре — это простой процесс, который поможет вам насладиться просмотром любимых фильмов и программ!
Как установить приложение зона на телевизор хайер
Установка приложения Zona на телевизор Haier не сильно отличается от установки на смартфон с операционной системой Android. Сначала нужно скачать приложение, затем разрешить установку, включая разрешение на установку из неизвестных источников, и запустить приложение после установки. Этот процесс применим для любого телевизора с Android TV, включая Haier, Philips, Kivi, Xiaomi и другие телевизоры. Установка приложения проста и не отличается от установки любой другой программы на компьютере.
Если вы хотите установить Яндекс на свой смарт ТВ, следуйте простой инструкции. Сначала нажмите на пульте кнопку Smart Hub или Домой, чтобы открыть сервис Smart Hub. Затем в поисковой строке введите «Яндекс» и нажмите кнопку ОК на пульте. После этого установите приложение, нажав на соответствующую кнопку, и иконка приложения появится в меню Smart Hub.
Это позволит вам без лишних усилий получить доступ к различным сервисам Яндекса, таким как почта, карты, новости и так далее, прямо на вашем смарт ТВ. Будьте уверены, что вы устанавливаете приложение из официального магазина приложений вашего телевизора, чтобы предотвратить возможные проблемы с безопасностью.
Источник: televizora.ru
Как установить Яндекс Браузер на телевизор TCL?

Установить Yandex на ТВ TCL вы можете при помощи телефона на платформе Android. Предварительно убедитесь, что оба устройства подключены к одной Wi-Fi сети:

- Откройте Play Market на телефоне и телевизоре.
- Воспользуйтесь поиском и найдите приложение «ES Проводник». Кликните кнопку «Установить» рядом с ним. Важно, чтобы приложение было установлено на обоих устройствах.
- Откройте приложение «ES проводник» на телевизоре. Дальнейшие действия выполняйте с телефона.
- Откройте приложение «ES проводник» на вашем телефоне.
- Проведите пальцем по экрану вправо, чтобы открыть меню.
- Перейдите в раздел «Сеть».
- В открывшемся списке выберите пункт «Android TV».
- Откроется новая страница с кнопкой «Сканировать» в нижней части экрана – кликните на неё.
- На экране отобразятся данные вашего ТВ TCL, подключённого к той же Wi-Fi сети. Кликните на его иконку и дождитесь синхронизации.
- Снова перейдите на главную страницу «ES Проводник».
- Кликните на раздел «Apps».
- В открывшемся списке выберите Yandex Browser. Если вы хотите установить несколько приложений одновременно, зажмите одно из них пальцем: появится возможность поставить галочки у приложений, которые вы хотите скачать.
- Нажмите «Установить на телевизор» в меню верхней части экрана.
- Снова кликните на иконку вашего TV TCL.
- На экране появится сообщение о копировании файлов и примерное время загрузки.
Теперь вы сможете открыть нужный браузер на телевизоре при помощи пульта. Его иконка отобразится в главном меню TCL.
Подробнее об установке Yandex Browser на телевизор TCL в видео.