Давно откладываю написать про отт плеер, но это не спроста. Ранее у него было много косяков, а советовать вам то, что этого не стоит я не люблю. Сейчас разработчики превосходно доработали OTTplayer, и я смело могу сказать, что на сегодняшний день это один из лучших плееров для просмотра IPTV.
В этой небольшой записи моего блога, я хочу раскрыть весь потенциал отт плеера, показать, как его настроить, где добавлять плейлисты m3u, показать преимущества и недостатки. Кстати, о недостатках: из замеченных мною недостатков ОТТ обладает лишь одним, который для многих из вас таковым не является. Дело в том, что плеер немного требователен к системе, и, если в вашем устройстве менее 1 ГБ ОЗУ, IPTV будет тормозить. Но, в наше время — это маловероятно, так что давайте приступим к обзору функционала.
Преимущества ОТТ плеер
- Полное отсутствие рекламы! Вы в каком-то бесплатном приложении такое видели?
- Требуемая версия Android – 4 и выше. В наше время у старых приставок (Android TV Box) мало выбора, а ОТТ встанет даже на старое устройство, лишь бы там было 1 ГБ ОЗУ.
- Оптимизирован под Smart TV. Полная оптимизация: соотношение сторон, управление ПДУ (пультом от ТВ), и еще много плюшек, которые обычному пользователю не понятны.
- Многоплатформенность. Если ОТТ пришелся вам по вкусу, Вы без проблем сможете установить его на все свои устройства с разной ОС (Android, Windows, IOS, MacOS, WebOS (LG Smart TV) Samsung Smart TV).
- Поддерживает HLS, RTSP, TS by UDP, RTMP. Это говорит о том, что любая ссылка на поток будет прочтена и у вас будут работать все плейлисты.
- Свой, встроенный плеер. Не каждое приложение может этим похвастаться.
- Программа телепередач уже встроена и не нужно париться с её настройкой.
- Богатый функционал пользователя: напоминания, избранное и т.д.
Обратите внимание, выше перечислены явные преимущества перед другими программами, а не просто перечислен функционал, как это обычно бывает. Более чем уверен, если Вы сейчас установите этот IPTV плеер, он будет в вашем устройстве любимым приложением.
4k и не только через OttPlayer на любое устройство
Скачать OTTplayer
Как уже было сказано выше, скачать отт плеер можно для многих платформ, поэтому все ссылки для разных операционных систем прикрепляю ниже:
Скачать ОТТ для Андроид:
OttPlayer Developer: ottplayer Price: Free
Скачать для IOS — https://itunes.apple.com/ru/app/ottplayer.es/id969593114?mt=8
Загрузка для MacOS — https://itunes.apple.com/ru/app/ottplayer/id1306611194?mt=12
Для Samsung Smart TV https://ottplayer.es/soft/samsung
Вам необходимо выбрать серию вашего ТВ, после пошагово выполнить инструкцию:
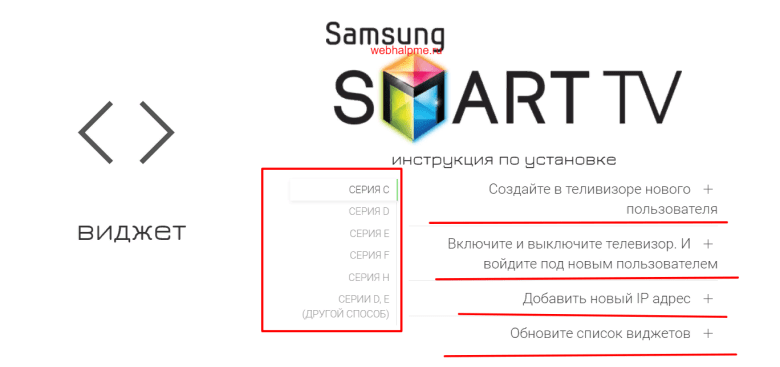
Загрузить для LG Smart TV:
- Для ОС WebOS — http://widget.ottplayer.es/LG_WebOS_OTTPlayer.zip
- Для ОС NETCAST — http://widget.ottplayer.es/LG_NetCast_OTTPlayer.zip
OTTplayer для Windows 10 – https://www.microsoft.com/ru-ru/p/ottplayer/9nblggh5gsf4?activetab=pivot%3Aoverviewtab
Или откройте Microsoft Store в меню «Пуск», затем в поиске введите ottplayer. Выберите приложение и установите его.
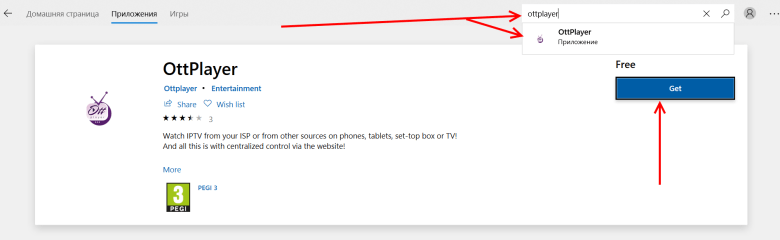
Как добавлять IPTV плейлисты в ОТТ плеер
На самом деле всё очень просто и даже намного удобнее чем обычно, просто не привычно. Вместо ввода ссылки или загрузки плейлиста прямо в плеер, это необходимо сделать в личном кабинете на официальном сайте. Давайте я вам всё подробно покажу:
- Необходимо зарегистрироваться на официальном сайте — https://ottplayer.es/account/registration
- Заполните все поля и подтвердите почтовый ящик.
- Перейдите в личный кабинет, в раздел «плейлисты» справа будет меню «Новый плейлист»
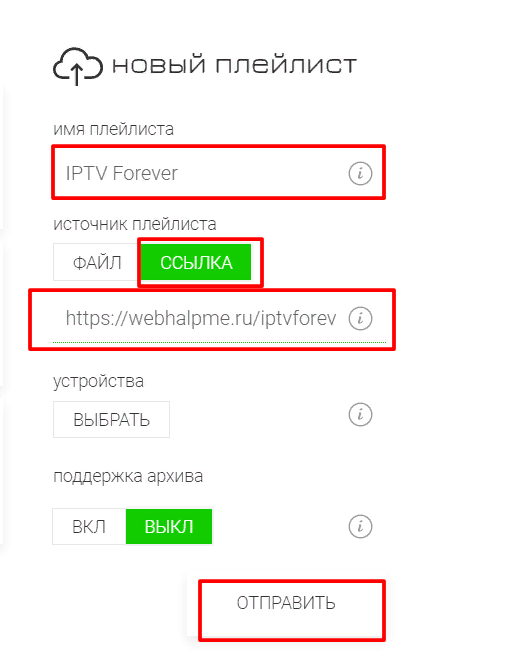
Введите название, и ссылку на m3u плейлист (плейлисты брать можно тут — https://webhalpme.ru/iptv/ ). Нажмите «Отправить».
- Теперь, войдите в приложение на вашем устройстве и введите логин и пароль, которые указали на сайте при регистрации.
- Готово, наслаждаемся просмотром.
По большему счету больше рассказать нечего. ОТТ плеер — это простое приложение, с которым довольно просто разобраться. Если у вас возникли какие-то трудности или вопросы, я с удовольствием отвечу в комментариях.
После установки и первого запуска попадаем на главный экран приложения:
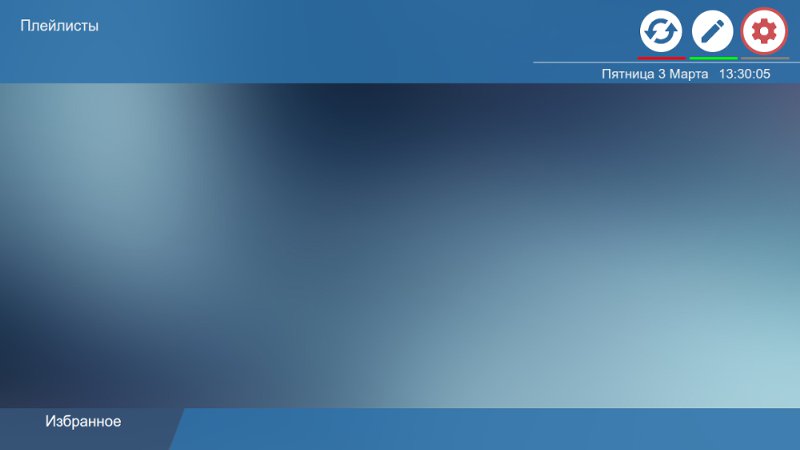
В нижней части экрана находится навигационная панель. В верхней части экрана — находится панель с информацией по текущему состоянию приложения и кнопками с доступными действиями в различных режимах работы. Кнопки доступны как при переходе на них с помощью стрелок пульта, так и при нажатии цветных кнопок пульта.
Используемые в виджете кнопки:
Большинство действий в виджете можно выполнить используя только кнопки стрелок и кнопку «OK»;
Также практически любое действие можно выполнить используя только курсор пульта указки ( курсор Magic пульта LG, курсор мыши и т.п.) и кнопку «OK» ( кнопка колесика Magic пульта LG, правая кнопка мыши и т.п.).
Для выхода из приложения используется кнопка «EXIT».
Для возврата к предыдущему экрану используется кнопка «RETURN» или «BACK».
Для быстрого доступа к функциям, зависящим от текущего активного экрана, вместо перехода на верхнюю панель и активации соответствующей иконки, можно использовать цветные клавиши пульта.
В режиме воспроизведения контента также доступны:
клавиши переключения каналов (исключение — некоторые модели ТВ с OperaTV);
клавиши перемотки, паузы, возобновления воспроизведения, остановки воспроизведения.
При наличии на пульте действуют также кнопки:
«INFO»- вывод/скрытие информации по текущему каналу в режиме воспроизведения
«EPG» или «GUIDE» — для вывода телегида, где это возможно.
0-9 — для выбора канала по номеру, для быстрого набора цифровых строк в режиме клавиатуры
Первым делом нужно зайти в настройки и ввести свои учетные данные. Дополнительно можно настроить язык интерфейса, цветовую схему оформления и другие параметры. На телевизорах различных производителей и моделях разных годов выпуска набор опций может отличаться.
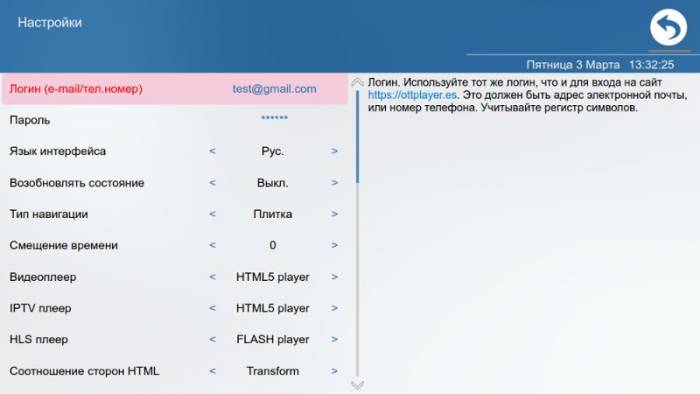
После ввода учетных данных и выхода из настроек произойдет автоматическое подключение приложения к серверу.,если учетные данные введены верно.
Если это первый запуск приложения, то будет предложено зарегистрировать устройство, с которого произошел вход. В случае если устройство уже регистрировалось ранее, то доступен также выбор имени ранее зарегистрированного устройства (нажимаем стрелки вправо/влево для выбора).
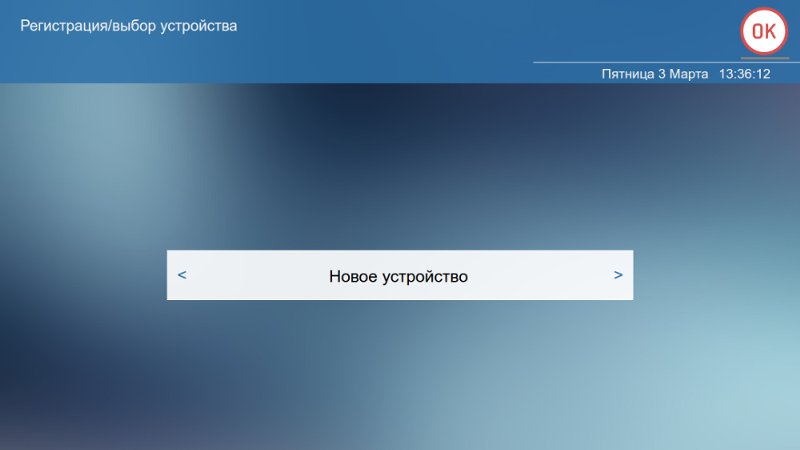
После этого в нижней панели должен отобразиться список плейлистов, доступных Вашему устройству. Доступные устройству плейлисты настраиваются в личном кабинете пользователя.
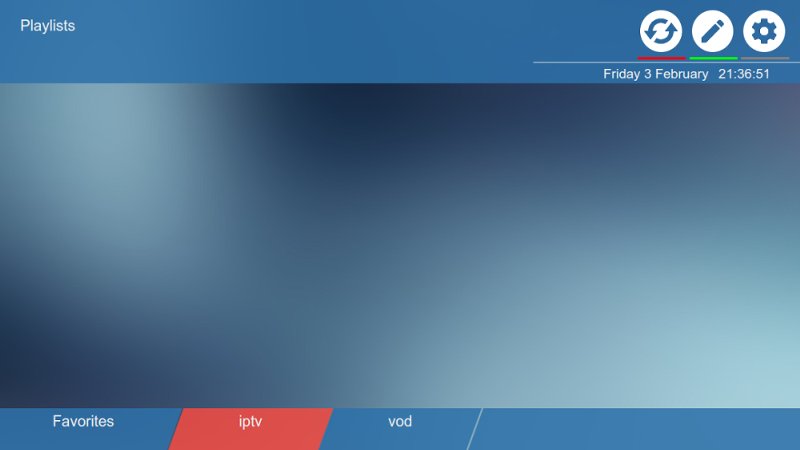
Кроме того добавление новых плейлистов или удаление существующих, доступно также через интерфейс плеера.
Для этого, с помощью кнопки на верхней панели, или соответствующей цветной кнопки, нужно перейти в режим редактирования плейлистов:
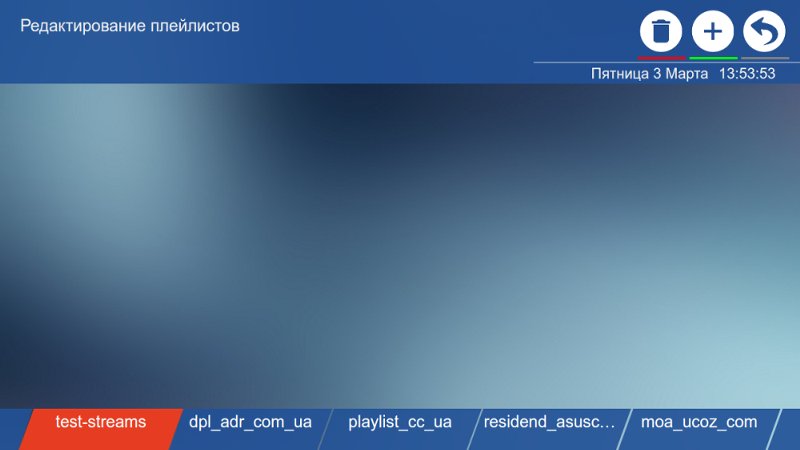
Для добавления плейлиста необходимо нажать кнопку с плюсиком на верхней панели и задать адрес плейлиста.
Для того чтобы плейлист был доступен только при обращении по внешнему адресу плейлиста, без его сохранения в личном кабинете, возможно добавить хештег #.M3U (для плейлистов в формате m3u или m3u8) или #.XML (для динамических плейлистов в xml формате).
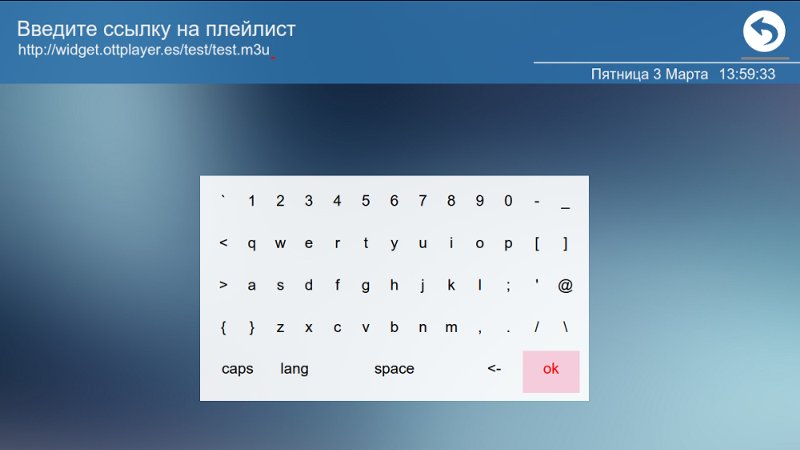
После ввода ссылки необходимо задать имя для плейлиста.
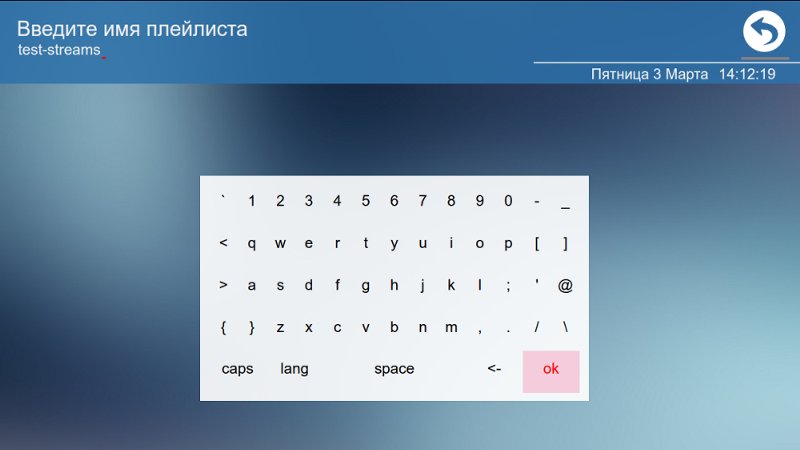
После подтверждения имени плейлиста он становится доступен в нижней навигационной панели.
Если при добавлении плейлиста адрес оказался недействительным, или возникли другие причины невозможности загрузки плейлиста пользователь получит соответствующее сообщение.
Инструкция по управлению просмотром в режиме воспроизведения:
В режиме просмотра передачи канала/видеофайла в нижней части экрана отображается панель , содержащая элементы управления просмотром.
Панель содержит две экранные кнопки и прогресс-бар, отображающий время, прошедшее с момента начала передачи/видеофайла и общее время передачи/видеофайла.
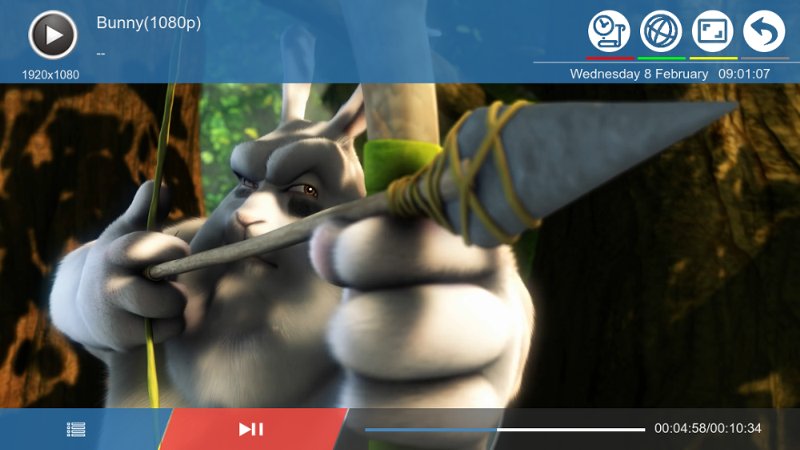
Сам прогресс-бар интерактивен. Текущую точку воспроизведения можно выделить с помощью стрелок обычного пульта, нажать OK и передвинуть в нужную точку на линии, отображающей общую длительность фрагмента.

После установки нужного момента воспроизведения можно нажать кнопку «ok», для подтверждения выбора, или «return» для отмены. При этом , если воспроизводимый фрагмент является видеофайлом — произойдет перемотка в нужную точку. Если воспроизводится канал плейлиста, поддерживающего архив, то произойдет переход к просмотру нужного момента выбранной передачи.
Если управление производится с помощью пульта указки (Мagic пульта, мыши и т.п) то перейти к просмотру нужного момента можно просто кликнув в нужную точку на прогресс-баре.
OTTplayer – лучший и бесплатный IPTV плеер для Android TV. Больше чем 20000 положительных отзывов и более 1 млн. установок в Google Play подтверждает то, что это лучший IPTV плеер на 2020 год.
Преимущества этого плеера перед остальными можно очень долго перечислять, поэтому давайте рассмотрим самые основные:
- Кроссплатформенный. Можно установить на любой Smart TV и Android TV.
- Удобное управление.
- Полностью бесплатный. Нет никаких дополнительных функций, которые нужно купить.
- Нет рекламы вообще, даже самого маленького баннера.
- Поддерживает любые IPTV плейлисты.
- Стабильно работает.
- All inclusive – все необходимые кодеки и видео плеер уже встроен.
- Есть все необходимые функции (категории, избранное, EPG, поддержка архива и ещё много чего).
- Стильный и современный интерфейс.
Это ещё далеко не всё, а уже впечатляет.
Требования к устройству:
- Android 5+
- 300 МБ. свободного места.
- 1 ГБ. ОЗУ.
- Интернет соединение 5+ МБ/сек.
Как видите, всё довольно скромно и не нужно иметь дорогостоящее устройство для комфортного просмотра IPTV в OTTplayer.
Настройка и добавление IPTV плейлиста
Скачать OTTplayer
Сделать загрузку всегда можно в магазине «Google Play»:
Также, сделать это можно на официальном сайте, на этой странице:
- https://webhalpme.ru/ottplayer/
- https://ottplayer.es/forum/topic/514-instruktciia-po-ottplayer-v20/
- https://iptvm3u.ru/ottplayer/
Источник: nastoysam.ru
Как добавить плейлист в Отт плеер на телевизоре?
Откройте меню своего телевизора Самсунг; Убедитесь что интернет-связь установлена; Найдите магазин приложений и войдите туда; Среди различных программ разыщите ОТТплеер, и нажмите на загрузку.
Как смотреть OTT каналы?
Для просмотра ОТТ каналов нужно установить плеер от компании OTTPLAYER, после установки приложения пропишите в поле Playlist URL адрес сервера как myott.tv. После установки зайдите в список каналов и нажмите «настройки». Далее введите ключ и выбирите сервер. После нажатия «ОК» настройки будут сохранены.
Как установить IP TV Player на телевизор Samsung?
- Скачать файл
- Распакуйте содержимое в корневой каталог USB флешки.
- Вставьте флешку в один из USB портов Телевизора. .
- После установки флешки в порт USB телевизора, на экране телевизора появится сообщение о установке приложения.
- Нажмите на пульте ду «Домик» и перейдите в меню APPS.
Как установить сторонние виджеты для Samsung Smart TV?
- В Smart Hub Samsung создать учетную запись. .
- Войти под созданной учетной записью в Samsung Smart TV.
- Скачать на ПК программу SammyWidgets для нужной модели телевизора (для моделей C, D – здесь, для моделей E, F, H – здесь).
Как установить Ottplayer на Android TV?
- Зарегистрироваться и ввести свой логин и пароль в отведенные поля;
- Найти интересный плейлист и скачать его, выбрав надежный источник и проверив его рабочее состояние;
- Следующим на очереди шагом является привязка плейлиста к устройству.
Как настроить OttPlayer на телевизоре LG?
- — Скачиваем и распаковываем архив в корень USB-флеш-накопителя.
- — Скачиваем и распаковываем архив в корень USB-флеш-накопителя. .
- Далее необходимо зарегистрироваться на официальном сайте и заполнить все поля формы регистрации и подтвердить почтовый ящик.
Как смотреть iLook TV на телефоне?
Как смотреть каналы
Сервис iLook TV поддерживает следующие плееры и устройства для просмотра каналов: На любом телевизоре с функция Smart TV. Вам нужно лишь установить IPTV приложение для Smart TV и загрузить в него плейлист из личного кабинета. Любая ТВ приставка с функцией IPTV, например, DUNE, MAG250 или Android.
Как смотреть IPTV на телевизоре LG Smart TV бесплатно?
Для телевизора LG подойдет Android Player. Чтобы установить IPTV Player на LG Smart TV бесплатно, достаточно перенести скачанный файл на съемный носитель, подключить его к телевизору и запустить процесс установки.
Как запустить OTTPlayer на смарт ТВ?
Как установить OTTplayer на Philips Smart TV
Зайдите на сайт ottplayer.es до того, как настроить плеер непосредственно на телевизоре, и создайте там аккаунт. Запомните свой логин и пароль. Включите телевизор и войдите в магазин приложений – там вы найдёте OTTPlayer. Подождите, пока завершится установка.
Как смотреть IPTV через приставку?
- Подключите приставку к телевизору и включите её. .
- Запустите приложение IPTV или UltraTV.
- После запуска приложения вам нужно добавить ссылку на плейлист ip-телевидения.
- Вписываем в верхнем поле адрес а в нижнем поле нужно ввести имя, можете назвать на собственное рассуждение.
Источник: fortune-project.ru
Как настроить отт плеер на самсунг смарт тв
OTTplayer – установка, настройка, добавление IPTV плейлистов
Давно откладываю написать про отт плеер, но это не спроста. Ранее у него было много косяков, а советовать вам то, что этого не стоит я не люблю. Сейчас разработчики превосходно доработали OTTplayer, и я смело могу сказать, что на сегодняшний день это один из лучших плееров для просмотра IPTV.
В этой небольшой записи моего блога, я хочу раскрыть весь потенциал отт плеера, показать, как его настроить, где добавлять плейлисты m3u, показать преимущества и недостатки. Кстати, о недостатках: из замеченных мною недостатков ОТТ обладает лишь одним, который для многих из вас таковым не является. Дело в том, что плеер немного требователен к системе, и, если в вашем устройстве менее 1 ГБ ОЗУ, IPTV будет тормозить. Но, в наше время — это маловероятно, так что давайте приступим к обзору функционала.
Преимущества ОТТ плеер
- Полное отсутствие рекламы! Вы в каком-то бесплатном приложении такое видели?
- Требуемая версия Android – 4 и выше. В наше время у старых приставок (Android TV Box) мало выбора, а ОТТ встанет даже на старое устройство, лишь бы там было 1 ГБ ОЗУ.
- Оптимизирован под Smart TV. Полная оптимизация: соотношение сторон, управление ПДУ (пультом от ТВ), и еще много плюшек, которые обычному пользователю не понятны.
- Многоплатформенность. Если ОТТ пришелся вам по вкусу, Вы без проблем сможете установить его на все свои устройства с разной ОС (Android, Windows, IOS, MacOS, WebOS (LG Smart TV) Samsung Smart TV).
- Поддерживает HLS, RTSP, TS by UDP, RTMP. Это говорит о том, что любая ссылка на поток будет прочтена и у вас будут работать все плейлисты.
- Свой, встроенный плеер. Не каждое приложение может этим похвастаться.
- Программа телепередач уже встроена и не нужно париться с её настройкой.
- Богатый функционал пользователя: напоминания, избранное и т.д.
Обратите внимание, выше перечислены явные преимущества перед другими программами, а не просто перечислен функционал, как это обычно бывает. Более чем уверен, если Вы сейчас установите этот IPTV плеер, он будет в вашем устройстве любимым приложением.
Скачать OTTplayer
Как уже было сказано выше, скачать отт плеер можно для многих платформ, поэтому все ссылки для разных операционных систем прикрепляю ниже:
Скачать ОТТ для Андроид:
Скачать для IOS — https://itunes.apple.com/ru/app/ottplayer.es/id969593114?mt=8
Загрузка для MacOS — https://itunes.apple.com/ru/app/ottplayer/id1306611194?mt=12
Для Samsung Smart TV https://ottplayer.es/soft/samsung
Вам необходимо выбрать серию вашего ТВ, после пошагово выполнить инструкцию:

Загрузить для LG Smart TV:
- Для ОС WebOS — http://widget.ottplayer.es/LG_WebOS_OTTPlayer.zip
- Для ОС NETCAST — http://widget.ottplayer.es/LG_NetCast_OTTPlayer.zip
OTTplayer для Windows 10 – https://www.microsoft.com/ru-ru/p/ottplayer/9nblggh5gsf4?activetab=pivot%3Aoverviewtab
Или откройте Microsoft Store в меню «Пуск», затем в поиске введите ottplayer. Выберите приложение и установите его.
Как добавлять IPTV плейлисты в ОТТ плеер
На самом деле всё очень просто и даже намного удобнее чем обычно, просто не привычно. Вместо ввода ссылки или загрузки плейлиста прямо в плеер, это необходимо сделать в личном кабинете на официальном сайте. Давайте я вам всё подробно покажу:
- Необходимо зарегистрироваться на официальном сайте — https://ottplayer.es/account/registration
- Заполните все поля и подтвердите почтовый ящик.
- Перейдите в личный кабинет, в раздел «плейлисты» справа будет меню «Новый плейлист»
Введите название, и ссылку на m3u плейлист (плейлисты брать можно тут — https://webhalpme.ru/iptv/ ). Нажмите «Отправить».
- Теперь, войдите в приложение на вашем устройстве и введите логин и пароль, которые указали на сайте при регистрации.
- Готово, наслаждаемся просмотром.
По большему счету больше рассказать нечего. ОТТ плеер — это простое приложение, с которым довольно просто разобраться. Если у вас возникли какие-то трудности или вопросы, я с удовольствием отвечу в комментариях.
Решено: функция Samsung Smart TV Airplay не работает
Только что позвонил в службу поддержки Samsung.
Причина, по которой телевизор Samsung не отображается в качестве места назначения трансляции, вероятно, связана с проблемами прошивки. Поскольку новая функция требует новых функций Airplay 2. Старые версии MacOS и iOS не могли видеть телевизор в качестве пункта назначения.
Минимальный набор MacOS и iOS, необходимых для работы Airplay 2 с телевизором Samsung, составляет (подробные изменения в ссылках скопированы): —
MacOS Mojave 10.14.5 — https://www.macrumors.com/2019/05/13/apple-releases-macos-mojave-10-14-5/
iOS 12.2 — https://www.macrumors.com/ 2019/03/25 / apple-Release-ios-12-2 /
После обновления моей MacOS до 10.14.5 на моем экране сразу появились параметры зеркального отображения телевизора Samsung. Сейчас все работает безупречно.
Моя единственная жалоба заключается в том, что служба поддержки Samsung четко не указывает минимальный набор операционных систем в своей статье о поддержке Airplay (https: // www.samsung.com/us/support/answer/ANS00082643/). Я бы порекомендовал эти дополнения, чтобы нам не пришлось пуститься в погоню за дикими гусями, пытаясь перезагрузить телевизор в надежде восстановить функциональность Airplay.
Надеюсь, это поможет!
Посмотреть решение в исходном сообщении
Smart TV — Сборка | Разработчики Samsung
Переключить навигацию Глобальный поиск Рекомендация Предложение .
Smart TV — Сборка | Разработчики Samsung
Переключить навигацию Глобальный поиск Рекомендация Предложение .
Как настроить эфирные каналы на телевизорах Samsung 2018 — Руководство по настройке телевизоров Samsung: что включать, отключать и настраивать
Как настроить OTA-каналы на телевизорах Samsung 2018
Если вам нужны бесплатные телешоу, фильмы, спорт и новости, все равно нет ничего лучше бесплатных каналов, доступных с антенной. Хотя есть варианты, большие и маленькие, все лучшие телевизионные антенны подключаются к телевизору одинаково. Вы можете настроить антенну во время первоначальной настройки телевизора или настроить эфирные каналы в любое другое время.Вот как это сделать:
1. Перейдите в меню «Источник». Сначала перейдите в главное меню и перейдите к значку «Источник» в крайнем левом углу. Во вторичном меню выберите в качестве источника телевизор.
2. Подключите антенну. Если антенна не подключена, появится экран «Нет сигнала». Подключите антенну к разъему RF на задней панели телевизора и выберите «Поиск каналов».
3. Выберите источник. Выберите источник сигнала (эфир, кабель или оба).Если вы пользуетесь антенной, выберите Air для поиска эфирных каналов.
4. Запустите сканирование каналов. После того, как вы начали сканирование, телевизор будет циклически перебирать все возможные каналы и автоматически определять, какие из них передают сигнал, а какие нет.
5. Завершите настройку. После завершения процесса сканирования вы можете закрыть его и начать переключаться между каналами. Samsung также добавляет отдельные каналы в TV Plus. Это прямые каналы, которые транслируются через Интернет, что дает вам возможность выбора прямой трансляции даже без антенны.
6. Начните смотреть прямой эфир. После того, как вы добавили свои локальные каналы, вы можете просматривать все свои прямые телетрансляции прямо с главного экрана, выбрав плитку Прямой эфир в меню ленты. Вы также сможете открыть руководство по текущим программам, список каналов, который позволяет редактировать каналы по своему усмотрению, и диспетчер расписания для просмотра предстоящих шоу.
7. Используйте направляющую каналов. Все ваши параметры прямой трансляции будут включены в гид каналов, что позволит вам увидеть текущие и предстоящие передачи.Обратите внимание, что для загрузки информации о программе может потребоваться время.
Источник: timezin.ru