Многие пользователи намеренно удаляют виджет панели поиска Google со своего домашнего экрана, поскольку они не используют поисковый виджет так часто. Некоторые пользователи могут удалить его, потому что они хотят, чтобы их домашний экран был чистым для обоев или других значков приложений. Но если вы случайно удалили виджет поиска Google со своего домашнего экрана, также можно вернуть отсутствующий виджет на домашний экран. Ниже мы научим вас, как вернуть панель поиска Google на Android, чтобы вы могли использовать функцию быстрого поиска в приложении Google на вашем Android-устройстве.
Как восстановить голосовой поиск?
Как включить голосовой поиск
- На телефоне или планшете Android откройте приложение Google .
- В правом нижнем углу нажмите «Ещё» Настройки Голосовой
ввод. - В разделе «Окей, Google» выберите Voice Match.
- Включите функцию Окей, Google.
Когда нужно уступать дорогу пешеходам? Когда нужно включать конвекцию в духовке? Когда нужно включать поворотники на главной дороге? Когда нужно заливать масло 10w40? Когда обязательно ставить зимнюю резину?
Как вернуть поисковую строку на главный экран(how to return google search bar to the working screen)
Когда обновляются билеты на поезд? Когда обновляются билеты Укрзализныця? Когда обрезать комнатную гортензию? Когда обрезать Штамбовую розу? Когда обуть зимнюю резину?
Как создать ярлык сайта
Иногда владелец смартфона часто пользуется одним и тем же сайтом. Для удобства можно вывести его ссылку на рабочий стол мобильного устройства. Последовательность действий зависит от используемого браузера.
Важно! Для начала следует скачать браузер, которым будет пользоваться владелец смартфона. Делают это в Play Market совершенно бесплатно.
Chrome
Чтобы загрузить ссылку сайта, необходимо найти нужную страницу. Для этого заходят через браузер в поисковик и вводят ключевые слова для поиска нужной информации. Как только сайт будет найден, требуется нажать на главной странице меню браузера. Откроется контекстное меню с функциями, которые можно использовать на смартфоне. Нужно выбрать «Добавить на главный экран».
Ссылка на страницу сайта будет добавлена на экран.

Браузер Гугл Хром
Firefox
Аналогичным образом поступают в представленном браузере. Необходимо через поисковик найти нужный сайт, а после открыть меню. Будет предложено установить ссылку в виде иконки на рабочий стол смартфона. Выбирается «Добавить ярлык страницы».
Обратите внимание! Таким же образом можно добавить несколько ссылок на экран.
Opera Mini
Здесь также требуется открыть нужный сайт в браузере и выбрать меню. Будут предложены действия, которые возможно осуществить в имеющейся операционной системе. Выбрать «Домашний экран».
Примечательно, что при работе с браузерами всех разновидностей — Опера, Яндекс, Гугл Хром и проч. — всегда размещение иконок происходит на главном рабочем столе. Если требуется переместить ярлык, его переносят выше описанным способом.

Браузер Опера
Применение Root-прав для отключения поиска
В особо тяжких случаях, когда вышеуказанные методы не помогают, а вы все же хотите избавиться от некрасивой рамки на главном экране, нужно будет удалить поиск. Так как это системное приложение, сделать это из меню или настроек не получится. Для этого вам нужно будет скачать специальную программу для деинсталляции системных приложений, например, Root uninstaller. Она требует прав суперпользователя.
На теме получения root-прав заострять внимание мы не будем, приведем лишь краткую инструкцию:
- Установите на свой смартфон программу Kingo Root. Ни в коем случае не устанавливайте ее из Play Market, скорее всего там будет подделка. Лучше всего воспользоваться официальным сайтом.
- В настройках смартфона разрешите установку из сторонних источников.
- Зарядите смартфон до уровня выше 50%.
- Запустите программу и следуйте инструкциям.
После получения прав суперпользователя скачайте и установите программу Root uninstaller. Перейдите во вкладку системных приложений и найдите там то, от которого хотите избавиться. Будьте осторожны и не удаляйте все, что видите впервые. В данном меню будут приведены абсолютно все системные приложения и процессы, так что удалив что-то, рискуете серьезно подорвать функционал устройства.
Такой способ удаления самый сложный, но универсальный. Вы сможете использовать его на любой версии Android и модели телефона.
А еще можно удалять не только строку поиска, но и любое системное приложение, которым вы не желаете пользоваться. Например, можно убрать голосовой поиск Гугл с экрана android 5.1. Только будьте внимательны с тем, что хотите деинсталлировать. А если хотите поэкспериментировать или удалить что-то наугад для освобождения памяти, лучше сделайте бэкап.
Способ 1. Удаляем Гугл поиск перемещением
Как поставить виджет панели Google на Android
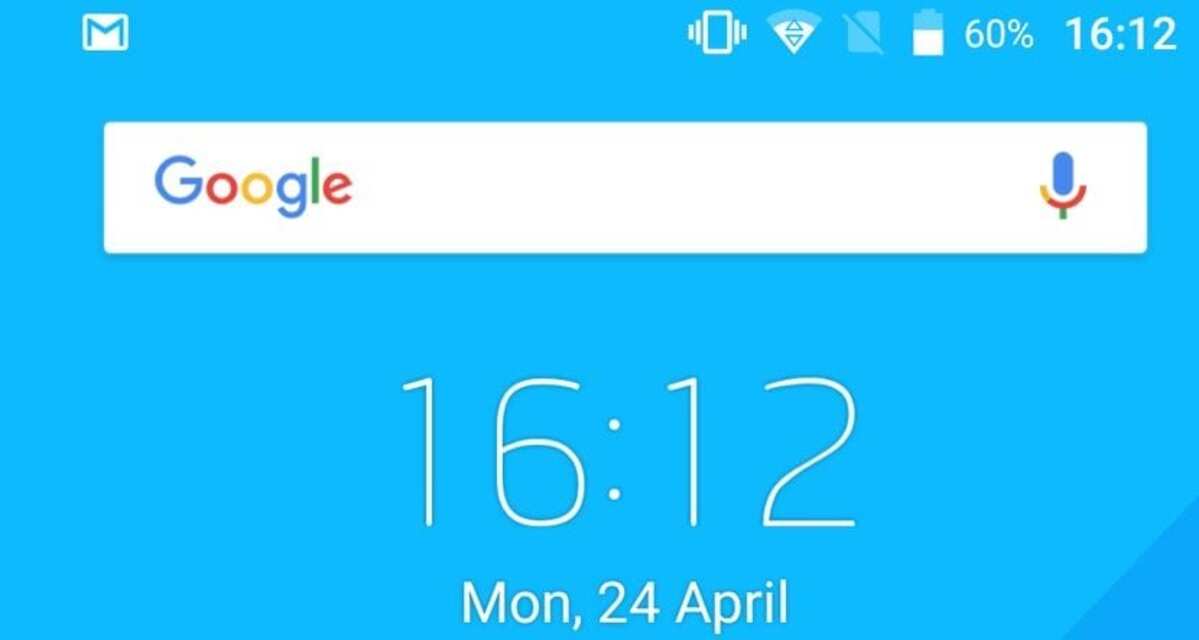
Поисковая система Google стала важным инструментом в последние годы — номер 1 по поисковым запросам пользователей. Одним из крупнейших конкурентов сегодня является Bing, хотя со временем он потерял значительную долю в пользу своего максимального конкурента.
В последние годы Google добавил множество улучшений, одно из них — включить панель поиска, подходящую для любого из браузеров. Например, Google Chrome добавляет страницу Google для начала любого поиска, но он также дает возможность добавить панель Google.
На Android можно поставить виджет из панели Google для большей скорости, и все это без необходимости открывать какой-либо из браузеров, установленных на вашем устройстве. На некоторых мобильных запускаются разные виджеты, в том числе часовой, некоторые операторы добавляют свой виджет.
- 1 Быстрый доступ к поиску Google
- 2 Добавить панель Google на Android
- 3 Снимите планку, если она вам не нравится
- 4 Настройте панель Google на Android
- 5 Настройте стиль панели Google
- 6 Добавьте панель Google Chrome на Android
- 7 Удалите панель Chrome на Android
Быстрый доступ к поиску Google
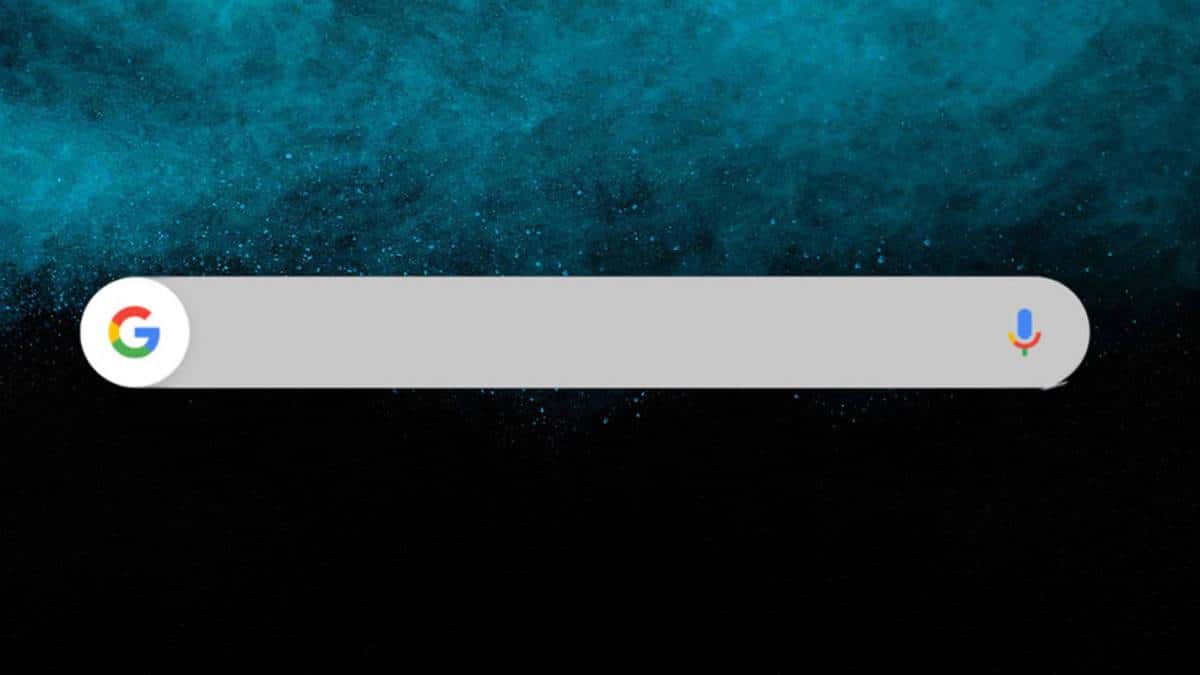
С виджетом панели Google будет быстрый доступ к любому поиску, который требуется в данный момент, кроме того, он не приводит к высокому потреблению оперативной памяти. Любой мобильный телефон низкого, среднего или высокого класса может иметь это без проблем с высоким потреблением.
Панель Google в Android работает так же, как в Windows., он покажет нам небольшой курсор, чтобы можно было искать все, что вы хотите. Виджет, как и другие, устанавливается на телефон незаметно для нас и всегда на виду у тех, кто его активировал.
Добавить панель Google на Android

Хотите поставить панель Google на Android Один из первых шагов — сделать так, чтобы приложение Google было доступно на многих устройствах, а также в Play Store. После загрузки и установки следующие шаги выполняются с использованием виджета, чтобы заставить его работать.
Разработчик: Google LLC
Цена: Это Бесплатно
После установки на телефон вам нужно будет получить доступ к настройкам виджетов, вы должны коснуться пустого места на экране на несколько секунд и нажать на «Виджеты». Как только вы откроете его, вы увидите виджеты Google., это тот, который вам нужно будет использовать, чтобы иметь возможность разместить панель Google на Android.
После выбора перетащите виджет на главный экран. устройства лучше всего разместить наверху, рядом с часами. Чтобы применить изменения, щелкните любую часть экрана телефона, чтобы подтвердить сохранение изменений.
После того, как вы установили виджет и запустили его, лучше всего иметь возможность протестировать его, поместив в поле «Написать текст» то, что вы хотите найти. Другая возможность — использовать свой голос при поиске чего-либо, для этого нажмите на микрофон или попробуйте сказать обычное: «Привет, Google».
Снимите планку, если она вам не нравится
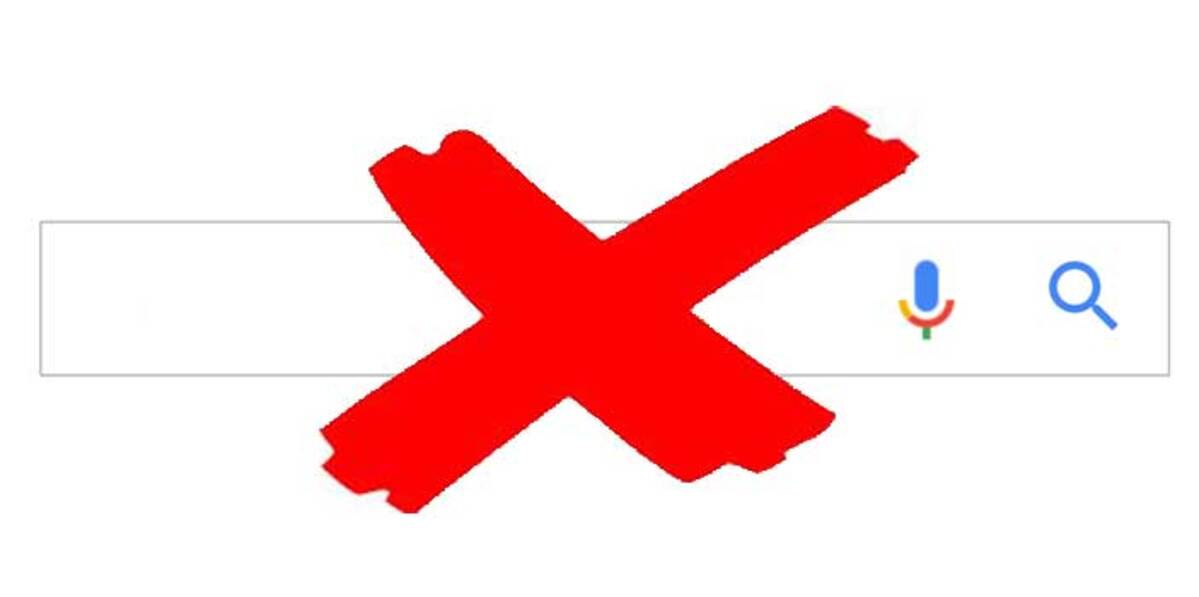
Другой вариант — удалить панель поиска Google на Android. если, наконец, это вам не по душе, хотя действует быстро. Это идеальная маленькая коробочка, которую можно использовать, чтобы не делать слишком много и упростить, насколько важно запрашивать Google.
Чтобы удалить его полностью, щелкните виджет в строке поиска, нажмите и удерживайте и перетащите его на значок корзины. Удалите виджет, но его можно будет восстановить в любой момент, сделав то же самое., создав виджет и выбрав виджет Google.
Настройте панель Google на Android

Чтобы панель Google была установлена на Android с помощью виджетаЕще один важный шаг — настроить его по своему вкусу, он идеально подходит, если вы хотите, чтобы он отличался от остальных. Тот, который идет по умолчанию, — это тот, который используют все, но вы можете улучшить некоторые его детали, разместив его на рабочем столе.
Одно из нововведений на первый взгляд — это изменение размера полосы, желание немного больше — идеальная настройка, поэтому вам не нужно нажимать на маленькие значки. Тот, который поступает по умолчанию, является стандартным., лучше иметь майор, если вы хотите всегда попадать и не промахиваться, что случается со многими людьми.
Чтобы настроить панель Google на Android Сделайте следующее:
- Перейдите на главный экран вашего мобильного устройства
- Нажмите на панель инструментов Google Chrome и нажмите несколько секунд, делайте это, пока не увидите прямоугольник
- Он покажет вам несколько индикаторов для регулировки размера полосы.Для подтверждения щелкните любую часть экрана, и он сохранит изменения, так как завершит этот процесс.
- Если вы хотите переместить планку в другое положение, нажмите на нее и, не прекращая нажимать, перетащить куда хочешь, либо выше, либо ниже, если вы хотите, чтобы он был внизу
Настройте стиль панели Google
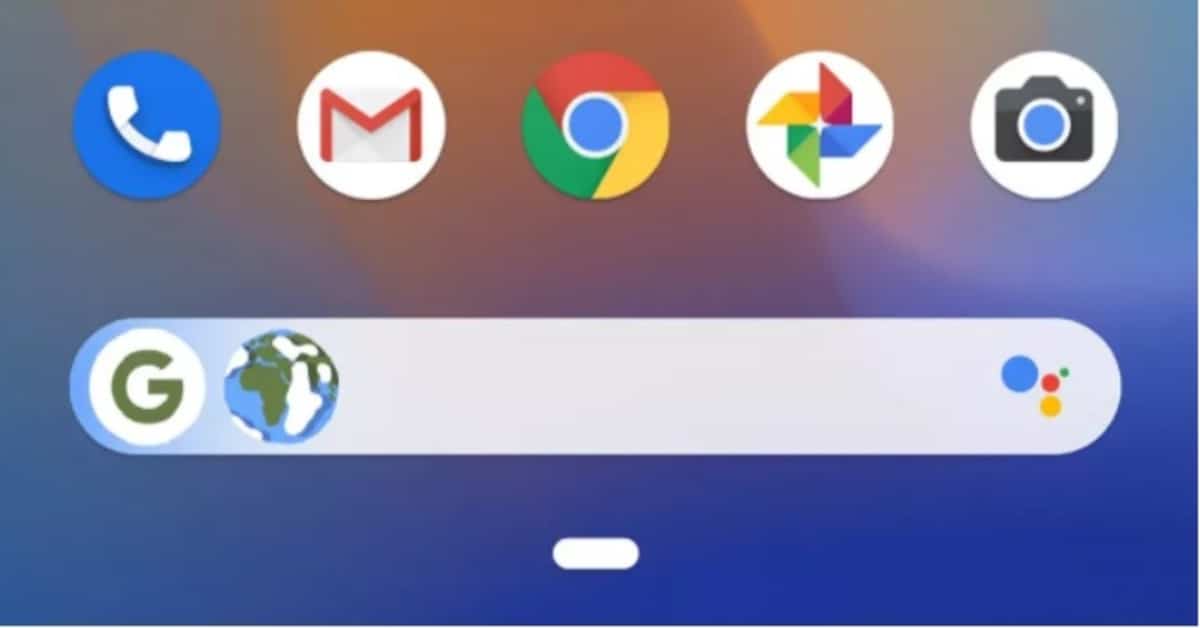
Вы также можете настроить панель Google на Android По-разному, один из них — это изменение стиля, кроме размера — это возможность. Персонализация придаст ему нотку и свежий воздух, особенно это важно, если вы хотите, чтобы ваш бар был уникальным и, прежде всего, неповторимым.
Чтобы настроить панель Google на Android с помощью виджета Нажмите опцию «Настроить виджеты», затем немного подождите и не торопитесь. Кроме того, это не единственный виджет, который вы можете редактировать, в вашем распоряжении есть те, которые у вас есть в работе.
Чтобы отредактировать его в панели Google на Android, выполните следующие действия:
- Нажмите кнопку «G», чтобы изменить логотип Google., в квадрате и круге вы можете изменить панель Google, но у нее есть палитра цвета и непрозрачности, если вам нравится красный, зеленый, среди многих других, которые могут быть выбраны пользователем
- Каждое изменение, которое вы хотите сохранить, коснитесь за пределами панели Google, если вы хотите сохранить шаги и все те изменения, которые были внесены до сих пор, важны прежде всего, чтобы не потерять их
- Чтобы вернуть ему тот же тон и размер, нажмите «Восстановить стиль по умолчанию», это приведет к тому, что он перейдет к тому, который вы скачали, как по размеру, так и по тону, а цвет останется таким же, как всегда, и все без необходимости выбирать тот, который идет по умолчанию
Добавьте панель Google Chrome на Android
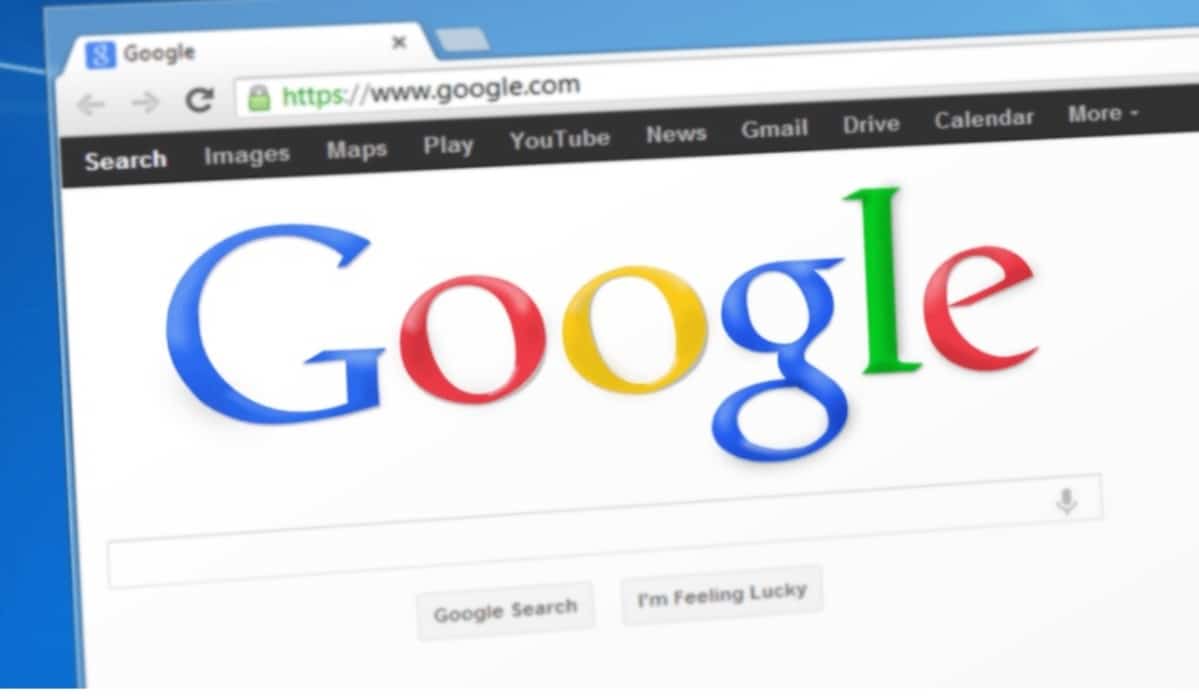
Другой вариант, который следует рассмотреть, — добавить панель Google Chrome на Android., для этого вам необходимо предварительно загрузить приложение из Play Store. У него очень небольшой вес, он один из лучших и самых быстрых, поэтому многие рекомендуют его как один из популярных, но при этом безопасный.
Источник: www.androidsis.com
Как вывести строку поиска на экран телефона. Удаление Google, панель поиска на Android
Для тех, кто еще не в курсе — Android принадлежит интернет-гиганту Google и именно по этой причине в устройствах на базе этой операционной системы мы видим столько приложений компании Google. Например, поисковая строка Google. Для интернет-гиганта она крайне важна, поскольку пользователь, который работает на смартфоне, начинает пользоваться именно этой поисковой системой. Пользователи, которым эта строка мешает, часто не знают, как ее удалить.
Вот как выглядит поисковая строка на Samsung Galaxy:

К счастью, на большинстве современных смартфонов и планшетов удаление происходит очень просто: нажмите на строку поиска и удерживайте ее, пока не появится корзина. Перенесите строку в корзину и она будет удалена с рабочего стола.

Но на некоторых устройствах на базе Android 4.4 так сделать не получится. Можно попробовать сделать следующее. Зайдите в настройки и найдите раздел с приложениями.

Откройте вкладку «Все» и найдите приложение Google поиск.

Здесь есть две кнопки — «Остановить» и «Отключить». Для начала попробуйте нажать на «Остановить». Если не помогло, тогда нажмите «Отключить». В нашем случае подошел именно второй вариант. Правда, сама строка стала серой, но с рабочего стола не пропала, поэтому нам пришлось перезагрузить устройство.

Зато после перезагрузки устройства мы не обнаружили поисковую строку на рабочем столе.
На Андроид существует масса различных виджетов, причём как полезных, так и не очень. Гугл тоже относится к виджетам, и каждый сам для себя решает, полезный он или нет. Что же делать, если он совсем не используется, а только занимает место на рабочем экране? Давайте разберёмся, как убрать Гугл с экрана.
Как убрать поиск Гугл с рабочего экрана
Одна из причин удаления строки поиска – это увеличение места. Место, которое использует виджет, можно занять приложениями, которые более необходимы вам.
Как убрать поиск Google на разных устройствах
Сделать это легко, но шаги удаления поиска отличаются в зависимости от телефона.
В этой статье разберём, как удалить Гугл поиск на таких гаджетах:
Процедура удаления поиска отличается только на смартфонах Sony, на остальных смартфонах процедура повторяет удаление на смартфонах Samsung.
Отключить Google поиск на Samsung
- Нажмите и удерживайте палец на поиске Google
- Не отводя палец от экрана, переведите его на значок «Корзина», тем самым переместив поиск в зону для удаления
Отключить Google поиск на Sony
- Нажмите на виджет поиска и не убирайте палец. Появится новое меню
- В верхней части экрана будет панель поиска Google, а на правой стороне будет кнопка «Скрыть», которую вы должны нажать
Убрать Гугл поиск с экрана через настройки
Откройте настройки телефона, в них найдите раздел «Приложения», в котором, в свою очередь, найдите виджет, который хотите удалить. В нашем случае это Google поиск. Теперь необходимо открыть свойства этого приложения и удалить его.
Такой способ подойдёт только для старых версий Андроид, ниже пятой. В таких версиях стандартные приложения можно только остановить, но не удалить. Остановка приложения означает его закрытие, но до перезагрузки телефона.
Не самый удобный и действенный способ, но, может, кому-то подойдёт. Не всегда показывает положительный результат этот метод, потому что поиск Гугл изначально вшит в операционную систему Android. Если метод не сработал, а удалить строку поиска все равно хочется, то поможет смена лаунчера со стандартного на пользовательский. Или удаление виджета после получения прав .
Как отключить поиск Гугл с помощью Root
Ни для кого не секрет, что с правами Root на смартфоне с ОС Android можно совершить удаление любого приложения.
Как настроить права Root можно прочесть в статье .
Как отключить поиск Google с помощью установки другого лаунчера
Большинство лаунчеров предлагают настроить систему так, как нравится именно вам. То есть пользовательский лаунчер предлагает расширенные настройки рабочего экрана.
Для загрузки нового лаунчера перейдите в Play Market и введите соответствующий запрос. Загрузите понравившийся, установите. Для отключения поиска перейдите в настройки лаунчера и найдите там функцию отключения строки поиска.
Почти каждый задается вопросом, как удалить раздражающие Google Search бар, который застрял на Android смартфон главном экране. Вот несколько советов о том, как отключить панель поиска Google с Android, удаляя Google Теперь, используя пользовательский пусковой или укоренения ваш Android и с помощью настраиваемого диска. При удалении панель поиска Google`s вы сможете воспользоваться дополнительной строке приложений и виджетов, которые сделают очевидное различие в том, как быстро вы доступ к наиболее используемые приложения.
Если вы не хотите, чтобы искоренить свой Android у вас есть два варианта потерять строку поиска. Вы можете использовать пользовательский пусковой или удалить Google Now.
Отключение Google Now
Почти во всех случаях, Android телефон использует Google Опыт запуска. Если вы один из тех, что есть телефон, как это, удалить Google Теперь сделает панель поиска исчезнуть. Итак, откройте меню Настройки, перейдите к общему, Apps. Вы должны получить на вкладку `all` были вам придется выбрать` Google Search` и выберите `Disable`.
После этого на вашем телефоне должно появиться сообщение, что Сац `Если вы прекратите это приложение, оно исчезнет с экрана и неожиданные ошибки могут появиться во время использования других приложений. Остановить? `Все о это сообщение верно. Вам не придется Google Search бар на главном экране Android`s и вы потеряете Google Now. Во всяком случае, с помощью этого метода вы не сможете освободить пространство, которое Поиск Google бар занимает.
Использование пользовательского запуска
Обычай запуска предоставляет вам доступ для настройки ваш рабочий стол. Это приложение, которое позволяет вам изменить ваши Android рабочий стол выглядит и работает. Вам придется идти в магазине Play и выберите запуска вы думаете, это вам подходит лучше всего. Среди лучших пусковых установок Android у вас есть действий Launcher, Apex Launcher, Aviate, Google Now Launcher и Nova Launcher. Некоторые из них бесплатны, некоторые что-то стоить, но все они позволяют удалить строку поиска.
Укоренение ваш Android и использовать пользовательские ROM
Эта опция может причинить вам некоторые проблемы, но это позволит вам изменить многое о вашем телефоне. Основным преимуществом этого является то, что он позволяет использовать пользовательские ROM. Это представляет собой автономную версию ОС Android.
Для того, чтобы настроить пользовательский ROM вам придется скачать его к персональному компьютеру или Mac, а затем установить его на свой коренится телефона с помощью кабеля USB. Некоторые говорят, что этот вариант является рискованным из-за того, что вы позволили себя в руках сторонних производителей программного обеспечения, которые могут иметь странные намерения. Во всяком случае, это может позволить вам удалить строку поиска Google, как вы would`ve сделал с любой другой виджет. Таким образом, это ваш выбор ли вы играть безопасно и использовать пользовательские запуска или вы выберете для пользовательских ROM. Может быть, вам повезет, и в состоянии просто остановить панель поиска Google, отключив его в настройках приложения.
У скачавших приложение Яндекс.Поиск
Команда мобильного поиска
Ускоряемся!
После недавнего обновления с готовыми ответами, а у нас ещё одна новость на тему поиска и этой платформы.
Теперь у вас есть возможность включить поисковую строку с информерами Погоды и Пробок в панели уведомлений. Чтобы лёгким движением руки можно было бы узнавать температуру воздуха и «температуру асфальта», а также, конечно, задавать вопросы Яндексу.
Например, пишете вы в Твиттер или читаете СМС, пишете СМС или читаете Твиттер — и нужно что-то узнать «прямо сейчас». Не выходя из приложения, выдвигаете панель уведомлений, нажимаете на поисковую строку и спрашиваете Яндекс.
У скачавших приложение Яндекс.Поиск строка в панели уведомлений появится автоматически. Отключить её можно в настройках самой панели.
С сегодняшнего дня быстрый поиск также можно включить в Яндекс.Метро . В других приложениях эта возможность станет доступна пользователям в ближайшее время. Приложения сами предложат вам такую возможность, а вы уже решите, включать или не включать быстрый доступ к поиску в вашем Android.
Команда мобильного поиска
Ускоряемся!
После недавнего обновления с готовыми ответами, а у нас ещё одна новость на тему поиска и этой платформы.
Теперь у вас есть возможность включить поисковую строку с информерами Погоды и Пробок в панели уведомлений. Чтобы лёгким движением руки можно было бы узнавать температуру воздуха и «температуру асфальта», а также, конечно, задавать вопросы Яндексу.
Например, пишете вы в Твиттер или читаете СМС, пишете СМС или читаете Твиттер — и нужно что-то узнать «прямо сейчас». Не выходя из приложения, выдвигаете панель уведомлений, нажимаете на поисковую строку и спрашиваете Яндекс.
У скачавших приложение Яндекс.Поиск строка в панели уведомлений появится автоматически. Отключить её можно в настройках самой панели.
С сегодняшнего дня быстрый поиск также можно включить в Яндекс.Метро . В других приложениях эта возможность станет доступна пользователям в ближайшее время. Приложения сами предложат вам такую возможность, а вы уже решите, включать или не включать быстрый доступ к поиску в вашем Android.
Команда мобильного поиска
Ускоряемся!
После недавнего обновления с готовыми ответами, а у нас ещё одна новость на тему поиска и этой платформы.
Теперь у вас есть возможность включить поисковую строку с информерами Погоды и Пробок в панели уведомлений. Чтобы лёгким движением руки можно было бы узнавать температуру воздуха и «температуру асфальта», а также, конечно, задавать вопросы Яндексу.
Например, пишете вы в Твиттер или читаете СМС, пишете СМС или читаете Твиттер — и нужно что-то узнать «прямо сейчас». Не выходя из приложения, выдвигаете панель уведомлений, нажимаете на поисковую строку и спрашиваете Яндекс.
У скачавших приложение Яндекс.Поиск строка в панели уведомлений появится автоматически. Отключить её можно в настройках самой панели.
С сегодняшнего дня быстрый поиск также можно включить в Яндекс.Метро . В других приложениях эта возможность станет доступна пользователям в ближайшее время. Приложения сами предложат вам такую возможность, а вы уже решите, включать или не включать быстрый доступ к поиску в вашем Android.
Команда мобильного поиска
Ускоряемся!
Быстрый доступ к поиску в Android
25 июня 2012, 17:42
Не успела остыть кнопка «Установить» на странице после недавнего обновления с готовыми ответами, а у нас ещё одна новость на тему поиска и этой платформы.
Теперь у вас есть возможность включить поисковую строку с информерами Погоды и Пробок в панели уведомлений. Чтобы лёгким движением руки можно было бы узнавать температуру воздуха и «температуру асфальта», а также, конечно, задавать вопросы Яндексу.
Например, пишете вы в Твиттер или читаете СМС, пишете СМС или читаете Твиттер — и нужно что-то узнать «прямо сейчас». Не выходя из приложения, выдвигаете панель уведомлений, нажимаете на поисковую строку и спрашиваете Яндекс.
У скачавших строка в панели уведомлений появится автоматически. Отключить её можно в настройках самой панели.
С сегодняшнего дня быстрый поиск также можно включить в . В других приложениях эта возможность станет доступна пользователям в ближайшее время. Приложения сами предложат вам такую возможность, а вы уже решите, включать или не включать быстрый доступ к поиску в вашем Android.
Команда мобильного поиска
Ускоряемся!
Источник: ilyarm.ru