Windows Remote Arduino Experience is an application designed to allow users to control an Arduino microcontroller remotely. With this app, you can directly manage the GPIO, ADC, and PWM capabilities of an Arduino board from a Windows 10 device. Make sure StandardFirmata is uploaded to the board you are connecting .
Control Program for Magic Light-BLE
Control your Magic Light LED bulb! Available for all Windows 8.1 devices, this app lets you control multiple LED lamps, setting the color, brightness, and more. Personalize your lightning with Magic Lamp. You can easily control the hue, lightness and saturation of your light. The app supports blink (on .
WiFi Tool
The perfect WiFi-Tool for Windows 10! This app turns your Device into a powefull WiFi-Analyzer. — Modern Windows 10 User Interface — 3D and 2D Visualization — Discover any WiFi Signal around you — Filter, sort and group available networks — Switch between different networks instantly — Detailed information about specific WiFi access point — Find less .
Как подключить RGB-подсветку к материнской плате? Разница между RGB и ARGB
Bluetooth analyzer
This application allows you to test communication with device that uses Bluetooth profiles built on the RFCOMM protocol, for example «hobby» devices connected through Bluetooth to UART module RN-42, arduino boards, GPS devices. You can test device functionality and send bytes for device parameters setting. Bluetooth Classic and Bluetooth Smart .
Comments View all

25 comment
I wasn’t confident in this app initially, but that faded quickly as soon as I got it working! Firstly, go to your Bluetooth icon in the dock located near your clock on the Windows desktop. Set about adding a device. Your device will have a random-seeming name consisting of a combination of 8 letters and numbers that may or may not be preceded by «LEDBlue» and looking something like this: LEDBlue-F87J56D [When initially pairing you may not see the prefix and instead only see the letter/number string] After pairing bulb(s) to your PC’s Bluetooth then you can go ahead and open the app to locate your bulbs. When you open the app it will set about finding your new bulbs.
Once it does, click to add it! If it finds nothing you may need to hit the «Refresh» icon in the lower-left. If you still aren’t seeing your bulb you may not have selected the correct Bluetooth device; Close the app and go through the Bluetooth process again selecting a different device, then repeat. Good Luck!
Источник: magicu.be
Настольная лампа Xiaomi Smart LED Desk Lamp и ее интеграция в Apple HomeKit

Xiaomi Smart LED Desk Lamp — первая настольная лампа производства Xiaomi. Она обладает Wi-Fi модулем и возможностью регуляции как яркости свечения, так и цветовой температуры.
Но в первую очередь эта модель привлекла меня своим минималистичным дизайном и легкой возможностью интеграции в различные системы «умного дома».
На муське уже были обзоры Xiaomi Smart LED Desk Lamp с разборкой и демонстрацией внутренностей и статьи про построение «умного дома» на основе девайсов Xiaomi и системы Domoticz. В своем же обзоре я хочу показать как на примере этой лампы можно начать построение умного дома в системе Apple HomeKit, которая является не настолько гибкой как Domoticz или openHAB, но зато имеет простой интуитивно понятный интерфейс, поддерживает голосовое управление и интегрирована в «яблочную» экосистему.
Технические характеристики
Материалы: алюминий, пластик
Электрическая мощность: 6Вт
Световая мощность: 300Лм
Число светодиодов: 42
Цветовая температура: 2700-6500К
Индекс цветопередачи (CRI): 83
Время наработки на отказ: 25000 часов
Думаю, что стоит пояснить значение параметра «индекс цветопередачи». Это условная величина, которая показывает насколько точно будут передаваться цвета предмета, помещенного под поток света от того или иного осветительного прибора.
За эталон принимается лампа накаливания с цветовой температурой 3000К, в ее случае CRI будет равен 100. Для домашнего освещения считается вполне достаточным CRI>90.
У этой лампы индекс цветопередачи будет пониже, так что она однозначно не подойдет для освещения рабочей зоны при осуществлении каких-либо полиграфических, художественных или ювелирных работ, но для ординарного домашне-офисного использования и CRI=83 вполне сойдет. Ведь это не верхний свет, а всего лишь подсветка рабочего стола.

Высота лампы (суммарная высота ножки и основания) составляет 40см, а длина лампы 42см, из которых 22см составляет длина самого светодиодного модуля.

Если замерить энергопотребление лампы, то получится что на максимальной яркости она потребляет 5,9Вт, а на минимальной — 0,8Вт.
Распаковка и внешний вид

Лампа поставляется в коробке из белого картона. Какой-то дополнительной защиты отправитель не предусмотрел — коробка находилась внутри обычного почтового полиэтиленового пакета и немного замялась. Но на сохранность содержимого это не повлияло, поскольку сама лампа была облачена в дополнительные картонные потроха, образующие внутри коробки ребра жесткости.
Как я уже написал в самом начале, отличительной особенностью лампы является необычный минималистичный дизайн. За дизайн она даже получала награды на тематических дизайнерских конференциях, об одной из которой (Good Design Award 2016) производитель решил упомянуть прямо на коробке. Другую награду (iF Gold Award) Xiaomi Smart LED Desk Lamp получила уже в 2017 году, о чем было написано в блоге Yeelight.

Комплект поставки: лампа, адаптер питания, всё.
Чтобы лампа не начала раскрываться от тряски при перевозке производитель оснастил ее резинкой-фиксатором (см. внизу ножки). В моем случае эта резинка слетела еще во время транспортировки и валялась где-то внизу коробки, но лампа и без нее нормально добралась до места в закрытом состоянии.
Авторы некоторых обзоров ошибочно считают эту резинку элементом конструкции — мол, якобы она нужна для того чтобы фиксировать лампу в закрытом положении если вы хотите использовать ее в качестве ночника. На самом деле это не так: никакой дополнительной фиксации эта резинка не дает и уж тем более не способна притянуть лампу к ножке сильнее, чем та складывается сама. Если оставить резинку на ножке, то она будет только мешать, поэтому смело выкидывайте ее после распаковки вместе с защитной пленкой, которая наклеена на основание лампы для защиты от царапин.

Адаптер питания с китайской вилкой и логотипом Mijia.

На нижней части основания также размещен логотип Mijia, находится отверстие для кнопки Reset и перечислены основные характеристики лампы на китайском языке. Плюс наклейка с серийным номером лампы, ее MAC-адресом (в ней ведь есть Wi-Fi адаптер, а значит есть и MAC) и датой изготовления — в моем случае это март 2017 года.
Вот что больше всего бесит в китайских (да и не только) товарах — так это обилие визуального мусора на корпусе этих товаров. Чем неизвестнее производитель — тем в более заметное место он стремится нанести свои логотипы и тем больше всяких пояснительных надписей наносит на корпус устройства. На лицевой панели автомагнитолы будет написано, что это «mp5 car audio player» (без надписи ведь ну совсем не понятно), если имеются разъемы USB — они будут подписаны (а то вдруг вы не знаете как они выглядят), также на самое видное место будут нанесены другие количественно-качественные характеристики вроде мощности в ваттах, емкости в гигабайтах и т.д. и т.п.
Так вот, Xiaomi Smart LED Desk Lamp является редким исключением. И дно основания — единственное место на всем ее корпусе, где можно увидеть какие-либо тексты или логотипы. И это здорово.

Через одну кнопку-валкодер осуществляется все управление лампой:
- Одно нажатие — включение/выключение лампы
- Двойное нажатие — активация специальной функции (по умолчанию это таймер Pomodoro)
- Простое вращение — регулировка яркости
- Вращение с нажатием — регулировка цветовой температуры

Красный проводок, соединяющий ножку лампы с ее верхней частью — единственный яркий элемент во всем дизайне. Без него она смотрелась бы бледно и уныло, а вот эта яркая акцентирующая на себе внимание деталь придает конструкции законченный вид.

Лампа может использоваться в сложенном виде (в качестве ночника), а также раскрываться на угол от 90° до 135°.
Раскрытие на 90° подойдет, если вы лампа используется с ноутбуком или при письме от руки. В таком случае освещение рабочей зоны будет максимальным в пределах возможностей светильника.
В развернутом на 135° состоянии свет будет падать на бОльшую поверхность, захватывая не только стол, но и часть комнаты.
Как она светит
Осветительный элемент Xiaomi Smart LED Desk Lamp состоит из 42 чередующихся светодиодов «теплого» (2700К) и «холодного» (6500К) свечения, свет от которых рассеивается через матовое стекло.
Изменение цветовой температуры происходит путем смешения световых потоков от теплых и холодных светодиодов с разным уровнем яркости. Если выставлена температура 2700К, то работает 21 теплый светодиод на 100% яркости, при температуре 6500К работают только холодные светодиоды — опять же, на 100% своей яркости. При 4000К светятся все 42 светодиода на 50% яркости, при этом световые потоки от них смешиваются между собой и рассеиваются через матовое стекло, образуя однородный световой поток с температурой 4000К. Если выставить температуру 3000К, то основную часть светового потока будут генерировать теплые светодиоды с примесью холодного свечения с низкой яркостью.
На фото сложно передать световые температуры, потому что цифровая камера автоматически подстраивает баланс белого.
Чтобы передать разницу температур я сделал так: при выставленной температуре 4000К зафиксировал экспозицию и фокус и сделал снимок, затем изменил температуру на 2700К и сделал новый снимок, и последний снимок сделал при температуре 6500К. Таким образом, если считать 4000К за эталонный белый свет (что в реальности не совсем так), то на фото видно изменение цветовых температур относительно него.

4000К, 100% яркости.

2700K, 100% яркости.

6500К, 100% яркости.
Теплый ламповый желтый свет подходит для вечернего времени — он расслабляет. В то же время холодное белое свечение (на фото оно синит, но на глаз воспринимается как просто белый свет) настраивает на рабочий лад, поэтому для работы за компьютером лучше использовать его.
Также имеет значение личное восприятие, некоторые люди на дух не переносят холодный цвет, считая его «мертвым» и «искусственным». Каждому свое.
Управление лампой через приложение
Лампой можно удаленно управлять через 2 приложения — MiHome (Android / iOS) и Yeelight (Android / iOS).
И то и другое приложение работает через аккаунт на Mi.com и их возможности управления лампой в них идентичны за одной разницей: «Developer mode» (о нем чуть позже) можно активировать только через Yeelight, а вот в MiHome такой функции просто нет.

Для подключения лампы к своему аккаунту Mi.com нужно завести этот самый аккаунт, зайти в MiHome (или Yeelight — сути это не меняет), включить лампу и сообщить приложению пароль от домашней Wi-Fi сети. Затем переключиться на открытую лампой точку доступа. Лампа подключится к домашней сети, а приложение автоматически скачает плагин для управления ей.

Тут должна быть какая-нибудь шутка про «прошивку для лампочки» :).
Несмотря на то, что лампа была выпущена еще год назад, новые прошивки для нее выпускаются до сих пор: спустя пару дней после обновления до 1.3.0_48 пришло минорное обновление до 1.3.0_49. Что делают все эти обновления я не знаю, на глаз никакой разницы в работе лампы не ощущается.

Управление лампой осуществляется свайпами по экрану. Вверх-вниз — изменение яркости, вправо-влево — изменение температуры.

Очень похоже все выглядит и в приложении Yeelight.
Само управление осуществляется через сервер Mi.com: через приложение вы отправляете на сервер команды, лампа обращается к серверу и получает с него команды, а затем реагирует на них.
Нужен ли Wi-Fi настольной лампе?
А так ли нужно управление со смартфона настольной лампе? Ведь она стоит под рукой. Сел за стол, протянул руку и включил, выставил температуру и яркость. Это проще и быстрее, чем тянуться к смартфону, запускать приложение и регулировать эти же параметры через него.
Все так и есть. Тем не менее, в одном случае наличие удаленного управления оказывается полезным. А именно, если лампа находится в спальне. Можно лечь в кровать при свете, а затем выключить лампу со смартфона и положить смартфон на прикроватную тумбочку, вместо того чтобы выключить лампу и продираться через темную комнату к кровати. Аналогично если понадобилось встать ночью: сперва прямо из постели включается лампа — и только потом встаем, без риска налететь на что-нибудь в темноте или наступить на спящего питомца.
Да, мелочь. Но если эта мелочь не особо влияет на стоимость изделия, то лучше чтобы она была.
Apple HomeKit и HomeBridge
Apple HomeKit — протокол, разработанный Apple для организации «умного дома» и управления им с айфонов и айпадов. Для владельцев яблочных девайсов это очень удобная штука, потому что все управление «умными устройствами» очень логично организовано и осуществляется быстрее и удобнее, чем через специальные приложения от сторонних разработчиков.
Проблема в том, что использование HomeKit требует сертификации, сертификация в Apple стоит денег, поэтому HomeKit-устройств на данный момент сравнительно мало, все они дорогие и многие из них недоступны для покупки в России.
Решение проблемы — установка сервера HomeBridge внутри локальной сети, который позволяет подключать к HomeKit абсолютно любые несертифицированные смарт-устройства.
HomeBridge можно установить на любом устройстве, удовлетворяющем двум требованиям:
1) на нем разворачивается платформа Node.js
2) на нем присутствуют интерфейсы Bluetooth и Wi-Fi

Я установил HomeBridge на Raspberry Pi 3, но то же самое можно осуществить и на любом другом компьютере.
Зачем?
Во-первых, использовать HomeKit удобнее, чем оригинальные приложения Xiaomi.
Во-вторых, при использовании HomeKit управление устройством осуществляется по локальной сети, а не через какие-то сервера в интернете. Отклик на команды моментальный (при работе через китайский сервер бывают небольшие задержки между командой и ее исполнением), вы не теряете управление своими девайсами в случае проблем с интернетом и вообще не зависите от чьих-то там серверов в интернете.
В-третьих, HomeKit отлично работает в паре с Siri. Можно совсем облениться и управлять устройствами голосом.
Установка и настройка HomeBridge
Установка HomeBridge сводится к трем основным шагам: 1) установить Node.js 2) установить HomeBridge и добавить в автозагрузку 3) Установить плагины для нужных устройств или написать свои
Я описываю процесс на примере Raspberry Pi и Raspbian Jessie, с другими системами и устройствами логика останется той же, но возможно придется немного видоизменить действия под себя.
1. Установка Node.js
wget https://nodejs.org/dist/latest-v7.x/node-v7.10.1-linux-armv7l.tar.xz tar xJvf node-v7.10.1-linux-armv7l.tar.xz cd node-v7.10.1-linux-armv7l sudo cp -R * /usr/local/
Проверить версию Node.js можно следующей командой:
node -a
HomeBridge требует Node.js 4 версии или старше, мы устанавливаем 7, так что проблем быть не должно.
2. Установка HomeBridge
Ставим дополнительные пакеты:
sudo apt-get install libavahi-compat-libdnssd-dev
Ставим сам HomeBridge:
sudo npm install -g —unsafe-perm homebridge
Добавляем в автозагрузку. Для этого создаем файл:
sudo nano /etc/init.d/homebridge
И вписываем в него:
#!/bin/sh ### BEGIN INIT INFO # Provides: homebridge # Required-Start: $network $remote_fs $syslog # Required-Stop: $remote_fs $syslog # Default-Start: 2 3 4 5 # Default-Stop: 0 1 6 # Short-Description: Start daemon at boot time # Description: Enable service provided by daemon. ### END INIT INFO dir=»/home/pi» cmd=»DEBUG=* /usr/local/bin/homebridge» user=»pi»
Выставим права доступа и зарегистрируем:
sudo chmod 755 /etc/init.d/homebridge sudo update-rc.d homebridge defaults
Запустим HomeBridge чтобы убедиться, что установка прошла верно:
homebridge

Должно появиться что-то вроде этого:
Приложение ругается на отсутствие конфига и плагинов, но это нормально. Главное, что оно запускается уже сейчас, а значит установка прошла без ошибок.
3. Установка плагина Yeelight
Плагин для линейки устройств Yeelight уже написан энтузиастами, нужно просто его установить:
sudo npm install -g homebridge-yeelight
Теперь создадим конфиг:
cd .homebridge sudo nano config.json
И впишем в него:
< «bridge»: < «name»: «YeeBridge», «username»: «18:00:27:40:BC:1B», «port»: 51825, «pin»: «031-45-154» >, «platforms»: [ < «platform» : «yeelight», «name» : «yeelight» >] >
На этом все работы с HomeBridge завершены. Запускаем его и переходим к подключению лампы:
homebridge
Подключение лампы к HomeKit
Для того, чтобы Xiaomi Smart LED Desk Lamp заработала со сторонними системами управления необходимо активировать на ней «режим разработчика» (Developer mode). Сделать это можно через меню приложения Yeelight.

Теперь запускаем приложение «Дом» на своем айфоне или айпаде и нажимаем «Добавить аксессуар»:
Пин-код, который нужно вводить для сопряжения с HomeBridge 031-45-154 — мы сами вписали его в конфиг.

К HomeKit автоматически подключаются все подключенные к HomeBridge устройства. В данном случае устройство одно — лампа:
Можно дать ей нормальное название и указать комнату, в которой она размещена.

Лампа управляется через приложение «Дом»:
Короткое нажатие — включение/выключение, длинное нажатие — открытие окна регуляции яркости. А вот температуру менять не получится, хотя теоретически HomeKit это позволяет. Просто в плагине Yeelight не дописаны соответствующие параметры и HomeBridge никак не отслеживает изменение цветовых температур. Если покопаться в коде плагина, то можно допилить эту функцию самостоятельно.

Голосовое управление работает:

Быстрый доступ через центр управления, вызываемый свайпом снизу вверх даже с заблокированного экрана:
В общем, HomeKit представляет собой достойную альтернативу MiHome для владельцев яблочных устройств.
Кстати, HomeBridge как-то там интегрируется в openHAB и Domoticz — я пока в это вникать не стал, потому что с одним «умным устройством» использовать такие системы — все равно что стрелять из пушки по воробьям, но судя по тематическим форумам все достаточно просто делается.
Заключение
Вот такая лампа приехала ко мне из интернет-магазина Cafago.com.
Основные ее достоинства, на мой взгляд, следующие:
1. Классный дизайн
2. Регулируемая цветовая температура
3. Один из самых дешевых «умных устройств» для того, чтобы начать играться в построение «умного дома».
С настольной лампой у меня перестали уставать глаза от сидения за компьютером по вечерам. Но это не достоинство конкретной модели, а так, аргумент в пользу того, чтобы иметь на столе хотя бы какой-то светильник.
С купоном AGPA42 цена на Xiaomi Smart LED Desk Lamp в магазине Cafago.com снижается до $37,49 что сопоставимо с ценами на китайские лампы других производителей и на светодиодные светильники, продаваемые в оффлайне в «Кастораме», «Леруа Мерлене» и других строительных гипермаркетах.
Товар для написания обзора предоставлен магазином. Обзор опубликован в соответствии с п.18 Правил сайта.
Планирую купить +18 Добавить в избранное Обзор понравился +15 +29
- xiaomi,
- Xiaomi Smart LED Desk Lamp,
- лампа настольная светодиодная,
- настольные лампы
- 02 сентября 2017, 16:24
- автор: DmitryNameless
- просмотры: 22254
Источник: mysku.club
Популярное программное обеспечение для светодиодных экранов
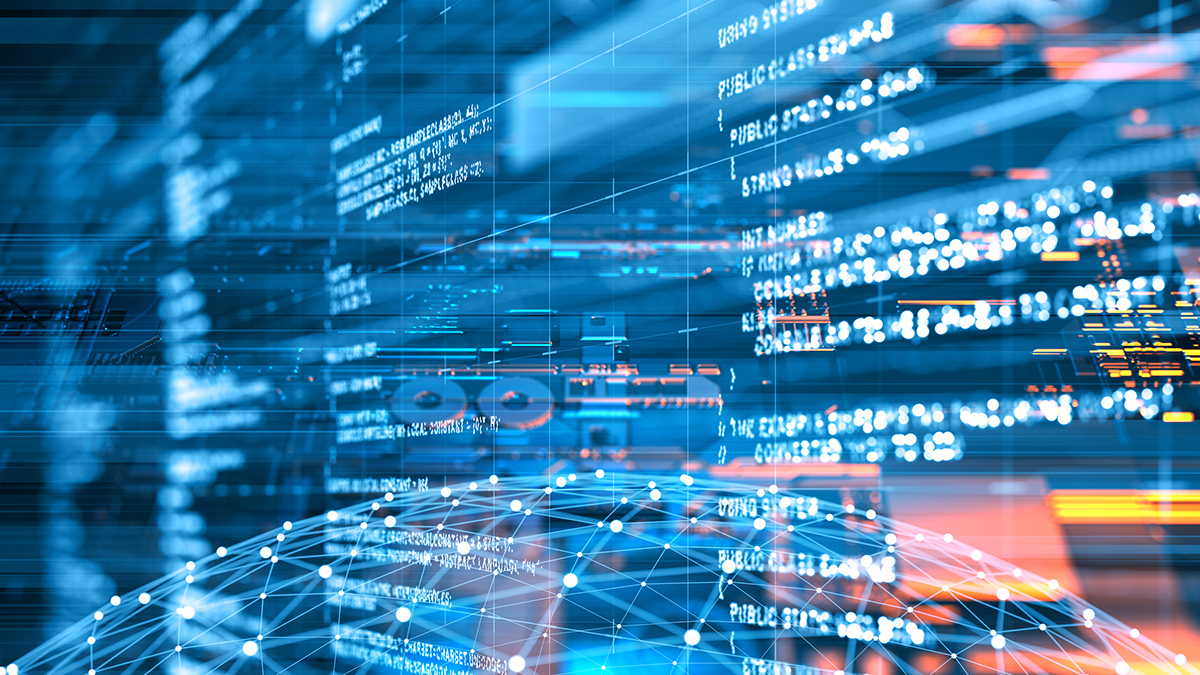
Программное обеспечение — это весомая доля системы управления, превращающая «железо» в LED экран, контролирующая его функционирование, отображение контента, порядок показа медиаматериалов, и защищающая систему от взлома. Как правило, программное обеспечение идет в комплекте с самим экраном, его установку и настройку следует доверять профессионалам.
Система управления LED дисплеем включает аппаратную и программную часть.
Аппаратная часть содержит видеопроцессоры и контроллеры, получающие информацию от управляющего ПО (программного обеспечения), формирующие видеоизображение и передающие его на LED дисплей.
Программная часть содержит серверное ПО, осуществляющее управление LED дисплеем и трансляцией медиаконтента, и клиентское ПО, предоставляющее разные возможности:
- создание расписания трансляций;
- зонирование и цветовая корректировка светодиодного дисплея;
- регулировка характеристик изображения;
- управление трансляцией с видеокамер;
- показ с разнообразного оборудования.
Что такое программа для управления ЛЕД-экраном. Задачи и функции
- 1 Что такое программа для управления ЛЕД-экраном. Задачи и функции
- 2 Процесс установки программы управления экраном
- 3 Самый популярный софт
- 3.1 HD Player
- 3.2 LED Studio
- 3.3 Led Media Player
- 3.4 LedShowT9
- 3.5 LedArt
Функционирование светодиодного экрана невозможно без соответствующей программы для его управления. Без программы управления этот большой набор ящиков, набитый платами, куллерами, контроллерами, проводами и плотно уставленный светодиодами — всего-навсего груда металла.
Видеоконтент передается от источника видео через проводную или беспроводную сеть к контроллеру светодиодного дисплея. В некоторых случаях конвертацию сигнала возможно выполнить лишь при использовании вспомогательных конвертеров и плат. Подаваемая посредством стандартных видеоинтерфейсов (Display Port, HDMI, DVI) информация поступает на компьютер.
В хорошей системе управления предусмотрена функция масштабирования — адаптация системы к различным дисплеям, имеющим разное число модулей, разные параметры и геометрию.
Прекрасная опция — объединение управляющего программного обеспечения дисплея с бухгалтерским ПО. В системе должен быть инструментарий для возможности регулировки параметров цветопередачи дисплея.
Идеальным будет наличие функции самодиагностики, обеспечивающей мониторинг характеристик работы светодиодного дисплея и прогнозирование состояния видеоэкрана. ПО должно обеспечивать защиту от взлома, а также отслеживание попыток взлома.
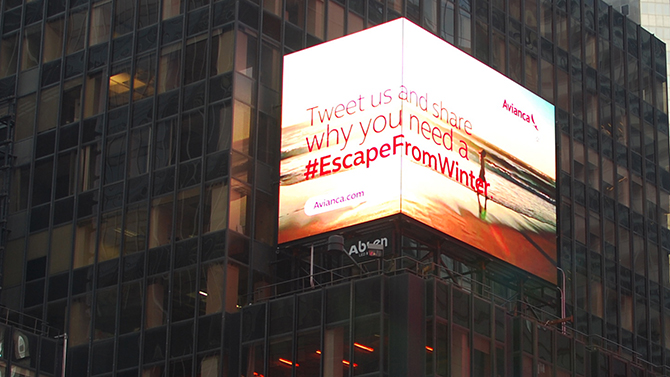
Система управления ЛЕД экраном состоит из следующих элементов:
- Набор контроллеров, обеспечивающих прием информации от компьютера.
- SOFTWARE. ПО обеспечивает показ:
- по установленному сценарию;
- статического BMP файла с установленным значением прозрачности (баннер).
- Компьютер:
- Pentium 3 GHz;
- 512 Mb;
- HDD 80Gb 7200 rpm;
- графический адаптер 128 Mb Dual DVI-I;
- UART;
- USB 2.0.
Рекламную информацию выполняют с помощью ПО и предоставляют в разных видах:
- статические изображения;
- видеоролики.
Базовое ПО позволяет формировать playlist (список заготовленного материала в отдельном файле) и выполнить в последующем показ этого перечня на LED дисплее. Предусмотрена возможность формирования отчетов (времени трансляции, вида материала) и отправки отчетов рекламодателю.
Для компьютерной сети предусмотрена возможность удаленного управления светодиодными экранами.
- качественное воспроизведение видеоконтента, поддержку формата и разрешения изображения, установленных технических параметров светодиодного дисплея;
- поддержку тайминга (смена отображаемой информации по графику);
- настройку цветопередачи;
- работу на видеоэкранах, имеющих разную геометрию;
- отслеживание работы системы, прогнозирование неполадок каждого узла;
- фиксацию всех действий в log-журнал;
- защиту системы от взлома.
Процесс установки программы управления экраном

Если необходимо заново установить ПО для дисплея или нужно установить другое ПО, то для этого вам понадобится компьютер или ноутбук с такими минимальными характеристиками:
- процессор Intel Core i3;
- Windows NT/XP/7;
- RAM 1Гб;
- Gigabit Ethernet.
Процесс установки программы:
- Запустите файл установки.
- Выберите язык (русский либо другой знакомый язык).
- Выполните установку и перейдите к настройке.
- Запустите программу, используя иконку на Рабочем столе, следуйте инструкции.
После завершения установки ПО следует настроить параметры изображения. Сначала необходимо установить разрешение ЛЕД экрана. Нажмите «Управление дисплеем», измените длину и высоту. Нажмите «Установить размер».
Проверьте правильно ли выполнено подключение LED дисплея к компьютеру, для этого нажмите «Диагностика».
Настройку, как правило, выполняет компания, которая производит монтаж LED дисплея. Установка программного обеспечения на компьютер, регулировка параметров LED дисплея включены в его стоимость. Если после установки видеоэкрана не произвели его подключение, вызовите мастера.
Самый популярный софт
HD Player
Предназначена для контролеров HD A601, A602, A603, D1, D2.
Установка не вызывает трудностей. В инструкции указана очередность выбора опций для перехода к последующему шагу установки.
Обязательным этапом является калибровка ЛЕД экрана. Эта процедура выполняется для каждого пикселя. Заканчивается калибровка модуля, когда появляются диагональные линии и соответствующее сообщение системы.
Скачать программу можно бесплатно по ссылке.
LED Studio
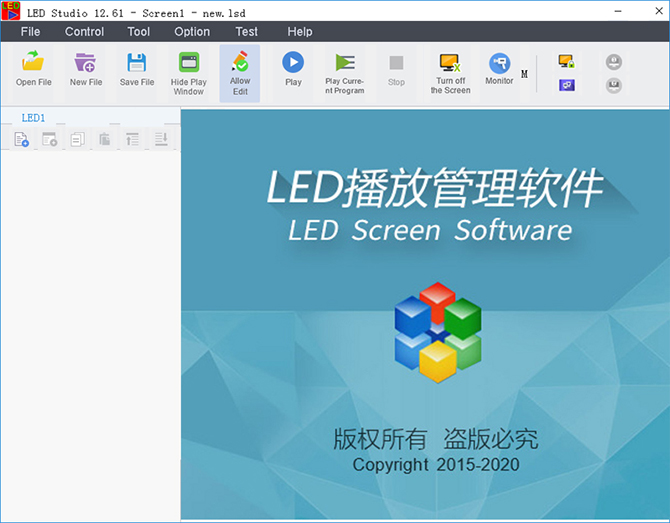
Разработана для контролеров LINSN. Данное ПО имеет большие возможности и обеспечивает работу со многими форматами. Ее легко установить на компьютер. Чтобы обеспечить правильную работу, нужно установить следующие программы:
- Real Player;
- Microsoft Office;
- Microsoft Media Player.
Функционирование программы может организовать пользователь, имеющий определенный опыт.
Скачать программу можно бесплатно здесь.
Led Media Player
Программное обеспечение требует небольшого опыта для работы.
Создано для контроллеров BLD-Q1, включает калибровку.
LED MPlayer используется для контроллеров Listen. Установите данный софт на ваш компьютер и настройте параметры видео на дисплее.
Скачать программу можно бесплатно по ссылке.
LedShowT9
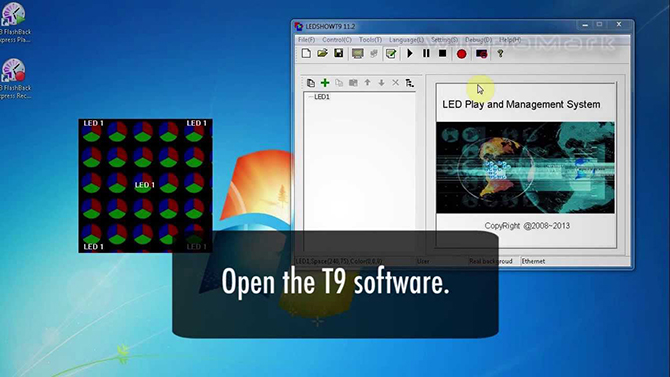
Программу поставляют вместе с устройством. ПО включает набор инструментов для 3D анимации. Имеются функции управления сетью дисплеев. Обеспечена работа с файлами разного формата. Чтобы переместить файлы в очереди используйте стрелки вверх и вниз.
Встроены различные опции покадровой регулировки для создания адаптации видеоконтента к размеру светодиодного дисплея. Для рядового пользователя ПО может оказаться сложным.
- Четкое построение программы, удобный интерфейс;
- Воспроизведение практически любых основных медиафайлов, флэш файлов и т.п.;
- ПО обеспечивает выполнение настройки всех кадров для лучшей адаптации к светодиодному дисплею любого размера;
- Разнообразие настроек позволяет получать качественное видео;
- Благодаря спецэффектам и 3D анимации картинка на ЛЕД экране выглядит более эффектно;
- Поддержка нескольких интерфейсов, выполняется контроль одновременно нескольких видеоэкранов;
- Windows 2000 / XP / Vista;
- Процессор: 1.8 ГГц;
- ОЗУ: 1 Гб;
- Gigabit Ethernet карта.
- Запустите установочный файл LEDShowT9.exe, выберите язык, к примеру, русский, или другой, который вам подходит, нажмите «Next»;
- Для принятия лицензионного соглашения нажмите «I Agree»;
- Выберите папку для установки и нажмите «Install»;
- Для завершения процесса установки нажмите «Finish».
- Скопируете папку с названием «Video Loop» в папку, куда была установлена программа.
Откройте меню Пуск, «Все программы» найдите «LEDSHOWT9» и выберите «Uninstall», при этом произойдет автоматическое удаление программы.
- Часы;
- Таймер;
- Установка музыкального фона;
- Отображение видео во внешнем окне;
- Уведомления по управлению;
- Возможность дистанционного управления;
- Регулировка ПО;
- Управление учетными записями пользователей.
В качестве дополнительного оборудования применяется видеопроцессор 820С.
Скачать программу можно бесплатно здесь.
LedArt
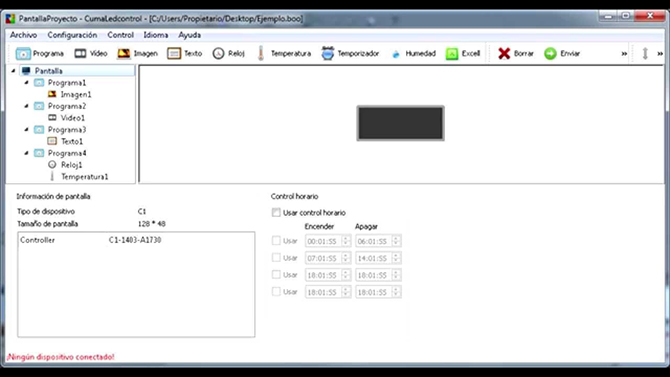
Работает с контролерами HD-C1, K1, K3, C3. Достаточно популярная, простая в управлении программа позволяет настраивать работу LED экрана. Минусами можно назвать китайские корни программного обеспечения, поэтому оно разработано для китайского «железа».
Во время установки возможны конфликты с антивирусом и некоторыми веб-обозревателями. К недостаткам можно также отнести неточный перевод кое-каких опций.
Скачать программу можно бесплатно по ссылке.
Выбор программы для управления LED-экраном
На качество отображаемого контента в большой степени влияют параметры и функции системы управления LED дисплеем, которая в свою очередь бывает синхронная и асинхронная.
Синхронная система обеспечивает получение на ЛЕД экране того же изображения, что и на компьютере, то есть отображение видеоинформации «в прямом эфире». К примеру, синхронную систему можно применять для трансляции с видеокамеры, которая расположена на каком-либо мероприятии. Благодаря использованию синхронной системы осуществляют ввод информации с видеокамер, ТВ-тюнеров и сохранение видеофайлов в памяти компьютера.
Асинхронная система предусматривает выведение контента на видеоэкран путем загрузки в память контроллера и обеспечивает автономную работу светодиодного экрана без необходимости применения компьютера с заданной программой. Как правило, при этом используется сетевой кабель. Данная система содержит контроллеры, число которых зависит от величины светодиодного экрана.

При выборе программы для управления LED-экраном важно убедиться, что она обладает следующими функциональными возможностями:
- Легкость и удобство управления;
- Возможность трансляции медиафайлов;
- Наличие шрифтов, которые имеются в ОС Windows;
- Наличие энергонезависимой памяти;
- Функция сохранения в памяти устройства;
- Возможность сохранения создаваемых программ для последующего применения;
- Функция создания различных рекламных программ.
Источник: video-ekran.ru