Если у вас есть Android TV, то вы уже знаете, насколько это удобно для просмотра любимых фильмов, сериалов и видео. Но что если вы хотите установить Яндекс на свой телевизор и пользоваться всеми его возможностями без каких-либо ограничений?
В этой статье мы расскажем, как скачать Яндекс для Android TV на флешку и установить его на свой телевизор. Мы подготовили подробную инструкцию, которая поможет вам в этом процессе без лишних сложностей.
Наша инструкция содержит не только шаги по установке приложения, но и информацию о том, как настроить Яндекс на вашем телевизоре, а также как использовать все его функции и возможности.
Шаг 1: Подготовка флешки
Первым шагом перед установкой Яндекса для Android TV на флешку необходима ее подготовка.
1. Вставьте флешку в свободный USB-порт на компьютере.
2. Откройте меню «Дисковый диспетчер» на вашем компьютере, чтобы убедиться, что флешка подключена и определена.
3. Если флешка не отображается в дисковом диспетчере, попробуйте заново подключить ее и обновить страницу.
Установка приложений APK с флешки на Sony с Android TV
4. Скопируйте все необходимые файлы и программы на флешку, чтобы передать их на Android TV.
5. Проверьте, что файлы перенесены на флешку. Если все готово, можно переходить к следующему шагу: установке Яндекса для Android TV на флешку.
Шаг 2: Скачивание «Файлового менеджера»
Для установки приложения Яндекс на Android TV, необходимо скачать и установить «Файловый менеджер». Это приложение позволит произвести загрузку файла архива с нужным нам APK файлом программы Яндекс.
1. Зайдите в Google Play Market на вашем Smart TV и в поисковой строке найдите «Файловый менеджер».
2. Найдите подходящий файловый менеджер для вашего телевизора и нажмите на кнопку «установить».
3. После того, как загрузка приложения завершится, откройте его и настройте само приложение и место, где вы хотели бы сохранить файл архива с нужным вам APK файлом, чтобы вы могли его позже найти.
После этого можно переходить к загрузке самой программы Яндекс, для этого прочитайте следующий шаг нашей инструкции.
Шаг 3: Скачивание Яндекс для Android TV
Чтобы установить Яндекс на Android TV, необходимо скачать его на флешку. Это несложно, но требует следования определенным действиям.
1. Найдите официальный сайт Яндекса или используйте поисковую систему для поиска загрузки файла.apk. При этом не забудьте добавить в запрос слова «для Android TV».
2. Найдите несколько источников для скачивания Яндекса. Обратите внимание на тип файлов: некоторые сайты могут предлагать скачать ненужные программы вместе с Яндексом.
3. Выберите наиболее подходящий вариант и скачайте файл.apk на компьютер.
4. Переместите файл.apk на USB-накопитель и подключите его к телевизору.
5. Откройте Файловый менеджер на телевизоре и найдите файл Яндекса.
6. Установите Яндекс на телевизоре, следуя инструкциям на экране.
В итоге, после этих усилий, у вас будет современный телевизор с установленной на него Яндексом, предоставляющий множество возможностей для просмотра фильмов, сериалов и телепередач.
Android TV — Установка приложений с USB-носителя
Шаг 4: Установка Яндекс для Android TV на флешку
Чтобы установить Яндекс для Android TV на флешку, необходимо выполнить следующие действия:
- Скачайте файл установки приложения со страницы Яндекс.Устройства на своем компьютере. Это может быть файл с расширением .apk, .zip или .tgz.
- Соедините флешку с компьютером.
- Скопируйте файл установки на флешку.
- Отсоедините флешку от компьютера и подключите ее к Android TV.
- Откройте файловый менеджер на Android TV и найдите файл установки на флешке.
- Установите Яндекс для Android TV, следуя инструкциям на экране.
Как установить приложение на андроид приставку: простая инструкция
Андроид приставка – это устройство, которое позволяет превратить обычный телевизор в современный бокс для просмотра телевидения, видео и игр. Несмотря на свою удобность и функциональность, многие пользователи испытывают сложности с установкой приложений на данное устройство. Однако, с нашей простой инструкцией, вы сможете легко разобраться в этом процессе.
Как установить приложение на андроид приставку? Все очень просто!

Шаг 1: Сначала вам необходимо войти в Google Play Маркет на вашей андроид приставке. Для этого найдите приложение «Play Маркет» на главном экране устройства и нажмите на его иконку.
Шаг 2: После открытия Google Play Маркета вы увидите поисковую строку, в которую вам необходимо ввести название приложения, которое вы хотите установить.
Шаг 3: Найдите нужное вам приложение в результатах поиска и нажмите на его иконку, чтобы открыть его страницу.
Шаг 4: На странице приложения вы найдете кнопку «Установить». Нажмите на нее и подождите некоторое время, пока приложение загрузится и установится на вашу андроид приставку.
Шаг 5: После завершения процесса установки вы найдете иконку приложения на главном экране вашей андроид приставки. Теперь вы можете открыть его и начать пользоваться новыми возможностями!
Теперь, когда вы знаете, как установить приложение на андроид приставку, вы сможете наслаждаться большим количеством интересных и полезных программ, которые дополнят функциональность вашего устройства и сделают его использование еще более удобным.
Установка приложения на андроид приставку
На сегодняшний день андроид приставки – популярное решение для просмотра телевидения и видео контента на телевизоре. Они позволяют превратить обычный телевизор в смарт-телевизор, благодаря установке специального приложения на приставку. В этой статье мы расскажем, как установить приложение на андроид приставку.
Как установить приложение на андроид приставку?
- Сначала, убедитесь в наличии подключения к интернету на андроид приставке.
- Откройте меню на приставке, найдите и запустите приложение «Play Market» (или «Google Play»).
- В поисковой строке Play Market введите название нужного приложения или введите ключевые слова, связанные с интересующей вас категорией приложений (например, «на тв-бокс»).
- В результате поиска выберите нужное приложение из списка приложений.
- Нажмите на кнопку «Установить», чтобы начать загрузку и установку приложения на андроид приставку.
- После завершения установки, приложение появится на главном экране андроид приставки или в меню приложений.
Теперь вы знаете, как установить приложение на андроид приставку. Установите свои любимые приложения и наслаждайтесь просмотром контента на большом экране телевизора вместе с андроид приставкой!

Подготовка к установке
Перед установкой программы на Android TV Box вам потребуется выполнить несколько предварительных шагов:
- Подключите Android TV Box к телевизору: подключите HDMI-кабель к порту HDMI на вашем телевизоре и другой конец к порту HDMI на Android TV Box. Убедитесь, что телевизор выключен.
- Подключите Android TV Box к сети: подключите сетевой кабель к порту Ethernet на Android TV Box и другой конец к вашему модему или роутеру. Если у вас есть возможность, вы также можете подключить Android TV Box по WiFi.
- Включите Android TV Box: включите телевизор и выберите соответствующий источник видеосигнала (HDMI) на вашем телевизоре. Затем включите Android TV Box с помощью пульта дистанционного управления.
- Настройте Android TV Box: после включения Android TV Box, выполните несколько простых шагов на экране для настройки языка, сетевого соединения и других параметров.
Способы установки приложения
Как установить приложение на андроид приставку? Этот вопрос часто возникает у пользователей Android TV Box. Существует несколько способов установки программ на данное устройство.

На многих Андроид приставках уже установлен Google Play Маркет — официальный магазин приложений для Android. Вы можете просто открыть его и установить нужные программы через поиск или категории.
Если приложения отсутствуют в Google Play Маркет, можно воспользоваться способом установки через APK-файлы. Скачайте нужное приложение с официального сайта разработчика или из других надежных источников, а затем установите его на Android TV Box, воспользовавшись файловым менеджером.
Если у вас нет доступа к интернету на Android TV Box, вы можете загрузить приложение на USB-флешку с компьютера и подключить ее к приставке. Затем воспользуйтесь файловым менеджером для установки программы с флешки.
Существует также возможность установки приложений на Android TV Box с помощью Android Debug Bridge (ADB). Для этого вам понадобится подключить приставку к компьютеру и использовать команды ADB для передачи и установки приложений на устройство.
Некоторые Android TV Box имеют предустановленные файловые менеджеры, с помощью которых можно установить приложения. Перейдите в менеджер файлов на вашей приставке и найдите скачанный APK-файл приложения. Запустите его и выполните установку.
Теперь вы знаете несколько способов установки приложений на Android TV Box. Выберите наиболее удобный для вас и наслаждайтесь новыми функциями и возможностями вашей приставки!
Установка программ на тв-бокс
Тв-бокс — это устройство, которое позволяет превратить обычный телевизор в умный телевизор. Одной из основных возможностей тв-бокса является установка различных программ и приложений, которые позволяют расширить функциональность телевизора.
Как установить программы на тв-бокс:
- Зайдите в меню тв-бокса. Обычно это делается через пульт управления или специальную кнопку на самом устройстве.
- Откройте магазин приложений. Обычно это Google Play Market или другой аналогичный сервис.
- В поиске магазина приложений введите название программы, которую вы хотите установить.
- Выберите нужную программу из списка результатов поиска.
- Нажмите на кнопку «Установить».
- Дождитесь окончания установки программы.
- После установки найдите ярлык программы на главном экране тв-бокса или в специальном меню приложений.
- Нажмите на ярлык программы, чтобы запустить ее.
Теперь вы знаете, как установить программы на тв-бокс. С помощью различных программ и приложений вы сможете смотреть видео, слушать музыку, играть в игры и многое другое, превращая свой телевизор в полноценный мультимедийный центр.
Подготовка к установке
Прежде чем начать устанавливать программы на вашу андроид-приставку (бокс), необходимо выполнить несколько важных шагов. Это поможет вам избежать проблем и обеспечит более гладкую установку приложений.
Вот небольшая инструкция о том, как правильно подготовить вашу андроид-приставку для установки программ:
- Убедитесь, что ваша андроид-приставка полностью заряжена или подключена к источнику питания. Это снизит риск прерывания установки из-за разряда батареи.
- Проверьте наличие свободного места на внутреннем хранилище вашей андроид-приставки. Для этого зайдите в настройки устройства и найдите раздел «Хранилище» или «Память». Убедитесь, что достаточно свободного места для установки программ.
- Установите на андроид-приставку необходимые драйвера и программы перед началом установки. Это может включать в себя дополнительные программы, необходимые для работы с конкретными приложениями или драйвера, которые обеспечивают правильное функционирование вашей андроид-приставки.
- Подключите вашу андроид-приставку к интернету. Большинство приложений требуют доступа к интернету для установки или обновления. Убедитесь, что ваша андроид-приставка подключена к Wi-Fi или имеет доступ к сети через кабель Ethernet.
- Настройте вашу андроид-приставку на установку приложений из неизвестных источников. Для этого зайдите в настройки устройства, найдите раздел «Безопасность» или «Безопасность и конфиденциальность» и включите опцию «Неизвестные источники». Это позволит вам устанавливать приложения, загруженные не из официальной Google Play Store.
Следуя этим рекомендациям, вы подготовите вашу андроид-приставку к установке программ и сможете без проблем наслаждаться новыми приложениями.
Способы установки программ на телевизионный бокс
Современные телевизионные боксы предлагают множество возможностей для установки программ и приложений. Для этого существуют различные способы, которые мы рассмотрим.
На многих телевизионных боксах есть доступ к официальному магазину приложений Google Play. Для установки программ с него, необходимо:
- Открыть Google Play на телевизионном экране;
- Найти нужное приложение с помощью поиска или разделов;
- Нажать на приложение и выбрать «Установить».
Если приложение отсутствует в Google Play или доступ к нему ограничен, можно воспользоваться APK-файлами. Для этого необходимо:
- Найти нужное приложение в интернете и скачать его APK-файл;
- Перенести скачанный файл на телевизионный бокс (например, с помощью флешки);
- Открыть файловый менеджер на боксе и найти скачанный APK-файл;
- Нажать на файл и следовать инструкциям для его установки.
Еще один способ установки программ на телевизионный бокс — использование USB-Debugging. Для этого необходимо:
- Включить режим разработчика на боксе;
- Подключить бокс к компьютеру с помощью USB-кабеля;
- На компьютере установить Android Debug Bridge (ADB);
- С помощью команд ADB установить нужное приложение на бокс.
Видеоинструкции по установке программ на телевизионный бокс также доступны в интернете, поэтому можно найти подробные видеоуроки, которые помогут разобраться с процессом.
Задавайте вопросы и получайте ответы, полезные советы и помощь пользователей
Для чего нужен лаунчер Андроид ТВ
Лаунчер (или лончер) — это специальная программная среда, которая несет в себе функцию визуального оформления операционной системы. Другими словами, это графический интерфейс, при помощи которого пользователь взаимодействует с устройством. Именно с ним мы имеем дело, когда нажимаем кнопки и ориентируемся по иконкам.
- Загрузите на приставку дистрибутив лаунчера. Это файл, имеющий расширение .apk. Взять его можно непосредственно на Play Маркете.
- Если вы заходите в Play Маркет для загрузки лаунчера, достаточно нажать одну кнопку «Установить» и дождаться завершения процесса.
- После загрузки и установки отправляйтесь в раздел, посвященный всем приложениям, чтобы найти и запустить лаунчер.
- При знакомстве с программой вы заметите, что первый запуск сопровождается запросами на доступ к вашей геопозиции и медиафайлам. Это необходимо для корректной работы виджетов. Например, прогноз погоды будет доступен, если программа будет знать, для какой точки идет речь.
- После получения соответствующих подтверждения установка лаунчера будет завершена, можно приступать к работе.
Как Установить Приложение на Андроид Приставку
Для того, чтобы настроить язык на приставке, нужно зайти в раздел «Settings», а после открыть пункт «More Settings». После этого на экране должны отобразиться более расширенные настройки, среди которых нужно найти пункт «Language
Почти все приложения имеют маркер географической принадлежности. То есть в России доступными являются одни программы, а в странах Европы этот список выглядит по-другому.
SPB TV
Чтобы настроить приложение, нужно зарегистрироваться на официальном сайте SPB TV. Делается это здесь https://ru.spbtv.com/.
- Зайдите в приложение на приставке.
- В меню выберете пункт «Вход».
- Выберите «Войти используя код». На экране отобразится код вашего устройства.
- На компьютере зайдите на сайт https://ru.spbtv.com/ и перейдите в «Аккаунт».
- Нажмите на вкладку «Мои устройства» введите код, который был на телевизоре.
- Готово.
Дата и время
Каждый пользователь должен понимать, что при неправильно установленном времени и дате, работа приставки будет некорректная. Соединение с интернетом будет отсутствовать, а в браузерах будут появляться различные ошибки.
Настроить правильную дату и время можно, зайдя в раздел «Использование даты и времени сети» и включив его. Также нужно включить «24-часовой формат» и выбрать соответствующий часовой пояс.
Приложение #1: ATV Launcher
- Плитки приложений легко настраивать. Ненужные виджеты можно удалить, нужные сделать более заметными. Иконки позволяют менять фон.
- Виджеты используются для удобного информирования пользователя.
- Возможность менять обои даже для тех моделей, которые до этого момента обои не поддерживала.
- Живые обои.
- Оптимизация работы пульта ДУ, что позволяет обойтись без аэро мышки.
- Извлечение иконок с рабочего стола и баннеров.
- Поддержка всех устройств — смартфона, планшета, ТВ.
Подключение к интернету через WI-FI
- Сначала потребуется зайти в раздел «настройки»;
- После этого необходимо открыть пункт «Беспроводные сети», также он может называться «WI-FI»;
- Система гаджета в автоматическом режиме начнет искать все доступные сети, среди которых потребуется выбрать необходимую;
- Затем необходимо аутентифицироваться, введя пароль при помощи клавиатуры.
Если пользователь выполнил эти шаги правильно, то сеть WI-FI будет в подключенном статусе.
Однако, иногда бывают случаи, в которых может потребоваться дополнительная настройка сетевого оборудования, так как устройство не может подключиться к определенной сети. Решить подобную проблему можно, открыв настройки маршрутизатора, а после раздел «Беспроводные сети». Далее потребуется зайти в раздел «Основные настройки», где нужно установить «Канал 9/13»
Процесс загрузки и инсталляции будет зависеть от скорости вашего интернета, но обычно это занимает меньше минуты. После чего сразу отсюда можно запустить только что установленное приложение для Android TV Box.
Puffin TV Web Browser
Это замечательный браузер для Андроид ТВ приставки, например MI BOX (он кстати входит в рейтинг лучших приставок с Алиэкспресс). Версия создана специально для Андроид ТВ. Её легко загрузить из официального магазина приложений. Puffin TV будет работать с любым пультом, если пульт, в свою очередь, работает с телеприставкой.
Как настроить Android-приставку при первом запуске
- Для начала приставку, которая предназначена для просмотра телевидения, необходимо установить рядом с телевизором и подключить к нему, используя HDMI-кабель. Он идет в комплекте с девайсом, а если его не было, то можно соединить гаджеты при помощи AV-порта;
- После этого необходимо подключить устройство к электрической сети для того, чтобы в него подавалась энергия;
- При самом первом запуске гаджета, система может предложить установку последних обновлений. Если владелец не против, то ему потребуется просто следовать всплывающим на экране указаниям;
- После установки всех необходимых файлов, на экране телевизора будет отображаться рабочий стол приставки Android.
Если пользователь захочет изменить определенные настройки гаджета, то он может просто при помощи USB-провода подключить его к персональному компьютеру.
Также при самом первом запуске потребуется настроить стандартные настройки.
Для того, чтобы настроить язык на приставке, нужно зайти в раздел «Settings», а после открыть пункт «More Settings». После этого на экране должны отобразиться более расширенные настройки, среди которых нужно найти пункт «Language https://mobile-911.ru/Kak-Ustanovit-Prilozhenie-na-Android-Pristavku-ai03wea/» target=»_blank»]mobile-911.ru[/mask_link]
Ваш Android TV не позволяет устанавливать приложения? Как это исправить
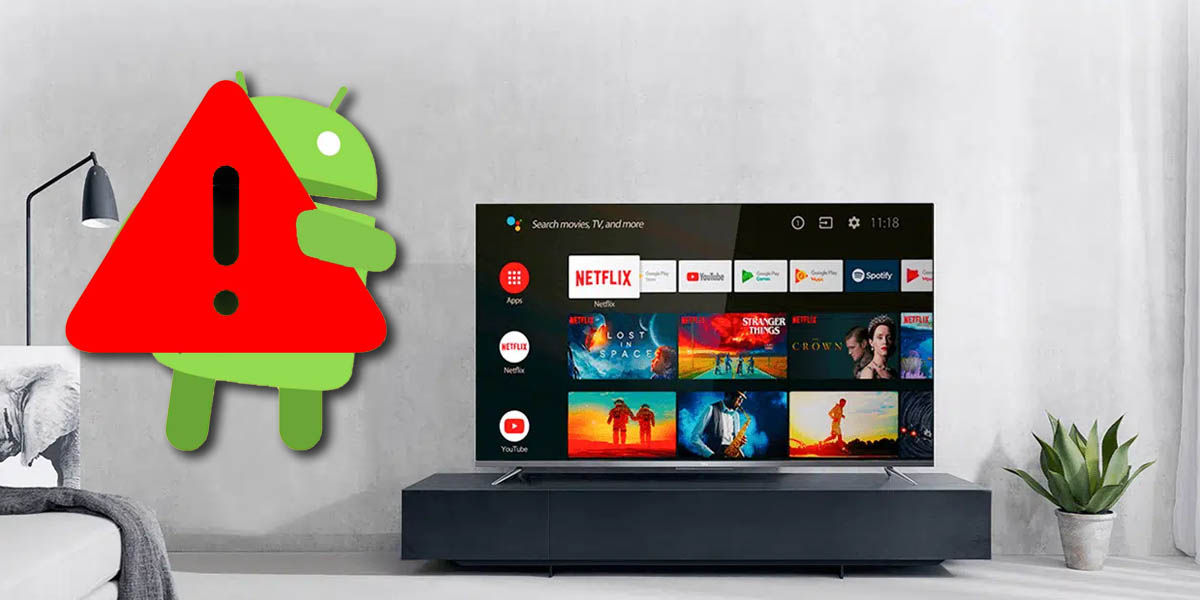

Случается ли с вами, что вы пытаетесь установить приложение на свой Smart TV с Android TV, и у вас не получается? Если вы ищете решение, это потому, что вы, вероятно, уже выполнили основные проверки: во-первых, у вас есть связь дома; во-вторых, чтобы Play Маркет корректно работал на других устройствах; и в-третьих, что некоторые приложения устанавливаются, но то, которое вы хотите, не . Таким образом, вы зашли так далеко, потому что у вас все еще нет решения, но вы будете удивлены тем, что может происходить с вашим Smart TV.
Хотя Android TV значительно улучшился в своих последних версиях, это не идеальная операционная система. Фактически, одна из наиболее распространенных проблем связана с хранилищем, и, вероятно, именно здесь происходит сбой установки. Можно ли это исправить? Конечно, потому что сегодня мы покажем вам решение, когда вы не можете установить приложение на Android TV .
Почему приложение не устанавливается на Android TV? Самая частая причина — хранение.
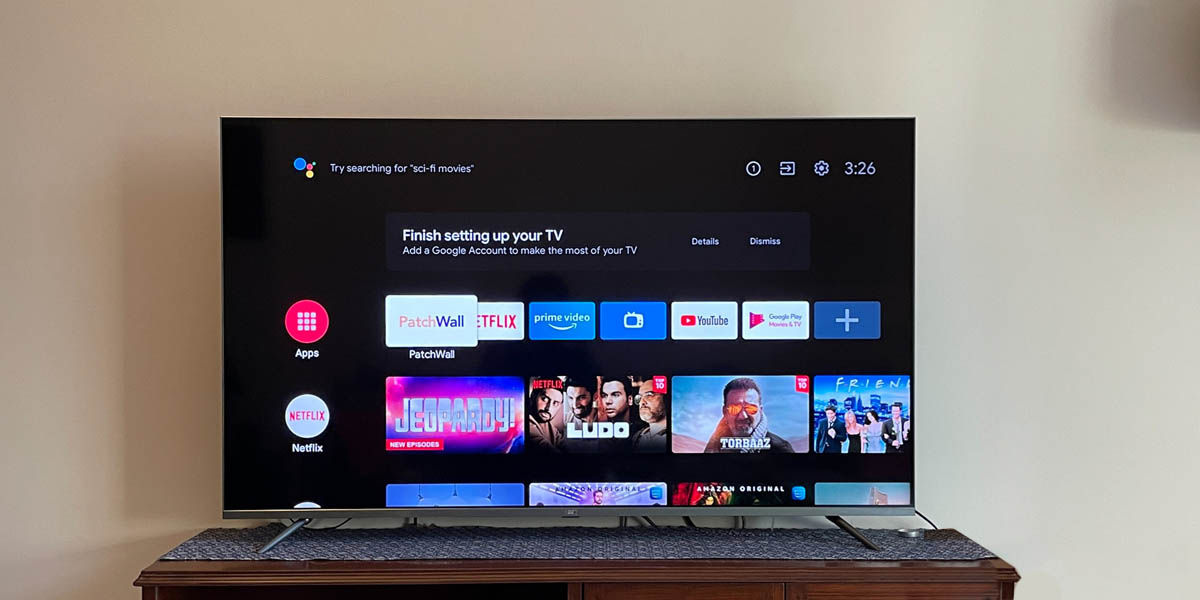
Удаление классики проблемы совместимости это может произойти из-за установки приложений Android на Android TV через его APK, если вы попытаетесь установить приложение непосредственно из Google Play, этого не должно произойти.
Таким образом, проблема, скорее всего, на стороне вашего устройства. И, как мы упоминали выше, ошибки установки приложений на Android TV почти всегда связаны с хранилищем : иногда он не предупреждает о нехватке места (как это делает Android), выдает ошибки установки (даже если у вас есть свободное место) и многое другое.
На самом деле Google TV пришлось обновить, чтобы решить некоторые из этих проблем. Мы не знаем точно, почему это происходит, но это показывает, что Android TV все еще нуждается в улучшении некоторых вещей, хотя это не является чем-то серьезным.
Что, как правило, является решением? В большинстве случаев: Освободить место для хранения . Сложно ли это сделать на Android TV? Вовсе нет, и доказательство в шагах, которые мы покажем вам ниже.
Как освободить место на Android TV для установки приложений
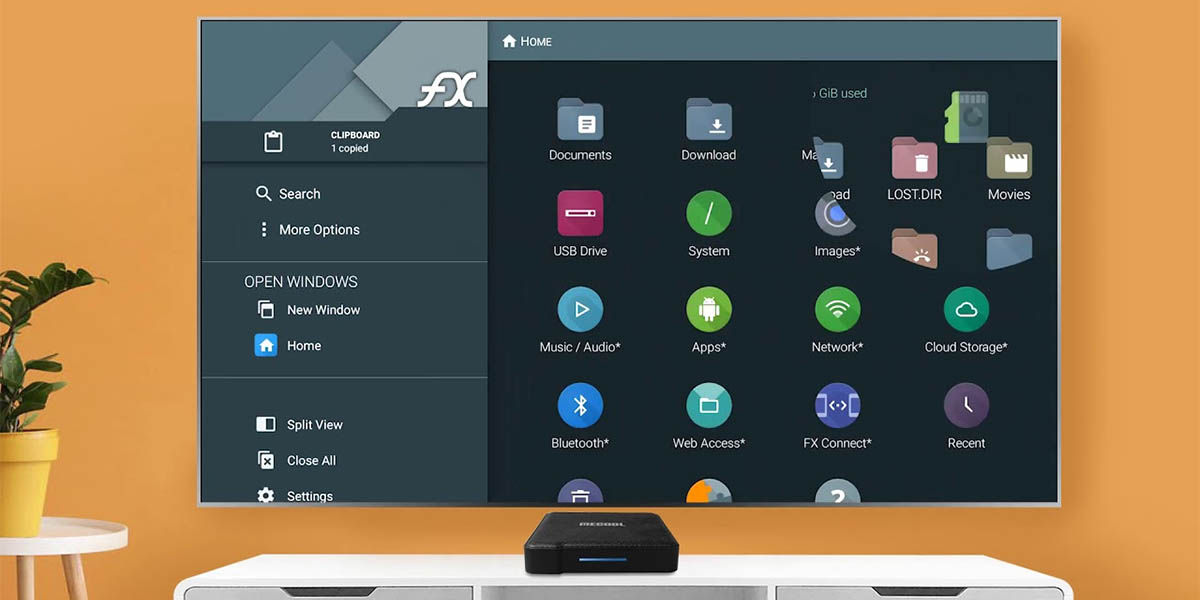
Как вы, возможно, знаете, локальное хранилище Android TV, как правило, очень ограничено, гораздо больше, чем у мобильного телефона. Следовательно, важно, чтобы вы знали, как управлять небольшим пространством, которое у вас есть правильно, чтобы избежать ошибок установки приложений и других проблем.
Какие вещи занимают больше всего места на Android TV? Как и на Android: приложения (особенно те, которыми вы пользуетесь редко), ненужные файлы, которые можно хранить в другом месте (например, в хорошем облачном сервисе), и кешированные данные. Принимая это во внимание, решения, которые мы вам предоставим, освободить место на вашем Android TV будут атаковать именно эти фланги.
- Удалите приложения, которые вы не используете часто : со многими из нас случается, что когда наш Android-телевизор приезжает домой, мы хотим установить все, что есть в магазине приложений. Это здорово, но занимает много места, и через несколько недель мы не используем даже половину установленных приложений. Каково решение, если это ваша проблема? Удалите все приложения, которыми вы редко пользуетесь . Вы можете сделать это из Play Store, нажав и удерживая значок приложения, чтобы открыть параметр, или из меню настроек, как мы объясняли в руководстве по удалению приложений на Android TV.
Устройства с Android TV
у них почти всегда мало места для хранения, управляйте им хорошо
- Удалите свои файлы с Android TV — С таким небольшим пространством для хранения, Устройства Android TV — не лучшее место для хранения файлов . Если у вас есть фотографии, которые вы хотите увидеть по телевизору, загрузите их в Google Фото или другой совместимый сервис и используйте только их приложения; если вы хотите воспроизводить файлы с локального носителя, используйте медиасервер, такой как Plex или Kodi; передавать со своего мобильного телефона с помощью Chromecast или использовать другие альтернативы. У вас есть много вариантов на выбор, но, пожалуйста, удалите файлы с Android TV, чтобы освободить место.
- Очистить кешированные данные – Кэш – это временные файлы, которые сохраняются для улучшения загрузки приложений и их содержимого. Однако во многих случаях слишком много файлов хранится без необходимости, занимая много места. Настолько, что вы будете удивлены тем объемом памяти, который вы получите, очистив кеш ваших приложений на Android TV. Как вы это делаете? Вы можете сделать это индивидуально из меню приложений или одним щелчком мыши из меню хранилища Android TV.
Как увеличить объем памяти на Android TV

Теперь, Есть ли способ увеличить объем памяти на вашем Smart TV с Android TV? Да, хотя применяются определенные условия. Что вы должны сделать? Просто подключите USB-накопитель к вашему устройству .
Android TV позаботится о распознавании внешнего хранилища автоматически, и вы сможете получить доступ к его файлам из вашего любимого файлового менеджера. Какое ограничение существует с этим методом? Что вы можете хранить и воспроизводить файлы только с USB-накопителя.
Приложения не могут быть установлены на внешнее хранилище . Однако, имея все файлы на USB-накопителе, у вас сразу появится больше свободного внутреннего пространства для установки приложений. Это отличное решение для пункта 2, которое мы сделали в предыдущем разделе.
Вы уже пробовали решения, которые мы вам дали? Расскажите нам в поле для комментариев, как вы справились с этим уроком.
Категории Технологии Теги Android
- Игры со скоростью 120 кадров в секунду на вашем мобильном телефоне, даже если они ее не поддерживают? OnePlus 11 делает это следующим образом.
- Создатель эмулятора AetherSX2 навсегда покидает проект
- От €110! Первые смарт-телевизоры Roku появятся в марте этого года.
- Twitter снова разрешит политическую рекламу после потери значительной части своих рекламодателей
- Таким образом, вы можете видеть, какие приложения на вашем мобильном телефоне имеют доступ к вашему местоположению.
| 1 | 2 | 3 | ||||
| 4 | 5 | 6 | 7 | 8 | 9 | 10 |
| 11 | 12 | 13 | 14 | 15 | 16 | 17 |
| 18 | 19 | 20 | 21 | 22 | 23 | 24 |
| 25 | 26 | 27 | 28 | 29 | 30 |
Источник: cuterank.net