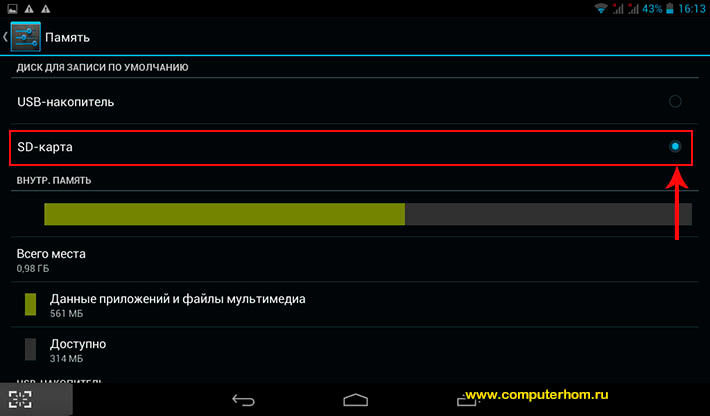





Установка программ на внутреннюю память планшета осуществляется по умолчанию. Чтобы поместить приложение на встроенную карту памяти, достаточно выполнить стандартную установку. Чтобы отправить его на внешний носитель, понадобится немного больше времени. Один несложный сеанс настроек наведет порядок в файловой системе устройства, устанавливая каждое новое приложение на SD-карту.
Как перенести приложения на КАРТУ ПАМЯТИ на ANDROID/САМСУНГЕ Приложение на SD CARD/КАРТУ ПАМЯТИ!
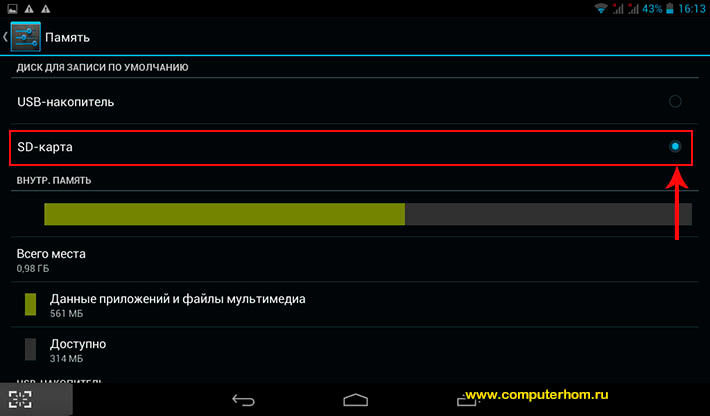
Вариант 1: указание адреса установки
Некоторые программы в ходе установки интересуются у пользователя, где им разместиться. Указать адрес установки не составляет труда. Выбираете съемную карту памяти, и дело с концом. Но это касается лишь некоторых приложений, таких меньшинство.
Вариант 2: задание пути установки заранее
Приложение должно поддерживать патч app2sd, если версия ОС Android на планшете более ранняя, чем 2.2. Там не будет таких пунктов в настройках. Для всех новых версий подойдет такой алгоритм решения проблемы.
Зайдите в «Настройки», отыщите пункт «Память». Нажимайте на него, и откроется меню настроек памяти. Здесь же вы можете узнать об объеме свободной памяти на вашем устройстве, сколько места на планшете вообще, какой объем внутренней памяти занят. Некоторые вставляют карту SD в кард-ридер, и узнают данные о флешке на компьютере, не зная, что это можно сделать на планшете.
Находите раздел «Диск для записи по умолчанию», в котором вам предложено несколько источников для установки приложений. Среди них выбираете «SD-карта». Нажимаете на этот пункт, и увидите кружок напротив него. Теперь установка приложений на карту памяти на планшете происходит по умолчанию.
Вариант 3: Использование сторонних программ
Скорей всего именно этот способ вам поможет. Но он требует рут-прав. Узнать есть или нет рут права на планшете можно по ссылке. Качаем специальные приложения, вроде FolderMount или GL to SD, которые помогут перенести данные игр и программ на SD карту памяти. Видео инструкции смотрите ниже:
Вариант 3
Установите на планшетный ПК программу, которая предоставит возможность выбора установочного адреса. Перед непосредственной установкой приложения появится диалоговое окно, в котором вы зададите адрес установки.
Это самый удобный вариант из предложенных. Потому что принудительная установка «по умолчанию» желательна не во всех случаях. Утилиты типа InstallManager, MagicUneracer помогут организовать экономное и рациональное заполнение памяти планшета. Кстати, эти же программы выполняют и удаление программ со всеми вспомогательными файлами.
Если приложение установлено не на карту SD
Откройте пункт «Приложения» в «Настройках». В списке приложений выберите то, которое хотели бы перенести на съемную карту. Нажмите на значок приложения, и откроется меню. Посмотрите, есть ли в нем опция «Перенести». Если есть, нажмите на кнопку опции и выберите карту памяти.
Эта процедура не требует установки дополнительного программного обеспечения, вы можете сделать это сами.
Источник: androidtab.ru
Как установить приложение на карту памяти на samsung galaxy

Перемещение игр и приложений на SD-карту в Android довольно проблематично. До недавнего времени для этого вам приходилось использовать специальные приложения, для которых требовался корень, и он не всегда работал так, как должен. Функция по умолчанию для перемещения приложений на SD-карту в Android работает не очень хорошо, поскольку она позволяет передавать только некоторые приложения или небольшую часть их данных. Установленные игры или приложения по-прежнему занимают много места во внутренней памяти телефона. Решением этой проблемы стала функция Adoptable Storage, которая была представлена в Android 6.0 (Marshmallow).
Что такое накопительное хранилище?
Удовлетворительное хранение это функция, позволяющая использовать внешнюю SD-карту в качестве прямого расширения внутренней памяти вашего телефона. Работа этой функции проста — после вставки SD-карты в телефон мы можем отформатировать ее как внутреннюю память, благодаря которой она «соединяется» с памятью устройства в одном большом общем пространстве. Короче говоря, SD-карта работает как прямое расширение доступного пространства для данных, приложений и игр по телефону. Если у вас есть 4 ГБ встроенной памяти и подключите 16 ГБ SD-карту, спасибо Удовлетворительное хранение вы можете иметь общую память объемом 20 ГБ для всех данных и приложений. Мы получаем гораздо больше места для всех игр, приложений, фотографий и т. Д. Мы сможем использовать SD-карты только в этом устройстве — если вы хотите перенести их на другое устройство, вам нужно будет отформатировать его после размещения на новом смартфоне или планшете.
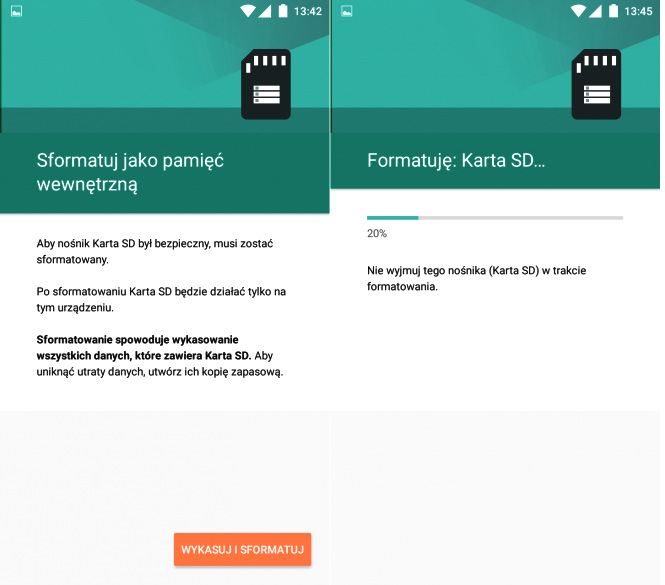
Если эта функция существует на Android, тогда мне просто нужно вставить SD-карту в свою Samsung Galaxy S7 и после проблемы, не так ли? К сожалению, нет. Оказывается, Samsung отключил эту функцию в своем программном обеспечении, а в Galaxy S7 или S7 Edge мы просто не будем ее использовать. Однако все не потеряно — есть способ восстановить Adoptable Storage.
Почему Adaptable Storage недоступно в Galaxy S7 / S7 Edge?
Некоторые производители, особенно Samsung, отключили эту функцию в своем программном обеспечении, и, несмотря на то, что у нас есть Android Marshmallow или Nougat, функция Adoptable Storage недоступна. Это официально объясняется тем, что использование дешевых и бесплатных SD-карт негативно скажется на скорости устройства. Поскольку он действительно знает только Samsung.
Правда, однако, что многие люди не любят эту политику компании и сумели найти способ преодолеть эти ограничения. Оказывается, что Samsung не полностью отключил эту функцию из своей версии программного обеспечения. Он по-прежнему доступен, только все «разработчики» деактивированы, а это означает, что после подключения SD-карты нет возможности форматировать карту для работы в режиме хранения. Однако вы можете сделать это вручную.
Установка приложений и игр на карту Galaxy S7 / S7 Edge SD
Следующая инструкция безопасна и не требует root. Вся процедура заключается в том, чтобы правильно отформатировать SD-карту, когда она вставлена в телефон. Нам нужно будет подключить наш телефон к компьютеру с помощью USB-кабеля и выполнить соответствующие команды, которые отформатируют SD-карту в режиме хранения Adoptable. Все данные с SD-карты будут удалены, поэтому перед тем, как перейти к следующей процедуре, сделайте резервную копию файлов с карты памяти.
- Загрузить драйверы USB для Samsung
- Загрузить минимальный ADB / Fastboot
Во-первых, установите драйверы USB для вашего телефона, используя указанный выше установщик. Затем распакуйте архив из Minimal ADB / Fastboot в папку по вашему выбору.
На вашем смартфоне перейдите к настройкам и включите параметры программирования и отладки USB. Для этого перейдите к «Настройки> О телефоне» и коснитесь поля семь раз «Номер сборки». Параметры программирования появятся на главной вкладке «Настройка» — запустите их и установите флажок «Отладка USB».
После включения отладки USB подключите телефон к компьютеру с помощью USB-кабеля. На экране телефона должно появиться сообщение с вопросом, хотите ли вы разрешить отладку USB. Установите флажок «Помните этот компьютер» и выберите «Разрешить».
На вашем компьютере перейдите в папку, в которую вы распаковали архив минимального ADB / Fastboot. Внутри вы найдете файлы ADB.exe и Fastboot.exe. Удерживайте нажатой клавишу Shift на клавиатуре и щелкните правой кнопкой мыши внутри папки с файлами ADB и Fastboot.
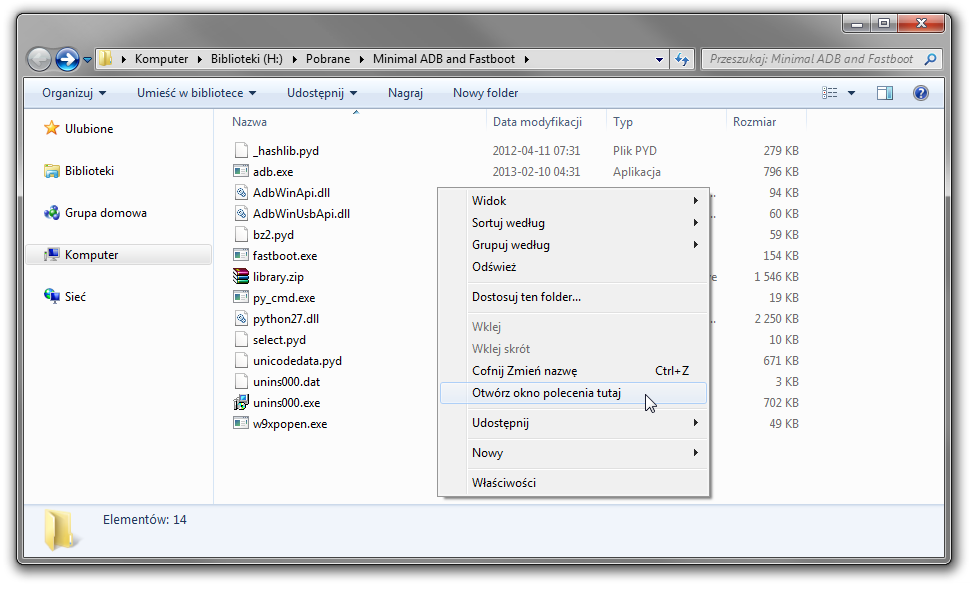
Выберите в раскрывающемся меню «Откройте здесь окно команд». Появится новое окно командной строки, сразу указывая на папку с файлами ADB и Fastboot. Введите следующую команду и подтвердите ее клавишей Enter:
adb shell
Будет сделан телефонный звонок. Теперь введите следующую команду, которая отобразит список подключенных карт памяти в телефоне.
sm list-disks
Появится ответное сообщение, начиная с «диска» с номерами. Например, это может быть:
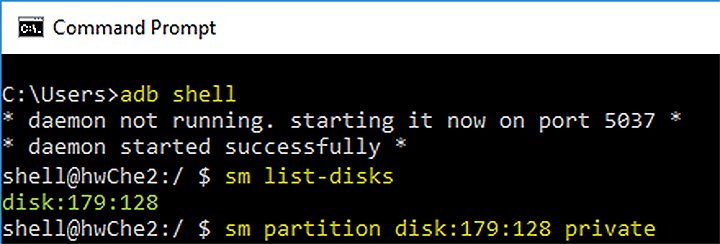
Это идентификатор, присвоенный карте памяти. Запомните это, потому что это будет необходимо в последующих командах.
Теперь мы должны ввести последнюю команду, которая отформатирует карту памяти в режиме Adoptable Storage. Для этого введите:
sm раздела: 179: 128
Конечно, вместо «disk: 179: 128» мы вводим наш собственный идентификатор памяти, который отображался после ввода предыдущей команды. Вся SD-карта теперь будет подключена к внутренней памяти в одном большом пространстве.
Теперь вы можете отсоединить USB-кабель от устройства. Когда вы доберетесь до «Настройки> Память», вы заметите, что отображается общее количество доступной памяти (нет деления на внутреннюю память и портативную память).

При загрузке и установке приложений и игр система автоматически помещает файлы, где больше места. Нет необходимости вручную передавать данные на SD-карту — если во внутренней памяти нет места, система автоматически использует карту памяти.
Источник: master-gadgets.ru
Как установить приложение на карту памяти Samsung Galaxy

В настоящее время большинство современных смартфонов оснащены встроенной памятью и слотом для карт памяти. Но как правильно установить приложения на карту памяти Samsung Galaxy? Как это поможет расширить доступное пространство на устройстве и сделать его более удобным в использовании?
Решение заключается в перемещении установленных приложений на карту памяти, что позволит избежать нехватки свободного места на внутреннем накопителе и обеспечить более быстрый доступ к данным в приложениях. В данной статье мы расскажем о подробной инструкции по установке приложений на карту памяти Samsung Galaxy.