Используйте инструменты управления для платформы Android, например Snappea. Подключите устройство к компьютеру, запустите программу Snappea, войдите в главное меню инструмента. В правом верхнем углу выберите Settings (Настройки) > Application/game settings (Настройки приложения/игр) и выберите принудительную установку на карту SD. Затем используйте инструмент, приложение будет установлено на карту памяти SD.
Информация на данной странице относится к моделям: CTS396BK/00 .
Ответы на часто задаваемые вопросы
- Как проверить доступный объем памяти на телефоне или карте памяти?
- Прервется ли воспроизведение музыки через гарнитуру Bluetooth при одновременном включении Wi-Fi и Bluetooth?
- Как установить приложение на карту памяти SD?
- Какой формат записи предусмотрен для модели S396? Можно ли установить запись в качестве мелодии вызова?
- Как удалить ПО?
- Как установить файл APK на телефон?
- Как настроить мелодию и режим вибрации для входящего вызова?
- Какие форматы изображений, аудио- и видеофайлов поддерживает модель S396?
- Как удалить изображение, сохраненное для контакта?
- Как настроить параметры электронной почты?
- Можно ли сохранить SMS-сообщения на SIM-карте? Какой путь для сохранения используется по умолчанию?
- Отображается сообщение «Память заполнена». Что делать?
- Поддерживает ли модель вызовы через Bluetooth-соединение?
- Как слушать музыку с помощью гарнитуры Bluetooth?
- Поддерживает ли модель S396 копирование и перемещение контактов с SIM-карты в память телефона и наоборот?
- Как установить на телефоне пароль?
- Как быстро найти нужный контакт в большом списке контактов?
Показать больше данных Показать меньше данных
Как СКАЧИВАТЬ с Плей Маркета СРАЗУ на СД карту памяти (флешку)
Источник: www.philips.ru
Как устанавливать программы на карту памяти windows
Как устанавливать приложения на карту памяти или второй диск в Windows 10

В первой версии Windows 8 такое тоже было возможно с помощью одного хитрого технического приема, но из Windows 8.1 эту функцию убрали. Теперь возможность установки приложений на внешние носители вернулась в Windows 10. Кстати, туда же можно сохранять автономные карты для навигации и прочие подобные файлы. Выбор карты памяти Для начала нужно запастись подходящей картой памяти.
В зависимости от типа устройства, понадобится карта SD или более компактная microSD. Карты microSD часто продаются с адаптерами, позволяющими использовать их в качестве SD-карт.
Как перенести приложения на карту памяти на Xiaomi или Redmi: используем SD-карту
Если SD-карта помещается в слоте ноутбука или планшета не целиком и торчит наружу, лучше использовать более компактную карту microSD – она короче стандартной SD и целиком помещается в слоте. Такую карточку удобнее использовать в качестве постоянного дополнения к внутренней памяти ноутбука или планшета. При выборе карты памяти помните, что главное – отнюдь не цена.
Важен класс накопителя. Не стоит покупать медленную карту памяти для установки приложений, потому что это плохо скажется на их производительности. Установка приложений на карту памяти или другой диск Подключив карту памяти, USB-накопитель или другой диск, откройте интерфейс «Параметры» (Settings). Сделать это можно через меню «Пуск» (Start) или с начального экрана.
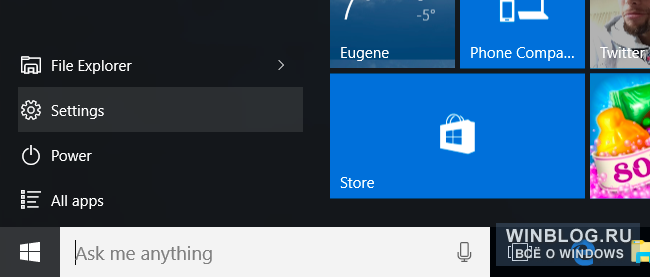 Далее перейдите в раздел «Система > Хранилище» (System > Storage). Вы увидите подключенный накопитель в списке дисков вверху окна.
Далее перейдите в раздел «Система > Хранилище» (System > Storage). Вы увидите подключенный накопитель в списке дисков вверху окна. 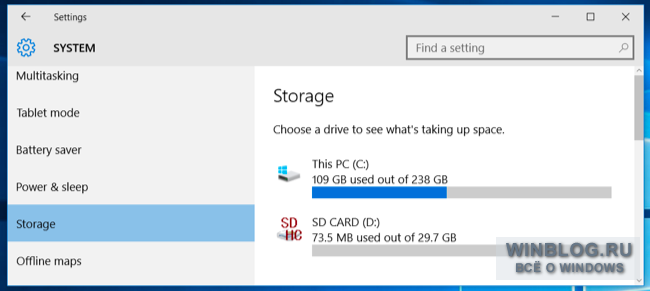
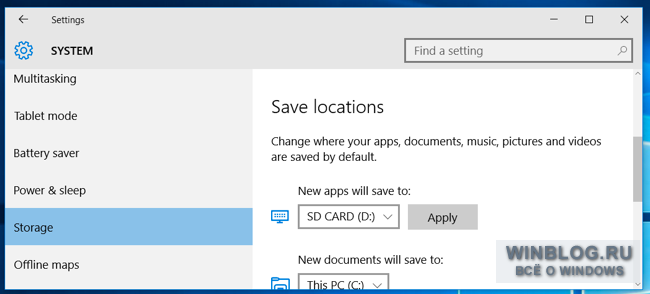
Пролистайте окно чуть ниже, до раздела «Места сохранения» и разверните меню «Новые приложения будут сохраняться здесь» (New apps will save to). Выберите свою карту памяти (или другой накопитель) и нажмите «Применить» (Apply). Другие опции в этом окне позволяют выбрать накопитель для сохранения документов, музыки, фотографий и видео.
Теперь отправляйтесь в Магазин и установите любое приложение. Ничего специального делать не нужно – Windows сама установит приложение на выбранный носитель. Это позволит сэкономить место на основном диске и даст возможность установить приложения, которые просто не помещаются во внутренней памяти, как это часто бывает на бюджетных планшетах и ноутбуках с Windows 10.
Перемещение установленных приложений на другой диск После описанной выше настройки все новые приложения автоматически будут устанавливаться на карту памяти (или другой выбранный диск). Однако уже установленные приложения останутся там, где были.
Теоретически можно было бы перенести установленные приложения на карту памяти с помощью какого-нибудь хитроумного технического приема, но нет никакой гарантии, что этот способ будет работать всегда. Поэтому лучше последовать рекомендациям Microsoft. Просто удалите приложение и переустановите его. Тогда оно автоматически будет сохранено на карту памяти.
Чтобы удалить приложение, найдите его в меню «Пуск» или на начальном экране и нажмите на нем правой кнопкой мыши (или прикоснитесь к значку приложения и удерживайте). В появившемся меню выберите «Удалить» (Uninstall). После этого отправляйтесь в Магазин, найдите нужное приложение и установите его. Windows 10 автоматически поместит его на карту памяти.
Что будет, если отключить внешний накопитель? При отключении карты памяти, USB-накопителя или другого внешнего диска, на котором установлены приложения, они перестанут работать и не будут запускаться при нажатии на плитках в меню «Пуск». Но достаточно подключить обратно внешний накопитель – и приложения снова заработают в обычном режиме. Как отменить установку на внешний накопитель
Если вы больше не хотите, чтобы приложения устанавливались на внешний накопитель, снова откройте интерфейс «Параметры > Система > Хранилище» и выберите в меню «Новые приложения будут сохраняться здесь» пункт «Этот компьютер» (This PC). После этого новые приложения будут устанавливаться на системный диск. Но те, что уже были установлены на карту памяти (или другой диск), останутся где были, так что их придется удалить и переустановить для перемещения во внутреннюю память. Классические настольные программы можно установить на карту памяти или любой другой диск обычным способом. Достаточно выбрать нужный накопитель в мастере установки. Источник
Установка приложений на SD-карту

Варианты решения задачи
Существует три способа инсталляции программ на карту памяти: перемещение уже установленных приложений, объединение внутреннего и внешнего хранилищ, а также изменение места установки по умолчанию. Рассмотрим их по порядку.
Способ 1: Перемещение установленных приложений

В силу особенностей как Android, так и оболочек некоторых производителей перемещение инсталлированных программ из внутренней памяти на внешнюю будет самым простым методом достижения нашей сегодняшней цели. Варианты проведения процедуры, некоторые дополнительные особенности и многие другие нюансы зависят от версии ОС и установленной оболочки, что подробно освещено в соответствующем руководстве, доступном по ссылке ниже.
Способ 2: Объединение внутренней памяти и SD-карты
- Подготовьте SD-карту: скопируйте с неё все важные данные, поскольку процедура подразумевает собой форматирование памяти.
- Вставьте карту памяти в телефон. В строке состояние должно появиться уведомление о подключении нового устройства памяти – нажмите в нём «Настроить».
Внимание! После этого вы не сможете просто извлечь карту памяти и подключать её к другим смартфонам или компьютеру!
Для устройств, работающих под управлением Android 5.1 Lollipop и ниже, тоже имеются методы переключения памяти на карточку. Мы уже подробно рассматривали их, потому рекомендуем ознакомиться со следующим руководством.
Способ 3: Изменение места установки по умолчанию
-
После загрузки установите ADB в корень диска C, чтобы конечный адрес выглядел как C:adb.
 Убедитесь, что на телефоне включена отладка по USB – если она отключена, воспользуйтесь следующим руководством для её активации. Подробнее: Как включить отладку по USB
Убедитесь, что на телефоне включена отладка по USB – если она отключена, воспользуйтесь следующим руководством для её активации. Подробнее: Как включить отладку по USB
 В окне «Командной строки» пропишите cd c:adb . Это команда перехода к директории с исполняемым файлом Android Debug Bridge, потому, если вы случайно установили его в директорию, отличную от C:adb, после оператора cd нужно прописать корректный путь установки. После ввода команды нажмите «Enter».
В окне «Командной строки» пропишите cd c:adb . Это команда перехода к директории с исполняемым файлом Android Debug Bridge, потому, если вы случайно установили его в директорию, отличную от C:adb, после оператора cd нужно прописать корректный путь установки. После ввода команды нажмите «Enter». 

Это означает, что Android Debug Bridge распознал девайс и тот может принимать от него команды.

adb shell pm set-install-location 2 Подтвердите ввод, нажав на клавишу «Enter».
Данная команда меняет установленное по умолчанию местоположение для инсталляции программ, в нашем случае – на карту памяти, которую и обозначает цифра «2». Цифрой «0» обычно обозначается внутреннее хранилище, так что в случае неполадок можно легко вернуть старое положение: достаточно ввести команду adb shell pm set-install-location 0 .
Как перенести приложения на SD-карту на Xiaomi
Возможность переноса приложений на флешку через настройки зависит от модели смартфона. Чтобы это проверить, перейдите в «Настройки», затем в «Приложения» и выберите программу для переноса. Нажмите на нее, — если перемещение доступно, внизу экрана будет находиться активная кнопка «Переместить на SD-карту». Нажмите на кнопку и спустя несколько секунд программа будет автоматически перемещена.
Для быстрой работы смартфона старайтесь использовать флешки 10-го класса и выше, так как внешняя память гораздо медленнее, чем встроенная.
Начиная с ОС MIUI 9 и в последующих версиях разработчики убрали возможность переноса программ на SD-карту, так как в последних моделях Xiaomi произошло существенное увеличение встроенной памяти.
Clean Master
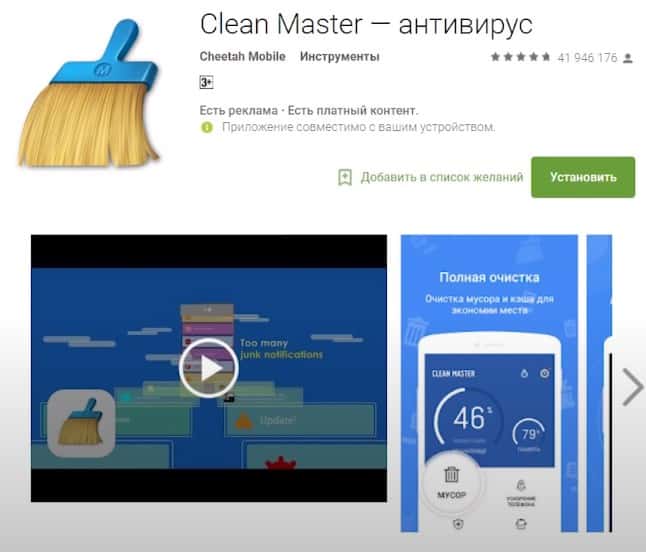
Clean Master бесплатно распространяется через Google Store. Скачайте его, установите и следуйте инструкции ниже.
- Запустите Clean Master.
- Откройте раздел «Приложения».
- Появится список установленных на смартфоне программ. В каждой строчке можно поставить галочку — это и будет перенос на SD-карту.
- Если места для галочки напротив приложения нет, значит, оно не поддерживает перенос.
AppMgr III (App 2 SD)
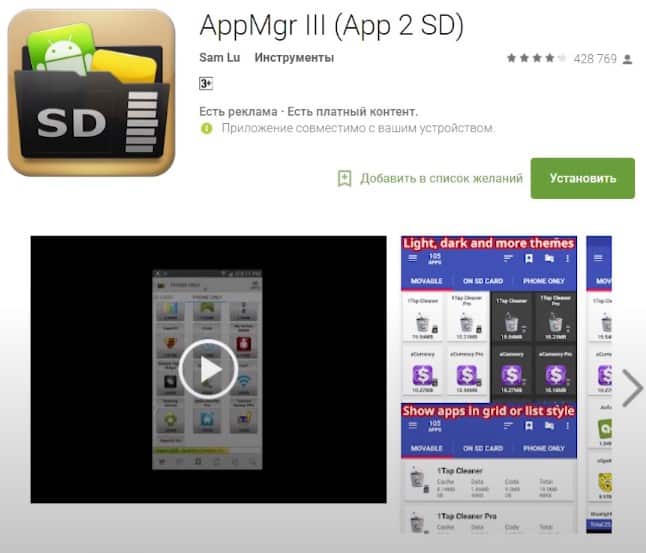
После установки и запуска AppMgr III высветится список всех приложений. Свайпом вправо откройте меню, выберите «Переместить» — «Ок».
Все программы, поддерживающие перенос, будут находиться в разделе «Movable», а те, что работают только во внутренней памяти — в разделе «Phone Only».
Link2SD
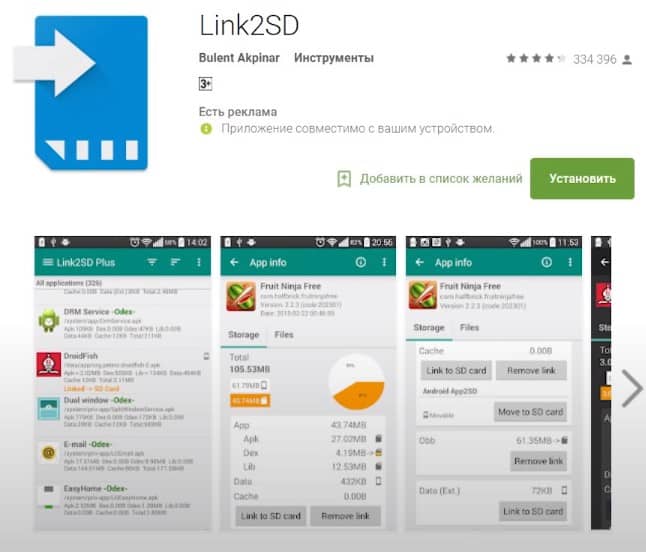
Установите Link2SD через Google Store: на экране появится перечень установленных программ. Выберите нужную, пролистайте немного вниз и нажмите кнопку «Перенести на SD-карту».
Для корректной работы Link2SD необходимы root-права.
Folder Mount
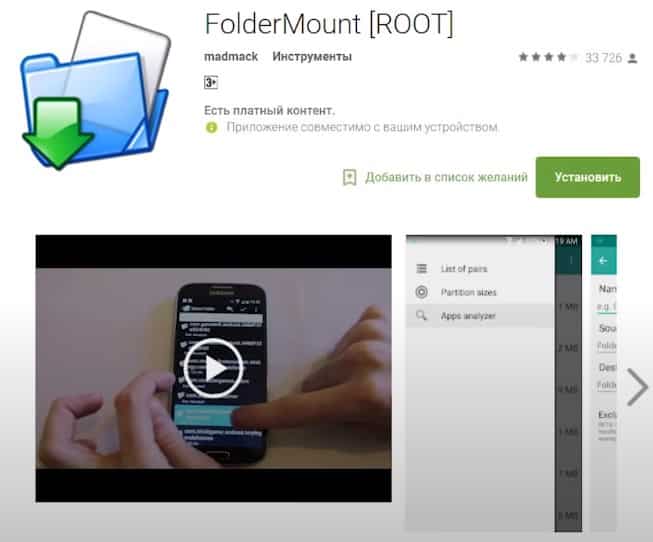
Для переноса с помощью Folder Mount понадобятся установленные рут-права.
- После первого запуска на экране появится надпись «Список пар пустует».
- Свайпом влево откройте боковое меню и выберите пункт «Анализатор приложений».
- Высветится две строчки «data» и «obb», одна из которых будет активной.
- Нажмите «Создать пару».
- Откроется окно «Параметры папки». Проверьте информацию: если имя, источник и назначение вас устраивает, нажмите галочку справа вверху.
- В шторке уведомлений можно отследить прогресс переноса.
- После завершения вернитесь в стандартное окно, где будет отображаться перенесенная пара, и переместите ползунок вправо.
Activity Launcher
Эта утилита объединяет встроенную и внешнюю память, заставляя устройство думать, что SD-карта — это часть встроенной памяти.
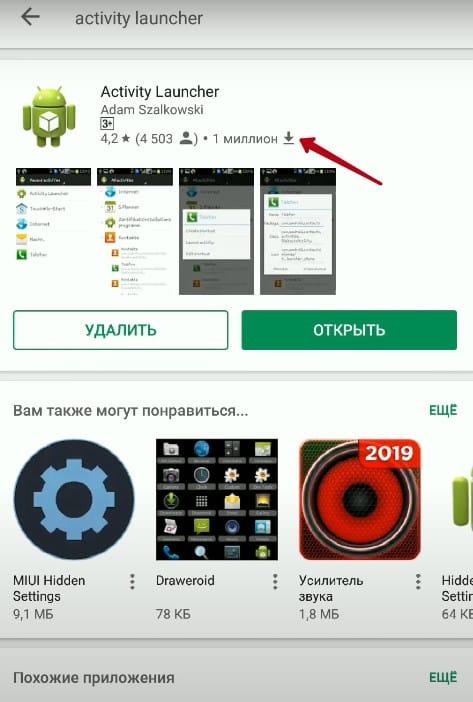


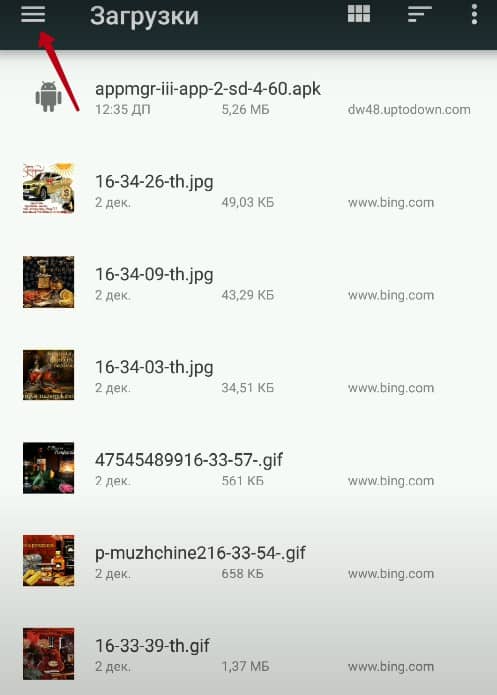
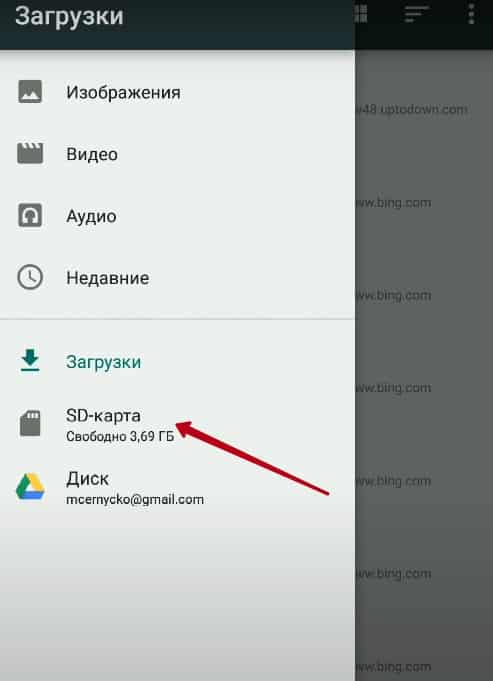

4. Теперь откройте левое боковое меню, где нажмите на «SD-карта» — «Память».

Перенос через ПК
С помощью ПК также можно объединить встроенную и внешнюю память. Для этого понадобится оригинальный USB-кабель, SD-карта класса 10 или выше и скрипт aftiss_b2.
- Скачайте архив со скриптом на ПК и распакуйте его в любую удобную папку.
- На смартфоне в меню для разработчиков включите отладку по USB и поставьте галочку напротив пункта «Разрешить сохранение на внешние накопители».
- Вставьте SD-карту в телефон и, если она не новая, полностью отформатируйте ее.
- Подключите смартфон через usb-кабель и выберите режим работы «Передача файлов».
- Запустите сценарий aftiss — откроется командная строка.
- Выберите количество памяти, которую хотите объединить: 1 — 25%, 2 — 50%, 3 — 75% и 4 — любое другое число.
- Начнется запуск сценария. По окончанию процесса появится строка «Done =)». Нажмите Enter, окно закроется.
- Отключите смартфон от ПК.
Перенос системных приложений на карту памяти
Для переноса предустановленных программ откройте «Настройки» — «Дополнительно» (или «Расширенные настройки»), затем перейдите в раздел «Память» — «Настройки». Откроется список системных приложений, которые можно переместить на SD-карту. Выберите необходимую программу и нажмите на строчку «Внешняя память».
Как перенести на SD-карту кэш игры
Кэш игры можно переместить на флешку только вместе с самой игрой.
Для этого переместите скачанную игру через меню «Настройки» — «Приложения» или с помощью любой из представленных выше программ.
На старых версиях MIUI есть возможность перенести кэш отдельно от самой игры, с помощью программы Folder Mount и при наличии root-прав.
Однако этот способ считается устаревшим и не рекомендуется для современных смартфонов.
Источник: phoneoff.ru