
В последние годы IPTV (Internet Protocol Television) стал популярным способом просмотра телевизионных каналов посредством интернета. Если у вас есть телевизор Kivi и подключение к сети Интернет, вы можете настроить IPTV и наслаждаться широким выбором каналов и программ.
Для начала вам понадобятся следующие вещи: доступ к сети Интернет, пульт управления вашего телевизора Kivi и список IPTV-каналов или провайдер IPTV-услуг. Если у вас уже есть подписка на IPTV-сервис или вы зарегистрировались на бесплатном IPTV-сервисе, у вас должны быть данные для входа, такие как имя пользователя и пароль.
Чтобы настроить IPTV на телевизоре Kivi, вам необходимо выполнить следующие шаги. Включите телевизор и пульт дистанционного управления. Нажмите на кнопку “Меню” на пульте дистанционного управления и выберите “Настройки”. В меню настроек найдите раздел “Сеть” или “Интернет” и выберите его. В этом разделе должны быть настройки подключения к сети Интернет.
Установка приложений Kivi 32hd50gu
Убедитесь, что ваш телевизор подключен к сети Интернет. Если нет, выберите опцию подключения и введите данные вашей сети Wi-Fi. Если у вас есть возможность подключить телевизор непосредственно к роутеру посредством кабеля Ethernet, это может быть более надежным и стабильным вариантом.
Подробная инструкция настройки IPTV на телевизоре Kivi
Настройка IPTV на телевизоре Kivi не представляет сложности и может быть выполнена следующим образом:
- Подключите телевизор Kivi к интернету. Для этого используйте кабель Ethernet или беспроводное подключение Wi-Fi. Убедитесь, что ваш телевизор имеет доступ к сети Интернет.
- Установите приложение для просмотра IPTV. На телевизоре Kivi найдите и откройте магазин приложений. Введите в поисковую строку “IPTV” и установите одно из предлагаемых приложений для просмотра IPTV.
- Настройте IPTV-плейлист. После установки приложения запустите его и найдите раздел “Настройки” или “Настройка IPTV-плейлиста”. Введите адрес IPTV-сервера и данные для авторизации, если они требуются. Обратитесь к своему провайдеру IPTV, чтобы получить необходимые данные.
- Добавьте IPTV-каналы. После настройки IPTV-плейлиста, найдите раздел “Каталог каналов” или “Список IPTV-каналов” и добавьте нужные вам каналы в избранное или в плейлист. Вы можете использовать поиск или просмотреть доступные категории каналов.
- Наслаждайтесь просмотром IPTV. После добавления каналов вы сможете просматривать IPTV на телевизоре Kivi. Навигация по каналам и управление просмотром осуществляется через пульт дистанционного управления или интерфейс приложения.
Следуя этой подробной инструкции, вы сможете настроить IPTV на телевизоре Kivi и наслаждаться просмотром вашего любимого контента.
Шаг 1: Подключение IPTV к телевизору Kivi

Установка приложений на телевизор KIVI с флешки
Для подключения IPTV к телевизору Kivi следует выполнить несколько простых шагов:
1. Подключите телевизор к Интернету

Для просмотра IPTV на телевизоре Kivi необходимо, чтобы он был подключен к Интернету. Для этого можно использовать Wi-Fi или сетевой кабель.
2. Установите приложение IPTV
Для воспроизведения IPTV-каналов на телевизоре Kivi необходимо установить специальное приложение. В Kivi Smart TV встроено приложение Kivi TV, которое позволяет просматривать IPTV-каналы.
3. Введите данные доступа
После установки приложения Kivi TV необходимо ввести данные доступа к IPTV-сервису. Обычно это логин и пароль, которые предоставляются вашим IPTV-провайдером. Введите их в соответствующие поля при первом запуске приложения.
4. Настройте список каналов
После ввода данных доступа необходимо настроить список каналов, которые вы хотите просматривать. В приложении Kivi TV можно создать собственный список каналов или выбрать готовые плейлисты.
5. Начните просмотр

После настройки списка каналов можно начинать просмотр IPTV на телевизоре Kivi. Просто выберите нужный канал из списка и наслаждайтесь просмотром телевизионного контента в высоком качестве.
Шаг 2: Настройка сетевых параметров телевизора Kivi для IPTV
После того, как вы подключили свой телевизор Kivi к сети Интернет, необходимо настроить сетевые параметры для использования IPTV. В этом шаге мы рассмотрим, как это сделать.
1. Перейдите в меню настроек телевизора
Чтобы начать настройку сетевых параметров, откройте меню настроек на вашем телевизоре. Обычно кнопка меню находится на пульте дистанционного управления и имеет соответствующую иконку.
2. Выберите раздел сетевых настроек
В меню настроек найдите раздел, отвечающий за сетевые настройки. Обычно он называется “Сеть” или “Сетевые настройки”. Перейдите в этот раздел, чтобы продолжить настройку.
3. Подключите телевизор к вашей домашней сети
В разделе сетевых настроек найдите опцию, позволяющую подключить телевизор к вашей домашней сети. Обычно это делается через Wi-Fi или кабель Ethernet. Вам потребуется ввести имя сети (SSID) и пароль, если подключение осуществляется через Wi-Fi. Если вы используете кабель Ethernet, то подключение будет автоматическим.
4. Настройте IP-адрес телевизора

Чтобы ваш телевизор Kivi мог правильно работать с IPTV, необходимо настроить его IP-адрес. В разделе сетевых настроек найдите опцию “Настройка IP-адреса” или что-то похожее. Обычно рекомендуется выбрать “Автоматический режим” или “DHCP”, чтобы телевизор самостоятельно получил IP-адрес от вашего маршрутизатора. Если у вас есть специальные требования для настройки IP-адреса, то укажите их в соответствующих полях.
5. Проверьте подключение к интернету

После того, как вы настроили все необходимые параметры, проверьте подключение своего телевизора к интернету. Для этого перейдите в раздел сетевых настроек и найдите опцию “Проверить подключение” или что-то подобное. Если подключение успешно, вы увидите сообщение о том, что телевизор успешно подключен к интернету.
Теперь ваш телевизор Kivi настроен для работы с IPTV. Вы можете переходить к следующему шагу – настройке IPTV-плеера или приложения на телевизоре, чтобы просматривать IPTV-каналы.
Шаг 3: Установка приложения IPTV на телевизор Kivi
Установка приложения IPTV на телевизор Kivi не требует больших усилий, и процесс можно выполнить самостоятельно. Для этого следуйте инструкциям, представленным ниже.
1. Подготовка к установке
Перед установкой приложения IPTV на телевизор Kivi убедитесь, что у вас есть доступ к Интернету и ваш телевизор подключен к сети. Также убедитесь, что у вас есть аккаунт в IPTV-сервисе, и вы знаете данные для его входа.
2. Поиск и установка приложения
Перейдите в раздел Smart TV на вашем телевизоре Kivi и найдите магазин приложений. Введите в поиске “IPTV” и найдите подходящее приложение. Нажмите на него, чтобы открыть страницу приложения.
3. Установка приложения
На странице приложения нажмите кнопку “Установить” или “Скачать”. Подождите, пока приложение загрузится и установится на ваш телевизор.
4. Вход в приложение и настройка
После установки приложения IPTV откройте его на телевизоре. Введите ваши данные для входа в IPTV-сервис и запустите приложение. Настройте предпочтения и параметры в соответствии с вашими потребностями.
Теперь вы можете наслаждаться просмотром IPTV-каналов на телевизоре Kivi. Приложение позволяет просматривать множество каналов в различных жанрах, а также настраивать списки избранных каналов для более удобного просмотра.
Шаг 4: Ввод настроек IPTV провайдера на телевизоре Kivi

Чтобы начать просмотр IPTV на телевизоре Kivi, необходимо ввести настройки провайдера. Для этого следуйте инструкциям ниже:
1. Откройте меню настройки телевизора Kivi
Для этого нажмите на кнопку «Меню» на пульте дистанционного управления. В открывшемся меню выберите пункт «Настройки» или «Настройки системы».
2. Выберите раздел IPTV

В меню настройки найдите раздел, посвященный IPTV. Обычно он называется «IPTV Settings» или «Настройки IPTV». Перейдите в этот раздел.
3. Введите данные от провайдера

Введите следующие данные, предоставленные IPTV провайдером:
- URL сервера: введите адрес сервера, по которому будет осуществляться потоковая передача.
- Порт: введите порт, через который осуществляется потоковая передача.
- Имя пользователя: введите имя пользователя, предоставленное провайдером.
- Пароль: введите пароль, предоставленный провайдером.
4. Сохраните настройки и запустите IPTV
После ввода всех настроек нажмите на кнопку «Сохранить» или «ОК», чтобы сохранить изменения. После этого вы сможете запустить IPTV и наслаждаться просмотром любимых телеканалов прямо на телевизоре Kivi.
Вопрос-ответ:
Где можно получить информацию о сервере IPTV для настройки телевизора Kivi?
Информацию о сервере IPTV (IP-адрес, порт, логин и пароль) для настройки телевизора Kivi можно получить у своего провайдера IPTV или у Администратора. Обратитесь к ним и запросите данную информацию. Они предоставят Вам необходимые данные или подскажут, где они могут быть найдены. Также Вы можете проверить соответствующую документацию или веб-сайт своего провайдера IPTV, возможно, там есть инструкции по настройке IPTV на телевизоре Kivi.
Можно ли настроить IPTV на телевизоре Kivi без подключения к сети Интернет?
Нет, для настройки IPTV на телевизоре Kivi требуется подключение к сети Интернет. IPTV (Internet Protocol Television) использует сеть Интернет для передачи телевизионного контента, поэтому без доступа в Интернет невозможно получить поток IPTV-каналов на телевизоре Kivi. Убедитесь, что Ваш телевизор Kivi подключен к сети Интернет посредством проводного или беспроводного соединения перед настройкой IPTV.
Источник: xn--80aayfbsipikd4j.xn--p1ai
Как установить яндекс на телевизор Киви: пошаговая инструкция

Установка Яндекса на телевизор Киви может быть очень полезной, особенно если вы активно пользуетесь интернетом на своем телевизоре. Благодаря Яндексу, вы сможете получить доступ к множеству онлайн сервисов, таких как просмотр видео, прослушивание музыки, чтение новостей и многое другое.
Для установки Яндекса на телевизор Киви, вам понадобится следовать нескольким простым шагам. Во-первых, убедитесь, что у вас есть доступ к интернету на вашем телевизоре. Если нет, подключите его к Wi-Fi или используйте кабель Ethernet для подключения к сети. Затем, откройте веб-браузер на телевизоре и перейдите на сайт Яндекса.
Зарегистрируйтесь на сайте Яндекса и войдите в свою учетную запись. После этого вам нужно будет найти раздел «Установка Яндекса на телевизор Киви» и следовать инструкциям на экране. Обычно это включает в себя скачивание и установку приложения на телевизор.
После успешной установки Яндекса на телевизор Киви, вы сможете с легкостью пользоваться всеми его функциями и сервисами. Вы сможете просматривать видео, слушать музыку, читать новости, смотреть прямые трансляции и многое другое. Установка Яндекса на телевизор Киви не займет много времени, но вам потребуется немного терпения и следование инструкциям, чтобы успешно завершить процесс установки.
Пошаговая инструкция по установке яндекса на телевизор Киви
Если вы хотите установить яндекс на свой телевизор Киви, следуйте этим простым шагам:

- Подключите телевизор Киви к интернету. Убедитесь, что у вас есть доступ к сети.
- Настройте сетевые настройки телевизора. Включите Wi-Fi или подключите телевизор к сети с помощью кабеля Ethernet.
- Настройте язык и регион на телевизоре. Убедитесь, что язык и регион в настройках телевизора соответствуют вашим предпочтениям.
- Откройте приложение «Магазин приложений» на телевизоре.
- Найдите приложение «Яндекс» в магазине приложений. Используйте поиск или просмотрите раздел «Рекомендуемые» или «Популярные» приложения.
- Нажмите на приложение «Яндекс», чтобы открыть его описание.
- Нажмите на кнопку «Установить» или «Скачать», чтобы начать установку приложения.
- Дождитесь завершения установки приложения.
- После завершения установки вы найдете иконку «Яндекс» на главном экране телевизора или в разделе «Установленные приложения».
- Запустите приложение «Яндекс» и войдите в свой аккаунт, если у вас есть один. Если у вас нет аккаунта, создайте его.
- Пользуйтесь яндексом на своем телевизоре Киви! Вы можете использовать его для просмотра видео, просмотра новостей, поиска информации и многое другое.
Теперь вы знаете, как установить яндекс на телевизор Киви. Наслаждайтесь использованием этого полезного приложения на вашем телевизоре!

Скачайте приложение яндекса на телевизор Киви
Для установки приложения Яндекса на телевизор Киви, следуйте этим простым шагам:
- Включите ваш телевизор Киви и убедитесь, что он подключен к интернету.
- На главном экране телевизора найдите и откройте магазин приложений.
- В поисковой строке магазина приложений введите «Яндекс».
- Выберите приложение Яндекса из результатов поиска.
- Нажмите на кнопку «Установить», чтобы начать загрузку и установку приложения.
- После завершения установки, откройте приложение Яндекса на телевизоре.
Теперь вы можете использовать все функции приложения Яндекса на телевизоре Киви. Удачного использования!
Установите приложение на ваш телевизор Киви
Для установки приложения Яндекс на ваш телевизор Киви, следуйте следующей пошаговой инструкции:
- Откройте меню на вашем телевизоре Киви, используя пульт дистанционного управления.
- Перейдите в раздел «Приложения» или «Магазин приложений».
- В поисковой строке введите «Яндекс» и нажмите кнопку «Поиск» или ввод.
- Найдите приложение «Яндекс» в списке и выберите его, используя кнопку «Выбрать» или «Установить».
- Подождите, пока приложение будет загружено и установлено на ваш телевизор.
- После завершения установки, вы можете найти приложение Яндекс в списке установленных приложений на вашем телевизоре Киви.
Теперь вы можете пользоваться приложением Яндекс на вашем телевизоре Киви и наслаждаться его функциональностью:

- Просматривайте новости, погоду и другую интересную информацию;
- Ищите нужные вам фильмы, сериалы, музыку и другие медиа-контент;
- Пользуйтесь поиском, чтобы найти ответы на свои вопросы;
- Используйте другие сервисы и функции от Яндекс.
Установка приложения Яндекс на ваш телевизор Киви позволит вам расширить его возможности и получать дополнительную информацию и развлечения прямо на большом экране телевизора.
Запустите приложение и выполните первоначальные настройки
После успешной установки приложения «Яндекс» на ваш телевизор Киви, вам потребуется запустить его и выполнить первоначальные настройки. Это позволит вам настроить приложение под свои нужды и получить полноценный доступ к функционалу.
Шаг 1: Запуск приложения
Найдите иконку «Яндекс» на экране вашего телевизора и нажмите на нее, чтобы запустить приложение. Обычно иконка имеет знакомый желтый круг с черной буквой «Я» внутри.
Шаг 2: Выбор языка
После запуска приложения, вам может быть предложено выбрать язык интерфейса. Выберите русский язык, если он доступен, или любой другой язык, с которым вы чувствуете себя комфортно.
Шаг 3: Логин в аккаунт
Вам может понадобиться войти в свой аккаунт Яндекса, чтобы воспользоваться всеми возможностями приложения. Если у вас уже есть аккаунт, введите свой логин и пароль. Если вы еще не зарегистрированы, создайте новый аккаунт, следуя инструкциям на экране.
Шаг 4: Установка настроек
После успешного входа в аккаунт, вам могут быть предложены несколько настроек, которые позволят вам настроить приложение под свои нужды. Например, вы можете выбрать предпочтительный язык контента, настроить уведомления или задать свои интересы.
Следуйте инструкциям на экране, чтобы выполнить эти настройки. Обычно процесс установки является интуитивно понятным и не требует специальных навыков.
Поздравляю! Вы успешно запустили приложение «Яндекс» на вашем телевизоре Киви и выполнели первоначальные настройки. Теперь вы можете наслаждаться всеми возможностями приложения и пользоваться его функционалом для поиска информации, просмотра контента и многого другого.
Наслаждайтесь пользованием яндексом на вашем телевизоре Киви
Яндекс предоставляет широкий спектр возможностей для пользователей телевизоров Киви. Следуя простой и понятной инструкции, вы сможете легко установить яндекс на свой телевизор и начать использовать все его функции.
Шаг 1: Подключение к интернету
Для начала убедитесь, что ваш телевизор Киви подключен к интернету. Для этого вам понадобится Ethernet-кабель или Wi-Fi-адаптер. Подключите соответствующий кабель к телевизору и настройте подключение к вашей домашней сети.
Шаг 2: Установка приложения Яндекс
После успешного подключения к интернету, перейдите в меню телевизора и найдите раздел «Приложения» или «Магазин приложений». В этом разделе найдите и выберите приложение «Яндекс».
Если приложение «Яндекс» отсутствует в списке, воспользуйтесь функцией поиска и найдите его с помощью ключевого слова «Яндекс».
Шаг 3: Установка и настройка приложения
Выберите приложение «Яндекс» и нажмите на кнопку «Установить». После завершения установки приложения, запустите его.
Следуйте инструкциям на экране для входа в вашу учетную запись Яндекс или создания новой учетной записи, если вы еще не зарегистрированы. После успешной авторизации вы сможете пользоваться всеми функциями и сервисами Яндекса на вашем телевизоре Киви.
[sape count=2 block=1 orientation=1]
Шаг 4: Используйте функции Яндекса на вашем телевизоре Киви
Теперь, когда вы установили и настроили приложение Яндекс, вы можете использовать его для поиска информации в интернете, просмотра видео, прослушивания музыки, пользования электронной почтой, а также для доступа к другим сервисам Яндекса, таким как «Яндекс.Карты», «Яндекс.Музыка», «Яндекс.Почта» и прочим.
Используя ваш телевизор Киви с установленным приложением Яндекс, вы получите удобный и многофункциональный доступ ко всем популярным сервисам Яндекса. Наслаждайтесь пользованием яндексом на вашем телевизоре Киви!
Форум по ремонту сотовых (мобильных) телефонов
Как установить яндекс на телевизор Киви?
Для установки Яндекса на телевизор Киви, вам потребуется выполнить несколько простых шагов. Сначала, откройте магазин приложений на вашем телевизоре. Затем введите в поисковую строку «Яндекс» и найдите официальное приложение Яндекса. После этого, нажмите на кнопку «Установить» и дождитесь окончания загрузки и установки приложения. После установки Яндекс будет доступен на вашем телевизоре.
Как найти магазин приложений на телевизоре Киви?
Для того чтобы найти магазин приложений на телевизоре Киви, необходимо включить телевизор и перейти в основное меню. Затем, с помощью пульта дистанционного управления, найдите и откройте раздел «Настройки». В настройках телевизора найдите и выберите пункт «Магазин приложений» или «Приложения». После этого вы попадете в магазин приложений, где сможете искать и устанавливать приложения.
Как найти и установить приложение Яндекс на телевизор Киви?
Для того чтобы найти и установить приложение Яндекс на телевизор Киви, вы должны открыть магазин приложений на вашем телевизоре. Введите в поисковую строку название «Яндекс» и нажмите на кнопку поиска. После этого, найдите официальное приложение Яндекса в списке результатов поиска и нажмите на него. В открывшейся странице приложения нажмите кнопку «Установить» и подождите, пока приложение загрузится и установится на ваш телевизор.
Какие возможности предоставляет приложение Яндекс на телевизоре Киви?
Приложение Яндекс на телевизоре Киви предоставляет широкие возможности. С помощью него, вы сможете просматривать новости, смотреть видео, слушать музыку, пользоваться поиском, просматривать карты и многое другое. Также в приложении доступны различные сервисы Яндекса, такие как погода, расписание транспорта, курсы валют и другие.
Какие операционные системы поддерживаются приложением Яндекс для телевизора Киви?
Приложение Яндекс для телевизора Киви поддерживается различными операционными системами, включая Android TV, Tizen и WebOS. Если ваш телевизор оснащен одной из этих операционных систем, вы можете установить приложение Яндекс и пользоваться всеми его возможностями.
Как обновлять браузер
Телевизор LG со Smart TV автоматически ищет обновления и устанавливает их в фоновом режиме. Единственное условие – устройство должно быть постоянно подключено к сети. При крупном обновлении устройство выдаст соответствующий запрос: «Обновить Яндекс.Браузер на телевизоре», для запуска операции достаточно его подтвердить.
Можно ли установить браузер от Яндекс на LG Smart TV
Установить браузер Яндекс можно не на все телевизоры LG. Современные устройства с функцией Smart TV оснащены магазином с приложениями, найти бесплатную версию обозревателя можно в нем.
Для использования LG Content Store не требуется регистрация, оформление меню и расположение органов управления зависит от используемой модели телевизора. Для работы подключите телевизор к интернету по кабелю или через WiFi.
Браузер появится в списке с приложениями, который вызывается с помощью соответствующей кнопки на пульте.
Важно. Браузера в списке может и не оказаться, однако воспользоваться сервисами можно альтернативным способом.
Как установить яндекс браузер на смарт ТВ lg
Если вы привыкли пользоваться на компьютере или телефоне Яндекс браузером, возможно вы ищете, как скачать яндекс браузер для телевизора lg smart tv. Тут у нас есть две новости, плохая и хорошая.
Плохая новость заключается в том, что конкретно на LG Smart TV нет такого приложения, как яндекс браузер. Его либо еще не создали, либо оно еще в разработке, либо вообще не планируется его создавать для Смарт ТВ LG.
Но есть хорошая новость. Вы можете пользоваться службами яндекс через обычный браузер lg smart tv настроив его должным образом. Нужно вывести его закладку в меню приложений. При клике на иконку появится привыкший всем интерфейс с поисковой строкой.
- в поисковой строке установленного Браузера ввести Яндекс.
- Из списка найденных сайтов выбираем самый первый.
- Откроется привычная стартовая страница Яндекс браузера.
- Ведем курсор вверх на шапку и нажимаем на три точки (Меню)
- Кликаем на надпись: «Добавить в закладки», появится подсказка «Можно добавить закладку на главный экран телевизора и открывать любимый веб-сайт, нажимая значок. Добавить закладку на главный экран?». Выбираем Да.
Смарт телевизор KIVI – пульт на смартфоне
Программу пульта KIVI Remote можно скачать в магазине приложений или по этой ссылке: Kivi Remote 1.1.1 (12,9 МБ).
Для её корректной работы нужно, чтобы устройства находились в одной интернет сети, а также в настройках ТВ, в разделе “Метод ввода”, был выбран режим “KIVI Keyboard”. Тогда вы при запуске увидите следующие вкладки:
- Дублирование кнопок пульта (очень удобно: например, можно выключить телевизор из другой комнаты, не имея прямой видимости)
- Тачпад для удобного тыкания пальцем по экрану (сам экран телевизора не сенсорный, что логично)
- Быстрый запуск установленных приложений
- Проигрывание видео со смартфона на экране ТВ
- Ввод слов на клавиатуре удобнее с Kivi Remote (быстрее чем каждый раз перемещаться с помощью пульта от буквы к букве)
Для телевизоров марки LG
Установленный Яндекс отобразится в меню LG. Вы сможете открыть его через кнопку пульта.
[sape count=1 block=1 orientation=1]
Перед началом установки убедитесь, что ваш телевизор Sony работает на платформе Android – только в этом случае будет доступна установка Yandex Browser. Скачать браузер можно следующим образом:
Рекомендуется устанавливать браузер Яндекс только через раздел «Apps» в меню телевизора Sony. Самостоятельная установка Яндекса через АРК-файл может привести к нестабильной работе всей системы ТВ.
Установить браузер на телевизор Haier довольно просто – инструкция аналогична инсталляции на другие ТВ-устройства на базе Андроид, правда имеет несколько нюансов:
Что, если браузера нет
Если скачать Яндекс.Браузер для телевизора LG Smart TV не получается , можно воспользоваться альтернативным методом – перейти на официальную страницу Yandex. В этом случае сервис автоматически определит устройство и отобразит на экране сервисы, прогноз погоды, афишу, интересные новости.
Как запустить Yandex на телевизоре с помощью встроенного браузера:
Для использования сервисов Yandex попросит войти в личный профиль. После авторизации автоматически появятся данные, добавленные с помощью компьютера и телефона. Через открытую страницу можно быстро перейти на почту или в Яндекс.Диск, новостная лента формируется с учетом предпочтений пользователя.
Впрочем, есть в магазине одна уникальная программа, которой ничего от вас не нужно, кроме уважения. Это VLC media player, известнейший кроссплатформенный плеер-универсал. Конечно, его мы установили в первую очередь. Ведь только он даст возможность провести задуманное тестирование, которое позволит сделать выводы о производительности Модуля.
Проигрывание видео с компьютера по DLNA (через Wi-Fi, без проводов!)
Функция воспроизведения видео с компьютера через Wi-Fi доступна на любом андроид устройстве. Требуется выполнить два пункта:
— после установки медиасервера добавить и проиндексировать хотя бы одну папку с видео
— рекомендуется установить медиасервер как службу, чтобы загружался сразу с windows (настройки — дополнительно)
Подробные инструкции по настройке медиасервера уже есть в инете, не буду повторяться. Скажу лишь, что единственный реально работающий медиасервер, который мне удалось найти.
— запустить программу, в качестве источника выбрать ваш сервер
— Фильмы — Каталоги медиа-ресурсов — ваша папка с видео
Вместо специализированного UPNP клиента также можно использовать VLC плеер, в котором выбрать источник — локальная сеть. При включенном медиасервере вы должны увидеть его в списке устройств с пометкой HMS (Home Media Server) и также открыть путь «фильмы» — «каталоги медиа-ресурсов»
Перед установкой браузера убедитесь, что ваш телевизор подключён к сети. Лучше всего осуществлять скачивание через сеть Wi-Fi.
Смарт телевизор KIVI 32HK30G характеристики
- Диагональ экрана – 32″ (80см.)
- Тип матрицы – PVA – аналог IPS, но с более высокими показателями контрастности и лучшими углами обзора
- Подсветка – Direct LED (задняя подсветка, не бывает засветов по краям экрана)
- Разрешение – 1366х768б HD Ready
- Яркость – 280 Кд/м2
- Контрастность – 5500:1
- Отклик – 20мс
- Поддержка HDR
- Звук – два динамика на 8Вт, объёмное звучание Dolby Digital
- Процессор – 4 ядра Cortex-A53 с частотой 1,3ГГц
- Память – 1ГБ оперативной, 8ГБ встроенной памяти
- Операционная система – Android 6
- Подключение – LAN, Wi-Fi, ТВ антенна, 2USB, 3HDMI, колокольчики
- Энергопотребление – 25Вт
- Крепление – подставка (ножки) или настенное, 200х100 мм
- Вес – 4,5КГ
- Габариты – 73см х 42,5см х 6см, ножки добавляют ещё 5 см. высоты
Значимые негативные стороны устройства трудно назвать сходу. Разве что невозможность установки любого Android-приложения, в том числе посредством переноса APK-файлов. Но куда их переносить? Интерфейсов-то для этого нет. А Play Market естественным образом отсутствует в списке предустановленного софта, поскольку здесь используется своя, закрытая экосистема.
Для телевизора Xiaomi
Как настроить смарт тв на телевизоре киви

Нашими мастерами производится обслуживание и настройка телевизора Kivi на телевизионные каналы, подключение к сети интернет, регулировка оптимальных параметров изображения и звука. Обслуживание телевизоров Киви производитсяна выезде у заказчика во всех районах Москвы и ближайшего Подмосковья.
Мы знаем как настроить каналы на телевизоре Kivi.
Телевизор Киви инструкция

Телевизоры Kivi , различные модели которых представлены на сайте https://electrodim.ua, очень популярны в Украине, в последнее время они стали появляться и в России.
На нашем сайте можно скачать инструкцию и Руководство пользователя телевизора.
По названию модели можно определить основные технические параметры. Например, телевизор Kivi 40UR50GR:
Диагональ экрана 40″
U – разрешение экрана 4K UHD (3840×2160), F- 1080p Full HD (1920×1080), H- 720p HD (1366×768)
Согласно инструкции по эксплуатации, телевизор Киви имеет следующие особенности:
- DVB-C, DVB-T2 — приёмник цифровых и аналоговых телевизионных программ от эфирной антенны или от кабеля
- Monitor — просмотра видео с внешних источников, в том числе от персонального компьютера
- LCD Display — Жидкокристаллический телевизор обладает экраном с высокой яркостью и контрастностью изображения и позволяет производить просмотр с любой фронтальной точки благодаря широкому углу обзора
- Memory — Встроенная внутренняя память способна хранить информацию о настроенных 100 аналоговых и 1000 цифровых каналах, предустановленные и пользовательские настройки изображения и звука.
- USB — Наличие порта позволяет производить просмотр с внешних устройств и записывать на них понравившуюся телевизионную программу.
- HDMI — разъёмы высокоскоростного подключения HDMI с поддержкой протокола 2.0, HDMI ARC сочетающий одновременную передачу по кабелю сигналов видео и аудио, HDMI CEC позволяющий управлять несколькими подключеннымик телевизору электронными устройствами одним пультом.
- DLNA, AirPlay — Поддержка DLNA и AirPlay, наличие модуля Wi-Fi и порта Ethernet позволяет производить обмен данными с другими устройствами в проводном и беспроводном режиме.
На боковой и задней сторонах аппарата расположены порты:HDMI x 2, Аудио вход x 1, Аудио выход (3,5) x 1, Композитный видео вход x 1, USB x 2, LAN x 1 Оптический аудиовыход х 1.
Крепление телевизора к стене осуществляется при помощи кронштейна, имеющего стандарт VESA 200×100
Спереди под экраном расположен специальный джойстик управления, позволяющий без пульта ДУ производить переключение каналов, регулировать громкость, заходить в меню и настраивать необходимые параметры.
Пульт для телевизора Kivi
Пульт для телевизора Киви с обозначением кнопок управления приведён на рисунке:
1. : Включениче Выключение ТВ.
2. : Включение Выключение звука динамиков.
3. Aspect :Изменение соотношения сторон.
4. OK : Подтверждение Ввод Запуск.
5. : Стрелки используются по навигации по меню а также переключения каналов.
6. : Вернуться на главную страницу меню.
7. : Опции Настройки Контекстное меню.
8. : Выход Назад.
9. VOL +/- : Регулировка уровня громкости.
Пульт указка Kivi
Для удобства пользования функциями Smart телевизора Киви, можно использовать специальные пульты-указки (может не входить в комплектацию к телевизору). Для использования пульта сначала необходимо подключить радио модуль и вставить батарейки.
Пульт-указка Kivi AK86 – это компактное и удобное устройство управления курсором телевизора, функционируещее на радио соединении.
Также на пульте Kivi AK86 имеются кнопки включения и выключения, переключения программ, регулировки громкости, воспроизведение видео, управления меню и подтверждения выбора, кнопка Дом и кнопка Мышь.
Пульт-указка с клавиатурой Kivi K1 – это тонкий и удобный модуль с максимальным функционалом, который также работает на радио соединении, имеет встроенный аккумулятор, кнопки с подсветкой и QWERTY клавиатуру.
Также на пульте Kivi К1 имеются кнопки Вкл/Выкл, Громкость больше/меньше, Выключение звука, Активация курсора, Браузер, Кнопки навигации и Подтверждения, «Домой», Назад, Активация KIVI TV, Меню/Опции, Назад, Режимы изображения, Управление воспроизведением, Подсветка.
На нашем сайте можно скачать
Пульт для телевизора
расположение и обозначение кнопок дистанционного управления.
Как настроить телевизор Kivi
Настройка меню Источники
В данном разделе имеются пункты: Антенна, Видео вход, HDMI, Компонентный вход. Для просмотра каналов нажмите ОК выбрав с помощью стрелок на пульте пункт «Антенна». Для переключения на необходимый пункт используйте кнопки стрелок на пульте и кнопку ОК.
Настройка меню Файлы
В данном разделе имеются пункты: Файловый менеджер, Меню-фильтры: Изображения, Видео, Музыка и Приложения. Данные разделы предназначены для просмотра файлов на внутреннем и внешнем носителе. Вы можете отобразить только тот или иной тип контента на носителях с помощью данных подменю.С помощью стрелок выберите раздел Файловый менеджер.С помощью стрелок выберите необходимый вам подраздел и нажмите ОК для запуска.
Настройка каналов телевизора Киви
Находясь в меню Цифрового или Аналогового ТВ, нажмите кнопку “Опции” для появления меню настроек. Выберите первый пункт Каналы для поиска и настройки каналов.
1.1 Тип антенны Нажимайте Влево или Вправо для выбора Внешней антенны или кабельного подключения.
1.2 Автонастройка Нажмите ОК для перехода в меню выбора страны.Выберите тип поиска: АналоговыеЦифровыеАТВ+ЦТВ.Выберите интересующий вас регион с помощью стрелок и ОК. Выбрав страну, нажмите ОК для старта поиска.
1.3 Ручная настройка Цифрового ТВ Нажмите ОК для входа в данное меню и выберите необходимый номер канала, его параметры, для запуска поиска по заданным параметрам.
1.4 Ручная настройка аналогового ТВ Передвигайтесь по меню, настраивая необходимые подпункты кнопками стрелок, а также настраивая изображение.Внизу меню нажмите “Сохранить” после окончания подстройки.
1.5 Редактирование каналов Перемещайтесь по данному меню для блокировки каналов, добавления в избранное, изменения названия и другого. Изменения можно производить цветными кнопками пульта. Для изменение порядка каналов, нажмите желтую кнопку пульта на канале и перетащите его на другую позицию,затем снова нажмите жёлтую кнопку. Для переименования канала используйте зелёную кнопку.
Обновление прошивки телевизора Kivi
Обновление прошивки программного обеспечения, это процедура предшествующая обращению в сервисный центр. Телевизор начал барахлить, пропали какие-то функции, изменилось управление и т.д.- повод произвести обновление ПО.Новую прошивку следует брать с официального сайта изготовителя http://kivismart.ru/support-center для телевизора именно вашей марки и именно вашего серийного номера.
Следует иметь ввиду, что процедура удалит все ваши настройки и личные данные. После запуска прошивки ни в коем случае нельзя выключать телевизор до появления на экране главного меню, процедура может длиться до 15 минут.
Скачайте файл прошивки на компьютер, а затем запишите его на флешку, предварительно отформатированную в системе FAT32. Название файла следует переименовать в “Mstarupgrade”.
Выключите телевизор в дежурный режим, вставьте флешку в USB Порт, нажмите кнопку включения на корпусе телевизора и удерживайте её до появления изображения процесса обновления на дисплее телевизора.
Окончание прошивки – появление на экране Главного Меню.
Если прошить аппарат не удаётся, попробуйте взять другой флеш накопитель, или вставить его в другой USB порт.
Если сделать ничего не удаётся, или процедура обновления прошла нормально, но проблемы остались – обращайтесь в авторизованный сервисный центр.
В каких случаях стоит произвести обновление ПО
9.25.2019 Айхал 40FK30g Сбиваются цифровые каналы, настраиваются и через какое то время исчезают…
9.5.2019 Боровая 32FP50GU Телевизор включается, на экране проявляет запуск OS Android, а затем резко гаснет экран и он выключается
10.4.2019 Уфа 55UC30G На ютубе зависают периодически ролики.Приходится отключать только через розетку.
 KIVI 32HK30G обзор
KIVI 32HK30G обзор
KIVI – новый производитель смарт-телевизоров на нашем рынке. Компания предлагает интересное соотношение характеристик и стоимости, даёт 3-летнюю гарантию на все телевизоры и предоставляет поддержку в режиме 24/7, поэтому её решения достойны внимания. Мне досталась модель KIVI 32HK30G с диагональю 32″ и полным набором возможностей SmartTV, с некоторыми из которых я уже познакомился и хочу рассказать об их настройке здесь. Важно отметить, что данный телевизор полностью русифицирован и при его настройке и использовании не приходится мучаться с переводом тех или иных пунктов меню, а также есть приложение на смартфон, дублирующее действия пульта и многократно расширяющее его возможности. Стоит ли говорить, что приложение тоже на русском?
Спецификации
| Операционная система | Google Android TV 9 |
| Диагональ экрана | 55″ |
| Тип матрицы | IPS |
| Тип подсветки | Direct LED |
| Разрешение экрана | 4K UHD (3840х2160) |
| Поддержка HDR | HDR10+ |
| Тюнеры | DVB-T2, DVB-C |
| Динамики | 2×12 Вт |
| Встроенная память | 8 ГБ |
| Коммуникации | Ethernet (LAN), Wi-Fi 2,4ГГц, Wi-Fi 5ГГц |
| Bluetooth | Да |
| Разъёмы | 3xUSB2.0, 4xHDMI2.1, minijack 3,5мм, TOSLINK |
| Настенное крепление | VESA 400×200 мм |
| Размер с подставкой | 1238x269x776 мм |
| Размер без подставки | 1238x61x715 мм |
| Вес нетто | 12,8 кг |
| Гарантия | 3 года |
| Страна-производитель | Россия |
Как смотреть Смарт ТВ каналы бесплатно?
Для просмотра каналов на Смарт ТВ уже предвиденная производителями и чтобы ее включить пользователю будет достаточно найти на пульте управления кнопку и нажать на нее.

Пульт и кнопка для включения Смарт ТВ для телевизоров Самсунг
Внимание! Если возникают проблемы с поиском кнопки для запуска Смарт ТВ, можно для начала перейти в меню телевизора и там уже найти в соответствующем разделе Смарт ТВ.
В итоге, после обнаружения кнопки или раздела со смарт меню нужно правильно настроить данное приложение.
Для настройки понадобиться для начала подключить телевизор к интернету.
Сделать это не очень сложно, особенно если в доме есть вайфай роутер.
Чтобы более детально разобрать настройки Смарт ТВ, нужно обратиться к примеру с определенным телевизором, например Philips 32PFL5007H.
Так, чтобы настроить Смарт ТВ, необходимо пройти следующие этапы:
- после нахождения кнопки на пульте или перехода в раздел Смарт ТВ, пользователю должны сообщить о возможности подключения к интернету. В этом случае нужно просто нажать на далее;
- затем предстоит выбрать интернет, который может быть проводным или беспроводным. В случае с первым вариантом, то пользователь должен подключить кабель с контентом RJ в телевизор. Это позволит подключить и создать локальную сеть для телевизора;

Фото настройки с выбором беспроводного или проводного интернета
- далее пользователь должен сканировать приложение для того, чтобы найти свою локальную сеть для подключения интернета.
- После ее обнаружения нужно нажать на нее и в случае необходимости ввести пароль и логин от своей локальной сети. В итоге, нужно нажать готово и продолжить настройки;
- после того как телевизор определиться с локальной сетью, пользователю откроется ряд сайтов, которые позволяют смотреть каналы бесплатно.
Выбирая любой сайт, пользователь попадает на главную страницу сайта, где есть список фильмов и каналов, которые можно просматривать в свободном доступе.
Именно с помощью таких настроек пользователь сможет свободно просматривать каналы и фильмы по определенным категориям.
Подключения от приставки.
Подать напряжение на плату усиления от t2 ресивера довольно просто. Все что необходимо сделать – это включить питание антенны в меню цифровой приставки. Берем пульт от ресивера и нажимаем меню (menu). Далее необходимо найти пункт «питания антенны» и активировать его. Меню оборудования может визуально отличаться на разных моделях, но суть одна.

Как настроить антенну на телевизоре: пошаговая инструкция, советы

Наиболее очевидным преимуществом наличия телевизионной антенны является свобода от ежемесячных платежей за кабельное телевидение. При том, что кабельное ТВ предоставляет много интересных каналов, но все же ограничивает выбор пользователя. Наличие собственной антенны позволяет просматривать больше бесплатных эфирных каналов — новостных, музыкальных, познавательных, детских и спортивных. Телевизионная антенна транслирует любимые каналы, даже если спутниковый сигнал или кабель слабый или недоступен.
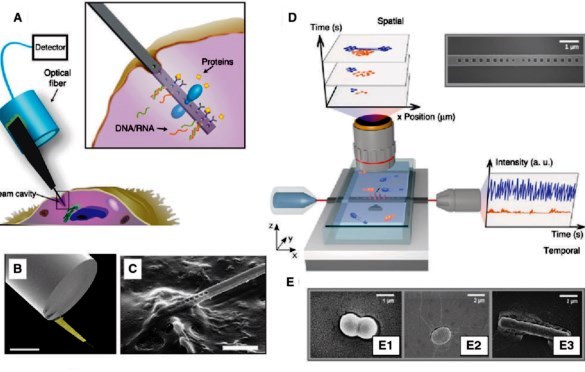
Такие антенны особенно полезны в неблагополучных климатических районах, где, например, спутниковые и кабельные сигналы могут быть легко потеряны в пасмурную погоду, а с цифровой телевизионной антенной можно наслаждаться любимыми шоу, несмотря ни на что. Единственным препятствием использования является сложность установки и настройки. Поэтому перед тем как настроить антенну на телевизоре, пользователю нужно ознакомиться со всеми «подводными камнями» технологии.
Смарт телевизор KIVI 32HK30G характеристики
- Диагональ экрана – 32″ (80см.)
- Тип матрицы – PVA – аналог IPS, но с более высокими показателями контрастности и лучшими углами обзора
- Подсветка – Direct LED (задняя подсветка, не бывает засветов по краям экрана)
- Разрешение – 1366х768б HD Ready
- Яркость – 280 Кд/м2
- Контрастность – 5500:1
- Отклик – 20мс
- Поддержка HDR
- Звук – два динамика на 8Вт, объёмное звучание Dolby Digital
- Процессор – 4 ядра Cortex-A53 с частотой 1,3ГГц
- Память – 1ГБ оперативной, 8ГБ встроенной памяти
- Операционная система – Android 6
- Подключение – LAN, Wi-Fi, ТВ антенна, 2USB, 3HDMI, колокольчики
- Энергопотребление – 25Вт
- Крепление – подставка (ножки) или настенное, 200х100 мм
- Вес – 4,5КГ
- Габариты – 73см х 42,5см х 6см, ножки добавляют ещё 5 см. высоты


Первое включение
Первое включение – важная веха в освоении любой техники. Чуть подробнее рассмотрю этот процесс. Потребуется синхронизация пульта с ТВ для работы по Bluetooth протоколу. Если синхронизация выполнена ранее – сразу будет предложен выбор языка меню.
Smart-телевизор в первую очередь smart, поэтому будет предложено настроить подключение к сети интернет. Поддерживаются 2,4ГГц и 5ГГц Wi-Fi, причём в обоих случаях максимальная пропускная способность может быть выше подключения проводом, Ethernet ограничен 100Мбит/с.

Следующим шагом будет предложено быстро настроить телевизор с помощью телефона Android, процедура напоминает перенос данных между двумя телефонами с небольшими нюансами работы Android TV. В первую очередь преследуется цель облегчить процесс вбивания всех нужных паролей и логинов для аккаунтов и точек доступа Wi-Fi.
Если же на телевизоре предполагается использовать аккаунт Google отличный от используемого на телефоне или по каким-то причинам первый способ вас не устраивает, то всё равно можно избежать не самого удобного вбивания паролей с помощью пульта: нужные данные можно ввести в браузере ПК или телефона.
Конечно же есть возможность пропустить этот шаг вовсе или внести данные с помощью пульта. Ещё одним вариантом упростить задачу будет подключение USB или Bluetooth клавиатуры/мыши.
Настройка Google завершается предложением установить набор дополнительных приложений.

Почти забытый функционал телевизоров в наличии, можно просканировать и настроить кабельное или эфирное телевидение. Этот пункт настроек можно отложить и вернуться к нему позже.
В конечном итоге загрузится домашний экран Android TV, в Kivi 55U710KB используется чистая версия от Google, что гарантирует оперативные обновления и проверенный функционал. Другие плюсы этой ОС будут рассмотрены в следующем разделе.

Первым делом взглянем на отчёт AIDA64. По данным этой диагностической утилиты в телевизоре используется четырёхъядерный процессор Cortex-A55 с частотой до 1400МГц, а за графику отвечает Mali-470MP. Строчка “разрешение экрана 1920х1080” относится к разрешению интерфейса, но не используемой ЖК-панели.
Оперативной памяти всего 1,5ГБ и в типичном состоянии свободный её объём не дотягивает и до 400МБ. Это не должно стать ограничением в стандартных сценариях использования, но может ограничить пользователя в некоторых экспериментах.
Смарт телевизор KIVI – пульт на смартфоне
Программу пульта KIVI Remote можно скачать в магазине приложений или по этой ссылке: Kivi Remote 1.1.1 (12,9 МБ).
Для её корректной работы нужно, чтобы устройства находились в одной интернет сети, а также в настройках ТВ, в разделе “Метод ввода”, был выбран режим “KIVI Keyboard”. Тогда вы при запуске увидите следующие вкладки:
- Дублирование кнопок пульта (очень удобно: например, можно выключить телевизор из другой комнаты, не имея прямой видимости)
- Тачпад для удобного тыкания пальцем по экрану (сам экран телевизора не сенсорный, что логично)
- Быстрый запуск установленных приложений
- Проигрывание видео со смартфона на экране ТВ
- Ввод слов на клавиатуре удобнее с Kivi Remote (быстрее чем каждый раз перемещаться с помощью пульта от буквы к букве)
Советы по выбору
Решив, что стоит покупать телевизор KIVI, надо разобраться с предпочтительной версией. Диагональ нужно выбирать под свои нужды, но надо помнить, что слишком близко поставленный крупный экран не только создает неудобства при просмотре, но и вредит зрению. Диагональ должна быть пропорциональна помещению. Разумеется, нужно делать поправку на то, как часто будут просматривать телевизор, насколько хорошо освещено помещение.
Сразу надо поставить определенную ценовую планку и не рассматривать все варианты, которые выходят за нее. Разрешение – чем больше, тем лучше. Все равно с каждым годом доля контента в высоком разрешении неуклонно вырастает.
Но надо понимать, что 4К – это уже скорее «роскошь», потому что даже в идеальном состоянии человеческий глаз не сможет воспринять все эти нюансы.
Смарт ТВ KIVI 32HK30G отзывы и цены
Страница данной модели на официальном сайте – KIVI 32HK30G
Телевизор можно найти в продаже на “Яндекс.Маркете”, цена начинается от 14790руб. (на конец ноября 2018), и это самая доступная модель с такой диагональю и поддержкой HDR. Ближайший аналог – Xiaomi Mi TV 4C 32 стоит уже 15тыс.руб., варианты от LG и Samsung – 16тыс. и выше.
Отзывы по телевизору в целом положительные, покупатели отмечают яркую и красочную картинку, простоту интерфейса и удобство работы с пультом.
Источник: eldomocom.ru