
Как установить виджеты на телевизор Самсунг Смарт ТВ
С помощью Samsung APPS

Это наиболее удобный способ, чтобы установить приложения Смарт ТВ Самсунг. Алгоритм установки:
- зайти в настройках в главное меню;
- выбрать Samsung Apps;
- выделить приложение для установки (можно воспользоваться строкой поиска);

- нажать «Загрузить», ожидать окончания загрузки;
- зайти в главное меню;
- выбрать загруженный виджет.
С помощью Smart Hub

Загружать приложения с помощью этого сервиса удобно. После настройки Smart Hub (создание учетной записи, ввода логина и пароля) при нажатии кнопки Smart на пульте сразу открывается страница с установленными виджетами. Для поиска нужного приложения открыть Samsung Apps для Smart TV, найти программу и следовать приведенному выше алгоритму.
Управление приложениями в телевизоре (Samsung)







Что такое виджет и зачем он нужен?
Виджетом Смарт ТВ является приложение, которое обеспечивает выполнение какой-то конкретной функции. К примеру, такие простые задания, как отображение на иконке времени либо более сложная программа – отражение окна чата.

Использование виджетов позволяет значительно упростить следующие процессы:
- получить быстрый доступ к разным приложениям;
- пройти авторизацию в системе;
- получить лёгкий доступ к определенной части меню.
Все виджеты по предназначению разделены следующим образом:
- сервисы, которые на выбор пользователя поставляют видео;
- информационные службы (новостные, навигационные, погодные и т.д.);
- ресурсы, которые предоставляют услуги IPTV;
- разные игровые сервисы и приложения;
- обучающие сайты;
- социальные сети;
- приложения, которые дают возможность смотреть кино с объёмным изображением и высоким разрешением;
- сервисы, которые обеспечивают голосовую, текстовую или видеосвязь при помощи интернета;
- клиенты, предоставляющие доступ к просмотру видеороликов самой разной тематики.
Из большого количества виджетов каждый пользователь может подобрать подходящий для себя. Эти приложения позволяют иметь в своём распоряжении набор важных функций.
Лучшие приложения для Смарт ТВ Самсунг
Официальные виджеты, которые размещены в Samsung Apps
Peers TV
- больше 100 предустановленных каналов
- вкладка «Избранное»
- телегид
Приложение запускается на ранних версиях операционных систем. Скачивается с Samsung Apps. Размер кэширования выбирается пользователем, поэтому программа удовлетворительно работает при низкой скорости соединения. Управление простое, интуитивно понятное. Еще из положительного – программа передач, отсутствие лагов, можно добавлять плейлисты.
К сожалению, много рекламы, которая отключается в платной версии.
Лайк ТВ
- больше 1300 каналов ТВ
- свыше 100000 фильмов
- удобная навигация
- только для абонентов «Сибирские сети»
Приложение, сочетающее интернет-телевидение и онлайн-кинотеатр. Удобная навигация – ТВ каналы разделены по категориям вкладка «Избранное», телепрограмма, постоянно обновляющаяся видеотека. Из минусов – необходимо быть абонентом «Сибирских сетей». Пользователи отмечают проблемы со звуком и частые вылеты приложения.
Amediateka
- объединенная подписка
- два потока видео одновременно
- гибкая система оплаты
Онлайн-сервис, транслирующий лучшие мировые сериалы на русском языке и на языке оригинала с субтитрами в высоком качестве. Архив постоянно пополняется, новинки появляются одновременно с мировыми премьерами. При оформления платной подписки контент можно смотреть на пяти устройствах под одной учетной записью с одновременным доступом к двум видеопотокам. Интерфейс дружелюбный и интуитивно понятный. В качестве бонуса – бесплатный доступ на 1 неделю.
IVI
- много фильмов в 4К
- много рекламы
Сервис с большим архивом медиаконтента, который удобно разбит на тематические подборки. Качество хорошее, много продуктов в 4К с объемным звуком 5.1. Транслируются около 50 каналов интернет-ТВ, часть – бесплатно. Главный недостаток – платная подписка не предоставляет доступ ко всему архиву – за просмотр самых кассовых фильмов в HD и UND качества взимается дополнительная плата.
Пользователи отмечают списание денег без оформления подписки. В бесплатной версии очень много рекламы.
Megogo
- доступ к более 70000 видеофайлам
- оповещение о выходе киноновинок
- родительский контроль
- плохой сервис техподдержки
Один из крупнейших онлайн-кинотеатров. Лаконичный интерфейс с удобным доступом к рубрикам. Фильмы разбиты по категориям (название, года выпуска, популярность, и т. п.). Много подборок: фильмы года, веселые комедии, зрелищные боевики и т. д. В платную подписку включаются дополнительные опции, например, функция предзаказа новых фильмов, их прокат и т. п. Минусы: плохая служба поддержки. Есть случаи взимания платы за подписку без ведома пользователя.
Неофициальные, скачанные со сторонних ресурсов.
XSmart
- универсальность (TV+кино+сериалы)
- большая коллекция контента
- удобное управление
- платная подписка для HD и 4K
Приложение-агрегатор с бесплатным доступом (авторы утверждают, что легальным) к телевизионным и кино медиатекам. В бесплатной версии качество до 720p. Для доступа к в HD и 4K контенту необходима регистрация и платная подписка. Пользователи отмечают удобную навигацию, подробное описания фильмов, распределение контента по категориям. В последнее время виджет стал работать хуже – есть проблемы с качеством.
ForkPlayer
- поддержка большинства моделей smart TV
- неограниченный контент
- сложная настройка
- устаревший интерфейс
Популярное приложение поддерживается большинством моделей телевизоров. Открывает бесплатный доступ к огромному архиву медиаконтента. Поддерживает потоковое IPTV. Из минусов – интерфейс напоминает меню кнопочных телефонов начала 2000 годов из-за чего настраивать приложение достаточно трудно. Обилие вкладок и неудобная виртуальная клавиатура не добавляют плюсов приложению.
GetsTV
- разработано для Samsung smart TV
- TV+кино
- лаконичный интерфейс
- HD по платной подписке
Универсальная программа для просмотра ТВ, фильмов и сериалов на Самсунг Смарт ТВ. Архив контента большой, обновляется регулярно, много продукции категории 18+. Бесплатная версия поддерживает разрешение до 1080х720. За HD и 4К качество контента нужно оформлять платную подписку.
Доступно 20 бесплатных телеканалов, после оформления платного доступа открываются около 200, в том числе в HD качестве. Много рекламы.
HDrezka
- оперативное обновление контента
- вкладка «Избранное»
- минималистический интерфейс
- не гарантируется воспроизведение российских сериалов
Бесплатный клиент известного сайта HDрезка для просмотра фильмов. Интерфейс минималистический. Контент группируется по категориям: кино, сериалы, аниме и т.д. Для просмотра необходимо создавать аккаунт на сайте. Работоспособность клиента зависит от того, блокируется или нет контент на сайте.
В последнее время есть проблемы с доступом. Для обхода блокировок в последних версиях приложения много новых зеркал и есть возможность вводить свои.
Smart Box Cross
- большой архив медиаконтента
- поддержка голосового управления
- несколько источников
- при блокировке источника нужно ждать обновления
Виджет для умных телевизоров Samsung c бесплатным просмотром фильмов из интернета. Источники – несколько интернет-кинотеатров. Разработчики оперативно реагируют на блокировки ресурсов, быстро выпуская обновления с рабочими ссылками. Удобное управление – поддерживается мышь, жесты, голосовые команды. Есть функция последовательного воспроизведения – по окончании серии автоматически начинает воспроизводиться следующая.
Официальные виджеты
Как по мне, они лучшие, к тому же официальное приложение означает что, работа будет на 100% корректна, своевременные обновления и никаких заморочек с совместимостью. Все эти приложения есть в Smart Hub, но Вы так же можете скачать их тут.
Peers TV

Peers TV это IPTV плеер, который поддерживает практически все плейлисты в интернете, имеет приятный интерфейс и стабильно работает на всех устройствах. О нем я уже много рассказывал и показывал. Скачать можно в Smart Hub или же по этой ссылке — https://yadi.sk/d/r7gOOl43fHadC
Smart YouTube TV
Думаю, не стоит рассказывать, что это такое и что в нём есть. Изначально YouTube должен быть установлен на ваше устройство, но если его по какой-то причине нет, скачайте YouTube в Smart Hub или по этой ссылке — https://yadi.sk/d/A9nPembyfHeX7
OTTPlayer

По правде говоря, это мой любимый IPTV плеер, который хорошо оптимизирован, поддерживает все плейлисты, удобный в управлении и имеет достаточно много функций, которых нет у аналогов. Если одним словом – РЕКОМЕНДУЮ! Скачать — https://yadi.sk/d/KxTlUF06hArDw
Megogo
Если вдруг, Вы свалились с луны и не знаете о сервисе «Megogo»: он содержит в себе колоссальную базу фильмов, сериалов и мультфильмов, даёт возможность просматривать ТВ с украинскими каналами (до 400+ каналов). P.S. сервис годный, но платный. Скачать — https://yadi.sk/d/VW99_zIpfJWm9
IVI
Альтернативное приложение Megogo, только для России. Множество телеканалов на выбор, бесконечные фильмы и еще много интересного. IVI это платный сервис. Скачать — https://yadi.sk/d/utdcJ6GxfHeC2
TVZavr
Довольно интересный онлайн кинотеатр, который даёт просмотреть большинство фильмов бесплатно. Имеет приятный интерфейс и самое главное, все фильмы в хорошем качестве (HD, FHD). Скачать — https://yadi.sk/d/NyjlkkM4fHeUJ
IPTV
Замечательный и очень удобный плеер для просмотра IPTV. Есть у него конечно и свои недостатки, но у кого их нет. Несмотря на всё, этот плеер хорошо справляется со своей задачей и интернет ТВ становится комфортным. Скачать — https://yadi.sk/d/NwH6nkN4fHasT
RuTube
Замечательная альтернатива всем известного видеохостинга «YouTube». В нём есть практически все те же ролики, и даже те, которых нет в обычном ютубе. В любом случае, виджет заслуживает вашего внимания! Скачать — https://yadi.sk/d/DpU4m8pKfJWYk
На мой взгляд, в Smart Hub больше нет ничего интересного, а как я говорил выше, всё подряд мы перечислять не будем. Если Вы считаете, что я не прав и какой-то виджет пропустил, пожалуйста, напишите в комментарии.
Установка и запуск виджетов с флешки
Установить виджеты с помощью обычного съемного накопителя очень просто, для этого понадобятся только:
- компьютер,
- обычная USB карта.
Когда все находится под рукой, то действовать следует в такой последовательности:
- скачать архив нужного виджета;
- вставить флешку в компьютер, отформатировать ее в формате FAT32 (указывается до начала форматирования). Все данные после этого на ней уничтожаться, поэтому об их сохранности необходимо позаботиться заранее.
- в чистом носителе создать новую папку с названием: «userwidget», перебросить загруженный ранее архив.
После завершения копирования данных, нужно подключить флешку в свой Smart TV, и установка начнется автоматически. После ее успешного завершения новый виджет появится на общей панели вместе со всеми ранее установленными.
Источник: vtope-wow.ru
Как установить приложение на телевизор: инструкция. Как установить приложение на телевизор самсунг смарт тв если его нет в apps.

Внимание! Чтобы ввести IP-адрес локального сервера, необходимо открыть вкладку Advanced на странице Smart Hub, затем Settings и перейти к IP Settings.
Как установить приложения на телевизор Samsung Smart TV – добавление официальных и сторонних виджетов
К сожалению, компания Samsung строга и накладывает множество ограничений. Если вы хотите установить сторонние приложения, вам придется прибегнуть к способам, требующим много действий и синхронизации с ПК. Давайте рассмотрим все способы добавления новых виджетов на телевизор Samsung.
Установка приложений из официального магазина
Шаги одинаковы для разных серий телевизоров, но есть небольшие различия в интерфейсе системы и названиях разделов/элементов памяти.
F-серия (2013)
- Нажмите цветную ромбовидную кнопку на пульте дистанционного управления, чтобы открыть меню Smart Hub.
- В появившемся меню выберите Samsung Apps.
- Перейдите в категорию «Приложения» или воспользуйтесь строкой поиска над списком разделов.
- Наведите курсор на нужное приложение, перейдите по нему и выберите «Загрузить».
- Подождите, пока утилита загрузится. Затем вы можете открыть приложение, и кнопка удаления также будет доступна там.
H-серия (2014)
Действия практически идентичны:
- Запустите Smart Hub.
- Откройте приложения в левой части меню.
- Воспользуйтесь поиском по магазину или перейдите в раздел «Категории».
- Переместите флажок на приложение, которое вы хотите установить.
- Нажмите «OK» на пульте дистанционного управления, а затем «Download».
- После завершения загрузки вы можете открыть и использовать утилиту.
J-серия (2015)
Процесс установки идентичен, за исключением различий во внешнем виде пользовательского интерфейса.
- В меню Smart перейдите в раздел «Приложения».
- Будет доступно несколько вкладок (категорий) — с уже добавленными и доступными для загрузки приложениями. Выберите нужное приложение, нажмите кнопку подтверждения на пульте дистанционного управления и выберите «Загрузить» на внутренней панели.
- После установки вы можете открыть его на той же странице или запустить через вкладку «Мое приложение».
K-серия (2016)
- Вызовите меню приложений, найдите «APPS» и откройте его.
- Воспользуйтесь выбором рубрик или поиском программы.
- Нажмите на кнопку «Установить» в карточке приложения.
- После установки вы можете открыть его и добавить на домашний экран. Последнее, безусловно, имеет смысл, если вы хотите использовать программу в частном порядке, потому что тогда вам не придется постоянно переключаться на «APPS».
Серии M, N, Q, LS, R, T, AU, QN (2017 и позднее)
Установить приложения на телевизоры Samsung, проданные с 2017 года, можно только при наличии учетной записи на сайте компании. Вам необходимо зарегистрировать учетную запись на официальном сайте Samsung.
Затем вы можете открыть Samsung Smart Hub (кнопка с домашним значком), войти в магазин, зарегистрироваться и приступить к установке. Магазин находится в левой части меню и называется «Приложения».
- На главном экране сразу же появляется список популярных, новых, установленных и отсортированных по группам/жанрам виджетов на телевизоре.
- Выберите «дополнение» из доступных или попробуйте найти приложение с помощью поиска — значок в правом верхнем углу экрана телевизора. Если вы используете поиск, введите название приложения. Если приложение доступно в магазине, система покажет вам нужный вариант даже без полного ввода.
- Когда приложение будет выбрано, зайдите внутрь и нажмите «Установить».
- После завершения установки кнопка будет переименована в «Открыть», а в правом верхнем углу экрана появится уведомление.
Как установить сторонние приложения через компьютер
Ниже приведены инструкции по установке виджетов на Samsung Smart TV из других источников на новые устройства, выпущенные в 2016 году и позже (серии M, K, N, R, T).
Если вам нужны инструкции для более старых моделей, напишите об этом в комментариях под инструкцией — тогда я обновлю статью.
Я продемонстрирую этот процесс на примере Windows 10, но также дам несколько советов для других систем. Я установлю браузер ForkPlayer.
На компьютере необходимо установить ряд компонентов:
Затем найдите IP-адрес вашего компьютера в свойствах подключения (он понадобится вам при запуске телевизора).
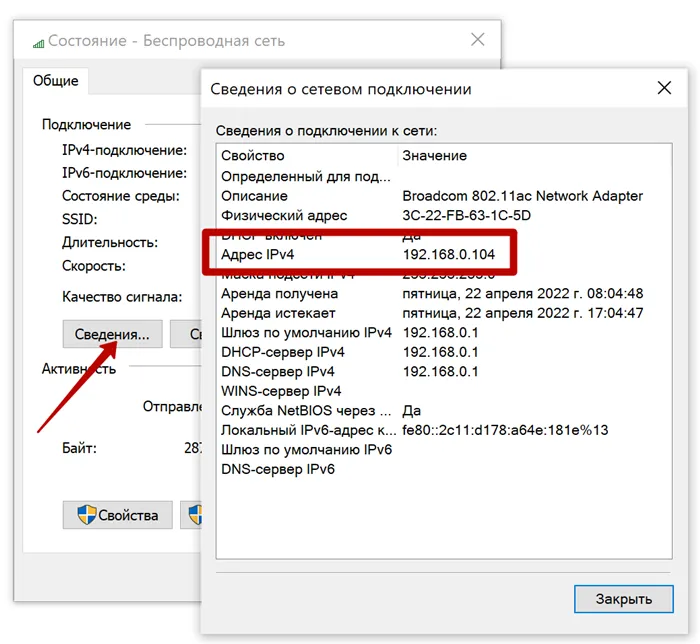
- Щелкните правой кнопкой мыши значок сети на панели задач. Выберите «Настройки сети и Интернета».
- Затем перейдите в раздел «Настройки адаптера» (прокрутите немного вниз в правой области).
- Найдите активное соединение, вызовите оснастку «Состояние» через контекстное меню адаптера.
- Нажмите на «Состояние», где указан сетевой адрес.
Если операционная система не Win 10, данные также находятся в состоянии подключения. Однако вы также можете вывести информацию через командную строку, введя «ipconfig».
Работайте с телевидением:
- Откройте приложения, войдите в систему, если вы еще не вошли в свой аккаунт.
- Быстро нажмите кнопку «1 2 3 4 5» на пульте дистанционного управления телевизора.
- Появится меню «Режим разработчика» для активации/деактивации. Установите тумблер в положение «OK» и введите ранее распознанный IP.
- Появится сообщение с двумя вариантами входа в режим разработчика.
- Используйте пульт дистанционного управления для выключения и включения телевизора. Некоторые рекомендуют после выключения телевизора «отсоединять» его от сети, но для меня сработало обычное выключение с помощью пульта дистанционного управления.
Работайте с Tizen Studio:

- Запустите программное обеспечение.
- Tizen Studio. Нажмите на значок «Управление сертификатами» в верхней панели инструментов.
- Нажмите «+», выберите устройство Samsung, а затем «TV».
- Если вы указали любое имя для сертификата на английском языке, перейдите к следующему шагу.
- Если вы ничего не меняете, пропустите следующий шаг.
- Введите имя автора (любое), установите пароль (введите дважды). Пароль должен состоять не менее чем из 8 символов и содержать букву верхнего регистра, букву нижнего регистра и цифру. Нажмите «Далее».
- Программа предложит вам войти в учетную запись Samsung.
Вы должны создать учетную запись или использовать существующую учетную запись.
На момент написания обзора, версия 6.5, у вас уже есть более новая версия.
Наконец, я успешно запустил Forkplayer без изменения DNS-сервера через настройки телевизора, приложение теперь находится в памяти.
Процедура подробно описана в следующем видеоролике.
Каждая операционная система телевизора имеет встроенный магазин приложений, например, Google Play Market для Android или AppStore для iOS. Это предпочтительный метод установки для защиты от вирусов.
Установка и запуск виджетов с флешки

Важно сказать заранее, что эта опция работает не со всеми телевизорами, но вы можете попробовать, особенно если у вас телевизор Samsung Series 6 или Series B. Чтобы установить виджет на телевизор Samsung Smart TV 6 серии с USB-накопителя, необходимо создать на нем папку и извлечь файлы из загруженного файла программного обеспечения. Затем нужно вставить внешний накопитель в телевизор и включить его. Ваше приложение должно появиться в общем каталоге. Однако он будет работать только в том случае, если USB-накопитель подключен к телевизору.
Установка виджета на Samsung С и B
- Тип интернет-телевидения,
- Перейдите к настройкам,
- Создайте нового пользователя, выбрав для него тип «Разработать»,
- Вы устроили для него ловушку.
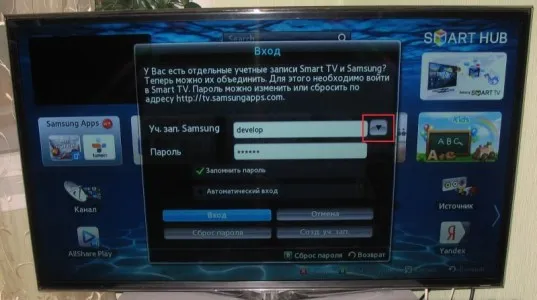
Теперь перейдем непосредственно к установке виджета для Samsung B и C серий.
- Перезапустите телевизор,
- Нажмите кнопку «Интернет ТВ», а затем кнопку «A»,
- Выберите только что созданного пользователя и введите PIN-код для входа в систему,
- Вызовите меню и перейдите к настройкам виджета,
- Теперь выберите «Разработчик» и ниже «Настроить IP-адрес»,
- Здесь вам будет предложено ввести желаемый IP-адрес. Если вы его не знаете, введите 5.45.116.112 и сохраните,
- Теперь вернитесь в область «Разработчик», выберите «Синхронизация приложений пользователя» и подтвердите свой выбор нажатием «OK».

Самсунг серии D
Если вы устанавливаете приложения на телевизоры этой модели, необходимо сначала зарегистрировать нового пользователя. Для этого нажмите кнопку «Smart HUB» на пульте дистанционного управления, а затем «A», чтобы открыть меню. Создание нового пользователя ничем не отличается от процесса, описанного выше.
После завершения создания пользователя можно приступать к установке приложений. Для этого:
- Нажмите клавишу «D»,
- Нажмите «D»,
- Выберите «IP сервера» и введите 5.45.116.112 в появившемся поле,
- Теперь нужно нажать на кнопку «Синхронизировать». Это позволит установить виджет nStreamLMOD и OVP,
- Полностью завершите установку, перейдя в главное меню,
- Нажмите кнопку «A» на пульте дистанционного управления и выйдите из учетной записи,
- Теперь выйдите из Smart TV и снова войдите в систему,
- Чтобы найти установленные программы, прокрутите список вниз.
Источник: morkoffki.net
Как загрузить сторонние приложения на Samsung Smart TV

Когда кто-то слышит о сторонних приложениях, он может подумать о них как о незаконном типе приложений. Напротив, это не так, поскольку использование стороннего приложения не является незаконным. Сторонние приложения — это программные приложения, созданные разработчиками, не являющимися производителем устройства или его операционной системы.

Теперь вы хотите загрузить сторонние приложения на свой Smart TV Samsung, но не знаете, как это сделать? Итак, совершите путешествие по этой странице и получите самые простые ответы на свой вопрос. Насколько вы знаете, как загружать приложения из Play Store на свой телевизор Samsung, вам будет полезно знать и понимать, как получить сторонние приложения.
Примечательно, что для успешной загрузки сторонних приложений на Smart Samsung TV вам потребуется компьютер и запоминающее устройство, такое как флэш-накопитель, SD-карта или Pen Drive, среди прочего. Кроме того, вам необходимо убедиться, что вы подключаете компьютер и телевизор к одной беспроводной сети.
Теперь, когда вы собираетесь загружать сторонние приложения, вам сначала необходимо разрешить установку из неизвестных источников, включив функцию «Неизвестные источники» на вашем Samsung Smart TV. Для этого вам нужно будет выполнить шаги, описанные ниже:
Примечание для пользователей TIZEN: У Tizen есть SDB, который он использует для связи с подключенными устройствами. Поэтому, если вы используете Tizen, используйте этот инструмент вместо упомянутого в статье.
Включение установки из неизвестных источников

- Включи ваш Смарт-телевизор Samsung.
- На главном экране перейдите к настройки меню.
- Выберите Персональная вкладка и ищите вариант для Безопасность.
- Теперь вы сможете увидеть настройки для Неизвестные источники. Переключить в переключатель рядом с ним включить это.
- Как только это будет включено, вы сможете бесплатно загружать приложения из других источников, кроме Play Store.
Включение режима разработчика
Во-вторых, вам нужно будет включить режим разработчика на вашем Samsung Smart TV. Включение режима разработчика позволит вам получить доступ ко всем видам полезных инструментов и настроек вашего Smart TV. Загрузка сторонних приложений — одна из функций, которую вы можете получить в режиме разработчика. Поэтому обязательно следуйте инструкциям ниже, чтобы включить его:

- Перемена ваш Samsung Smart ТВ на.
- Перейдите в настройки и выберите Опция Smart Hub.
- Выберите Раздел приложений.
- Вам будет предложено введите пин-код после нажатия на панель приложений. С помощью пульта введите 12345 как булавка. Это код по умолчанию для всех Samsung Smart TV.
- Теперь появится окно с настройкой режима разработчика. Переключить в Режим разработчика к НА.
- Следующий, введите IP-адрес из компьютер который вы хотите подключить к телевизору, и нажмите хорошо. (Вы можете узнать IP-адрес своего компьютера в службе поддержки Microsoft)
- Затем вы можете перезагрузить телевизор и все готово.
Теперь, когда требования установлены, вы можете продолжить и загрузить сторонние приложения на свой Smart TV. Существуют внешние и внутренние способы загрузки приложений. Это предполагает использование командной строки на вашем компьютере или использование внешних запоминающих устройств.
Загрузка сторонних приложений с помощью командной строки
Это один из самых простых способов загрузить сторонние приложения на ваш Samsung Smart TV. С помощью своего компьютера вы будете использовать командную строку, чтобы ввести несколько команд и установить приложение на свой телевизор. Однако для этого вам нужно будет узнать IP-адрес вашего телевизора. Обязательно выполните следующую процедуру, чтобы получить IP-адрес:

- Включи ваш телевидение и перейдите к Настройки.
- Выберите сетевой вариант.
- Нажмите на Информация и вы увидите Раздел IP-адреса.
- Джот вниз по Айпи адрес вашего телевизора. Это должно быть похоже на это, 168.2.201
Теперь, когда у вас есть IP-адрес вашего телевизора, вы можете продолжить процесс загрузки, выполнив следующие шаги:
- Открыть свой компьютер и запустить Командная строка.
- В командной строке введите команду adb подключение 192.168.2.201(IP-адрес вашего телевизора). Это покажет вам, что вы подключены к 192.168.2.201:5555
- Запустите команду установить D install.apk(это расположение файла вашего приложения).
- Наберитесь терпения, пока идет загрузка. В приглашении оно должно появиться как успешное.
- Отключите телевизор от компьютера, введя команду adb отключить 192.168.2.201 (IP-адрес вашего телевизора)
- Теперь вы успешно загрузили стороннее приложение на свой Samsung Smart TV. Теперь вы можете перемещаться по интеллектуальному концентратору, а затем по приложениям на телевизоре, и таким образом вы найдете приложение, которое вы скачали.
Загрузка сторонних приложений с помощью внешних запоминающих устройств
Это включает в себя процесс загрузки неопубликованных приложений из надежного источника, доступного в Интернете. Это делается с помощью веб-браузера вашего компьютера, откуда приложение будет загружено на ваш компьютер. Теперь, используя устройства хранения, такие как флэш-накопитель, вы можете скопировать файл со своего компьютера и перенести его на свой Samsung Smart TV. Следовательно, для достижения этого процесса вам необходимо будет выполнить следующие шаги:

- Перейти к веб-браузер в твоем компьютер или Ноутбук.
- Из надежные источники, Найти .apk файл для приложения, которое вы хотите установить на свой Samsung Smart TV, а затем загрузить.
- Вставить в Флеш накопитель в ваш ноутбук или компьютер и копировать файл в него.
- После копирования файла выньте флешку из компьютера и вилка это в телевидение.
- Откройте флешку и найдя .apk файл, выберите его и нажмите на Установить.
- После завершения процесса установки вы можете открыть и наслаждаться приложением, которое вы только что установили на свой Samsung Smart TV.
Легко просматривать текущее использование сотовых данных на вашем iPhone
Если вы не можете позволить себе безлимитный тариф, вы ограничены определенным количеством данных каждый месяц на вашем iPhone. Даже некоторые безлимитные тарифные планы имеют накладные ограничения мо.
Читать дальше
Загрузите Fortnite для Android на свой Galaxy S7, S8, S9 или Note 8 прямо сейчас
Время играть — Fortnite теперь официально доступен на Android. Тем не менее, игра не будет доступна во всей экосистеме Android сразу. Fortnite Battle Royale запускается на устройствах amung первым. Эт.
Читать дальше
Это легкий взлом позволяет записывать видео Snapchat, не удерживая кнопку
Обычно вам нужно удерживать нажатой экранную кнопку, чтобы записывать видео в napchat, но если вы хотите использовать громкую связь для более креативных видеоселфи или менее шатких пейзажей, на iPhone.
Источник: ru.smartcity-telefonica.com