Google упростила удалённую установку приложений на платформу для телевизоров Android TV. Обновление доступно владельцам Android-смартфонов.
В магазине приложений Google Play появилась опция для установки приложений на подключённый телевизор с Android TV прямо со смартфона. Кнопка Install вызывает выпадающее меню, в котором отображается устройство, используемое в данный момент, а также устройства с Android TV, подключённые к одной учётной записи.
Подобное уже реализовано для удалённой установки приложений на устройства Wear OS. Стоит отметить, что возможность установки приложения на Android TV не зависит от того, есть ли данное приложение на смартфоне. Сейчас обновление становится доступно всё большему числу пользователей. Вероятно, скоро оно появится и у вас.
Источник: www.ferra.ru
Теперь вы можете устанавливать приложения для Android TV прямо со своего телефона
Попытка перемещаться по вашему смарт-телевизору с помощью пульта дистанционного управления может расстраивать, особенно если вы пытаетесь загрузить и установить приложения. Хорошая новость заключается в том, что это изменится для тех, кто использует устройства Android TV или имеет телевизор с интегрированным в него Android TV. Об этом говорится в сообщении на Reddit, в котором пользователи обнаружили, что теперь они могут устанавливать приложения для Android TV прямо со своих Android-смартфонов. До этого пользователям, которые хотели установить приложения для Android TV, приходилось запускать Play Store со своих устройств Android TV, искать приложение.
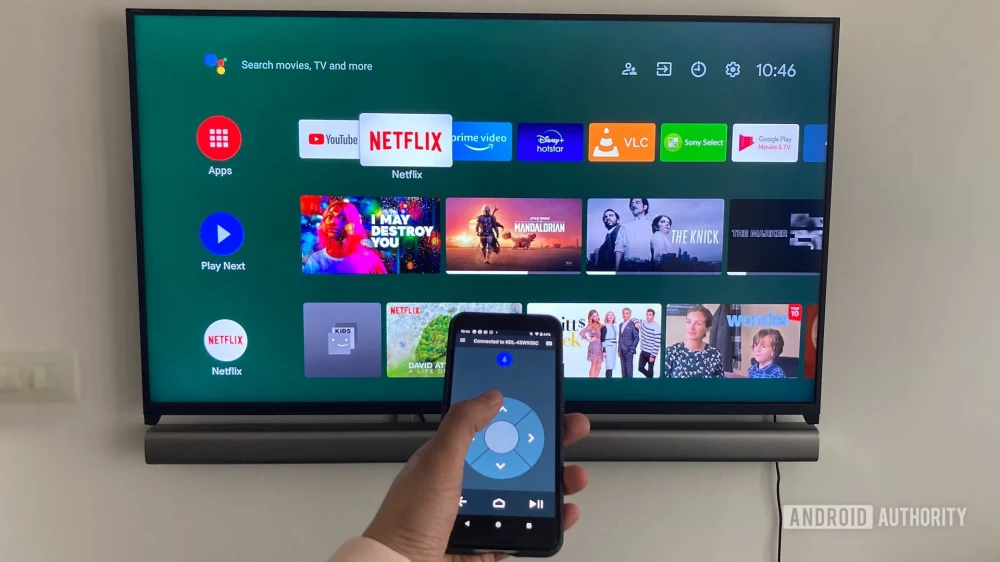
С этим обновлением пользователи могут просто использовать свои телефоны, искать приложение и устанавливать его напрямую, если их устройства подключены в одной сети. Это очень полезная функция, предполагается, что многие пользователи Android TV будут ее использовать. Google уже сделал нечто подобное для своих часов Wear OS, где пользователи могли искать приложения Wear OS на своих телефонах и устанавливать их на свои умные часы. При этом следует отметить, что эта функция пока доступна не для всех пользователей. Судя по комментариям к публикации, а также из отчета разработчиков XDA, не все пользователи увидят эту опцию.
Умный телевизор на Android — невероятно удобная вещь. Приложения заменяют вам эфирные каналы, а это, пожалуй, намного полезнее. Кроме того, вы можете установить любые Android-приложения на свой телевизор несколькими способами. Ну, почти любые.
Во всяком случае, мне пришлось немного повозиться, чтобы разобраться в этом деле — для себя я извлек все тонкости установки приложений и готов поделиться с вами. В Интернете вы можете найти множество инструкций, но в них не прописаны некоторые нюансы. Делюсь с вами опытом, как правильно установить приложения на Android TV, куда нажать и какие приложения для этого использовать.

Рассказываем, как установить любые приложения на Android TV
Как передать файлы с компьютера на телевизор
Для этого вам необходимо скачать парочку приложений на ПК и свой Android TV. Откройте Play Market на телевизоре и найдите приложение Send Files To TV. Оно бесплатное, но включает покупки.

Через приложение удобно передавать файлы с ПК на Android TV
- Установите его и зайдите в Настройки Android TV, чтобы дать необходимые разрешения для передачи файлов;
- Выберите «Приложения», затем прокрутите вниз до пункта «Разрешения приложений»;
- В списке разрешений спуститесь в самый низ списка, выбрав «Файлы и медиафайлы»;
- Ищем наше приложение Send Files To TV и нажимаем ОК на пульте;
- Выберите «Разрешить», чтобы у программы был доступ к файлам на ТВ.

Без этого разрешения приложение не сможет работать с .apk
На этом не все. Важно разрешить установку и работу неизвестным приложениям.
- Возвращаемся назад в «Приложения» и выбираем «Безопасность и ограничения», затем «Неизвестные источники»;
- Активируем ползунок возле нашей программы Send Files To TV.

Приходится немного покопаться в настройках, но оно того стоит
Теперь необходимо установить такую же программу на ваш ПК. Честно говоря, было большой проблемой найти ее: из Microsoft Store она удалена, а в других источниках нужно сильно постараться, чтобы ее найти. Но программу можно скачать по этой ссылке. Можно смело устанавливать — вирусов там нет, я проверил.
Вам понадобится файловый менеджер для установки файла на телевизоре. Советую Solid Explorer, он бесплатен и есть в Play Market для Android TV, прост и понятен в использовании. Важно дать ему доступ к файловой системе и установке неизвестных приложений.

Solid Explorer прост и понятен в использовании
- В настройках снова выбираем «Приложения»;
- Заходим в пункт «Разрешения приложений», потом «Файлы и медиафайлы»;
- Включаем «Разрешить» в Solid Explorer;
- Возвращаемся назад и заходим в «Безопасность и ограничения», выбираем неизвестные источники и активируем ползунок возле Solid Explorer.
Программа установлена и все необходимые разрешения даны. Далее нужно зайти на сайт APK Mirror с компьютера — именно приложения, скачанные оттуда, работают на Android TV. Все мои попытки установить тот же Google Chrome с сайта Google закончились провалом.

Все мои неудачные попытки установить Google Chrome на Android TV
- После установки Send Files To TV иконка будет висеть в трэе. Также запустите программу на телевизоре;
- Нажмите правой кнопкой мыши «Send Files»: выберите файл .apk на компьютере;
- Затем в окошке выберите свой телевизор, чтобы отправить файл. Обязательно запустите программу на своем ТВ: иначе компьютер не найдет устройство;
- Щелкните дважды по устройству: начнется передача файла.
- После окончания передачи мы заходим в Solid Explorer и выбираем папку Downloads. Открываем файл .apk и начинаем установку.
Далее не должно произойти никаких непредвиденных ситуаций. Google Chrome работает на Android TV, но для того, чтобы удобно им пользоваться, будет необходима беспроводная клавиатура и мышь. Таким образом вы можете установить приложение на Android TV.
Как отправить файл с телефона на телевизор
То же самое можно провернуть, отправив файл со смартфона на Android на свой телевизор.

Таким же образом работает и приложения Send Files To TV для смартфона
Таким образом можно устанавливать любые приложения на Android TV. Не забудьте подключить мышь или клавиатуру, чтобы пользоваться ими было удобно. Все-таки от пульта в навигации по Google Chrome особого смысла нет.
Источник: home-support.ru