Для установки драйвера Samsung SCX-4200 скачайте программу с универсальными драйверами.
Windows 2000 / 2003 / 2008 / XP / Vista / 7 — драйвер + сканер
Варианты разрядности: x32/x64
Размер драйвера: 11 MB
Smart Panel для данного оборудования
Варианты разрядности: x32/x64
Размер программы: 42 MB
Как установить драйвер в Windows 10
Установка драйвера для Samsung SCX-4200 начинается с загрузки файла с драйвером. Дальнейшие действия весьма просты, но даже в них можно допустить ошибки. В первую очередь от пользователя требуется запустить файл от имени администратора. Это позволит избежать довольно крупной проблемы.
Начинается установка с выбора пути для распаковки файлов. Пользователь указывает по какому пути будут сохранены файлы установщика. Если это сделано от имени обычного пользователя, то запись файлов на системный диск не состоится. Также следует иметь в виду, что при записи файлов может не произойти запуска установщика.
Тогда потребуется пройти к распакованным файлам и запустить установку вручную. Путь по умолчанию в качестве подсказки показан на изображении ниже.
Как подключить принтер к ноутбуку Windows 11.Подключение принтера через USB
После запуска файла путь менять не следует. Кликаем «Next» и переходим к следующему шагу.
Сейчас выбираем язык. Он автоматически соответствует языку систему. Выбираем нужный или ничего не меняем и кликаем «Далее».
Отмечаем «Обычная» в качестве способа установки и снова кликаем «Далее».
Подключаем принтер и снова жмём «Далее».
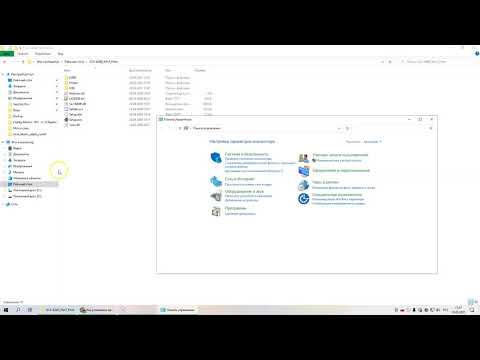

Установка проходит автоматически, потому что был выбран способ «Обычный». Убираем галочку с «Да, я хочу зарегистрироваться» и нажимаем «Готово».
Теперь можно перейти к использованию самого устройства.
Драйвер для Samsung SCX-4200, SCX-4210, SCX-4216, SCX-4220 + инструкция
Драйверы для МФУ Samsung SCX-4200, 4210, 4216, 4220 под Windows 10 — XP (32/64-разряда) и Mac OS X на русском языке.
Драйверы
Windows
Mac OS X
Утилиты
Инструкция
Печатайте с удовольствием.
на win7 x64 сканер ведет себя странно. При сканировании в ч/б — на принтере загорается надпись «нет тонера».
Еееее, большое спасибо, все работает. Без регистрации и бесплатно))) Большое спасибо Вам )))
Ой мужики спасибо. Очень помогли ваши дрова. Качал с офсайта универсальные и ничего с ними не смог сделать. А эти распаковываются в папку темп на диске C: и оттуда я смог вытащить именно нужные мне файлы дров. А нужны мне они были для того, чтоб настроить удаленный принтер, который подключен к USB порту роутера Zyxel Keenetic Ultra II.
Теперь всё отлично печатеат, жаль только — что не завести сканер никак по ходу.
Спасибо большое, выручили.
Как подключить принтер к ноутбуку через Wi-Fi
большое спасибо за качественные драйвера!!
Спасибо! очень помогли.
Спасибо огромное! Драйвер сканера стал шикарно,сканер у моего самсунга заработал,а на офсайте обезьяны ох…вшие даже дрова не могут выложить..
Спасибо огромное. Скачались драйвера очень быстро и доступно.
Благодарю вас, принтер заработал.
спасибо за дровишки.
Надеюсь, что и у меня получится подключить старую модель принтера Samsung SCX-4220, драйвера уже найдены, всё будет хорошо,спасибо.
Любаша


Большое спасибо вам ребята все отлично работает
спасибо за драйвера, много раз уже пользуюсь и всегда без проблем, очень удобно и без лишнего контента
драйвера скачали, не получается установить, пишет не найден принтер, все проверили.повторяем поиск, бесполезно.
Здравствуйте, в диспетчере устройств принтер отображается?
Принтер отображается но запрашивает подгрузку с интернета, при подключении к интернету-все-равно не загружается
Какая у Вас ОС на компьютере?
Спасибо большое, системник после ремонта, родные драйвера не смогла скачать,а тут сразу! УРА.
ой нечего не получилось
Здравствуйте, какие проблемы у вас возникли?
Подскажите как загрузить драйвер для SCX — 4200 для ОС XP. Делаю это впервые.
Здравствуйте, Эллан.
Все драйверы подходят для XP и для других версий Windows тоже. Сама ссылка на скачивание находится под словами, написанными красным. Например, если вы ходите скачать драйвер для принтера, нажмите на «SCX-4200-Win7-Print.exe» в тексте статьи. В результате появится окно загрузки, где вы должны подтвердить, что хотите скачать файл на свой компьютер.
Нажал на строчку (SCX-4200_Win7_Print.exe), но окно загрузки не появилось, как вы обещали. Никакой реакции. Через сутки в папке » Мои документы» я нашел сообщение с адресом: (C:ТемпSCX-4200_Win7_Print). Я понял, что это был тихий ответ на мой запрос.
С помощью этого адреса и Мастера подключения принтера я пытался загрузить драйвер, но система мне отвечает: «Указанное место не существует или к нему нет доступа». Принтер копирует текст нормально. В диспетчере вижу свой принтер в цепочке других устройств. Когда выключаю питание принтера, он исключается из этой цепочки. Перевести его в режим «по умолчанию» не могу.
Вообще нет никакой информации о печати. У меня ноутбук «Samsuhg R20 plus», операционная система ХР. Год назад он хорошо работал со струйным принтером фирмы НР. Загрузочного диска нет. Помогите разобраться.
Пожалуйста.
Здравствуйте, ссылка рабочая, попробуйте отключить антивирус на время скачивания
А на Макбук OS 10.14.3 у вас есть драйвер? Не могу никак установить scx-4200
Здравствуйте, Станислав.
Нет, HP не дает драйверов под Mac для этого принтера.
Samsung SCX-4200 Printer Drivers (Windows – Mac, Linux)


Windows 2000 / 2003 / 2008 / XP / Vista / 7 / 8 / 8.1 / 10 — универсальные драйвера
Для установки драйвера Samsung SCX-4200 скачайте программу с универсальными драйверами.
Windows 2000 / 2003 / 2008 / XP / Vista / 7 — драйвер + сканер
Варианты разрядности: x32/x64
Размер драйвера: 11 MB
Smart Panel для данного оборудования
Варианты разрядности: x32/x64
Размер программы: 42 MB
Нажмите для скачивания:
Как установить драйвер в Windows 10
Установка драйвера для Samsung SCX-4200 начинается с загрузки файла с драйвером. Дальнейшие действия весьма просты, но даже в них можно допустить ошибки. В первую очередь от пользователя требуется запустить файл от имени администратора. Это позволит избежать довольно крупной проблемы.
Начинается установка с выбора пути для распаковки файлов. Пользователь указывает по какому пути будут сохранены файлы установщика. Если это сделано от имени обычного пользователя, то запись файлов на системный диск не состоится. Также следует иметь в виду, что при записи файлов может не произойти запуска установщика.
Тогда потребуется пройти к распакованным файлам и запустить установку вручную. Путь по умолчанию в качестве подсказки показан на изображении ниже.
После запуска файла путь менять не следует. Кликаем «Next» и переходим к следующему шагу.
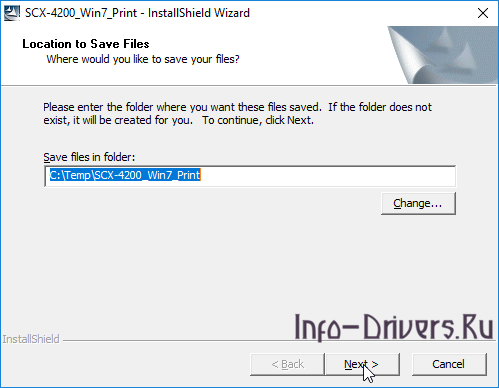
Сейчас выбираем язык. Он автоматически соответствует языку систему. Выбираем нужный или ничего не меняем и кликаем «Далее».
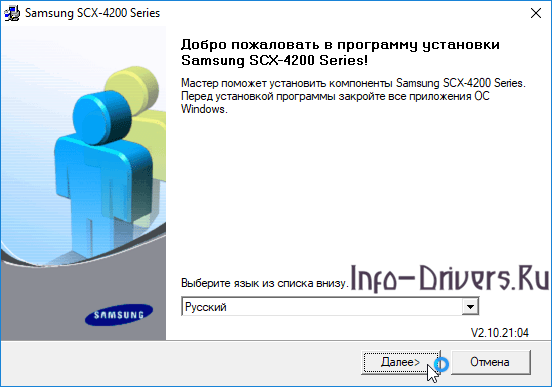
Отмечаем «Обычная» в качестве способа установки и снова кликаем «Далее».
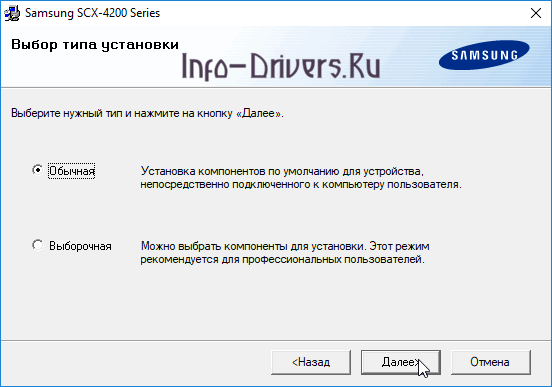
Подключаем принтер и снова жмём «Далее».
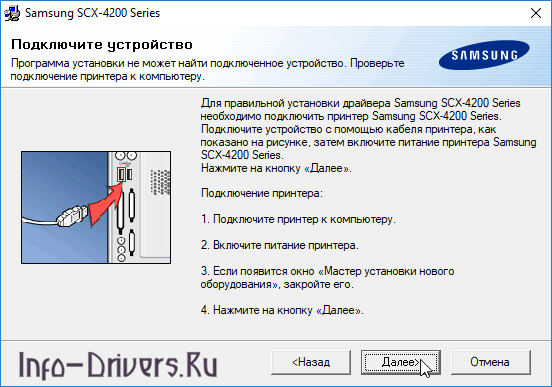
Установка проходит автоматически, потому что был выбран способ «Обычный». Убираем галочку с «Да, я хочу зарегистрироваться» и нажимаем «Готово».
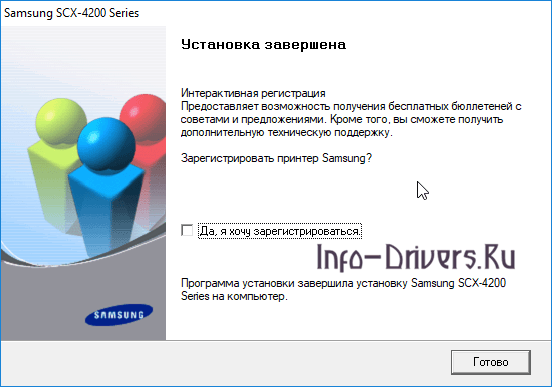


Теперь можно перейти к использованию самого устройства.

Универсальный драйвер — рекомендуем для установки
У компании Samsung есть программа, которая позволят устанавливать драйвера на их устройства, с помощью определенной программы. Зайдите сюда, чтобы ознакомиться с ней. Также вы можете установить драйвера по ссылкам ниже.
Windows 2000/2003/2008/XP/Vista/7
Установка драйвера в Windows 7
Для синхронизации принтера с компьютером необходимо загрузить программное обеспечение с нашего сайта. Выше есть ссылки, с помощью которых вы можете скачать нужные файлы для установки. После скачивания файлов открываем программу-установщик, системную папку не изменяем. Нажимаем «Next».
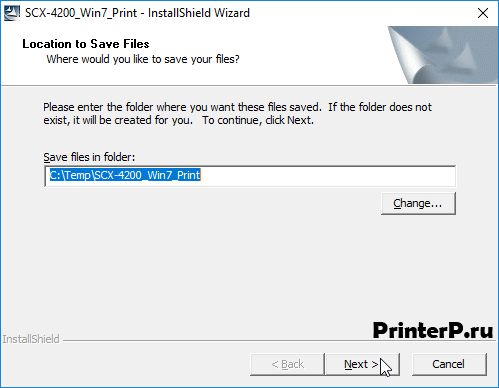
В следующем окне пользователю будет предложено выбрать язык для последующей установки драйвера. Выбираем язык и кликаем «Далее».
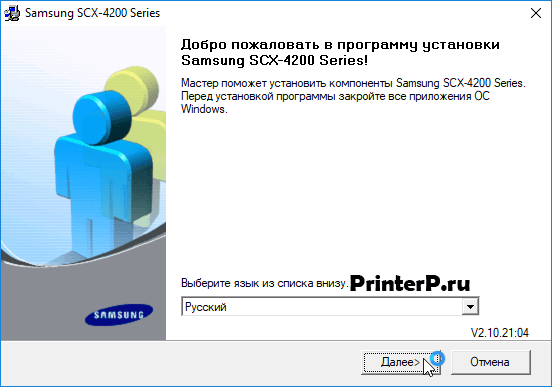
Следующий этап установки – выбор необходимых компонентов. Рядовым пользователям рекомендуется выбирать Обычный тип установки. В этом случае все системные компоненты будут установлены по умолчанию. Более продвинутые пользователи могут установить системные компоненты по своему желанию. После жмём «Далее».
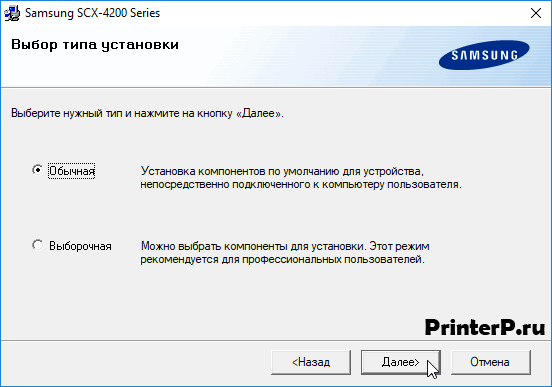
Чтобы продолжить процесс установки необходимо подключить принтер к компьютеру через USB-кабель. На компьютере могут появиться всплывающие системные окна Мастера установки, которые просто нужно закрыть. Когда компьютер определит подключенный принтер (издаст звуковой сигнал) нажмите клавишу «Далее».
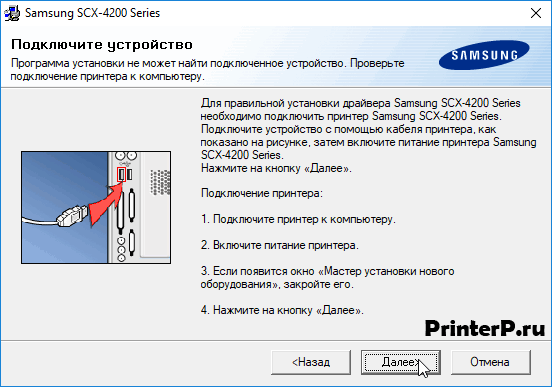
Программа предложит зарегистрировать принтер, однако эта процедура не обязательная. Жмём «Готово».
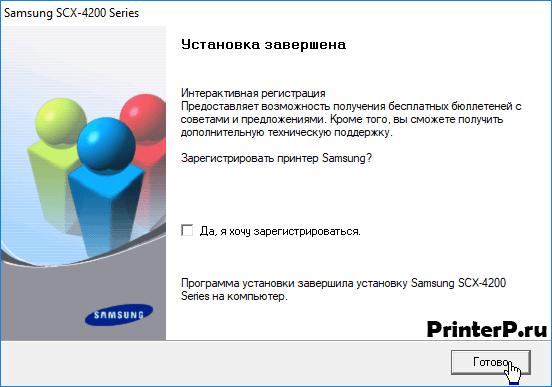
На этом установка программного обеспечения завершена. Можете пробовать печатать.
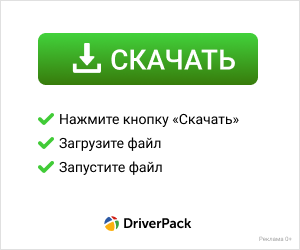
Описание
Samsung SCX-4200 – данное функциональное прибор, что способен применяться равно как электролазерный темно-белоснежный принтер, сканнер также термокопир. Данная экономная форма прекрасно сгодится для бытового применения. Быстроты прессы также ее качеству позавидуют модификации с наиболее дорогостоящего расценочного сектора. Загрузить драйвер для принтера Samsung SCX-4200 возможно на нашем веб-сайте.
Как установить драйвер
Для этого, для того чтобы данное МФУ грамотно работало, следует установить драйвер. Минувшие версии операторной концепции Windows во собственной библиотеке драйверов включают требуемые комп.данные. Однако в случае если вам используете Windows 7 либо далее, для вас понадобится скачать драйвер для принтера Samsung SCX-4200 бесплатно. Совершить данное возможно со поддержкой нашего веб-сайта.
Определить драйвер возможно также иным методом:
В Случае Если вам закачали верный драйвер со нашего веб-сайта, в таком случае сумеете использовать собственным принтером в отсутствии вопросов.
Samsung SCX-4200 – данное бюджетный функциональное прибор, выделяющееся наилучшим соответствием «цена-качество». С Целью ее верной деятельность нужен значительный драйвер. Загрузить заключительную версию подобного программного предоставления возможно на нашем веб-сайте. Я наблюдаем из-за обновлением согласно также предоставляем собственным юзерам только лишь наиболее минувшие версии драйверов.
Скриншоты с установкой
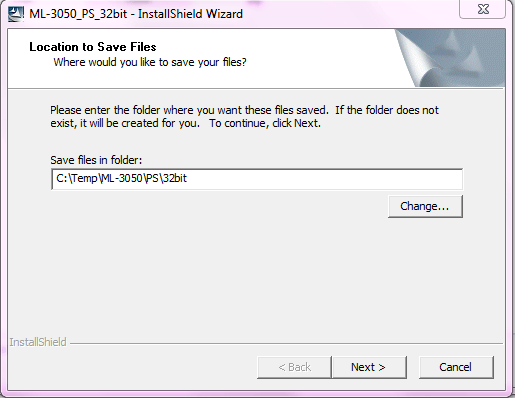
Скачать драйвер для принтера Samsung SCX-4200
Похожие записи
Samsung ML-1660Samsung SCX-4220Samsung ML-2570 Используемые источники:
Источник: altarena.ru
Как установить принтер без диска
Как установить принтер без диска с оригинальными драйверами, если он утерян, в интернете я честно скажу не очень, принтер не старый EPSON Stylus C79, если не трудно помогите, операционная система Windows 7.
С уважением Анатолий.
Как установить принтер без диска и дело здесь даже не в диске, у меня вот например есть диск, а на нём оригинальные драйвера, вот только они к операционной системе Windows XP, а принтер не совсем старый и работает хорошо, точнее работал, операционную система я переустановила и к новой Windows 7, они не подходят, что делать?
Как установить принтер без диска
- Примечание: в данной статье будет рассмотрен вопрос о том, как вообще установить принтер без диска с оригинальными драйверами, наш способ подойдёт как для операционной системы Windows 8, Windows 7, так и для Windows XP
- Друзья, если данная статья вам не поможет и вы не сможете найти нужный вам драйвер, вы просто обязаны прочитать нашу подробную статью Как установить драйвера на все устройства автоматически (в том числе и на принтер) с помощью средств самой операционной системы, такая возможность присутствует в Windows 8 и Windows 7.
Отказаться от новой операционной системы никогда не поздно, но это зря, я уверен что установить принтер без диска с драйверами, которые шли с ним при покупке, вы сможете. В конце концов его можно просто потерять. Да и пакеты драйверов на сайтах производителей оборудования постоянно обновляются и желательно периодически наведываться на сайт вашего принтера за новыми драйверами.
- Скажу вам по секрету, только не говорите никому, на нашем сайте есть статьи о том, как найти драйвер по коду устройства или то есть на вообще незнакомое устройство, на котором даже наклейки с названием нет, а тут такая мелочь принтер EPSON.
Поверьте давным-давно поиск драйверов был таким занятием, что вам и не снилось и люди как-то с этим справлялись, а сейчас посмотрите, сайты почти всех производителей на русском языке и сразу можно увидеть такие слова как Поддержка, Драйверы, так что не будем боятся и найдём драйверы к нашему принтеру самостоятельно, а далее установим их.
Итак наш принтер EPSON Stylus C79, он конечно хороший, только вот на катриджах можно разориться, ремонтники его даже пылесосом зовут, но фотографии конечно стоящие получаются. Ну да ладно к делу, в поисковике Яндекс или Google набираем слово EPSON и любая из этих поисковых служб сразу укажет вам на официальный сайт EPSON. Заходим на сайт производителя нашего принтера http://www.epson.ru/ и сразу видим слово: Драйверы и поддержка.
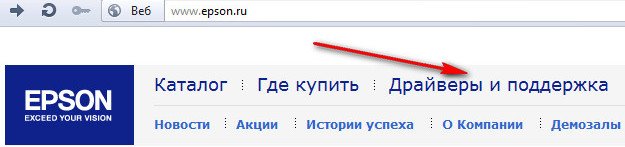
Принтеры->Cтруйные, далее выбираем из списка EPSON Stylus C79, нажимаем Драйверы и выбираем нашу операционную систему Windows 7 если у нас операционная система 32-бит, а если 64-бит, то выбираем Windows 7 x64.
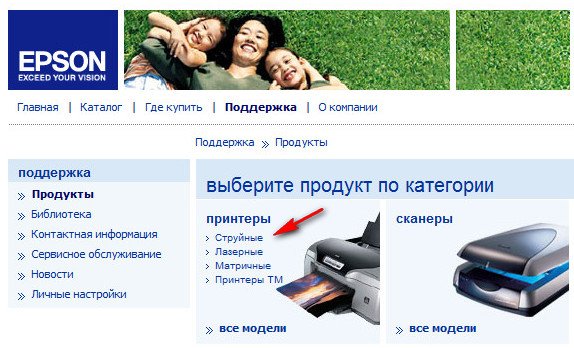
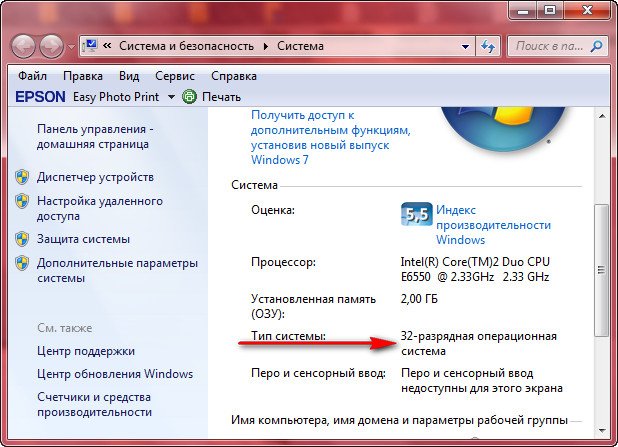
Какая у нас Windows 64 бит и 32 бит, узнаём секретным способом, правой кнопкой мыши на «Мой компьютер» ->Свойства системы
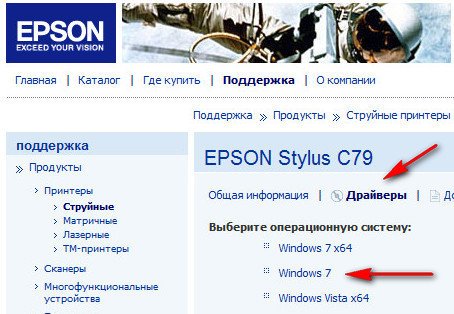
В этом окне я бы выбрал полнофункциональное программное обеспечение EPSON EasyPhotoPrint (93.24 Mб),

которое установит на ваш компьютер не только драйвера, но и специальную программу, с помощью которой вам легче будет работать с принтером в операционной системе, объём у этого файла побольше. Жмём на него,
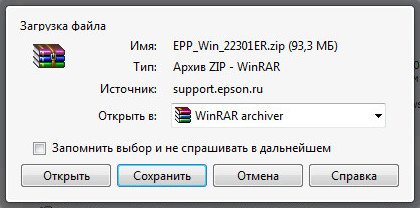
указываем сохранить, например прямо на рабочий стол и вот наш архивчик, думаю вы не будете надо мной издеваться и разархивируете его самостоятельно, можете с помощью вот этой бесплатной программы 7-zip .
Разархивировали в предварительно созданную папку, находим в ней файл setup.exe и запускаем его
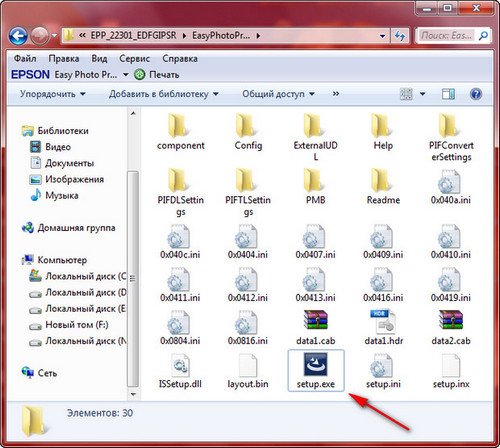
Далее происходит установка драйвера принтера и программного обеспечения, в ходе процесса можно ничего не менять.



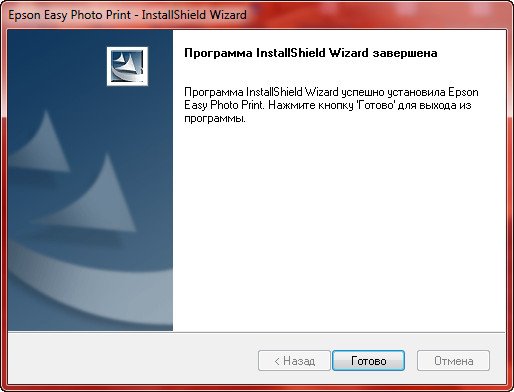
Нажали готово, теперь можно включать предварительно подсоединённый принтер и его сразу находит наша Windows 7, теперь они подружились и друг друга знают.
Источник: remontcompa.ru
Установка принтера без диска: правильный поиск нужного драйвера
Вы разобрались, как установить принтер, но на руках нет диска с драйверами? Или вы поняли, как подключить принтер к ноутбуку, но у лэптопа нет привода, чтобы вставить носитель с программным обеспечением? Ситуации могут быть разными, но объединяет их одна проблема – необходимость установки драйверов на принтер без диска.
Как узнать, какой драйвер нужен?
Чтобы подключенное оборудование работало корректно, необходимо найти подходящие драйверы. Для успешного выполнения этой задачи вам нужно знать:
- Модель принтера.
- Версию и разрядность операционной системы.
Точную модель посмотрите на корпусе устройства, коробке от него или руководстве пользователя. Узнать версию и разрядность можно в свойствах системы:
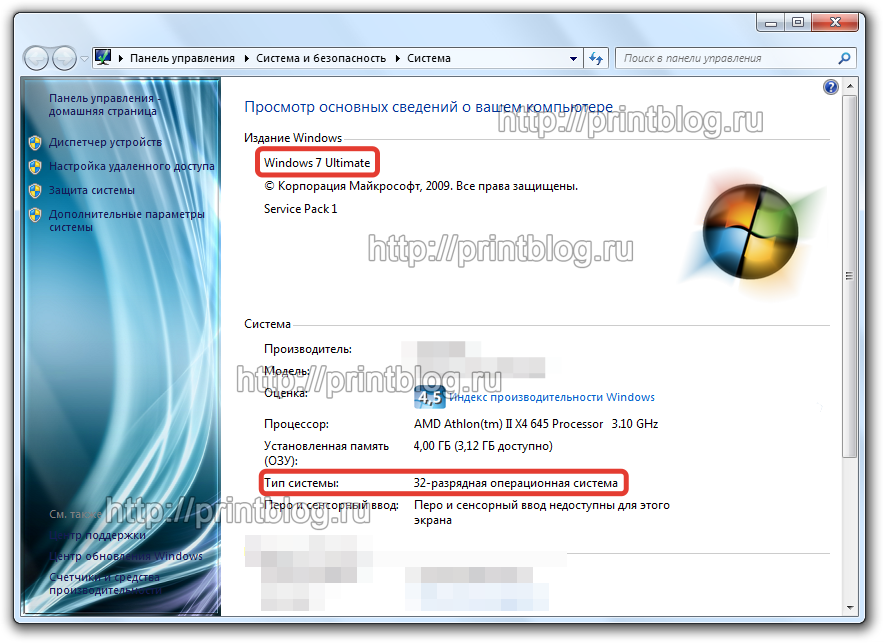
- Щелкните по «Компьютеру» правой кнопкой.
- Откройте «Свойства».
- Посмотрите тип системы и издание. Зная эти параметры, вы сможете скачать драйвера на сайте производителя устройства для печати. Если у вас принтер Canon – заходите на сайт canon.ru и переходите в раздел «Поддержка». Для HP Laserjet драйвера можно найти на сайте hp.com и т.д.
Загрузка драйверов
Чтобы быстрее скачать драйвера Windows 7 для принтера с официального сайта, используйте поиск по модели. Возьмем для примера Canon драйвера:
- Зайдите на сайт производителя.
- Перейдите в раздел «Поддержка» – «Для индивидуальных пользователей».
- Нажмите «Смотреть все продукты».
- Введите в поисковой строке точную модель принтера, чтобы найти и скачать установочный диск.
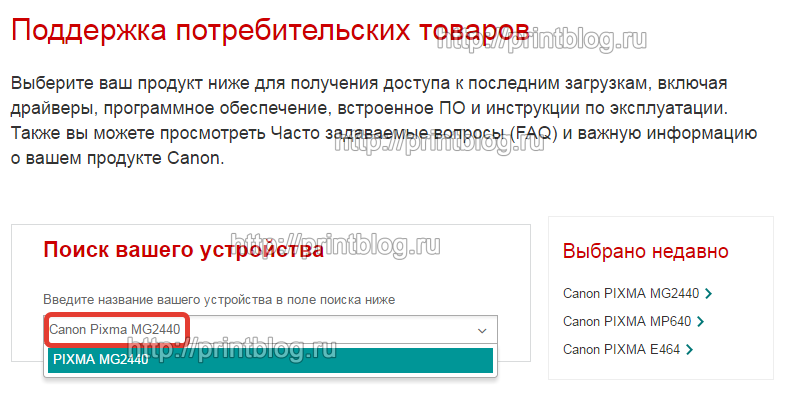
Умный поиск найдет необходимое программное обеспечение и автоматически определит вашу операционную систему. Допустим, вам нужны драйвера для Windows 7 – проверьте, чтобы совпала не только версия, но и разрядность (32 или 64 бит), после чего нажмите «Загрузить». Для HP драйвера находятся и скачиваются аналогичным образом, как и для принтеров других марок, Epson, Brother и др. .
ИД оборудования
Если вы не хотите искать драйверы на официальном сайте (или нужного программного обеспечения там почему-то нет), можно воспользоваться другим способом:
- Щелкните по «Компьютеру» правой кнопкой.
- Откройте инструмент «Управление».
- Перейдите в «Диспетчер устройств».
- Кликните правой кнопкой по принтеру, который вы подключили.
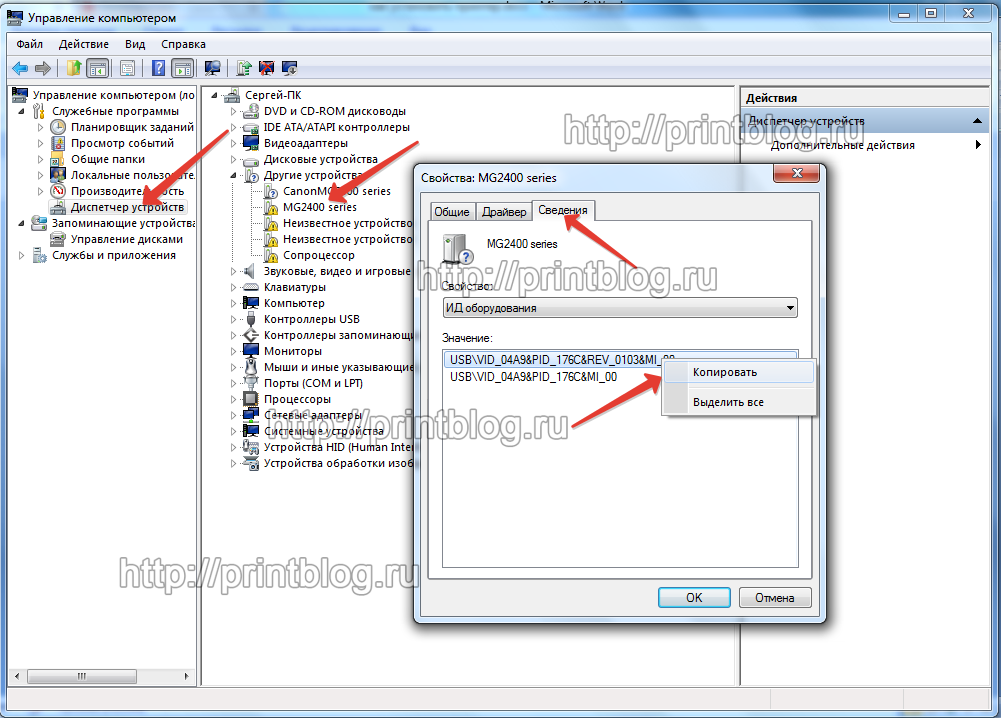
- Перейдите на вкладку «Сведения».
- Откройте «ИД оборудования».
- Скопируйте первое значение (если по этому коду ничего не найдено, попробуйте второй).
- Вставьте его в поисковой строке на сайте devid.info.
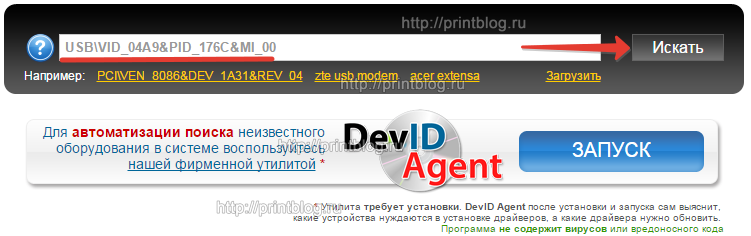
Выберите подходящую версию драйвера (по версии и разрядности системы) и нажмите на дискету, чтобы скачать программное обеспечение.
Примечание: ИД оборудования должен определиться, даже если устройство не до конца идентифицировано системой. Проще говоря, если установка принтера произведена, то вы сможете без проблем узнать его код через диспетчер устройств.
Установка программного обеспечения
Драйверы скачиваются в виде инсталляционного пакета с расширением *.exe. Если бы у вас был установочный диск, то внутри него вы обнаружили бы точно такой же файл. Соответственно, порядок установки тоже не меняется:
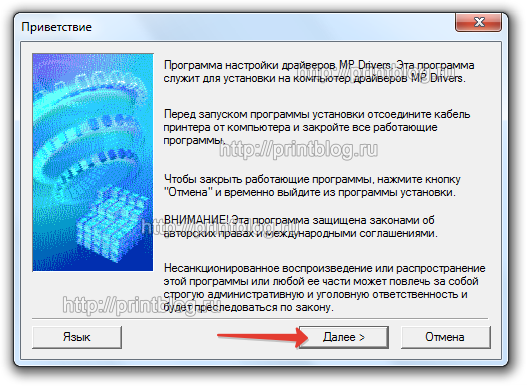
- Запустите загруженный установочный файл, обычно это Setup.exe.
- С помощью мастера инсталляции пройдите все шаги.
- Перезагрузите компьютер (если мастер предложит это сделать).
После перезагрузки зайдите в раздел «Устройства и принтеры», чтобы удостовериться, что принтер корректно обнаружен системой и используется по умолчанию.

Центр обновления
Можно попробовать установить принтер через «Центр обновления Windows». Ничего сложного здесь нет:
- Отключите принтер от компьютера.
- Откройте раздел «Устройства и принтеры».
- Щелкните по кнопке «Установка».
- Выберите «Добавить локальный».

- Порт оставьте без изменений.
- Щелкните по кнопке «Центр обновления».

- Дождитесь, пока будут загружены доступные драйверы, и выберите ПО для своей модели (или хотя бы серии).
- Имя принтера оставьте без изменений и подождите, пока он установится. Общий доступ разрешать не нужно.
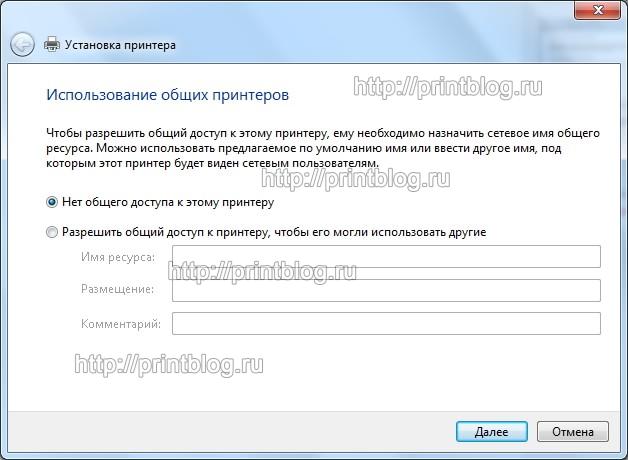
После установки у вас в разделе «Устройства и принтеры» появится значок добавленного оборудования. Нажмите на него правой кнопкой и выберите «Удалить». После чего подключите принтер и дождитесь, пока он «схватит» установленное ранее программное обеспечение.
Осуществить ремонт или прошивку вашего принтера в г. Симферополь вы можете в сервисном центре по ул. Старозенитная, д.9 (вход со стороны забора). Обращайтесь пожалуйста в рабочее время с 9.00-18.00 по номеру +7978 797 68 58
![]()
Не забывайте оценить запись и поделится ей с друзьями в социальных сетях, нажав специальные кнопки ниже.
Не забудь оставить комментарий и подписаться на наш канал youtube
Источник: printblog.ru