По сути, Samsung Dex — это программная платформа, которая превращает ваш смартфон или планшет в полноценный рабочий стол. Это означает, что у вас есть доступ к основным приложениям и функциям, но вы можете управлять всем с помощью мыши и клавиатуры. Как вы можете видеть выше, пользовательский интерфейс очень похож на последние версии Windows, но с отличительной особенностью Samsung. Вы можете изменять размер различных окон Dex, перетаскивать их по своему усмотрению и использовать знакомые сочетания клавиш для навигации. Эта статья о том, как настроить Samsung DeX на смартфоне Galaxy.
Самые ранние версии Samsung Dex требовали док-станции — Dex Station или Dex Pad — для питания программного обеспечения и периферийных устройств. Однако в последние годы Samsung сократила необходимое оборудование и перешла на адаптер HDMI и простой кабель USB-C. Samsung даже добавила поддержку беспроводной связи Dex с запуском серии Galaxy Note 20, хотя у нее есть свой набор требований.
Как использовать Samsung DeX на смартфоне Samsung
Настройка рабочей станции с помощью Samsung Dex
- Подключите монитор к источнику питания. Если вы используете многопортовый адаптер Dex, станцию Dex или USB-концентратор, подключите монитор к адаптеру/станции Dex или концентратору с помощью стандартного кабеля HDMI. При использовании кабеля Dex просто подключите штекер разъема к порту HDMI монитора.
- Подключите смартфон к адаптеру или концентратору с помощью кабеля USB-C. При использовании Dex Station просто поместите телефон в его отсек. Подключите другой конец кабеля Dex к зарядному порту телефона. Он должен загрузить монитор с логотипом Samsung Dex.
- Теперь подключите мышь и клавиатуру, если это необходимо. Если вы используете кабель Dex, вам понадобятся Bluetooth-мышь и клавиатура. Просто подключите их к своему телефону. Вы можете использовать проводную мышь и клавиатуру с концентратором USB, Multiport или Dex Station.
Использование Dex на ПК
- Сначала загрузите и установите Dex для ПК на Windows или Mac.
- Теперь подключите телефон к ПК через зарядный кабель USB C.
- Dex должен автоматически загрузиться. Вы увидите интерфейс Dex на ПК.
Использование Dex на Smart TV
- Сначала включите телевизор и откройте режим дублирования экрана.
- Затем потяните вниз панель быстрых настроек вашего телефона и нажмите Dex.
- Теперь выберите монитор, на который вы хотите транслировать.
- Подтвердите выбор в следующем окне, и вы увидите загрузку Dex на телевизоре.
Использование Dex на LapDock
- Включите свой LapDock. Убедитесь, что он полностью заряжен.
- Подключите телефон Galaxy к LapDock с помощью кабеля USB-C — USB-C. Найдите правильный порт USB-C на LapDock, потому что иногда на док-станции есть несколько портов типа C для различного использования, например, для зарядки и OTG.
- Dex должен активироваться, и вы увидите анимационный логотип Dex на док-станции.
Заключительные слова
Вот и все с нашей статьей о том, как настроить и использовать Samsung DeX на телефонах Samsung. В подключении смартфона к компьютеру нет ничего нового. Это, безусловно, самый быстрый способ передачи изображений и файлов туда и обратно. Однако на этом взаимодействие часто прекращается. Введите Самсунг Декс.
Samsung Dex для компьютера — как скачать и использовать
Samsung Dex на Ноутбуке и TV | Как настроить высокое разрешение Samsung Dex
Я надеюсь, что вы понимаете эту статью, Как настроить Samsung DeX на смартфоне Galaxy.
Источник: sosx.ru
Как использовать Samsung DeX Wireless с одним пользовательским интерфейсом
Связь между устройствами становится все более важной в нашей жизни, это ряд инструментов, которые позволяют нам максимально эффективно использовать каждый случай и обстоятельства. Компания Samsung работает над этим и дала нам возможность считать и смотреть наш мобильный телефон Samsung по телевизору без использования кабелей или аксессуаров, и все благодаря Беспроводная связь Samsung DeX функции.

Единственное, что мы должны сделать, это чтобы на нашем мобильном телефоне уже была версия One UI 2.5 или выше . Кроме того, телевизор должен быть совместим с miracast, чем-то очень распространенным и не имеющим различий между некоторыми брендами и другими, что позволяет нам мгновенно просматривать фотографии или видео нашей последней поездки на большом экране или даже дублировать экран мобильного телефона, чтобы сделать задачи. Не забывая, что он также совместим с компьютерами с Windows 7, Windows 10 и Mac OS.
Как смотреть мобильный телефон по телевизору с помощью беспроводной связи Samsung DeX
Если мы соблюдаем вышеупомянутые требования, нам нужно будет только подключиться к той же сети Wi-Fi на мобильном телефоне и телевизоре, а затем опустить шторку быстрого доступа на нашем мобильном телефоне Samsung. Среди всех опций мы найдем опцию DeX, и если мы этого не сделаем, нам просто нужно коснуться колеса настроек, чтобы отредактировать эти доступы.

Как только мы выберем опцию, нам будут показаны все совместимые устройства, с которыми мы можем использование Беспроводная связь Samsung DeX , мы выберем один из них и подтвердим, чтобы начать сейчас. С этого момента мы сможем выполнять разные задачи между мобильным телефоном и телевизором.
Все, что вы можете делать с Samsung DeX без проводов
Опыт, рожденный с этой новой функцией, которая позволяет нам подключите телевизор и мобильный телефон по беспроводной сети дает нам возможность просматривать мультимедийный контент и различные задачи по телевизору, как если бы они были окнами компьютера. Подавляющее большинство приложений Samsung позволяют нам использовать эти возможности, хотя другие еще не адаптированы. Между ними мы можем делать заметки и смотреть их по телевизору, показывать презентации в галереях или просматривать страницы в Интернете на большом экране.

Чтобы упростить использование, Сенсорная панель DeX был включен режим, с помощью которого мы можем управлять тем, что происходит на нашем телевизоре, с помощью жестов. Всего тремя пальцами мы сможем делать все следующее:
- Проведите вверх: вернуться на страницу последних вкладок
- Проведите вниз: перейти на главную страницу
- Проведите пальцем влево / вправо: переключение между приложениями
- Один пользовательский интерфейс
- Samsung
Источник: itigic.com
Home Office на мобильном устройстве: используем Samsung DeX
Многие компании в настоящее время уже перевели своих сотрудников на удаленную работу. Другие же планируют это сделать в ближайшее время. А можно ли работать из дома, имея в наличии только Android-смартфон или планшет? Конечно, возможно, особенно если это устройство с поддержкой Samsung DeX. Ниже вы найдете краткий обзор платформы и ее пока недолгой истории, а также описание реального кейса использования – тонкий клиент с подключением к удалённому рабочему столу по RDP.
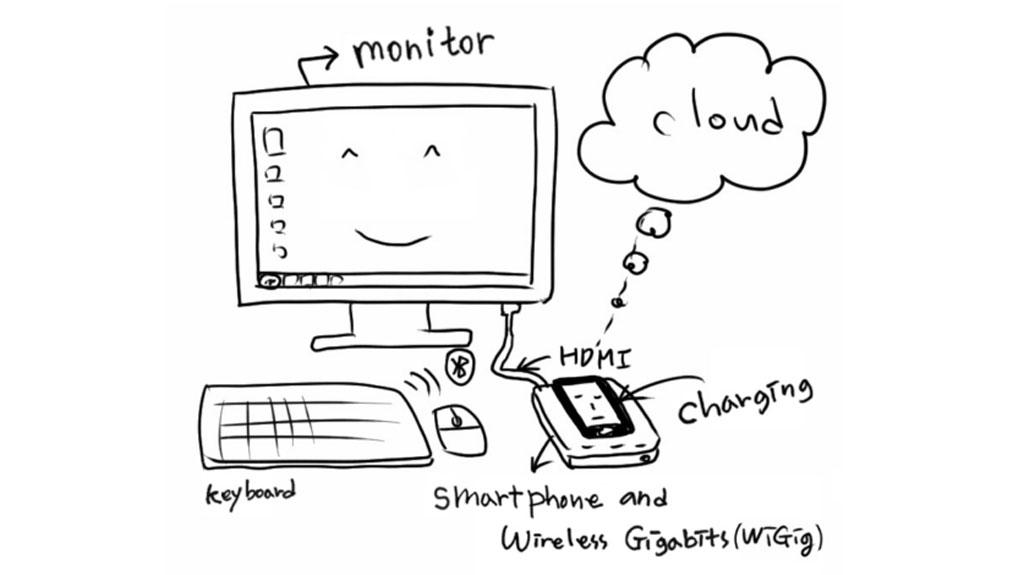
Что такое Samsung DeX
DeX (Desktop Experience) – это Android Desktop, режим запуска Android на внешнем дисплее (или на дисплее самого планшета) в формате десктопной ОС. При подключении DeX запускает графическую оболочку, похожую на привычный рабочий стол десктопа, с возможностью открытия нескольких окон, drag and drop, горячими клавишами клавиатуры и т.д.
DeX доступен для всех смартфонов Galaxy серии S начиная с S8/S8+ и Note, начиная с Note 8, а также планшетов Tab S4 и старше.

Ещё в 2017 для использования режима DeX была необходима объёмная док-станция. Про нее шутили, намекая на сходство с тарелкой для еды. В 2020 необходимое оборудование редуцировалось до небольшого переходника – DeX стал удобнее и доступнее.
Какой выбрать адаптер для DeX
Для работы с DeX понадобится адаптер, подключающий телефон к HDMI-разъёму монитора. На рынке существует несколько вариантов HDMI адаптеров Samsung: от обычного кабеля до полноценной док-станции с возможностью одновременной зарядки, подключения USB периферии и LAN кабеля.

HDMI адаптеры сторонних производителей также могут поддерживать режим DeX, но их использование не гарантирует оптимальное качество изображения и производительность.
Как подключить рабочую станцию
Как только мы определились с адаптером, можно запускать DeX. Для этого:
1. Подключите устройство с помощью адаптера к внешнему экрану (монитору, телевизору или проектору) или запустите режим DeX на своём планшете. Важно: внешний экран должен поддерживать соотношение сторон экрана 16:9 и одно из следующих разрешений FHD (1920×1080), HD+ (1600×900) или WQHD (2560×1440).
2. (Опционально) Подключите клавиатуру и мышь по Bluetooth или через USB порт (если адаптер позволяет такую возможность). Вместо клавиатуры и мыши можно использовать экран устройства как тачпад. Таким образом, возможны 2 сценария использования экрана смартфона в DeX: с тачпадом или с дополнительным экраном:

3. По возможности подключите зарядное устройство (Fast Charge-адаптер, идущий в комплекте с мобильным устройством). DeX-режим более интенсивно использует ресурсы мобильного устройства, а значит, быстрее расходует заряд батареи.
4. Далее следуйте инструкциям на экране устройства.
Выглядеть это будет примерно так:

Более подробно ознакомиться с техническими деталями и спецификациями DeX, включая полный список поддерживаемых устройств, вы можете здесь
Начало работы с DeX
Настало время познакомиться поближе с интерфейсом DeX:

Разберем каждый элемент интерфейса в отдельности:
В правом нижнем углу находится Меню нотификации. Здесь также можно переключиться между режимом DeX и обычным дублированием экрана устройства. Еще через нотификационную панель можно переключить экран девайса в режим тачпада. Это удобно, если у вас нет отдельной мыши, или вам сложно ее подключить (не хватает гнезд на адаптере).
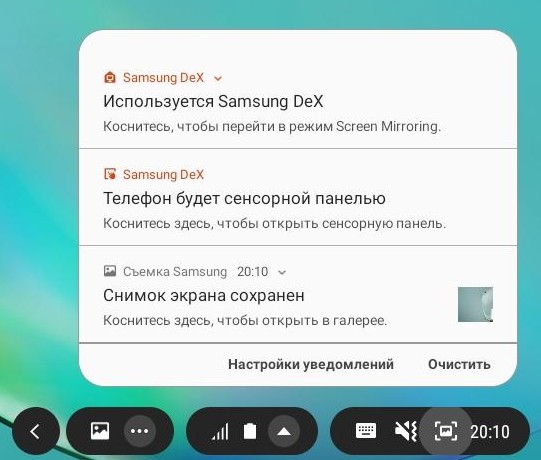
Там же есть и Меню быстрых настроек:

В левом нижнем углу находятся стандартные для Android кнопки Назад, Главный экран и Недавние приложения. А также Меню приложений – доступ ко всем приложениям на устройстве.

В левом нижнем углу — кнопка DeX. Здесь можно получить основную информацию, заблокировать, выключить DeX или активировать режим Dex Labs.
Dex Labs – это набор «экспериментальных» возможностей платформы, позволяющих открывать последнее запущенное приложение при переходе в DeX и принудительно менять размер окна для тех приложений, которые пока не адаптированы для работы в режиме DeX.
