Смарт часы – это универсальный инструмент, включающий множество функций. Чем мощнее и современнее любая технология, тем труднее разобраться в настройках. В смарт часах сложность возникает с изменением времени, в отличие от классических механических или кварцевых моделей, где за настройку отвечает боковое колесико.
Как настроить время на смарт часах: общая инструкция
Для удобства пользователей большая часть устройств подключается напрямую к смартфону, поэтому время и дата подгружаются автоматически. Но не всегда. Предлагаем рассмотреть несколько способов настройки смарт часов:
- Смартфоном вручную через настройки.
- С помощью отдельного приложения.
- Настройками с самих часов.
- Через СМС-команду.
- Через оператора сотовой связи.
Все зависит от конкретного производителя и модели. Теперь более подробные инструкции.
Настройка даты и часового пояса для часов Wear OS совместимых с Android и iPhone

Как подключить умные часы к Андройд телефону?
Наибольшее количество наручных девайсов работают на Wear OS и совместимы с Android и iPhone. Это недорогие часы от китайских производителей и модели известных брендов. Для установи времени на умных часах с такой операционной системой:
- Зайдите в настройки смарт часов.
- Настройки – Системные – Дата и время.
- Выберите: часы синхронизируются со смартфона или время будет выставлено вручную. Для первого варианта: подключите телефон к интернету и активируйте Дата и время сети.
- Для установки времени по часовым поясам: отключите опцию Дата и время сети и выберите параметр Часовой пояс сети.
- Для настройки времени на умных часах вручную: переведите оба параметра для сети в неактивное состояние и задайте дату, время на часах или часовой пояс.
- Для изменения формата: найдите в пункте Системные: 24-часовой формат и сдвиньте ползунок в нужную сторону.
При неверном отображении времени или даты на экране часов убедитесь, что гаджет не потерял связь со смартфоном, а телефон показывает достоверные данные. Если все в порядке, выставьте часовой пояс вручную.
Настройка времени и даты для часов на WatchOS для iPhone

Если часы на Андроид, предоставляют возможность автоматического определения или ручной установки времени и часового пояса, то с продуктами Apple работает только первый вариант:
- Скачайте и установите программу для Айфон.
- Запустите приложение и нажмите Настройки.
- Чтобы программа работала корректно, примите условия пользования, прежде чем разрешить доступ к Bluetooth, и включите его.
- Поднесите умные часы к телефону, удостоверьтесь, что оба устройства заряжены и включены.
- Следующим шагом выберите язык на часах.
- Снова согласитесь с условиями.
- Найдите в предложенном списке свое устройство.
- Проверьте соответствие кодов (необходимо ввести вручную) и нажмите Сопряжение на обоих устройствах.
- Проверьте соответствие второго парного кода и нажмите Продолжить на телефоне.
- Укажите в программе, к какой сети Wi-Fi должны подключиться часы, выберите из списка и введите ключ доступа.
- Создайте свою учетную запись в Google или войдите в существующую и нажмите Продолжить.
- Предоставьте доступ для получения определенных функций.

Перевод даты в гибридных часах

- Установите приложение от производителя часов.
- Проведите калибровку по инструкции. Как правило – это делается по Bluetooth.
- После добавления часов в устройство, поменяйте время через настройки. Ищите в меню приложения пункты, связанные с вашей задачей, например, дата, время, часовой пояс, формат.
Некоторые модели, позволяют изменить время через маленькое колесико.
Настройка времени в автономных часах
Автономные часы не подключаются к телефонам по bluetooth. Они работают самостоятельно. Настройка происходит через собственное меню.
Как правило, есть возможность выбора часового пояса или ручной настройки. Конкретные шаги указаны в инструкции к моделям.
Как выставить время в детских часах

Детские часы — разновидностью смарт часов, но с упрощенным интерфейсом и большей возможностью для управления удаленно. Настраиваются гаджеты через приложение: Setracker, которое походит для моделей на процессоре MTK, «Где мои дети», или другое из Google Play.
С помощью приложения
Порядок настройки через приложение:
- Скачайте и активируйте подходящую программу на смартфон и включите Bluetooth.
- Начнется поиск между телефоном и часами.
- Пройдите регистрацию.
- После сопряжения представится возможность настройки.
- Дата и время находится в соответствующем меня Настройки в разделе Язык и время.
- Выберите часовой пояс и язык, включите или отключите пункт Летнее время.
- После нажатия ОК часы автоматически изменят время.

Через смс команды

Детские часы должны отвечать стандартам безопасности ребенка, поэтому некоторые производители делают привязку геолокации через мобильную сеть. Это сложная процедура, которая синхронизирует время. Для настройки необходим смартфон, часы с СИМ-картой и некоторой суммой денег на ней. В зависимости от часов и выбранной для них SIM, необходимо через СМС отправить на номер команду. Команды у каждой модели разные и всегда описываются в инструкции.
Как настроить время в смарт часах китайских брендов с Алиэкпресс

- Выключите часы.
- Достаньте аккумулятор и SIM.
- Поместите на место.
- Включите часы.
Некоторые модели работают на собственных системах, поэтому софт у них соответствующий. Настройка времени происходит через приложение производителей.
Обычно, порядок такой:
- Выполните сопряжение часов и смартфона.
- Войдите в Настройки (Setting).
- Выберите Даты и время (date and time) установите параметры.
Также, торговая площадка предлагается гибридные и автономные часы. Узнать тип устройства можно по карточке товара и инструкции, которая всегда входит в комплект.
Как устанавливать правильное время на популярных умных часах и смарт браслетах
Часть настроек популярных моделей smart watch и браслетов отличается от инструкций для общих типов часов.
Xiaomi mi band

В зависимости от модели, у Xiaomi разные приложения. Все браслеты совместимы с Android и iOS. Популярный гаджет Xiaomi mi band, может позволить себе каждый. Разберем настройки этого гаджета.
- Скачайте приложение Mi Fit (Zepp Life), или другое, если оно предложено в инструкции к часам.
- После установки программы авторизуйтесь с помощью аккаунта Mi.
- Введите свои данные, периодически соглашаясь с предложениями программы.
- Прейдите в Профиль, нажмите добавить устройство.
- Запустите браслет, расположите его как можно ближе к телефону.
- Нажмите и держите главную кнопку девайса, пока гаджет не появится в приложении.
- В настройках, выберите пункт Дата и время, установите параметры.
Иногда в процессе сопряжения возникают ошибки, в этом случае: продолжите далее или повторите предыдущий шаг.
Apple watch

Для часов этой компании рассмотрим вариант на основе Apple Watch Series 7. Девайс подключается только к iPhone, поэтому пробовать что-то делать с Android устройством бессмысленно. Однако, с «родным» телефоном все просто:
- Включите Bluetooth на смартфоне и сами часы.
- При первом запуске нажмите кнопку, пока не появится логотип компании.
- Максимально близко положите часы и телефон, дождитесь соединения.
- После уведомления с изображением девайса, в одном из пунктов выберите Настроить, как новые.
- Укажите на какой руке носите часы.
- Начнется сопряжение.
- После небольшого ожидания введите свои данные от Apple ID.
- Примите лицензионные соглашения и готово.
- Время установится автоматически, чтобы его поменять зайдите в настройки телефона и выберите нужный формат.
Весь процесс подключения и настройки часов занимает не более 5 минут.
Samsung watch

Умные часы Samsung Galaxy Watch 4, 5 поколения, а таккже более ранние модели способны работать на Android через приложение Galaxy Wearable.
- Установите и запустите приложение, включите Bluetooth на телефоне.
- На часах активируйте Bluetooth и выберите язык, выполняйте предложенные системой действия.
- В приложении найдите ваше наручное устройство и нажмите кнопку Подключить.
- Следуйте рекомендациям системы.
- Начнется поиск устройства, на экране обоих устройств появится код, который необходим для безопасного сопряжения девайсов.
- Если символы на часах и телефоне одинаковые, подтвердите подключение, в противном случае начните настройку заново.
- Начнется установка ПО и (или) его обновление.
- После какого-то времени часы будут готовы к использованию.
- Установите дату и время в настройках приложения.
- Найдите вкладку Дата и время.
- Для отключения автоматического обновления коснитесь Автоматически.
- Нажмите Установить дату и введите свои данные.

Huawei band

Распространенные часы из-за своей бюджетной цены. Стоит учесть, что большая часть моделей марки работает на WearOS, поэтому под них подходят пункты, рассмотренные выше.
Однако, некоторые устройства используют свою систему и приложение. Но порядок здесь такой же:
- Сопряжение часов и смартфона.
- Вход в настройки.
- Выбор Даты и время, установка нужных параметров.
Как выставить дату и время на смарт часах Jet

Производитель с обширной линейкой моделей. Но все они не уникальные. В основном модели этой фирмы настраиваются без синхронизации с телефоном, через Настройки. Здесь потребуется выбрать Дата и время. Найти пункт Установить часы и число.
Детские гаджеты подключаются и настраиваются при помощи программы My Jet Kid или SeTracker, которое походит для большинства моделей для детей.
Спортивные модели используют собственное приложение. Какое конкретно – указано в инструкции устройства.
Как отображать календарь на главном экране часов
Отобразить календарь на главном экране можно через расширение или виджет. Для этого достаточно настроить вид экрана. Расширение на часы добавляется через телефон и настройки.
Для установки календаря на главный экран через виджет:
- Нажмите на экран часов и удерживайте, до появления меню Виджеты.
- Нажмите на выбранный виджет и удерживая переместите на главный экран.
Для отображения даты и времени на выключенном экране часов необходимо активировать постоянное отображение. Рассмотрим функцию на примере HONOR 30, HONOR 30 Pro+, HUAWEI Mate 40 Pro. Для этого:
- Зайдите в Настройки — Рабочий экран и выберите Постоянное отображение.
- Настройте часы под ваши параметры с помощью режима отображения.
- Вид экрана выберите через Стиль отображения.
- После настройки нажмите Применить.
Распространенная ошибка с не отображением календаря, особенно на недорогих китайских часах, решается просто:
- Удалите часы из списка в приложении и выключите Bluetooth на обоих устройствах.
- Перезапустите часы и подождите включения.
- Проведите процедуру сопряжения также, как при первоначальной настройке. После этого календарь должен вернуться.
Если изменений не произошло, возможно дело в прошивке. Обновите ее.
- Зайдите в приложение смарт часов.
- Настройки — Обновление и Поиск обновлений. Если есть новая версия – установите.
При отсутствии обновления подождите пару дней, пока разработчики не выложат новую прошивку.
Что такое синхронизация часов со смартфоном
Часть моделей способна синхронизировать данные со смартфона на собственный накопитель или наоборот. После подключения часов к смартфону гаджеты начинают обмениваться данными автоматически.
Если синхронизация не работает – возможно проблемы с приложением, оно должно быть новейшей версии. Проблема может быть с Bluetooth, иногда он банально выключен, или же проблемы с модулем.
Источник: hitga.ru
Как устанавливать приложения на умные часы с Android Wear. Как установить приложение на смарт часы.

Процесс синхронизации для разных типов мобильных телефонов схож. Основное отличие заключается в том, что для этого используются разные приложения.
Инструкция по подключению умных часов к любому смартфону
Умные часы (фитнес-браслеты, детские браслеты, трекеры с кнопкой жизни и другие) стали привычными для многих продвинутых пользователей. Они являются отличным помощником и индикатором событий, а также стильным аксессуаром. Но не все владельцы знают, как правильно сопрягать часы с телефоном.
Пошаговые инструкции универсальны и подходят для всех моделей. и т.д. д.
Условия для правильной работы часов с телефоном
Для правильной совместной работы этих устройств должны быть выполнены следующие условия:
- Часы и телефон должны быть заряжены.
- Если часы ранее были сопряжены с другим телефоном, его необходимо отключить.
- Если часы были ранее сопряжены с другим устройством, они также должны быть ранее сопряжены с другим устройством.
Операционная система телефона должна быть обновлена. Для полноценной работы с часами Smartwatch. Обычно вы точно знаете, с какими телефонами можно синхронизироваться. Узнайте номер версии операционной системы, которая будет на нем установлена.
В этом видео объясняется, как синхронизировать часы с мобильным телефоном
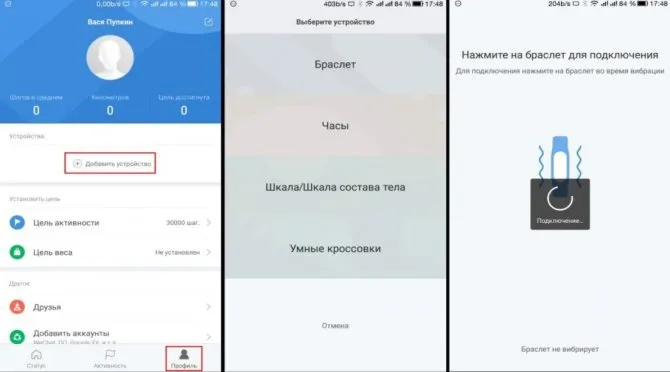
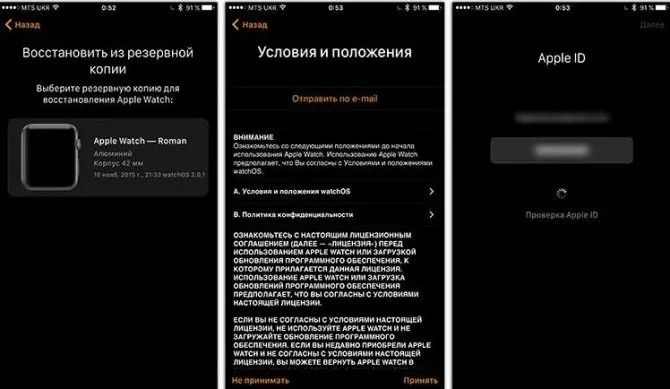
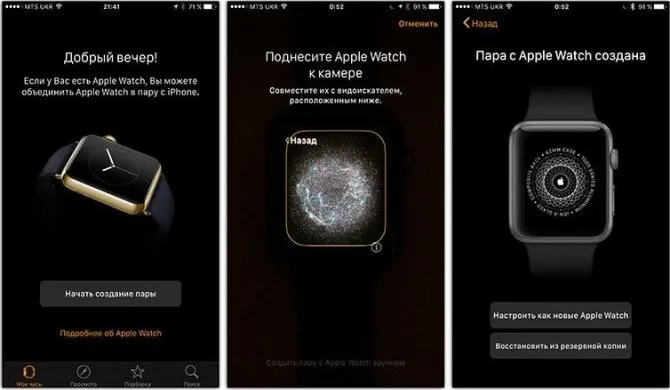
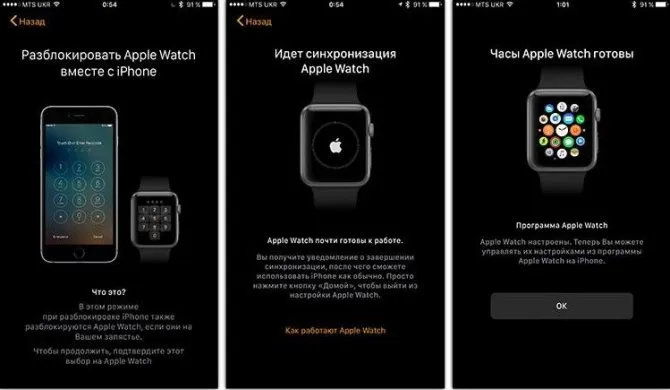

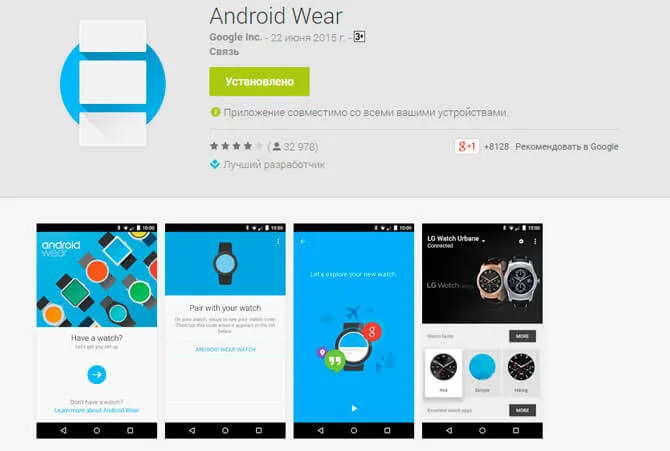
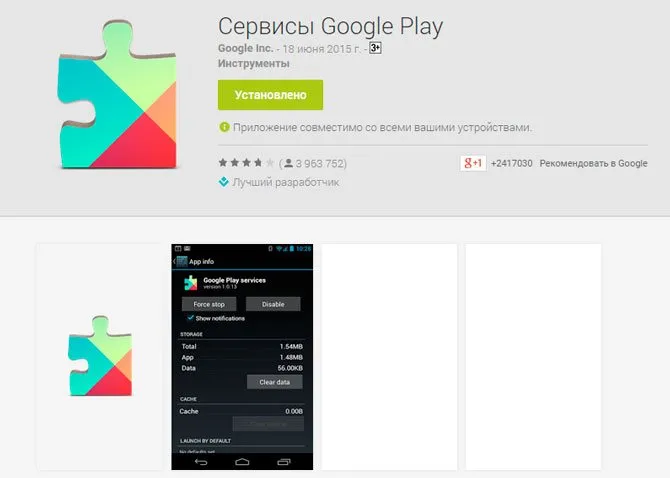
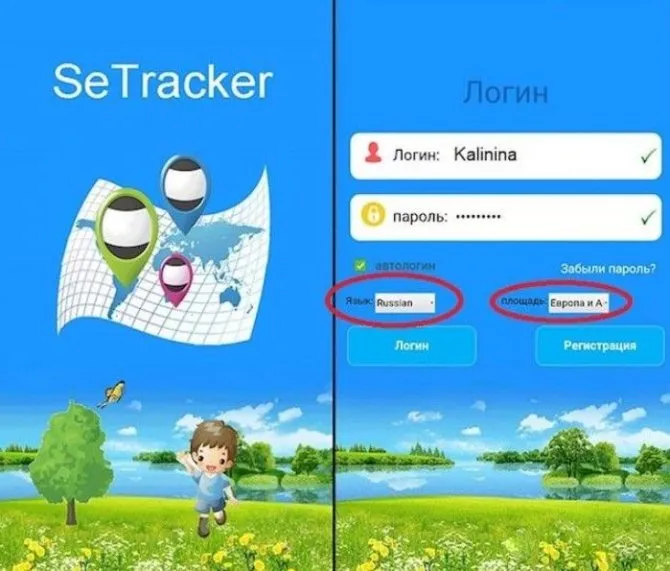
Подключение smart watch через Wi-Fi
Для сопряжения устройства с любой операционной системой через Wi-Fi необходимо включить его на обоих устройствах. В зависимости от операционной системы шаги по сопряжению смарт-часов с телефоном могут отличаться.

Андроид
Чтобы подключить сеть Wi-Fi на часах Smartwatch с ОС Android Vear, необходимо выполнить следующие действия:
- Проведите пальцем по экрану.
- Коснитесь значка сети Wi-Fi. Включается свет.
- Выполните поиск доступных сетей, выберите сеть телефона и нажмите «Подключить».
- Необходимо установить на смартфон приложение для сопряжения смарт-часов, например SeTreker.
Это важно: внимательно прочитайте инструкцию по эксплуатации часов. Устройство не может подключиться к сети с неподдерживаемой частотой. Обычно поддерживает протокол беспроводной сети 802.11b/g/n с частотой 2,4 ГГц.
Айфон
Подключение устройств Apple через сеть Wi-Fi может произойти, если:
- Часы Smartwatch уже использовали эту сеть для подключения.
- Сеть соответствует стандарту 802.11b/g/n.
Smartwatch не могут подключаться к общедоступным сетям, требующим ввода пароля и логина.
Вы должны активировать сеть Wi-Fi на обоих устройствах. Это делается так же, как описано выше.
Далее необходимо выбрать сеть, к которой могут подключаться часы. Начиная с версии 5 операционной системы часов, можно сделать выбор. Этого нельзя сказать о более ранних версиях.
К одному телефону можно подключить несколько смарт-часов. Вы можете использовать WEAR OS для завершения этого процесса. Для этого необходимо выполнить следующие действия:
Найдите нужные приложения
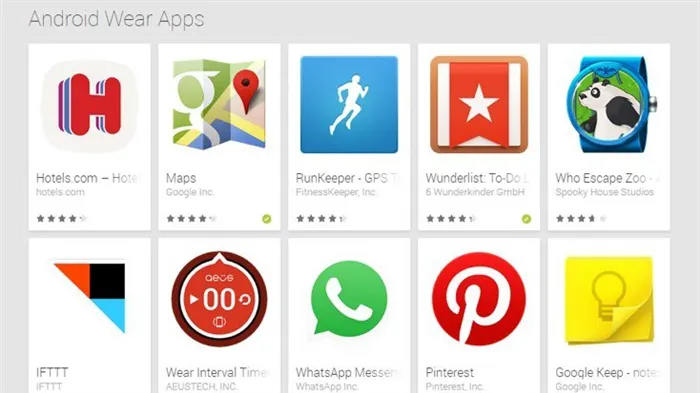
Вы также можете получить подборку подходящих приложений для своих часов, запустив приложение Android Wear на своем смартфоне: Выберите «Рекомендуемые приложения» на стартовой странице.
Установка приложений
Если вы уже устанавливали приложения на свой смартфон, вы наверняка знаете, как установить их на Smartwatch. Для приложений Android Wear процесс идентичен обычной установке приложений Android через сайт Google Play или приложение Play на вашем телефоне. Нажмите на экран подтверждения установки (включая возможные диалоги оплаты для платных приложений), чтобы начать загрузку выбранного приложения.
Приложения, разработанные специально для Android Wear, автоматически переносятся на Smartwatch и не отображаются в виде значков в списке приложений смартфона.
Запуск приложений со смарт-часов
Если вы хотите запустить приложение прямо со Smartwatch, есть две возможности: Сначала коснитесь экрана, чтобы разбудить устройство, затем коснитесь его еще раз, чтобы появилась голосовая команда (с красной кнопкой «g»), теперь вы можете просто сказать «запустить компас» или что-то еще — на ваше усмотрение, но этот вариант работает, если само приложение предлагает такую команду для его запуска (большинство, конечно, предлагает, но не все, иногда нужно также произнести название запускаемого приложения на его городском языке.
Просто нажмите красную клавишу «g» и прокрутите список вниз. Внизу есть кнопка «Пуск» — нажмите ее и выберите нужное приложение из появившегося списка.
Приложения, разработанные специально для Android Wear, автоматически переносятся на Smartwatch и не отображаются в виде значков в списке приложений смартфона.
Смарт-часы и ANDROID-смартфон: пошаговая инструкция
Поскольку Wear OS от Google является одним из самых популярных приложений, мы рассмотрим процесс сопряжения шаг за шагом в качестве примера. Пользовательский интерфейс всех остальных приложений практически идентичен, поэтому все необходимые действия также практически идентичны.
- Установите соответствующее приложение на свой смартфон.
- Включите часы. Включите Bluetooth на обоих устройствах. Поместите часы как можно ближе к телефону. Это важно: не нужно подключать наручный блок к настройкам телефона через Bluetooth! Соединение устанавливается исключительно через приложение. Если вы сопрягаете часы через настройки, приложение, скорее всего, их не увидит.
- Откройте приложение на своем телефоне. Некоторые приложения требуют регистрации аккаунта или авторизации для входа в систему.
- Кнопка входа в систему в разных приложениях может иметь разные названия. Обычно это кнопка «Добавить устройство», просто «Добавить», «Начать настройку» или кнопка «+». На следующем рисунке показано расположение кнопки в некоторых приложениях.
- Следуйте инструкциям на экране часов, выберите язык и примите «Условия использования».
- Подождите, пока приложение распознает устройство.
- Коснитесь названия часов. Если имя не отображается, проверьте, включен ли Bluetooth, а затем повторите поиск. Мы также рекомендуем включить GPS на телефоне.
- PIN-коды могут появиться на вашем телефоне и часах. Если коды совпадают, нажмите «Connect» на телефоне.
- После подключения, которое может занять несколько минут, в приложении появится статус «Подключено». В некоторых случаях может потребоваться подтвердить сопряжение на часах, коснувшись значка на экране.
После сопряжения время и дата синхронизируются автоматически. Кроме того, интерфейс часов автоматически переводится на английский язык или на язык телефона, если это поддерживается.
Подключение к iPhone
Владельцы Apple Watch и iPhone обычно не испытывают проблем с сопряжением. Им не нужно загружать никаких приложений для сопряжения. Компания Apple позаботилась о своих клиентах и разместила на форуме технической поддержки подробное иллюстрированное руководство по настройке и сопряжению носимого устройства. Вы можете получить доступ к нему здесь.
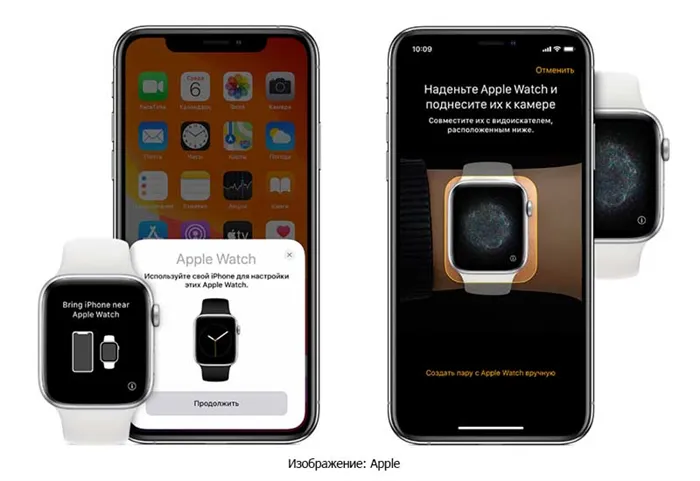
Сопряжение часов iPhone стороннего производителя мало чем отличается от сопряжения со смартфоном на базе ANDROID, которое мы описали выше. За исключением того, что приложения загружаются из App Store, а не из Play Store.
Подключение выполняется следующим образом:
- Включите Apple Watch и положите их на руку. Чтобы включить его, нажмите и удерживайте кнопку на правой стороне корпуса, пока на экране не появится логотип бренда.
- Включите Bluetooth и Wi-Fi на обоих устройствах.
- Поднесите часы к телефону. На экране должно появиться сообщение «Используйте iPhone для настройки этих Apple Watch». Нажмите кнопку «Далее». Если это сообщение не появилось, необходимо открыть программу Apple Watch и выбрать «Сопряжение».
- Прикоснитесь камерой телефона к часам и дождитесь появления сообщения об успешном сопряжении.
- Зарегистрируйте часы с помощью Apple ID.
- Если на часах не установлена последняя версия программного обеспечения, вам будет предложено обновить watchOS. Вам также будет предложено создать пароль для Apple Pay. Однако этот шаг необязателен и может быть пропущен.
- Настройте свои Apple Watch, следуя инструкциям.
Как подключить к телефону детские смарт-часы

В большинстве детских часов есть слот для SIM-карты, которая нужна, чтобы отслеживать местоположение ребенка и всегда оставаться с ним на связи. Поэтому все обычные функции выполняются при работе с SIM-картой.
Сначала проверьте работоспособность карты на телефоне, прежде чем вставлять ее в часы. Также рекомендуется отключить проверку PIN-кода и убедиться, что баланс положительный. Теперь приступайте к подключению:
- Вставьте SIM-карту в часы.
- Вставьте SIM-карту в часы.
- Включите Bluetooth на обоих устройствах.
- Скачайте нужное приложение и установите его на свой телефон. Большинство производителей рекомендуют SeTracker, SeTracker 2 или SeTracker 3. Первое подключение предпочтительно осуществлять через родную программу. После этого вы можете установить любую другую программу, например, «Где мои дети», «KidsControl» и т.д.
- Запустите приложение и зарегистрируйтесь. Для этого введите лицензионный код (на обратной стороне часов), логин, имя ребенка, номер телефона для получения пароля, пароль и подтверждение пароля.
- Настройте часы, следуя нашим инструкциям.
Более подробные инструкции для конкретных моделей часов можно найти в разделе инструкций.
Сергей Васильев
Меня интересуют умные часы, фитнес-браслеты и другая носимая электроника. Я люблю держать вас в курсе последних событий в мире гаджетов и стараюсь помочь вам выбрать лучшую модель и разобраться в основных настройках.
Шаг 3: Прочитайте руководство на текущей странице. Как видите, необходимо изменить правила автоматического запуска и управления батареей, чтобы избежать прерывания связи. Для этого последовательно нажимайте кнопки «Перейти к настройкам». Это облегчает поиск нужных настроек в системе Android.
Multi Calculator
OC: Android Wear
Простота использования: 7/10
Калькулятор всегда полезен, а о наличии его на смарт-часах не может быть и речи. Однако Multi Calculator — это не просто калькулятор, а полноценный научный калькулятор, позволяющий вычислять синус и косинус.
Его уже неоднократно хвалили в других обзорах, поэтому мы решили отвести ему особое место в этом списке.
Find My Phone
OC: Android Wear
Простота использования: 9/10
Приложение довольно интересное: благодаря двусторонней связи оно позволяет находить и телефон, и часы — одно устройство через интерфейс другого. Функция «Найти телефон» работает на обоих устройствах, а звуковое и/или текстовое уведомление появляется на обоих устройствах, когда одно из них снимается с другого.
Так что если вы забыли телефон на журнальном столике или часы дома, подключенные часы немедленно оповестят вас об этом.
Умные часы постепенно набирают популярность среди любителей высоких технологий и обычных пользователей. Эти устройства обладают всеми функциями современного смартфона и поддерживают установку приложений сторонних производителей.
У новичков в этом виде технологий может возникнуть резонный вопрос: «Как установить приложение на смарт-часы?».
Процесс установки и «подводные камни»
Хотя большинство смарт-часов работают под управлением операционной системы Android, набор функций был значительно сокращен, чтобы оптимизировать слабые устройства и увеличить время работы крошечного аккумулятора.
Приложения с обычных смартфонов или планшетов просто не будут работать на таких устройствах, как Chasophone AK912 или других подобных часах. И вы не найдете стандартного магазина приложений на урезанной версии Android. Поэтому обычные варианты установки не будут работать.
Удобнее использовать оба устройства вместе, чем по отдельности. Однако у часов есть важные функции, которые доступны и без телефона.
Инструкция для Айфон
Подключение Apple Watch к iPhone не занимает много времени. Эти устройства являются частью одной и той же экосистемы Apple, поэтому процесс сопряжения происходит очень быстро.
- Включите Bluetooth на iPhone.
- Поместите Apple Watch в руку для подключения. Поместите запястье с часами на смартфон. Нажмите и удерживайте кнопку питания на боковой стороне часов до появления логотипа Apple. Отпустите кнопку, когда появится логотип.
- Установите приложение Apple Watch, если оно недоступно на вашем смартфоне. Ссылку на приложение вы найдете ниже.
- Обычно iPhone распознает устройство в течение нескольких секунд. Если это не так, необходимо открыть приложение Apple Watch. Выберите там «Сопряжение» и принудительно выполните сопряжение.
- Для сопряжения часов с одним пользователем необходимо зайти в настройки приложения Apple Watch. Введите там личный идентификатор Apple ID.
Для сопряжения со смарт-часами другого производителя необходимо установить специальные приложения. В этом случае настройка соединения аналогична алгоритму для Android, описанному выше в статье.
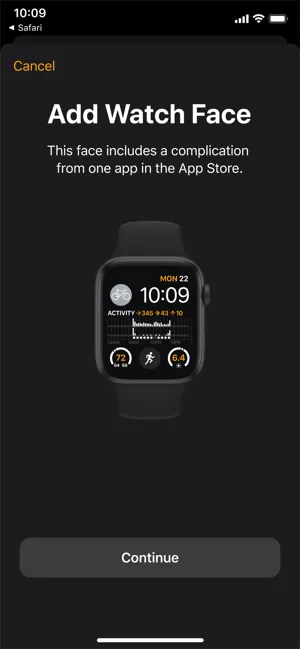
Приложение для подключения
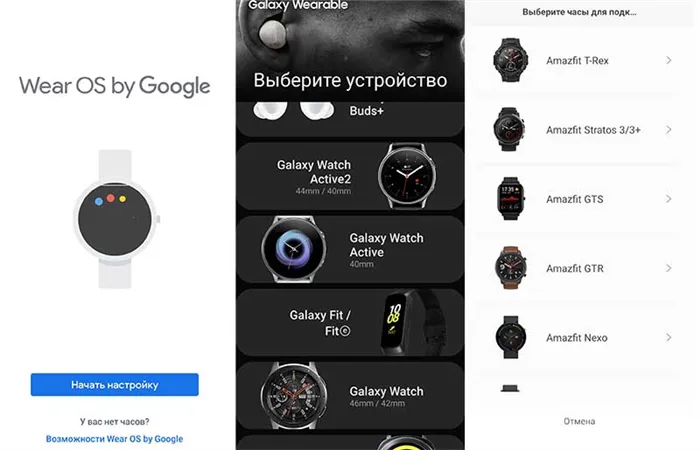
Независимо от модели часов или телефона, перед сопряжением необходимо выполнить одинаковые шаги, которые применимы ко всем устройствам: Прочитайте инструкции, прилагаемые к устройству, проверьте уровень заряда обоих устройств и при необходимости зарядите технику.
Затем необходимо загрузить приложение на свой смартфон. Информацию о том, какое приложение использовать, вы найдете в инструкции. В инструкции обычно также есть QR-код для загрузки нужного приложения. В зависимости от операционной системы смартфона, приложение загружается из Play Market (для смартфонов ANDROID) или App Store (для iPhone).
Наиболее часто используемые приложения по производителям перечислены в таблице:
| Производитель | Наиболее распространенным производителем, для которого используется приложение, является производитель приложения (производитель по производителям). |
| Xiaomi | MiFit |
| Amazfit | Amazfit |
| Huawei | Здоровье Huawei |
| Samsung | Galaxy Wearable |
| Garmin | Подключение Garmin |
| Fitbit | Fitbit |
| Fossil, Mobvoi, Disel и т.д. | Wear OS от Google |
| Смарт-часы для детей | SeTracker, SeTracker 2, SeTracker 3 |
Китайские производители смарт-часов используют различные приложения для подключения: Fundo Pro, H Band, Da Fit, WearHeart, WearHealt, WearFit, Comfit, WiiWatch, H plus и др. Все они также доступны для загрузки в Play Market и App Store. Вы можете загрузить приложения, отсканировав QR-код или найдя название в поисковике.
Способ выполнить подключение умных часов с телефоном без приложения
Если часы Smartwatch подключаются к телефону без использования приложения (что прямо подтверждается в инструкциях приложения), сделайте следующее:
- Зайдите в настройки смартфона,
- Найдите там раздел «Bluetooth» и активируйте соединение Bluetooth.
- Если режим вашего телефона предполагает это, включите режим обнаружения и там, чтобы другие устройства Bluetooth могли обнаружить ваш телефон,
- Включите часы Smartwatch. Для этого обычно необходимо нажать главную многофункциональную кнопку на несколько секунд, пока она не активируется.
- На часах Smartwatch нажмите кнопку «Поиск» или аналогичную кнопку в настройках Bluetooth, чтобы начать поиск устройств Bluetooth поблизости.
- Ваши часы Smartwatch отобразятся в списке найденных устройств. Нажмите на его название,
- После этого может появиться код. Убедитесь, что код на телефоне и часах совпадает. Нажмите кнопку «Pair» (или аналогичную кнопку), чтобы синхронизировать устройства друг с другом. Процесс сопряжения завершен.
Источник: morkoffki.net
Как добавить свою картинку на смарт-часы: пошаговая инструкция
В сфере умных часов не перестают удивлять своими возможностями и бесшабашными решениями многие люди: они добавляют на часы специальные тексты, фото, рисунки в формате gif, и многое другое. Главная причина для этого — возможность отразить свою индивидуальность, подчеркнуть свои вкусы и убедить окружающих, что ваше устройство — самое оригинальное.
Как же выставить свою картинку на цифровых часах? Всего несколько способов удовлетворят ваше желание: сфотографировать желаемый объект, загрузить готовое изображение в формате jpeg, загрузить gif или нарисовать картинку самостоятельно. Далее вам нужно максимально просто и быстро подать эту картинку на свой умный часовой девайс.
В этой статье мы подробно рассмотрим разные методы установки своей картинки на умные часы, которые ваш друг, знакомый или начальник будут рассматривать с восхищением.
Как загрузить собственную фотографию на смарт-часы?
1. Подключение к компьютеру
Подключите свои смарт-часы к компьютеру при помощи специального кабеля.
Некоторые часы могут подключаться по Bluetooth.
2. Поиск папки с фотографиями
Найдите на компьютере папку с фотографиями, которые вы хотите установить на часы.
Обычно она находится в разделе «Мои документы».
3. Перенос фотографии на устройство
Перетащите выбранную фотографию из папки на компьютере в папку «Фотографии» на смарт-часах.
При переносе на некоторых моделях часов может потребоваться выполнение дополнительных действий. Проверьте инструкцию пользователя.
4. Установка фотографии в качестве обоев на часах
Откройте настройки часов и найдите раздел «Обои».
Выберите установленную фотографию из списка доступных и нажмите кнопку «Применить».
5. Наслаждайтесь
Теперь ваша фотография установлена в качестве обоев на смарт-часах!
Как добавить свое фото на смарт часы Wear Pro
Шаг 1: Подготовьте изображение
Перед тем как добавлять фото на смарт часы, вам необходимо подготовить изображение. Выберите фото с хорошим качеством и разрешением не меньше 240×240 пикселей. Если изображение больше этого размера, его необходимо обрезать до нужного размера.
Совет: Выбирайте фото с яркими и контрастными цветами, так оно будет лучше выглядеть на экране смарт часов.
Шаг 2: Подключите смарт часы к телефону
Для добавления фото на смарт часы Wear Pro, нужно подключить устройство к телефону. Включите Bluetooth на обоих устройствах, затем найдите смарт часы в списке доступных устройств на телефоне и подключитесь к ним.
Шаг 3: Добавьте фото
Откройте приложение на телефоне, которым управляется смарт час, и найдите раздел «Фотографии». Далее выберите фото, которое хотите добавить на смарт часы и сохраните его в папку с изображениями для часов.
Совет: Если ваша версия Wear Pro не имеет встроенного приложения для управления фотографиями, вы можете скачать отдельное приложение, которое позволит добавлять фото на смарт часы.
Шаг 4: Установите изображение на фоновое изображение
Чтобы установить фото на фоновое изображение смарт часов Wear Pro, откройте настройки устройства и найдите раздел «Фоновое изображение». Далее выберите папку с изображениями для часов и найдите там нужное фото. Выберите его и нажмите «Установить как фоновое изображение». Теперь выбранное фото будет отображаться на экране вашего Wear Pro.
Совет: Некоторые версии Wear Pro позволяют установить несколько фото в качестве фонового, настройте эту опцию в соответствующем разделе настроек.
Как настроить живое фото на вашем смарт-часах
1. Выберите живую фотографию
Для того, чтобы настроить живую фотографию на вашем смарт-часах необходимо выбрать живое изображение.
Можно выбрать снимок домашних питомцев, природы, ребенка или любого другого объекта, который у вас вызывает наибольшие эмоции и что-то в нем движется.
2. Сохраните файл на часы
После того, как вы выбрали нужную живую фотографию, сохраните ее на ваш смарт-часы.
Обычно, сохранение фотографии происходит через приложение, доступное на вашем устройстве.
3. Настройте изображение на часах
После того, как вы сохранили файл на вашем смарт-часах, настройте его по своему усмотрению.
Можно изменить размер изображения, выбрать нужный вырез или область, установить продолжительность и определить скорость изменения кадров.
4. Наслаждайтесь живым изображением на вашем смарт-часах
После того, как вы настроили живую фотографию на вашем смарт-часах, наслаждайтесь живым и динамичным изображением, которое будет меняться на вашем экране.
Живой фон вашего часов может стать не только красивым, но и практичным элементом, которое поможет вам оживить ваше устройство и грохнуть стресс.
Как установить свои обои на MI Watch Lite
Шаг 1: Подготовьте изображение
Выберите картинку, которую хотите установить в качестве обоев. Обратите внимание, что для MI Watch Lite размер изображения должен быть не более 384×448 пикселей. Рекомендуется выбирать яркие и контрастные фотографии, чтобы они выглядели на часах ярко и наглядно.
Важно! Если вы хотите установить анимированный GIF-файл в качестве обоев, размер анимации должен быть не более 512 Кб.
Шаг 2: Подключите MI Watch Lite к телефону
Для установки обоев на MI Watch Lite необходимо подключить часы к телефону через приложение Xiaomi Wear, которое можно скачать в Google Play или App Store.
Шаг 3: Установите обои на часы
Как только вы подключили MI Watch Lite к телефону, откройте приложение Xiaomi Wear. Нажмите на иконку «Профиль» в правом нижнем углу экрана и выберите свои часы из списка устройств.
Затем нажмите на иконку «Обои» и выберите «Установить изображение». Выберите картинку, которую хотите установить в качестве обоев, и нажмите «Сохранить». Через несколько секунд обои будут установлены на MI Watch Lite.
Как настроить свою фотографию на Apple Watch
Шаг 1: Выберите фотографию для установки
Первым шагом для установки своей картинки на Apple Watch, необходимо выбрать подходящее изображение. Изображение должно иметь разрешение не менее 312×390 пикселей.
Шаг 2: Передача фотографии на свой iPhone
Чтобы передать свою выбранную фотографию на Apple Watch, необходимо сначала загрузить ее на свой iPhone. Вы можете сделать это, используя любое предпочитаемое приложение, такое как Google Фото или iCloud.
Шаг 3: Выберите фотографию из приложения «Watch»
Следующий шаг — выбрать фотографию, которую вы загрузили, в приложении «Watch». Вы можете сделать это, перейдя в главное меню и выбрав «Фото», а затем выбрав нужное изображение.
Шаг 4: Настройте фотографию в качестве циферблата
Наконец, после выбора определенного изображения, вы можете настроить его в качестве циферблата, которым Apple Watch будет пользоваться по умолчанию. Для этого нажмите на изображение и выберите «Настроить как циферблат» в меню. Затем настройте рамку и другие параметры в соответствии с вашими желаниями.
Как добавить собственное фото на экран Amazfit?
Циферблат Amazfit предоставляет пользователям возможность настроить экран своих часов под себя, включая собственное изображение или фото на циферблат. В следующих шагах рассмотрим, как можно добавить привлекательное фото на экран Amazfit.
Шаг 1: Установите приложение
Точка отсчета начинается с установки приложения Amazfit, которое может быть загружено из App Store или Google Play. После успешной установки приложения, подключите часы к приложению на своем телефоне.
Шаг 2: Настройте циферблат часов
В приложении Amazfit можно выбрать из множества циферблатов для настройки своих часов. Переключите вкладку «Циферблаты» в приложении и выберите любой циферблат.
Шаг 3: Добавьте фото на экран
Поиск циферблатов Amazfit редко включает в себя возможность добавлять собственное изображение на экран, но в определенных случаях можно найти такие циферблаты, которые поддерживают данную функцию. Просто выберите циферблат, который поддерживает функцию добавления фото, и следуйте инструкциям для загрузки изображения.
Шаг 4: Переместите фото на экран
После добавления изображения на циферблат, переместите его на выбранное место на экране часов. В приложении Amazfit можно настроить размеры и положение фото на экране часов, чтобы сделать его наиболее привлекательным для глаза.
Как установить свое фото на смарт-часах?
Выберите смарт-часы, которые поддерживают установку собственных изображений
Перед тем, как выбирать способ установки своей фотографии на смарт-часы, убедитесь, что ваше устройство поддерживает данную функцию. Не все модели смарт-часов могут загружать индивидуальные изображения.
Используйте связь с помощью компьютера
Если ваш смарт-часы поддерживает функцию установки собственных изображений, то один из наиболее распространенных способов — использование связи с компьютером. Подключите ваше устройство к компьютеру и передайте существующее изображение через соответствующие меню на вашем устройстве.
Отправьте изображение через приложение
Другой способ установки своей фотографии — это отправка изображения на ваш смарт-часы через специальное приложение. Пошаговые инструкции по настройке могут быть найдены в документации к вашему устройству.
Загрузите фото на облачный сервис
Некоторые смарт-часы дают возможность загрузки собственных изображений на облачный сервис и автоматическую синхронизацию с вашим устройством. Такой способ может быть удобен, если вам нужно регулярно менять изображения на вашем смарт-часах.
Проверьте размер и формат изображения
Перед загрузкой собственного изображения необходимо проверить то, что его размер и формат соответствуют параметрам вашего смарт-часов. Лучшие изображения для установки на устройство – это квадратные, с разрешением от 300х300 пикселей.
Как сделать фото на смарт часах
Шаг 1: Откройте приложение «Камера»
Для того чтобы сделать фото на своих смарт часах, необходимо открыть соответствующее приложение. Убедитесь, что ваше устройство находится в режиме камеры.
Шаг 2: Выберите режим фотографирования
После открытия приложения «Камера», вы можете выбрать необходимый режим фотографирования. Это может быть фото с задержкой, с таймером или непосредственно в реальном времени.
Шаг 3: Сделайте фото
Когда вы выбрали подходящий режим, можно приступать к съемке. Нажмите на соответствующую кнопку в приложении и дождитесь окончания процесса фотографирования.
Шаг 4: Просмотрите ваше фото
После того, как фото было сделано, оно сохранится в вашем устройстве. Чтобы просмотреть его, перейдите в галерею или в соответствующее приложение.
Как получить новую заставку для своих смарт-часов
Все мы знаем, что выбор персонализированных заставок является одним из главных средств индивидуализации наших устройств. Сегодня мы расскажем, как наши пользователи могут скачать новую заставку для своих смарт-часов.
- Шаг 1: Выберите подходящее изображение, которое хотели бы использовать в качестве заставки на своих часах.
- Шаг 2: Сохраните изображение в формате, который поддерживает ваш смарт-час (обычно это JPEG или PNG).
- Шаг 3: Подключите ваш смарт-час к компьютеру при помощи кабеля.
- Шаг 4: Найдите папку на вашем смарт-часе, предназначенную для заставок. Как правило, это папка «Заставки» или «Wallpapers».
- Шаг 5: Перетащите ваше изображение в эту папку.
- Шаг 6: Отсоедините смарт-час от компьютера, и выберите новую заставку в настройках вашего устройства.
Теперь вы можете наслаждаться новой заставкой на своих смарт-часах, которая отражает ваши предпочтения и личный стиль!
Как добавить свою фотографию на смарт-часы?
Шаг 1: Подключите свой смартфон
Прежде чем начать, нужно убедиться, что смарт-часы соединены с вашим смартфоном. Это можно сделать через Bluetooth или Wi-Fi. Вам нужно открыть помощника на своем смартфоне и выбрать опцию «Соединить». Если у вас возникнут проблемы со связью, обратитесь к руководству к своим смарт-часам, чтобы узнать, как правильно установить соединение.
Шаг 2: Установите приложение
Далее, вам нужно установить приложение, которое будет загружать фотографии на часы. Если у вас умные часы с операционной системой Android, можно использовать Wear OS by Google. Для пользователей Apple Watch следует установить приложение «Apple Watch». После установки, запустите приложение и убедитесь, что ваше устройство подключено к нему.
Шаг 3: Загрузите свои фотографии
Теперь, когда вы соединились с устройством и установили приложение, можно начинать загружать фотографии. Для этого нужно запустить приложение и выбрать опцию загрузки фотографий. Выберите нужное вам изображение на телефоне. Затем перейдите на смарт-часы и выберите настройки по умолчанию. Найдите раздел «Фотографии на часах» и выберите фотографию, которую вы загрузили.
Шаг 4: Настройте центровку изображения
Для того чтобы сделать изображение более подходящим для экрана смарт-часов, нужно отрегулировать центровку. На Android-часах это можно сделать путем нажатия на фотографию и выбор опции «Изменить центровку». На Apple Watch можно просто скроллить изображение, чтобы отцентровать его.
Поздравляем! Можно наслаждаться уникальными фотографиями на своих смарт-часах.
Скачивание картинки на смарт-часы — просто и быстро
Шаг 1: Подключение часов к устройству
Подключите смарт-часы к вашему устройству, используя соответствующие настройки Bluetooth или NFC.
Убедитесь, что устройство и часы находятся в режиме ожидания подключения.
Шаг 2: Выбор картинки для скачивания
Выберите картинку, которую хотите скачать на свои смарт-часы. Вы можете выбрать изображение из галереи вашего устройства или загрузить картинку из интернета.
Убедитесь, что выбранное изображение соответствует требованиям формата и размера для смарт-часов.
Шаг 3: Скачивание картинки на часы
Откройте приложение для управления мультимедиа на ваших смарт-часах.
Выберите раздел «Картинки» и нажмите на кнопку «Добавить картинку».
Выберите сохраненное изображение на вашем устройстве и нажмите кнопку «Скачать».
Шаг 4: Наслаждайтесь своей картинкой на смарт-часах
Когда скачивание завершено, вы увидите выбранную картинку на экране своих смарт-часов.
Настройте время показа картинки и наслаждайтесь своей уникальной картинкой на вашем смарт-часе.
Фото на смарт часы: как сделать и настроить
Шаг 1. Выберите приложение для создания фото:
В смарт часах уже может быть предустановленное приложение для создания фотографий. Если его нет, в магазине приложений для вашего устройства найдите нужное и установите его. Обычно доступны приложения таких производителей, как Google, Samsung или Apple.
Шаг 2. Сделайте фотографию:
Откройте приложение, нажмите на кнопку «сделать фото» и настройте камеру в вашем смарт часе. Убедитесь, что объект находится в фокусе и отпустите кнопку съемки, чтобы сохранить снимок.
Шаг 3. Настраивайте фотографии:
После того, как фото сохранено, вы можете изменить его размер, повернуть или обрезать. Многие приложения также предоставляют специальные эффекты, чтобы улучшить фотографию.
Шаг 4. Загружайте фотографии на смарт часы:
Чтобы загрузить свою фотографию на смарт часы, вам нужно сохранить ее на своем телефоне или на облачном сервере. Затем подключите свои смарт часы к устройству и загрузите фотографию в корневую папку смарт часов.
Шаг 5. Настройте обои на экране смарт часов:
Чтобы фото стало обоем на экране смарт часа, перейдите в настройки часов и выберите обои. Выберите фотографию, которую вы сохранили в папке смарт часов, и установите ее как обои на экране.
Теперь вы можете наслаждаться своими фотографиями на экране смарт часов! Не забудьте удалить старые обои, чтобы сэкономить место на устройстве.
Как установить собственную заставку на умные часы
Шаг 1. Выбрать картинку
Перед тем, как начать устанавливать свою картинку на смарт часы, нужно выбрать подходящее изображение. Картинка должна иметь расширение jpg или png для того, чтобы можно было ее загрузить на устройство.
Шаг 2. Подключить смарт часы к компьютеру
Для загрузки картинки на умные часы необходимо подключить их к компьютеру с помощью кабеля USB. Обычно после подключения открывается папка, в которую можно переместить файл с изображением.
Шаг 3. Загрузить картинку на смарт часы
Перетащите выбранную картинку в папку «Pictures», которая находится внутри папки «Watchface» на смарт часах. После загрузки картинки на устройство, она сразу же станет доступна для установки в качестве заставки.
Шаг 4. Установить картинку в качестве заставки
Чтобы установить уже загруженное изображение в качестве заставки на смарт часах, необходимо открыть приложение «Настройки», выбрать «Циферблаты и звуки» и в списке выбрать загруженную картинку. Нажмите «Установить» и выбранное изображение станет заставкой на вашем умном часах.
Синхронизация фото с телефона на часы
Смарт-часы — это устройства, которые помогают нам быть всегда на связи, а также получать информацию о состоянии нашего здоровья. Но, кроме того, на часах можно хранить и свои любимые фотографии. Как синхронизировать фото с телефона на часы?
Шаг 1. Сначала нужно установить на телефон приложение, которое позволит синхронизироваться с часами. Таким приложением может быть, например, «Galaxy Wearable» или «Fitbit». В зависимости от модели смарт-часов, список совместимых приложений может отличаться.
Шаг 2. После установки приложения на телефон, нужно зайти в него и подключить смарт-часы. Для этого нужно нажать кнопку «Add device», выбрать модель своих часов и следовать дальнейшим инструкциям приложения.
Шаг 3. После того как часы были успешно подключены к телефону, нужно перейти в раздел «Фотографии» в приложении на телефоне. В данном разделе можно выбрать фото, которые хотите синхронизировать с часами.
Шаг 4. Выбрав фото, нужно нажать на кнопку «Синхронизировать». После чего фото появится на смарт-часах. Теперь вы всегда будете иметь при себе ваши любимые фотографии.
Источник: obzortelefonov.ru